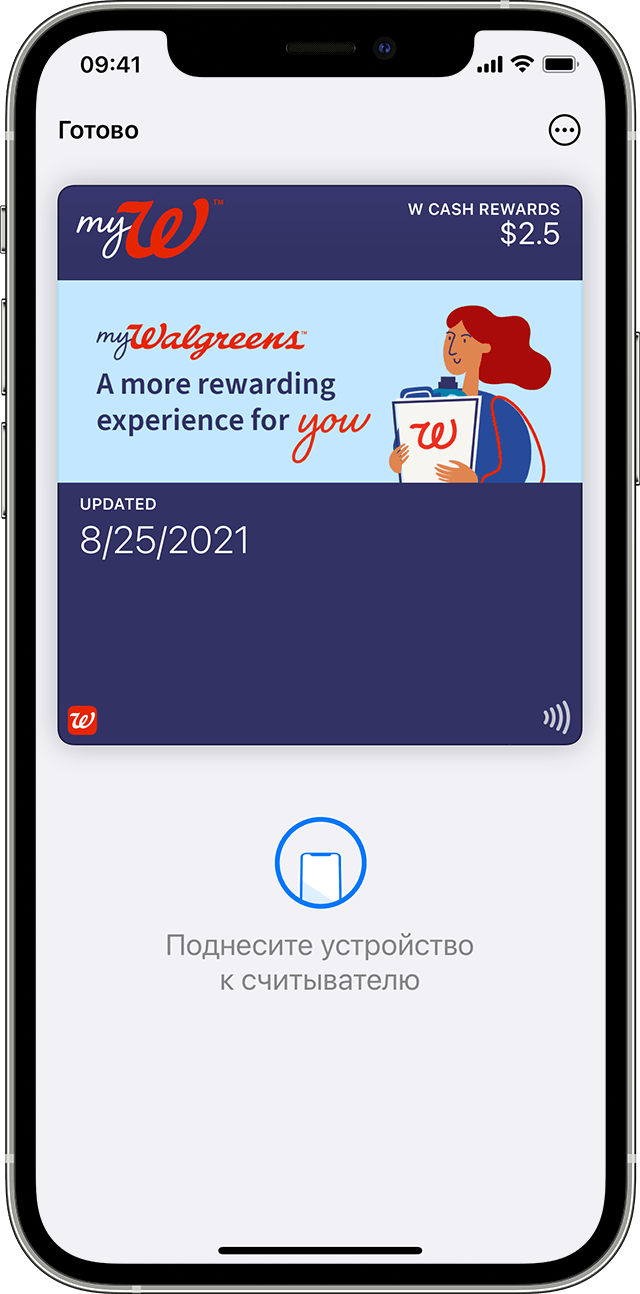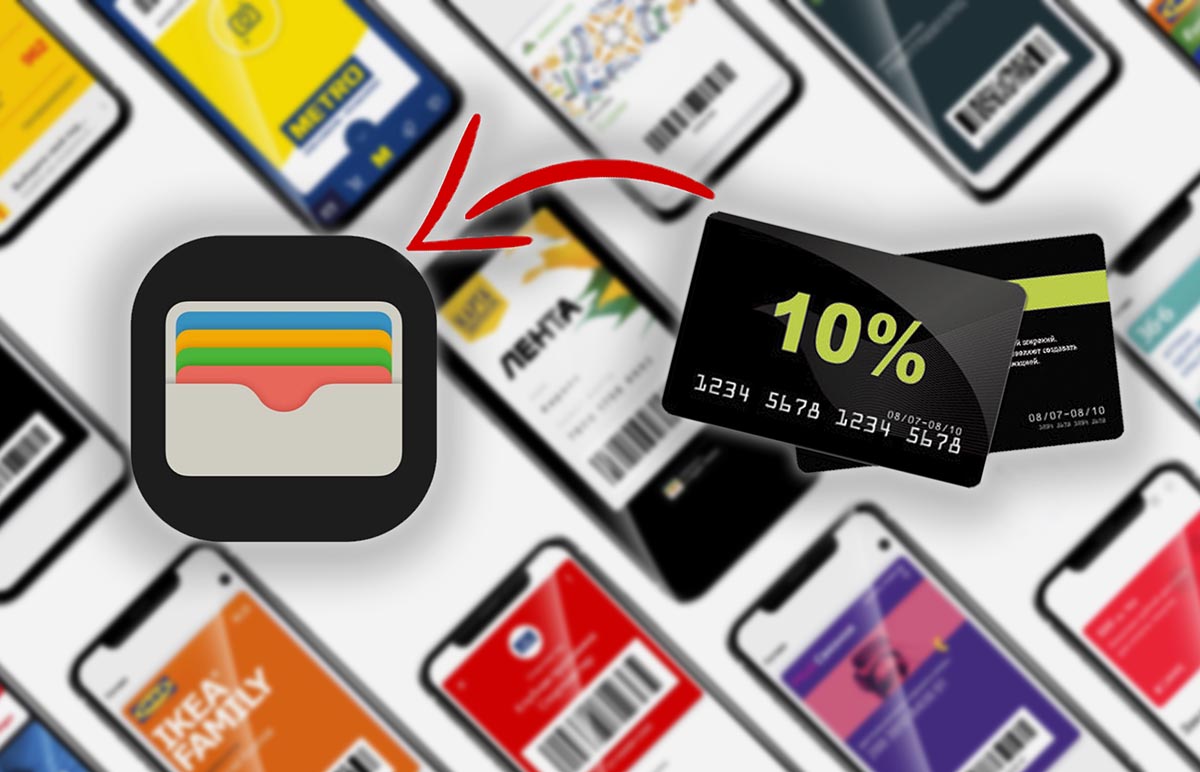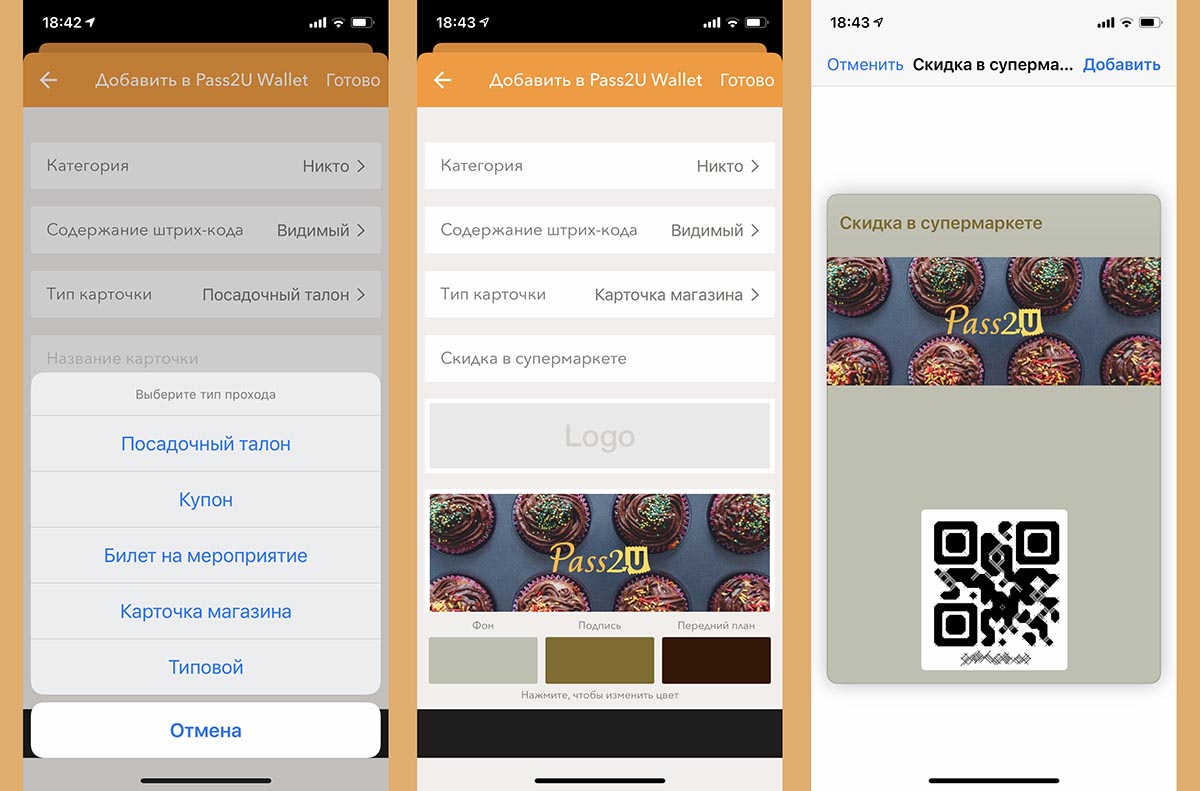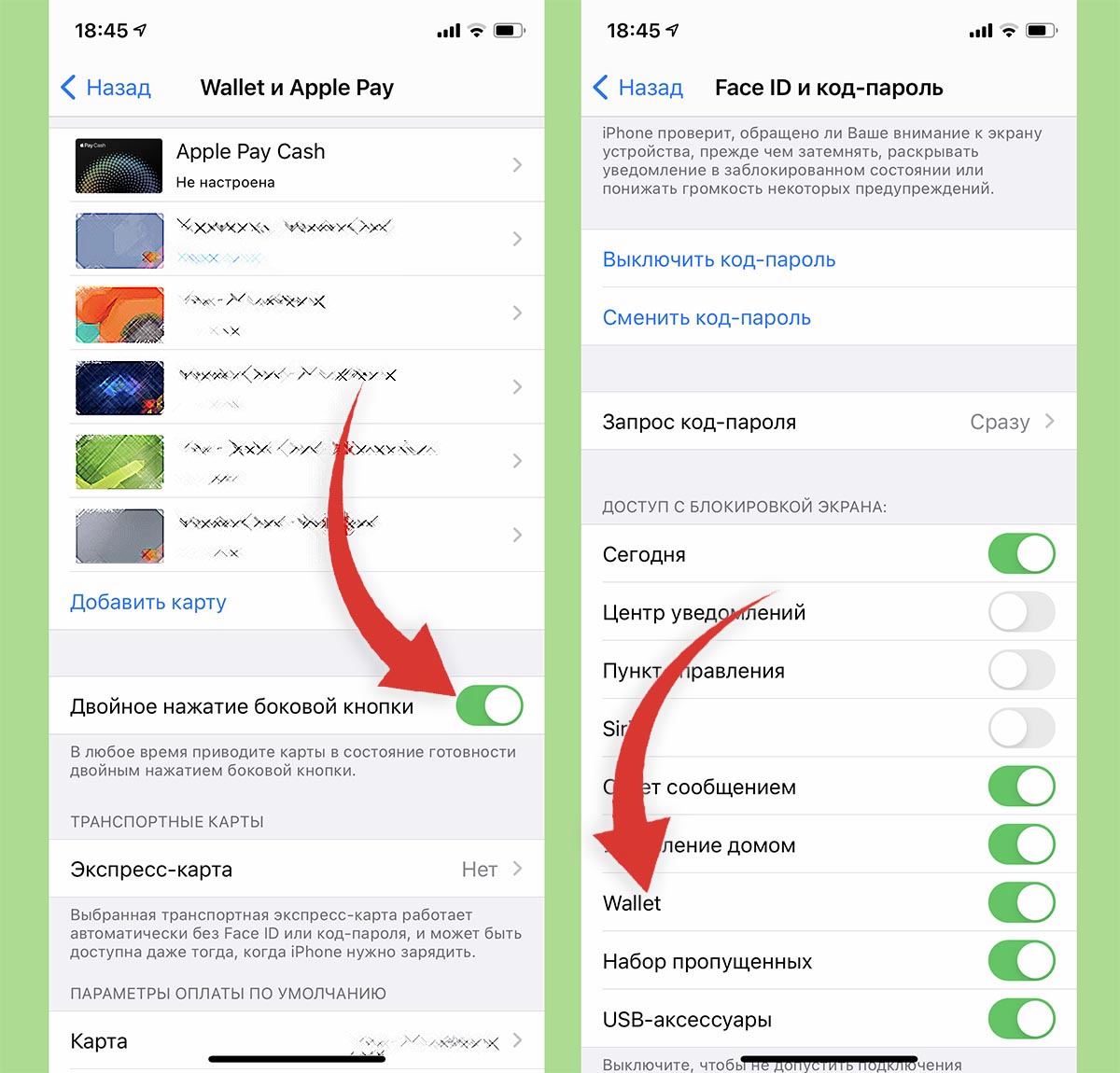- Добавление и использование посадочных талонов, билетов и других карт в Apple Wallet
- Как добавить посадочный талон, билет или другой талон в Apple Wallet на iPhone
- Использование посадочного талона, билета или другого талона в Apple Wallet
- Как использовать посадочный талон, билет или другой талон на iPhone
- Как использовать посадочный талон, билет или другой талон на Apple Watch
- Как поделиться картой или билетом в Apple Wallet
- Как использовать пропуски в приложении для кошелька на вашем iPhone
- Добавить пропуск в кошелек
- 1. Сканируя код
- 2. Из поддерживаемого приложения
- 3. Из файла пропуска
- Переставить пропуски
- Посмотреть, поделиться и удалить проход
- Просмотр пропусков на экране блокировки
- Открытый кошелек Super Quick
- Кошелек для Android
- Что у тебя в кошельке?
- Как добавить любые карты скидок и бонусов в Apple Wallet
- Как добавить любую карту в приложение Wallet на iPhone
Добавление и использование посадочных талонов, билетов и других карт в Apple Wallet
С помощью приложения Wallet можно добавлять и использовать курортные карты, посадочные талоны, билеты в кино, купоны, бонусные карты и многое другое. Вы также можете поделиться некоторыми абонементами и билетами.
Как добавить посадочный талон, билет или другой талон в Apple Wallet на iPhone
- Откройте программу, сообщение электронной почты, уведомление или другое сообщение, содержащее ваш посадочный талон, билет или другой талон.
- Нажмите «Добавить в Apple Wallet».
- Следуйте инструкциям на экране.
- При необходимости нажмите «Добавить» в правом верхнем углу.
Если вы не видите вариант добавления посадочного талона, билета или другого абонемента в приложение Wallet, обратитесь к продавцу или компании, выпустившей его, чтобы убедиться, что он поддерживает использование карт в приложении Wallet.
Когда вы добавляете посадочный талон, билет или другой талон в приложение Wallet на iPhone, вы автоматически добавляете его в приложение Wallet на сопряженных часах Apple Watch.
Использование посадочного талона, билета или другого талона в Apple Wallet
После добавления посадочного талона, билета или другого абонемента в приложение Wallet их можно использовать на iPhone или Apple Watch.
Как использовать посадочный талон, билет или другой талон на iPhone
- Чтобы открыть посадочный талон, билет или другой талон, выполните следующие действия.
- Если на вашем iPhone есть Face ID, дважды нажмите боковую кнопку. Пройдите аутентификацию с помощью Face ID или пароля.
- Если на вашем iPhone есть Touch ID, поместите палец на датчик Touch ID.
- Нажмите платежную карту по умолчанию, чтобы просмотреть другие свои карты.
- Нажмите свой посадочный талон, билет или другой талон и пройдите аутентификацию.
- Отсканируйте устройство или коснитесь бесконтактного устройства считывания либо предъявите его оператору.
Как использовать посадочный талон, билет или другой талон на Apple Watch
- Дважды нажмите боковую кнопку.
- Прокрутите вниз, чтобы найти посадочный талон, билет или другой талон, который вы хотите использовать, и нажмите его.
- Дисплей часов Apple Watch должен располагаться рядом с бесконтактным устройством считывания.
Возможно, вам потребуется разблокировать устройство, чтобы показать карту или билет перед сканированием или касанием.
Как поделиться картой или билетом в Apple Wallet
Некоторыми абонементами и билетами в приложении Wallet можно поделиться с другими пользователями iPhone или Apple Watch.
- На iPhone откройте приложение Wallet.
- Нажмите карту или билет, которым хотите поделиться.
- Нажмите кнопку «Еще» .
- Нажмите значок «Поделиться» .
Если значок общего доступа не отображается, это значит, что продавец или компания, выпустившая абонемент или билет, не включила общий доступ в приложении Wallet. Проверьте в приложении или на веб-сайте, есть ли у них возможность поделиться картой или билетом.
Информация о продуктах, произведенных не компанией Apple, или о независимых веб-сайтах, неподконтрольных и не тестируемых компанией Apple, не носит рекомендательного или одобрительного характера. Компания Apple не несет никакой ответственности за выбор, функциональность и использование веб-сайтов или продукции сторонних производителей. Компания Apple также не несет ответственности за точность или достоверность данных, размещенных на веб-сайтах сторонних производителей. Обратитесь к поставщику за дополнительной информацией.
Источник
Как использовать пропуски в приложении для кошелька на вашем iPhone
Wallet (ранее известный как Passbook) — удобное, но недооцененное приложение, предустановленное на iOS. Это тот значок со значком держателя карты, который вы, вероятно, похоронили в папке вещей, которые вы никогда не используете.
Приложение идеально подходит для хранения пропусков на мероприятия, проездных билетов, карт лояльности, а также более доступным и готовым для отображения в любой момент. Apple называет эти информационные карточки «пропусками».
Сегодня мы увидим, как вы можете добавлять проходы в кошелек и что еще можно с ними делать. Мы рассмотрели аспект «Apple Pay» в «Кошельке» до того, , поэтому мы оставим это в этой статье.
Добавить пропуск в кошелек
Добавить пропуск в Wallet легко, но не всегда очевидно, как это сделать. Это потому, что рабочий процесс иногда непредсказуем. Вы поймете, что мы подразумеваем под этим, поскольку мы исследуем три основных способа добавить пропуск в Wallet.
1. Сканируя код
Из собственного экрана приветствия Wallet ясно, что сканирование штрих-кода является одним из способов добавления пропуска. Нажмите на ссылку Сканировать код, чтобы начать. Суть в том, что Wallet идентифицирует коды только определенных брендов / магазинов, но не позволяйте этому беспокоить вас. Установите Pass2U Wallet (бесплатно), и вы можете перенести даже неподдерживаемые штрих-коды в Wallet, предварительно отсканировав их в Pass2U Wallet.
2. Из поддерживаемого приложения
Вторая опция на экране приветствия Wallet ( Поиск приложений для Wallet ) приводит вас к списку лучших приложений, которые поддерживает Wallet. Установите одно из этих или любых других приложений, поддерживаемых кошельком, и найдите в нем параметр «Добавить в кошелек». Это сложная часть, и вам, возможно, придется немного поискать эту опцию, потому что она находится в разных местах в каждом приложении.
Как вы можете видеть на скриншоте ниже, разные приложения имеют разные названия для кнопки «добавить в кошелек». Нажмите на эту кнопку, как только найдете ее, и соответствующая информация о пропуске появится в кошельке, как только вы подтвердите запрос на добавление.
3. Из файла пропуска
В приложении электронной почты на телефоне откройте электронное письмо с подтверждением бронирования рейса или мероприятия и посмотрите, есть ли в нем приложение с расширением .PKPASS. Если это так, нажмите на этот файл, чтобы загрузить его. Затем вы автоматически увидите предварительный просмотр прохода с кнопкой « Добавить» в правом верхнем углу, которая позволяет добавить пропуск в кошелек.
Вы также можете просматривать файлы .PKPASS на Android. Вам понадобится приложение-книжка, подобное тому, которое мы упомянули в разделе « Кошелек для Android » ниже.
Переставить пропуски
Проходы складываются в Wallet в том же порядке, в котором вы их добавляете, причем самые последние из них находятся вверху стека. Полезно расположить их в том порядке, в котором они вам понадобятся, и iOS позволяет вам это сделать. Нажмите, удерживайте и перетащите пропуск в нужное место, и он появится там! Если у вас возникли проблемы с активацией функции перетаскивания , попробуйте удерживать палец на проходе в течение нескольких секунд, прежде чем перетаскивать его.
Если, например, вы забронировали авиабилеты для своей семьи, у вас будет возможность добавить пропуска для всех из них в кошелек на вашем телефоне. Эти проходы складываются как отдельный пакет, и вы можете просматривать их по одному, проводя их влево и вправо.
Посмотреть, поделиться и удалить проход
Нажмите на пропуск, чтобы просмотреть его детали, и еще раз, если вы хотите вернуться в стек проходов. В «полном» виде пассажа вы увидите самые важные детали, которые с ним связаны. Например, для пропусков авиабилетов вы увидите номер рейса, даты и время вылета и прилета, имя пассажира и т. Д.
При просмотре пропуска обратите внимание на информационный значок « i » в правом нижнем углу. Нажмите на него, чтобы открыть дополнительную информацию, такую как номера мест для пропусков, связанных с поездкой.
Для некоторых проходов вы можете даже увидеть переключатель автоматического обновления в разделе информации. Если для этого переключателя установлено значение «ВКЛ.» (И это по умолчанию), вам не нужно беспокоиться о пропущенных обновлениях времени полета и т. Д.
Чтобы быть в безопасности, вы, возможно, захотите обновить проходы вручную, когда просматриваете их, особенно чувствительные ко времени. Это так же просто, как положить палец вверху прохода (в разделе информации) и потянуть его вниз, чтобы отпустить.
В информационном разделе вы также можете поделиться пропуском с другом или членом семьи. Нажмите на Share Pass, и вы увидите стандартное меню « Поделиться», которое вы привыкли видеть в большинстве своих приложений для iOS.
Нажмите на кнопку Удалить пропуск , чтобы удалить пропуск из Кошелька в любое время. Удаление пропущенных пропусков не является автоматическим, что, вероятно, хорошо. Вы должны будете удалить каждый проход самостоятельно после того, как он прошел его действие. Жаль, что вы не можете удалить пропуски навалом.
Просмотр пропусков на экране блокировки
Для некоторых проходов, помимо параметров общего доступа и удаления на информационной панели, вы найдете переключатель Suggest on Lock Screen . Если вы включите эту опцию, Кошелек напомнит вам в нужное время о том, что фильм, событие, поездка или подобное появляется, отображая соответствующий проход на экране блокировки. Полезно? Абсолютно! Жутко? Да еще раз.
Если вы предпочитаете смотреть вверх, вы можете запретить Wallet предлагать какие-либо из них на экране блокировки в зависимости от местоположения. Для этого вам нужно заблокировать доступ приложения к службам определения местоположения. Выберите « Никогда» в разделе « Настройки»> «Конфиденциальность»> «Услуги определения местоположения»> «Кошелек», и все готово.
В общем, оставление ваших пропусков доступными на экране блокировки представляет собой угрозу безопасности. Там нет барьера аутентификации для защиты информации, которую они содержат. Конечно, вам решать, достаточно ли безопасны некоторые типы проходов для отображения на экране блокировки.
В любом случае, для приложений с конфиденциальными данными вы можете запретить отображение любых предупреждений на экране блокировки. Для этого откройте индивидуальные настройки приложения в меню « Настройки» и в разделе « Уведомления» установите переключатель « Показать на экране блокировки» в положение «выкл.».
Открытый кошелек Super Quick
Если вам нужен быстрый доступ к кошельку, вы можете получить его двойным нажатием кнопки «Домой». Сначала необходимо убедиться, что переключатель « Двойной щелчок по домашней кнопке» в меню «Настройки»> «Кошелек и Apple Pay» установлен в положение «ВКЛ», что должно быть по умолчанию.
На некоторых телефонах этот параметр отображается как Кошелек в разделе Настройки> Идентификатор касания и пароль> Разрешить доступ при блокировке .
К сожалению, мне не удалось заставить функцию двойного щелчка работать на моем телефоне (iPhone SE, iOS 10). Оказывается, другие пользователи iPhone тоже сталкивались с этой проблемой.
Конечно, вы также можете попасть в кошелек, проводя слева направо на проходе, отображаемом на экране блокировки.
Напоминаем, что при двойном щелчке по кнопке «Домой» нет необходимости, если вы используете Wallet для оплаты чего-либо с помощью карты Apple Pay. Держите телефон рядом с терминалом торговой точки (PoS). и Wallet / Apple Pay появится автоматически, готовый к аутентификации Touch ID.
Кошелек для Android
Если вы также являетесь владельцем устройства Android и хотите, чтобы в Google Play Store было приложение, похожее на кошелек, или два, вы будете рады узнать, что оно есть. Наши три лучших выбора — это Wallet , WalletPasses и PassAndroid Passbook Viewer . Wallet, похоже, наиболее близок к своему одноименному iOS-приложению. Хотя это никак не связано с Apple.
Что у тебя в кошельке?
Если Apple Pay недоступен там, где вы живете, ваш кошелек может отличаться от того, который есть у того, кто живет в регионе с поддержкой Apple Pay. Например, некоторые функции / настройки кошелька могут находиться в другом месте или в некоторых случаях вообще отсутствовать.
У меня даже нет раздела Wallet & Apple Pay в настройках моего iPhone, но я все еще думаю, что Wallet может быть полезен для каждого пользователя iPhone!
Вы пробовали кошелек или это одно из тех неиспользуемых приложений iOS по умолчанию, которые красиво сидят на экране вашего iPhone? Сообщите нам свое мнение.
Источник
Как добавить любые карты скидок и бонусов в Apple Wallet
Стандартная утилита Wallet позволяет хранить в iPhone не только банковские карты, но и скидочные карты магазинов, купоны, бонусные карты, билеты в кино, посадочные талоны и прочие электронные аналоги физических карточек или документов.
К сожалению, не все виды карт поддерживаются программой по-умолчанию, иногда приходится использовать сторонние приложения для хранения некоторых купонов или талонов. Есть способ добавить практически любую карту в стандартное приложение iOS.
📌 Спасибо re:Store за полезную информацию. 👌
Как добавить любую карту в приложение Wallet на iPhone
1. Загрузите бесплатное приложение Pass2U Wallet из App Store.
2. Запустите приложение и нажмите “+” для добавления новой карты.
3. Выдайте разрешение для доступа к камере iPhone.
4. Отсканируйте QR-код или штрих-код добавляемой карты. Можно ввести код вручную или выбрать фото карты из галереи iPhone.
5. Заполните недостающие поля и нажмите Готово для добавления карты в приложение.
Карточка будет автоматически экспортирована в приложение Wallet на iPhone.
После этого нужно активировать две системных опции для удобного использования приложения.
► Активируйте переключатель Двойное нажатие боковой кнопки в меню Настройки – Wallet и Apple Pay. Это позволит быстро запускать приложение Wallet для выбора карты.
► Включите опцию Wallet по пути Настройки – Touch ID\Face ID и код-пароль, чтобы разрешить запуск приложения на экране блокировки.
Теперь сможете вызывать меню с картами двойным нажатием боковой кнопки и быстро применять нужную карточку.
Источник