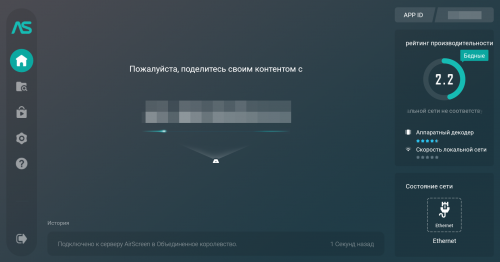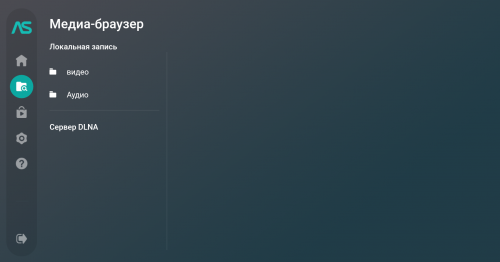- Вывод экрана телефона на экран телевизора с помощью Андроид-приставки
- Подключаем телефон к Андроид приставке и наслаждаемся любимым сериалом
- Как подключить смартфон к приставке
- Как транслировать видео с телефона на ТВ
- Приставка для трансляции с android
- Как вывести экран смартфона на любой телевизор?
- AirPlay (iPhone X + SamsungTV)
- Chromecast (Oppo A91 + Mi TV 4S)
- Miracast (на основе Wi-Fi Direct / Galaxy A51 + Lg Tv + Mi Tv)
- Как вывести изображение со смартфона на ТВ?
- Для чего это может быть нужно?
- Подключаем смартфон к Smart TV
Вывод экрана телефона на экран телевизора с помощью Андроид-приставки
Как вывести видео или иное изображение с телефона на телевизор?
Как подключить телефон к андроид приставке?
Рассмотрим решение вопроса с помощью Андроид — приставки «X92» (этот вариант подходит и для иных приставок «андроид бокс», где стоит установленное производителем приложение «Miracast» (Wi-Fi дисплей).
С помощью этого приложения можно вывести изображение с любого телефона (планшета андроид, а также и ноутбука с поддержкой «Miracast») на монитор или телевизор, который сам не имеет встроенной функции «Miracast» (Wi-Fi дисплей). Окончательный вывод изображения на экран ТВ производится через шнур HDMI, подключенный к андроид-приставке «X92».
Итак, подключаем, например, телефон:
1. Запускаем приложение «Miracast» на устройстве «X92».
2. Приложение просит включить Wi-Fi (если не включен на устройстве).
3. Включаем Wi-Fi на «X92».
4. Включаем заранее установленное приложение «Miracast» на телефоне и жмем там последовательно: «Wi-Fi Display» — «Вкл. общий доступ к экрану» — «Поиск».
5. На «X92» тоже запускаем поиск кнопкой «Go».
6. Оба устройства требуют друг у друга разрешения (сопряжения) на своих экранах.
7. Даем разрешение на подключение на обоих устройствах.
8. Видим на большом экране вашего ТВ (или дисплея) изображение с экрана телефона!
Управляется картинка, естественно, с телефона.
Впрочем, сами приставки, такие, как X92, TX92, X98 Pro с восьмиядерным процессором Amlogic S912 и ОЗУ 2/3Гб по своей производительности и функциональности ничем не уступают лучшим телефонам на ОС Андроид, а в большинстве случаев — сильно превосходят их.
Источник
Подключаем телефон к Андроид приставке и наслаждаемся любимым сериалом
Способ, как подключить телефон к Андроид приставке, не представляет сложности. Главное преимущество – это общая платформа. Ведь оба устройства, которые вы хотите соединить, работают на этой операционной системе. Они изначально совместимы между собой. О том, как подключить смартфон к ТВ приставке Андроид и какие преимущества это несёт, я расскажу далее.
Как подключить смартфон к приставке
Смартфон и ТВ бокс – полностью совместимые устройства. Чтобы подключить телефон к приставке Андроид, не потребуется какой-либо кабель. Достаточно использовать встроенную технологию Миракаст или приложение из Google Play. В первом случае вы сможете передавать видео с мобильного экрана прямо на телевизор – это так называемая трансляция с телефона на Андроид приставку. Во втором – сможете управлять девайсом, его функциями, как будто у вас пульт дистанционного управления.
Чтобы управлять гаджетом, подключение Андроид телефона к Андроид приставке состоит из таких этапов:
- Соедините смартфон и TV Box с одной и той ж WiFi сетью.
- Установите на мобильный одно из приложений для управления ТВ Боксом. Например, Smart iRemote или CetusPlay.
- На ТВ девайсе найдите его IP адрес в сети. Обычно отыскать его можно, перейдя по таким пунктам меню: Настройки – Дополнительно – WI-FI – Дополнительные функции.
- Откройте установленное приложение на смартфоне и введите адрес устройства. Другие программы могут требовать установки на оба гаджета. В этом случае выполните то, что указано в инструкции на экране.
- Нажмите на адрес подключенного к сети девайса. Вы выполнили подключение телефона к Андроид ТВ приставке и можете использовать его как пульт или вместо клавиатуры, чтобы не тянуть провода.
Как транслировать видео с телефона на ТВ
Если вы ищете способ, как транслировать с телефона на приставку Андроид экран, то выполните действия, описанные ниже.
- TV Box может поддерживать функцию Миракаст, Chromecast или Screen Mirroring. Обычно эта опция находится в меню – в свойствах WiFi, или сразу вынесена на рабочий стол как отдельное приложение. Включите её.
- Другой вариант – установить на TV Box приложение для Миракаст из Гугл Плей.
- Когда программа запущена, то откройте на смартфоне Свойства Экрана и затем – Беспроводной экран (Miracast). Дождитесь появления в списке устройств в сети названия вашего оборудования.
- Нажмите на надпись с именем ТВ Бокса. Произойдёт соединение устройств.
- Если случится ошибка, то повторите действия. Иногда соединение происходит не с первого, а со второго раза.
- Вам удалось – видео с телефона передаётся на Андроид приставку, а затем на экран ТВ. Вы должны увидеть картинку со смартфона на телевизоре.
Существуют и альтернативные способы, которые работают, например, для YouTube:
- Вам нужно войти в свою учёную запись YouTube на ТВ Боксе и перейти в Настройки этого приложения.
- Затем выберите «Подключить с помощью кода».
- Теперь введите код на мобильном. Устройства соединены.
Это дополнительный вариант, как подключить телефон к ТВ приставке Андроид. После того, как вы подключили девайс через YouTube, то можете быстро отображать любое видео на экране телевизора. Для этого достаточно открыть YouTube и нажать кнопку трансляции. Далее – выбрать своё оборудование. Запись отобразится на экране.
Теперь вам известно, как соединить Андроид приставку с телефоном. Здесь нет ничего сложного, и алгоритм в целом напоминает подключение к СмартТВ. Фактически, именно это вы и делаете. Теперь вы можете играть в игры, демонстрировать фото и видео, удобно «серфить» по интернету даже без браузера на тюнере. Надеюсь, данная статья помогла вам, и функционал вашего TV Box расширится ещё больше.
Источник
Приставка для трансляции с android
AirScreen — AirPlay & Cast & Miracast & DLNA
версия: 2.0.3
Последнее обновление программы в шапке: 24.08.2021
Краткое описание:
Трансляция фото или видео с телефонов, планшетов, ноутбуков и других устройств через Wi-Fi или Ethernet на экран телевизора.
Описание:
AirScreen является самым передовым беспроводным потоковым приёмником для AirPlay, Cast, Miracast и DLNA. Приложение предоставляет вашему устройству получить возможность дублирования экрана, фотографий, музыки, видео и других мультимедийных данных с телефонов, планшетов, ноутбуков и других устройств через Wi-Fi или Ethernet, позволяя вам испытать удовольствие от обмена практически чем угодно с семьёй и друзьями на большом экране.
• Универсальное беспроводное подключение: AirScreen поддерживает все основные протоколы беспроводной потоковой передачи, включая Airplay, Cast, Miracast и DLNA. Это означает, что вы можете легко получать практически всё с ваших устройств без использования проводов.
• Совместимость со многими операционными системами: AirScreen совместим с основными операционными системами, включая iOS с 8 по 13, macOS с 10.5 по 10.15, Android с 5 по 10 и Windows с 7 по 10. Это означает, что вы можете испытать удовольствие используя приложение на различных платформах.
• Поддерживает большое количество приложений: iTunes / YouTube / Safari / Chrome и многие другие. Тысячи приложений поддерживаются AirScreen, что означает больше медиаресурсов для вас.
• Удобное использование: AirScreen должен быть установлен только на устройства, с которых вы хотите получить изображение, а не на устройства, с которых вы хотите отправить изображение.
• Запись экрана: Вам больше никогда не придётся беспокоиться о пропушенном контенте. AirScreen может записывать данные в любое время, чтобы сохранить материал в избранное.
• Защита конфиденциальности: AirScreen защищает вашу частную жизнь от нарушения с помощью зашифрованной передачи данных по сети во избежание несанкционированного доступа к данным.
• Дополнительные преимущества: AirScreen улучшает качество просмотра мультимедиа с помощью аппаратного ускорения видео (повышает производительность воспроизведения видео до 40% и более), поддерживает разрешение сверхвысокой четкости (4K) для более чётких изображений, имеет фоновый режим работы, позволяющий вам работать над другими делами во время приёма, также позволяет персонализировать такие функции, как настройка имени устройства, и обладает еще большими преимуществами.
* Miracast отключен в Android Oreo (8.0) и выше.
Требуется Android: 4.2 и выше
Русский интерфейс: Да
Источник
Как вывести экран смартфона на любой телевизор?
Народ, привет, и у нас для вас «статья-инструкция» о том, как вывести на экран телевизора содержимое вашего смартфона.
Вы спросите для чего это нужно?
Например, вы можете показать друзьям видео и фотографии из отпуска. Или запустить на большом экране мобильную игру, страницу в браузере, какой-нибудь фильм.
Ещё это полезно, когда у вашего телевизора хорошие колонки или к нему подключен домашний кинотеатр. Вы со смартфона запускаете на телик любимый плейлист, и вечеринка удалась.
Короче, сценариев очень много. Я думаю узнать, как передать экран телефона или планшета на телевизор будет полезно каждому. Погнали!
AirPlay (iPhone X + SamsungTV)
Для iOS устройств всё довольно просто — технология называется AirPlay.
Она позволяет передавать по беспроводной сети аудио или видео с вашего iPhone, iPad или Mac на приставку Apple TV или смарт-телевизор, совместимый с AirPlay 2.
Важно отметить, что ваши устройство должно быть подключено к той же сети Wi Fi, что и телевизор.
Если у вас iOS 12 и выше, то всё очень просто. Нужно открыть Пункт управления. На смартфонах с безрамочным дисплеем это делается смахиванием вниз от правого верхнего угла.
На iPhone SE, iPhone 8 и прочих моделях с физической кнопкой Touch ID Пункт управления вызывается свайпом вверх от нижнего края дисплея.
Ок, мы попали в Пункт управления. Что дальше? Здесь нажмите кнопку «Повтор экрана» и выберите телевизор, на который нужно передать экран.
Далее остается ввести на iPhone четырехзначный код, который появится на экране телевизора. (По умолчанию вам нужно сделать это только один раз для каждого устройства.)
Чтобы прекратить передачу экрана на телевизор заходим снова в Пункт управления и жмем кнопку «Повтор экрана», затем «Остановить повтор»
Кроме этого, есть и альтернативный способ запуска AirPlay — непосредственно из некоторых приложений. В зависимости от приложений кнопка AirPlay (прямоугольник со стрелкой) находится в разных местах.
Например, в «Фото» нажмите кнопку «Поделиться». Затем прокрутите вниз и коснитесь AirPlay. Далее находим устройство, с которым хотите использовать AirPlay, т.е. телевизор, на который и будут выведены фотографии.
А в приложении YouTube кнопка трансляции находится в верхней части ролика. Жмите её и затем выбирайте устройство для передачи. Готово. Теперь вы транслируете видео на телевизор через AirPlay.
Chromecast (Oppo A91 + Mi TV 4S)
Подключение Андроид смартфона или планшета немного отличается от iOS девайса. Самый простой способ — использовать Chromecast .
Chromecast — это что-то вроде приставки для ТВ от Google, но все современные телевизоры, как например, Xiaomi Mi TV 4S, уже идут со встроенным Chromecast.
Для передачи контента на телевизор используется протокол Google Cast, который поддерживает как Андроид, так и некоторые приложения сами по себе.
Т.е. вы вполне можете транслировать контент через ChromeCast и со своего iPhone. Поддерживаются такие приложения, как Netflix, Youtube, Google Фото и другие.
Просто убедитесь, что ваше устройство подключено к той же сети Wi-Fi, что и приставка Chromecast или Smart TV.
Дальше нам понадобится приложение на телефоне с поддержкой ChromeCast. Возьмем для примера всё тот же YouTube. Находим иконку трансляции в правом верхнем углу. Да, она выглядит точно также как и в случае с AirPlay.
И алгоритм действий такой же — выбираем устройство, на которое вы хотите передать видео и контент мгновенно появится на вашем большом телевизоре.
Во время трансляции помните, что все элементы управления действуют с вашего телефона — поэтому, если вы хотите остановить видео, перемотать или открыть следующее, то вы делаете это на смартфоне. Также во время трансляции вы можете использовать другие функции вашего смартфона или планшета — видео на телевизоре не прервется.
Но есть проблема — далеко не все приложения имеют функцию ChromeCast. Как нам быть в этом случае?
Что ж, тогда нужно транслировать на телевизор непосредственно экран смартфона.
Для этого установите на телефон приложение Google Home. Здесь вам нужно добавить в приложение ваше устройство, т.е. Телевизор. Жмем плюсик в левом верхнем углу, затем Настроить устройство, Новые устройства, выбираем свой дом и дальше останется выбрать Chromecast в списке устройств.
В итоге ваш телевизор должен появиться на главной странице приложения.
Когда вы нажмете на иконку телевизора, вы легко сможете дать команду транслировать на него экран смартфона.
В общем то, это универсальный и самый удобный способ вывода картинки на телик для любых смартфонов и планшетов на Андроид 5 версии и выше.
Miracast (на основе Wi-Fi Direct / Galaxy A51 + Lg Tv + Mi Tv)
Кроме этого, вы можете найти сторонние приложения, которые будут зеркалировать экран смартфона на телевизор по Wi-Fi.
Все они, как правило, используют стандарт MiraCast, который разработан на основе технологии Wi-Fi Direct. В этом случае сигнал передается непосредственно от устройства к устройству, минуя посредников в виде маршрутизаторов.
Источник
Как вывести изображение со смартфона на ТВ?
Современные телевизоры уже давно являются многофункциональными устройствами : они имеют свою ОС , работают с многими приложениями и воспроизводят различный контент . Они неспроста называются Smart TV (умный телевизор). Одна из самых полезных функций таких ТВ — это возможность транслировать изображение с других устройств.
Для чего это может быть нужно?
В случае с дублированием изображения, Вы все еще пользуетесь смартфоном , только на большом экране. Это никак не нагружает сам телевизор, все манипуляции Вы так же проводите на смартфоне , что удобно. Разве что интернет должен быть быстрым , для наилучшей связи между устройствами, но и относительно средних скоростей должно хватить.
Смотреть видео и фото всей семьей удобнее на большом экране , нежели на дисплее смартфона. Вам не нужны дополнительные программы, не нужно перекидывать никакие файлы на другое устройство.
Тем более, Smart TV не отличается высокой скоростью работы. Если на Android TV еще можно обходиться без смартфона, то вот в случае со Smart TV это может быть проблематично .
Подключаем смартфон к Smart TV
В доме у меня два телевизора LG , и один из них работает на Smart TV . Ему уже около 6-и лет , и пользоваться им как полноценным устройством трудновато — он устарел . Запустить на нем онлайн-кинотеатр — целая история , поэтому я обхожусь выводом изображения со смартфона .
P.S. Чтобы устройства могли синхронизироваться, они должны работать в одной Wi-Fi сети .
В случае с ним это сделать очень просто: в системе есть встроенная функция Screen Share (на других ТВ функция может называться Screen Mirroring и др., вариаций много, она находится в списке приложений). Запускаем ее :
Затем, просто включаем трансляцию на смартфоне в настройках (в моем случае так и называется — «Трансляция», названия могут отличаться в зависимости от смартфона). Телефон сам найдет ближайшие доступные варианты :
Готово ! Изображение передается со смартфона на экран телевизора:
Источник