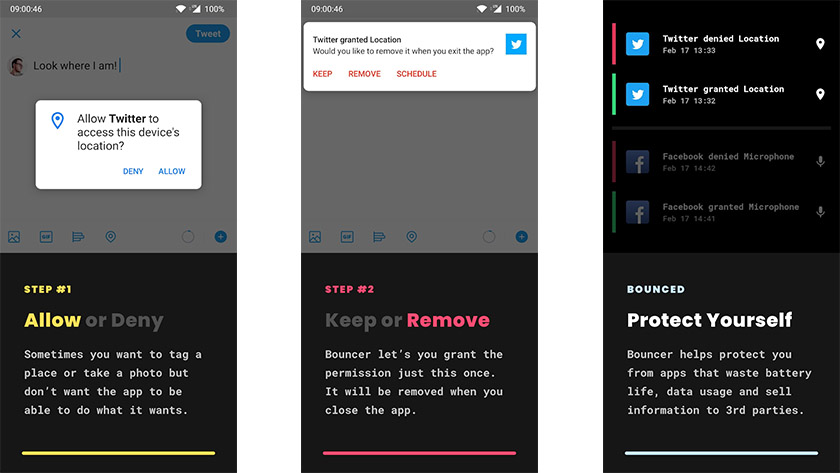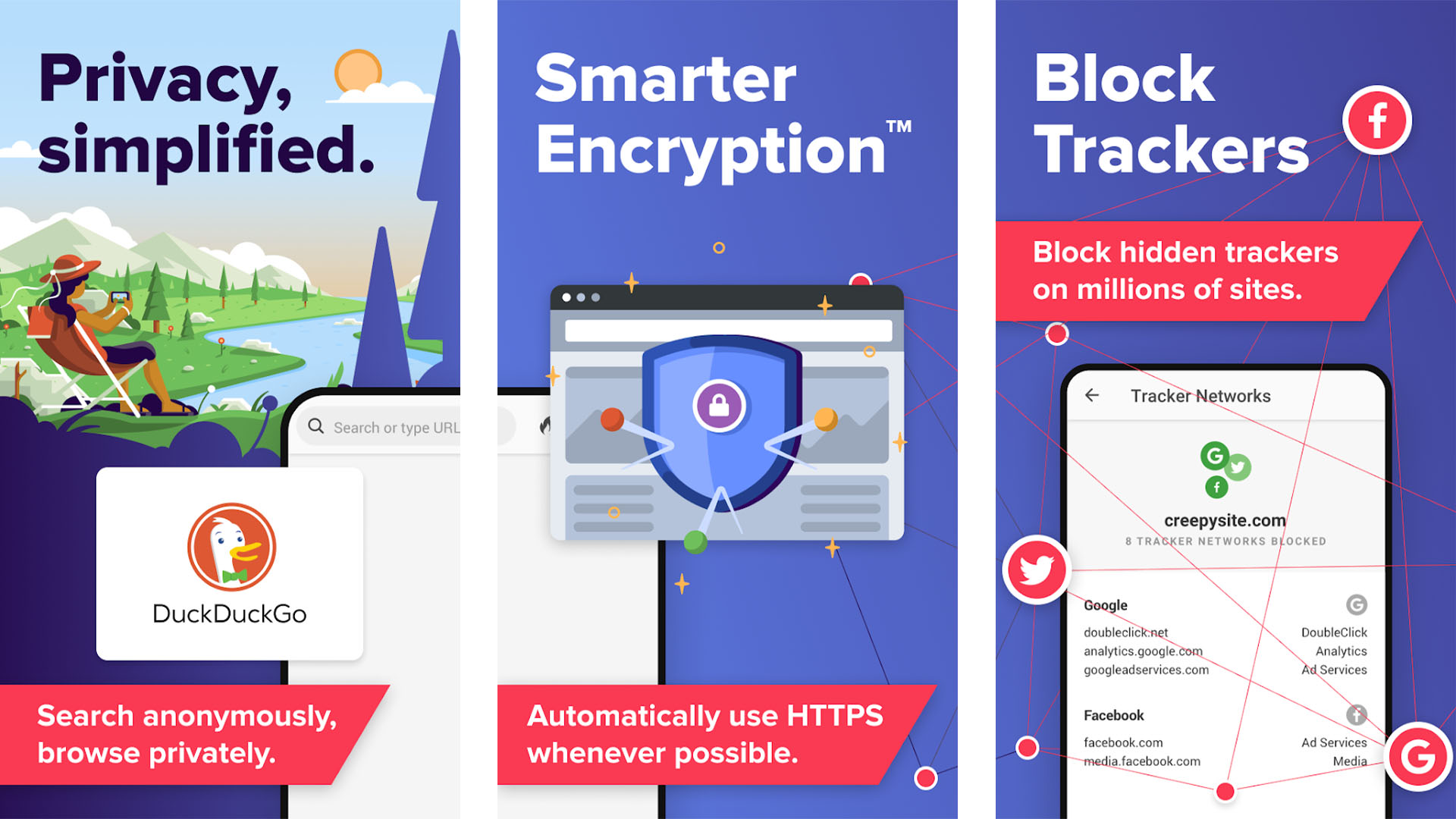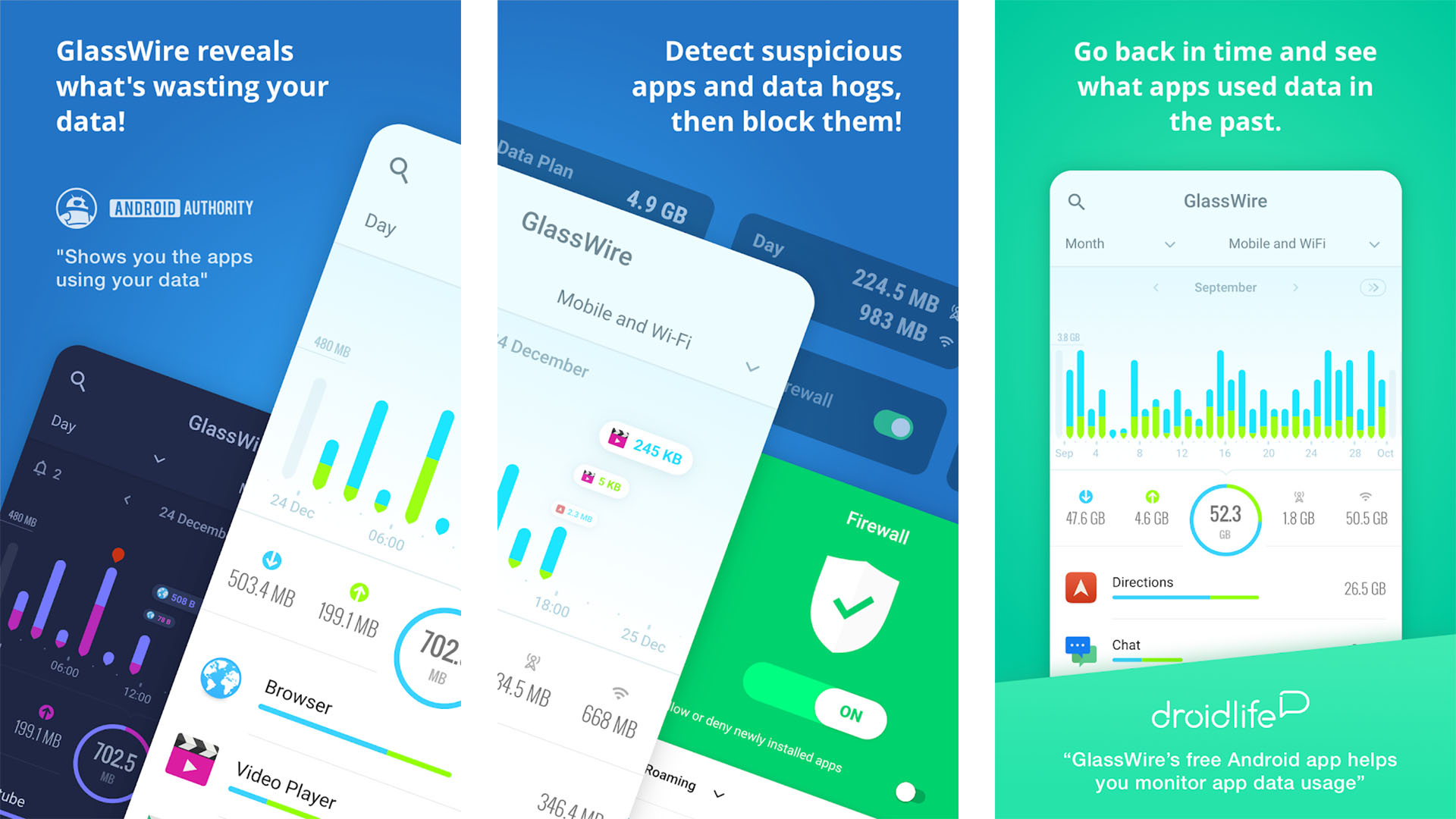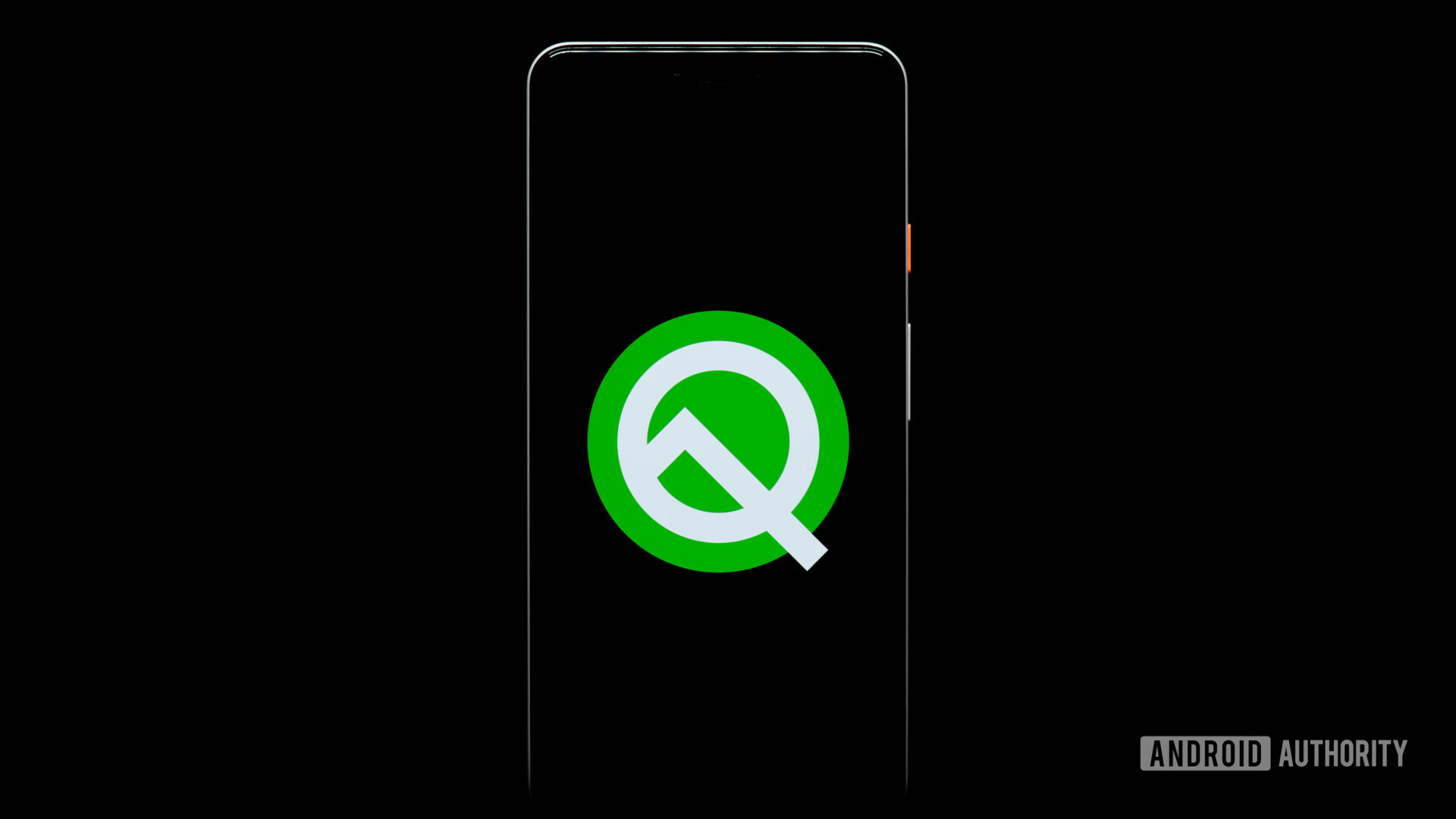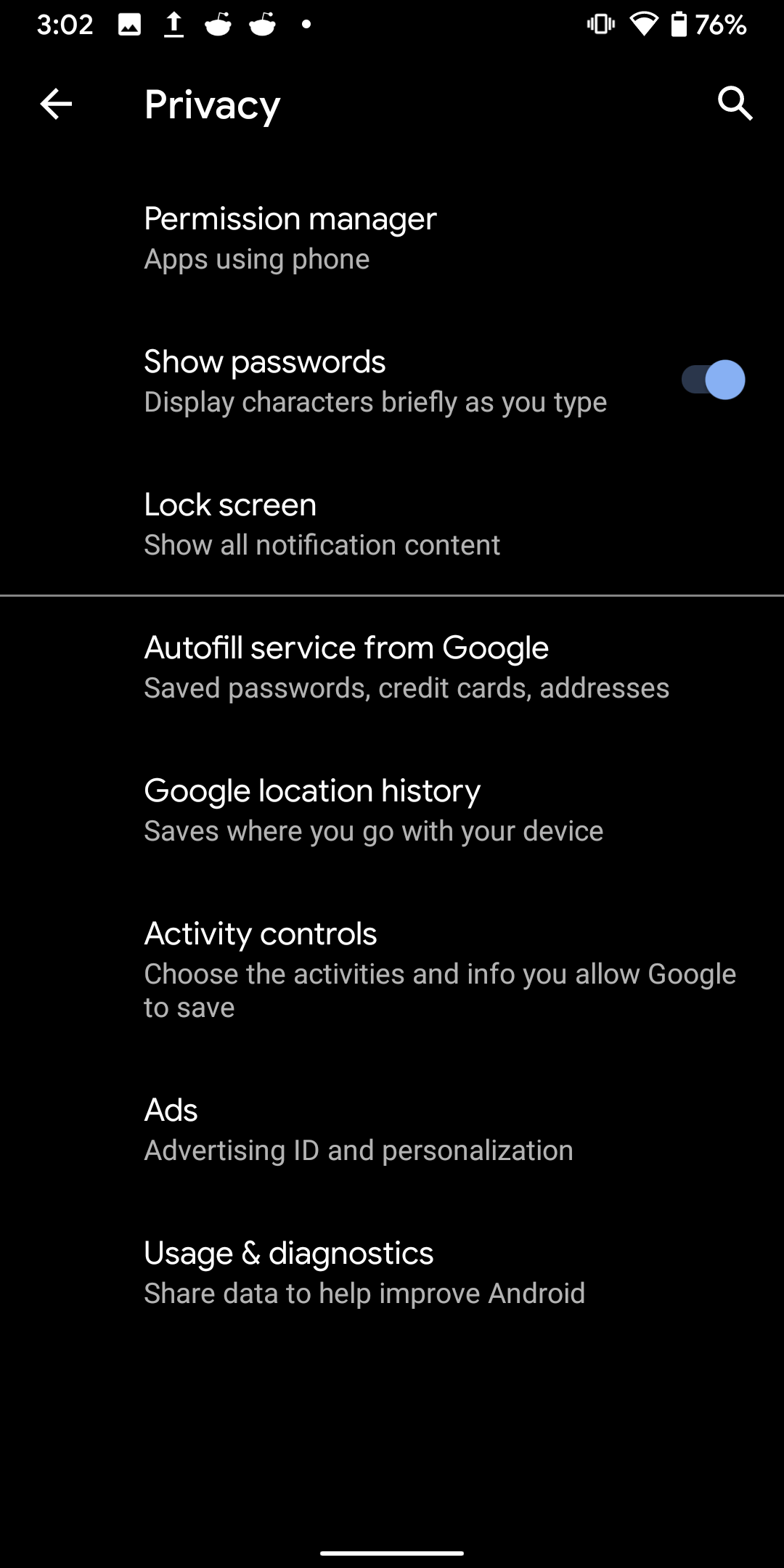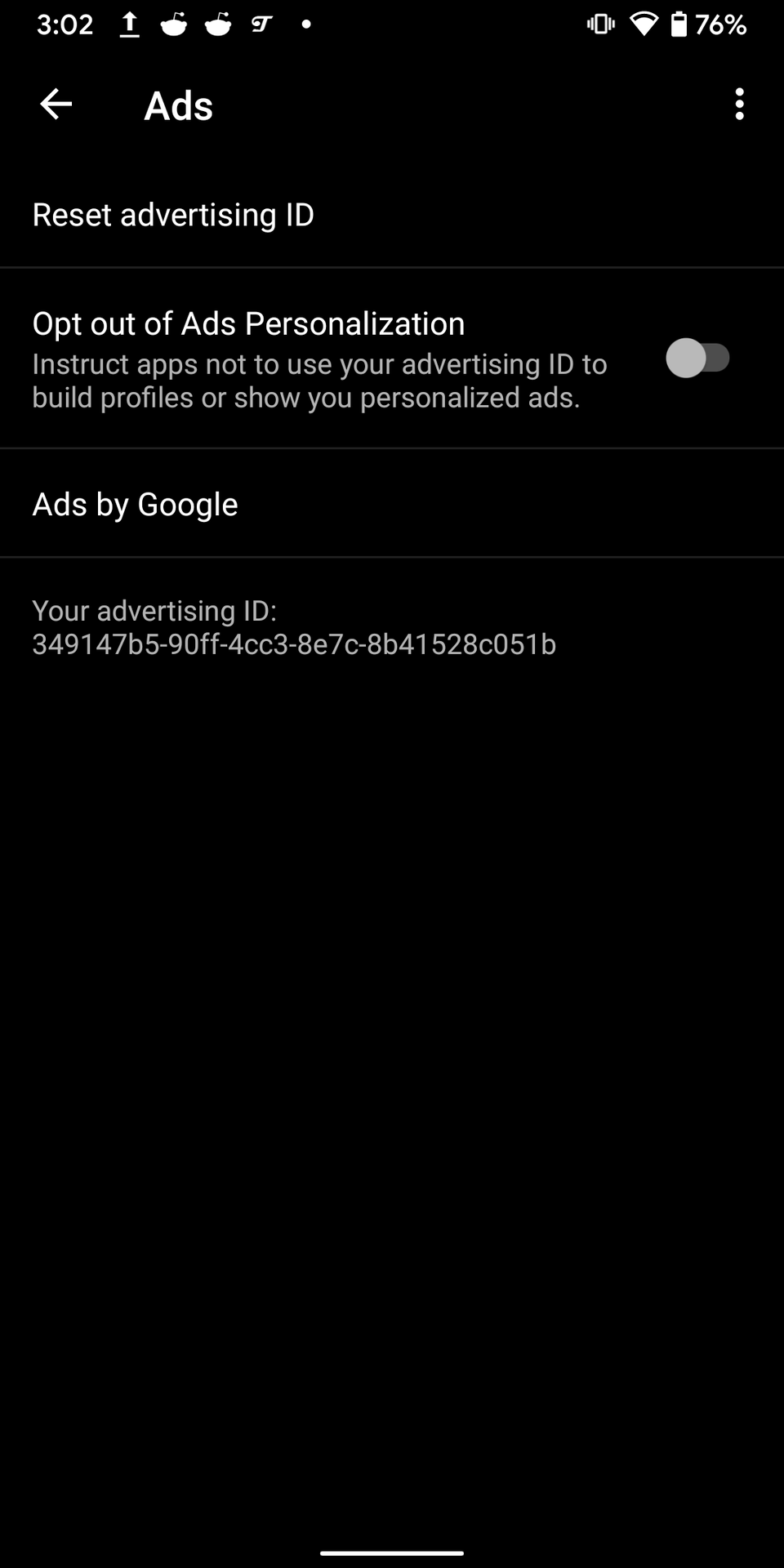- How to Protect Your Privacy on Android
- General note
- Dax the duck
- DuckDuckGo Privacy Newsletters
- Stay protected and informed with our privacy newsletters.
- Device Privacy Tips
- Who Decides What Websites You Visit?
- Is Your Data Being Sold?
- 10 best privacy apps for Android to keep your anonymity intact
- Bitwarden Password Manager
- Bouncer
- DuckDuckGo Privacy Browser
- Firefox
- GlassWire
- Musicolet
- ProtonVPN
- Android 10 rewind: Throwback look at privacy features pre-Android 11
- Top 5 privacy features in Android 10
- How to change Android 10 privacy settings
How to Protect Your Privacy on Android
You might also be interested in our privacy tips for iPhone.
Follow these easy steps to protect the personal data on your Android devices, and don’t forget that can include TVs and other dedicated devices as well as phones and tablets. Also note that the instructions below may differ slightly depending on your version of Android.
1. Minimize Google’s data collection.
On most Android devices you don’t have to sign in with your Google account, although some services may be limited. Also make sure you review your Google activity profile at https://myactivity.google.com/myactivity.
2. Lock down your device.
Use a PIN or ideally an alphanumeric password to lock your device.
How: Settings > Security > Screen lock
3. Encrypt the device to protect the data stored on it.
Note that a PIN or password needs to be set to do this, and the device needs to be plugged in.
How: Settings > Security > Encrypt phone/tablet
4. Keep the device’s software up-to-date.
Good advice for any device, not just Android.
How: Settings > About phone/tablet > System Update
5. Be wary of third-party app stores.
Also, don’t allow installation of apps from “unknown sources” unless you’re very confident in the source.
How: Settings > Security > Unknown sources
6. When installing an app, check its permissions first.
Think carefully about whether to continue installation if it’s requesting access to sensitive data. Seek out apps that require the minimum permissions necessary, like our search app.
7. Review permissions for installed apps.
You may have missed changes during updates or perhaps changed your opinion of what’s acceptable. Remove apps you no longer use, and consider replacing some with ones that request the minimum permissions necessary to do their jobs like DuckDuckGo (us) for search.
How: Settings > Apps > [app name]
8. Consider which apps you want syncing with the cloud.
Not syncing apps will limit the data they send to the cloud.
How: Settings > Accounts section > [app name]
9. Hide private notifications.
Stop apps from showing notification content in the lock screen (newer versions of Android only).
How: Settings > Sound & notifications
10. Review default apps.
Assess your default applications, making sure you trust critical communication apps like email, SMS, and browser (newer versions of Android only).
How: Settings > Apps > ⚙ icon > Default
11. Don’t share your location with apps.
Stop individual apps accessing your location (newer versions of Android only).
How: Settings > Apps > ⚙ icon > App permissions > Location
12. Don’t share your location with Google.
Stop Google services tracking your location, and reset your location history.
How: Settings > Location > Google Location History
13. Consider using a non-Google version of Android.
One popular example is LineageOS, based on CyanogenMod, although this requires technical knowledge to install on your device.
How: Be aware of the risks and follow the install guides.
14. Set DuckDuckGo as your default search engine.
We (DuckDuckGo) are the search engine that doesn’t track you. Although it’s not possible to add us in Android’s built-in browser because Google doesn’t include us as an option (go figure), there are several other browsers you can use. You can also add us to your homescreen — visit our homepage for instructions.
15. Install the DuckDuckGo Privacy Browser.
Our mobile app has built-in tracker network blocking, smarter encryption, and, of course, private search, all designed to operate seamlessly together while you search and browse the web.
How: Get the app from https://duckduckgo.com/app
General note
When using Google services and apps on Android and elsewhere, you can control your data by:
Reviewing and limiting Google’s tracking of your activity in your My Activity page. See our post on deleting your Google history.
Congratulations! You’ve just taken a big step to increasing mobile privacy and protecting the data on your Android device. You may also be interested in the Tor community’s efforts to harden Android further. You might also be interested in our privacy tips for iPhone.
For more privacy advice follow us on Twitter, and stay protected and informed with our privacy newsletters.
Dax the duck
We’re the Internet privacy company for everyone who’s had enough of hidden online tracking and wants to take back their privacy now.
DuckDuckGo
Privacy Newsletters
Stay protected and informed with our privacy newsletters.
Your email address will not be shared or associated with anonymous searches.
Device Privacy Tips
Who Decides What Websites You Visit?
Recently there’s been a lot of justified outrage over “fake news” and the fact that many people are living in an echo chamber online. Companies like Google use your profile to filter
Is Your Data Being Sold?
In our last blog post, we showed how to delete your Google Search History. This limits the information that Google has for its advertisers. But, they likely still have an advertising profile on
Источник
10 best privacy apps for Android to keep your anonymity intact
Read more:
Bitwarden Password Manager
Price: Free
Bitwarden Password Manager is a free password manager with a lot of great features. To start, it has AES-256 bit encryption, salted hashing, and PBKDF2-SHA-256 encryption and that’s a lot better than most. Additionally, your stuff is encrypted on your device before it ever syncs to your other devices so literally nobody (not even the developers) can see your information. The app also does quite well in terms of password management. You can store your various passwords and even create new ones that are a lot stronger than what you probably have now. Finally, the app is open source on Github in case you ever want to see how the app works yourself.
Bouncer
Price: $0.99
Bouncer is an outstanding privacy app. It even won our best app of the year for 2018. This app lets you automatically remove permissions from apps with very little effort. So, for instance, you want to check in to a place on Facebook. You can enable location permission and then set Bouncer to automatically remove that permission after 15 minutes. Thus, Facebook no longer has the permission ever. Permission management is a great way to protect your privacy from nosy apps. Bouncer makes that process infinitely easier. Android 11 and 12 both have improved the permission system quite a bit and it’s easier to control from the OS than ever before, but Bouncer still has a place for folks who want to micromanage their permissions.
DuckDuckGo Privacy Browser
Price: Free
DuckDuckGo Privacy Browser is one of the most popular privacy apps. The app uses DuckDuckGo as its search engine and it’s one of the friendliest search engines for private use. It does the usual stuff for a privacy browser like forcing HTTPS everywhere, email tracker protection, website and social media tracker protection, and you can close all of your tabs and delete your browsing data at the push of a single button. It even comes with GPC built-in and automatically tells sites you want to opt-out of tracking. It’s not quite as powerful as something like Firefox in terms of functionality, but it’s definitely the most trusted and private web browser on the list.
Firefox
Price: Free
Firefox is an excellent browser for privacy. It’s mainstream enough to be usable on a variety of platforms and still has things like bookmark and password syncing. However, it also includes native tracker blocking, ad-block add-ons, and some other privacy-minded things. You can even change your search engine if you need to. We used to recommend Firefox Focus for this list, but most of the Firefox Focus features were integrated directly into Firefox. We like that since Firefox is the better of the two browsers in terms of functionality.
GlassWire
Price: Free / $4.99 per year
GlassWire is one of the better privacy apps. It does two things. The app monitors your data usage. That’s useful for those who have metered data on their phone plans. It also shows you the apps using your data in real-time. You can see whenever an app connects to its servers or uses your data. You can adjust your usage or app selection accordingly with that knowledge. It’s great for removing apps that use data a little too liberally for your tastes. The app also has some customization features for monitoring and other stuff. This is a good one folks, and $4.99 per year is basically pocket change.
Read more:
Musicolet
Price: Free
Musicolet is an interesting music player app. It plays your stored music without any fuss. The app boasts a few decent features, like multiple queues, playlist support, album art, and tag editing. It also manages to do all of this without Internet permissions and that’s a rarity in this space. You don’t have to worry about it using any extraneous permissions or sending any info back to any servers. Music apps don’t typically mess with people’s privacy. Still, it’s nice that an option like this one exists. It’s also a totally free app with no advertising (obviously).
ProtonVPN
Price: Free trial / $4-$24 per month
VPNs are among the very best privacy apps. They let you connect to a virtual network that hides what you do from the actual network. This basically lets you browse without anyone knowing what you’re doing (or even where you are). We’ll start by recommending ProtonVPN. It’s a free VPN with a no logging policy. It also boasts encryption, full transparency, and more. You can get VPNs with more features and higher bandwidth, but they usually cost money. This one is great for people who just need something to pay a bill online while at the airport or other sensitive tasks that they don’t want their ISP (or anyone connected to public WiFi) to see. There is a premium option as well if you want faster speeds and P2P support. We have a whole list of other excellent VPNs here if you want to look at more.
Источник
Android 10 rewind: Throwback look at privacy features pre-Android 11
Android 10 should have landed on most of your phones by now and you probably have a good handle on all its features. One of the most important aspects of the operating system is its enhanced security and improved user control over permissions. You can fine-tune the data apps access, restrict location services based on usage, contain background app activity, and best of all, do all of this from a single privacy hub in settings.
If you’re still waiting for Android 11 to land on your phone and are using Android 10, here’s a look at all the privacy features the OS has to offer and how it makes your smartphone usage more secure. Android 11 further builds on these privacy features, so it’s probably a good idea to see what’s already out there before you upgrade.
Before we get started on a roundup of the Android 10 privacy features, you can check out our step-by-step guide to installing Android 10 here (if you don’t have it yet). If you haven’t yet received the automatic Android 10 update on your phone, here’s when you can expect it.
Top 5 privacy features in Android 10
Getting started with Android 10 privacy features is simple, but first, let’s take a look at some of the key privacy changes Google has introduced with Android 10.
Scoped storage — With Android 10, external storage access is restricted to an app’s own files and media. This means that an app can only access files in the specific app directory, keeping the rest of your data safe. Media such as photos, videos and audio clips created by an app can be accessed and modified by it. Any further access to files will need the user’s permission. With Android 11, scoped storage will become mandatory for all apps. Developers will have to update their apps without exception if they haven’t already done so.
More control over location sharing — Users now have granular control over the location data they share with apps. You can either grant location access to an app at all times, turn it off completely, or give access only while the app is in use. Android 10 will also alert you if an app has access to location data at all times. In this case, you will receive a one-time notification and can choose to alter permissions by heading to settings. Google has further tweaked location sharing and other permissions with Android 11.
Background activity restrictions — With Android 10, apps can no longer launch activities in the background without user interaction. This is intended to minimize screen interruptions for users and give them more control over what happens on their devices. Apps will now need to seek permission from users to launch background activities by sending them a notification. In some cases, for instance an alarm app, the app will be able to alert users of the alarm, but will not be able to use the whole phone screen to do so.
Restrictions on hardware identifiers — Android 10 will restrict apps from knowing the IMEI or the Serial number of your device. These are device identifiers and can be misused for illegal activities like IMEI spoofing. Instead, app developers will now have to use other resettable device identifiers, unless otherwise approved by Google, your carrier, or your organization (in case of enterprise devices). Additionally, devices that run Android 10 transmit randomized MAC addresses (a unique number that identifies your device) by default. These changes help keep your digital identity safe.
Ability to turn off ad targeting — Many apps track users to target ads at them. Android devices have a dynamic Advertising ID which helps app developers target ads at you. With Android 10, users can opt-out of ad personalization. This instructs developers not to use your Advertising ID to build profiles or show you personalized ads.
How to change Android 10 privacy settings
The good news is that with Android 10, you can be on any device and find your privacy settings in the same place. Google has made it mandatory for all manufacturers to do so in order to keep things simple and relieve users from the pain of having to dig through complicated menus.
If you’re on Android 10, head to Settings > Privacy to access and adjust all your privacy preferences from one place. Here, you will be able to see the following options:
Accessibility Usage — You’ll see this option right at the top of the privacy menu. It tells you which apps have full access to your device. These apps can view and control your screen, actions, and inputs, including things like the password you type or the SMS you send. There’s a small “Settings” option at the bottom left corner of the accessibility screen from where you can control these permissions.
Permission Manager — Tapping on this opens up a neat view of apps with access to your contacts, camera, storage, location, microphone, body sensors, SMS, and more. You can deny or approve permissions for individual apps through this setting. For location permissions, Android 10 gives you three options for each and every app. These include: “Allow all the time,” “Allow only while using the app,” or “Deny.” You can adjust the location access of all your apps based on these options. For instance, you might not want to share your location with Uber and Lyft all the time. For apps like these, you can choose to use location only while you’re using the app.
Show Passwords — You can toggle this setting to briefly show passwords as you type them into apps and websites.
Lock Screen — You can choose to display the contents of your notifications on the locked screen by toggling this setting on, or keep it off if you want notification contents hidden.
Advanced — By tapping on the Advanced menu, you can tinker with settings like Google location history, Activity controls, Ads, and Usage & diagnostics.
Ads — In your privacy menu, you’ll also see an option for controlling Ad behavior. You can opt-out of personalized ads by simply tapping the Ads option. This will prevent Google from using your activities on the phone to target those annoying personalized ads at you. Keep in mind, activating this option won’t take away ads completely. It will just ensure they are not personalized based on the information Google collects from you.
So that was a complete rundown of all the major Android 10 privacy features. You can also check out our quick video below for everything new in Android 10.
Источник