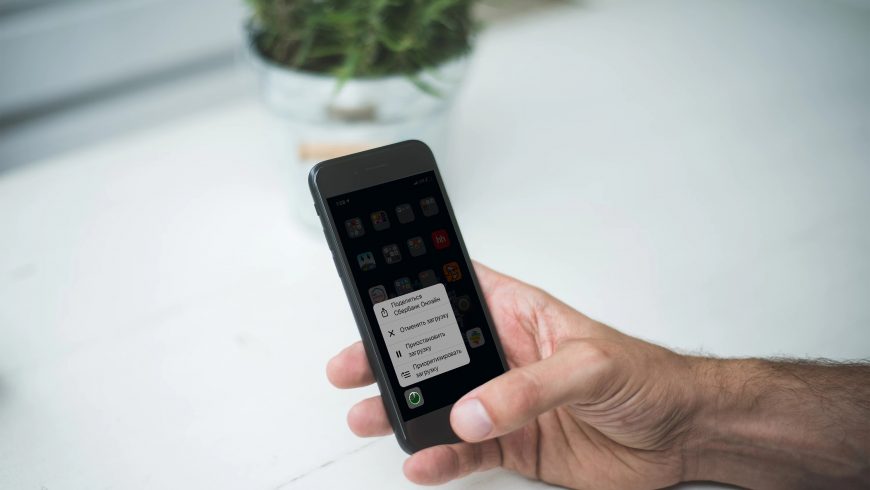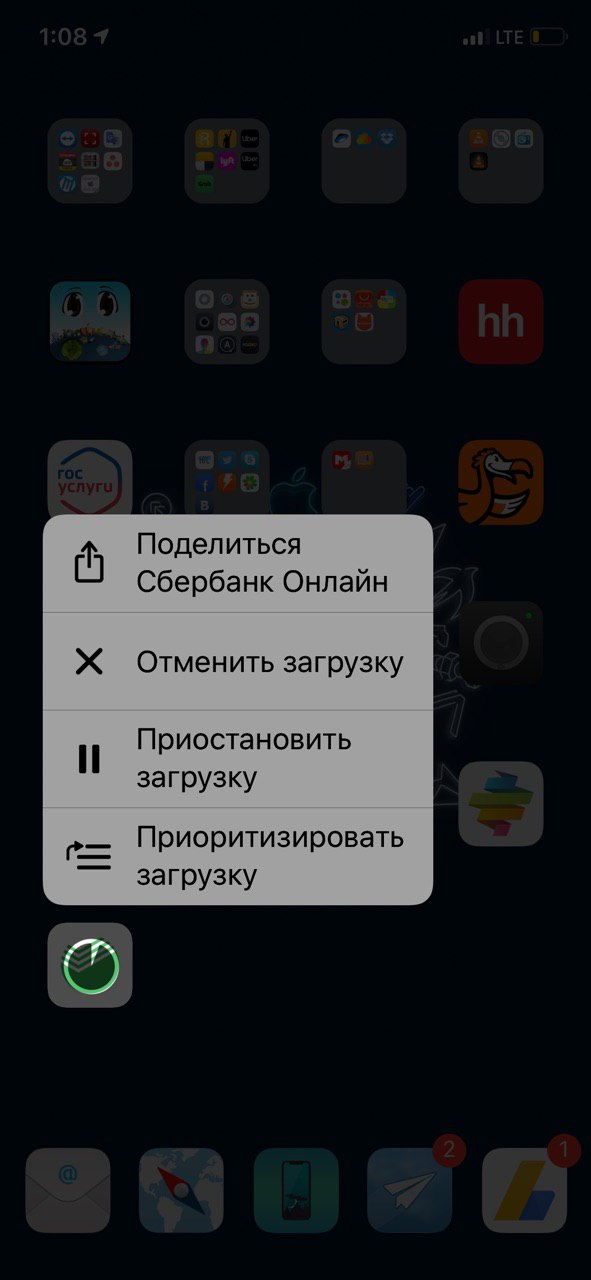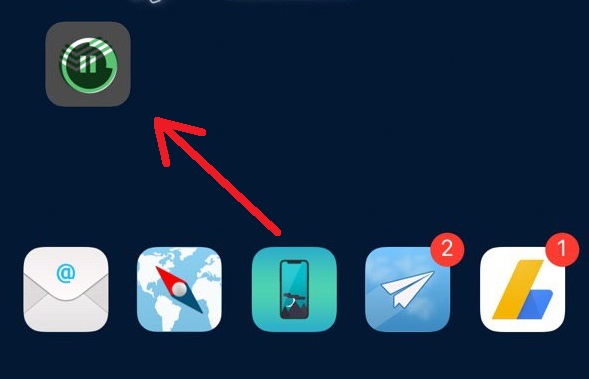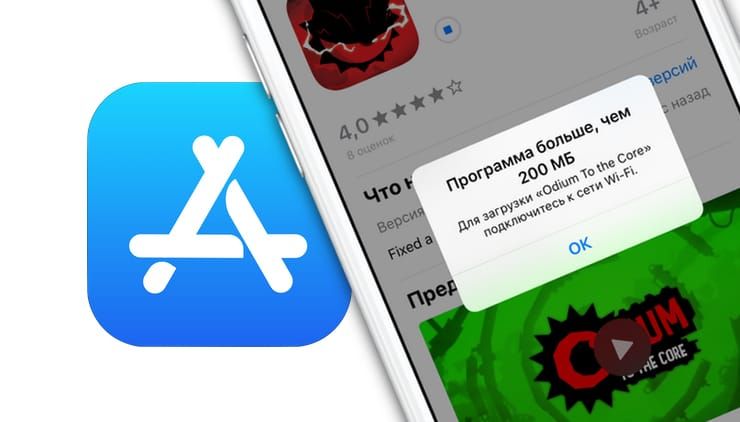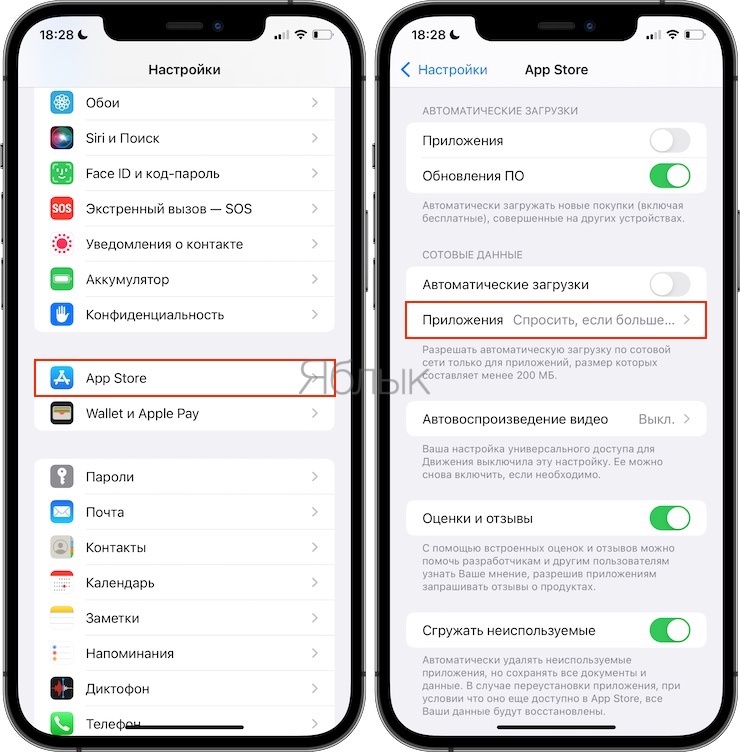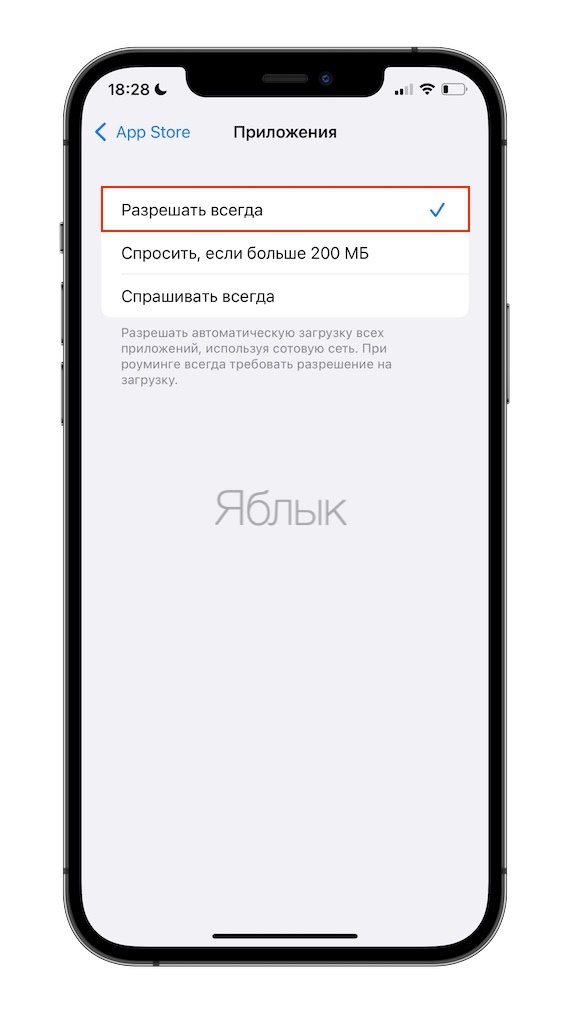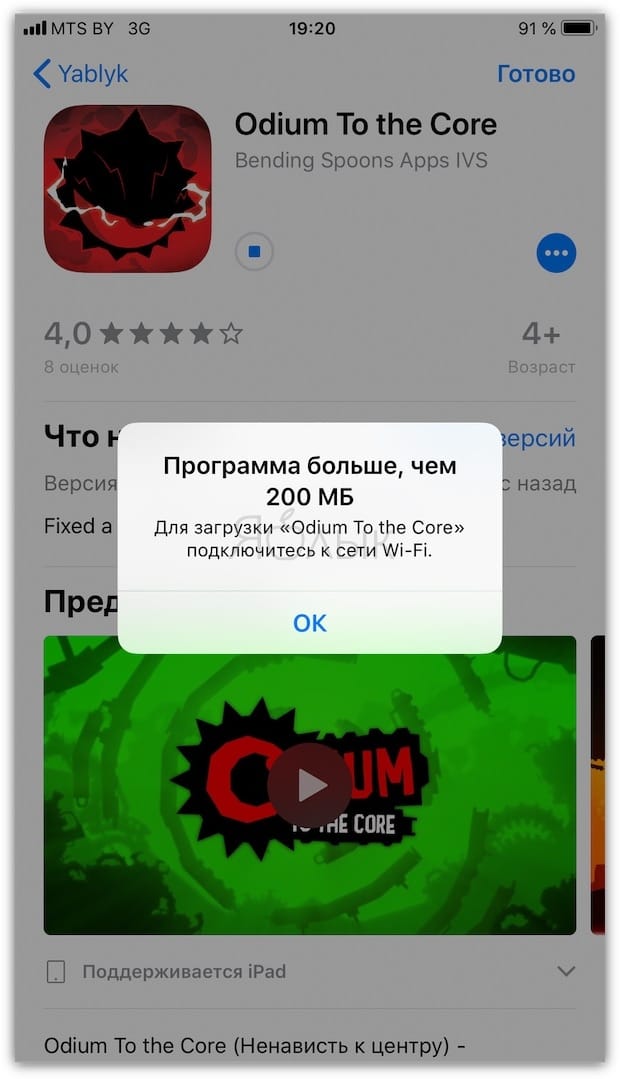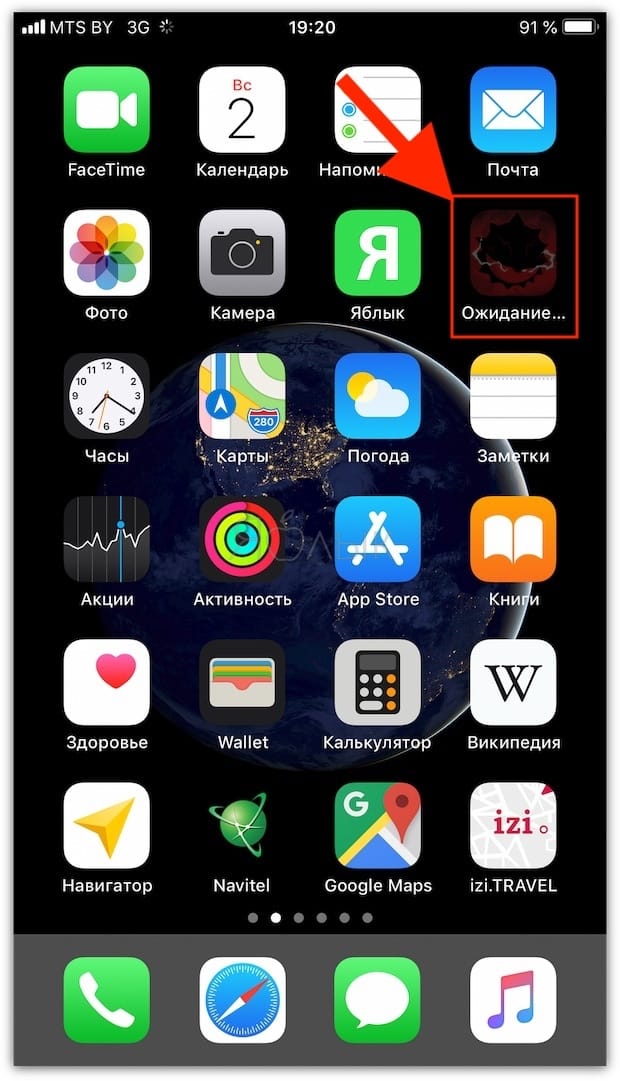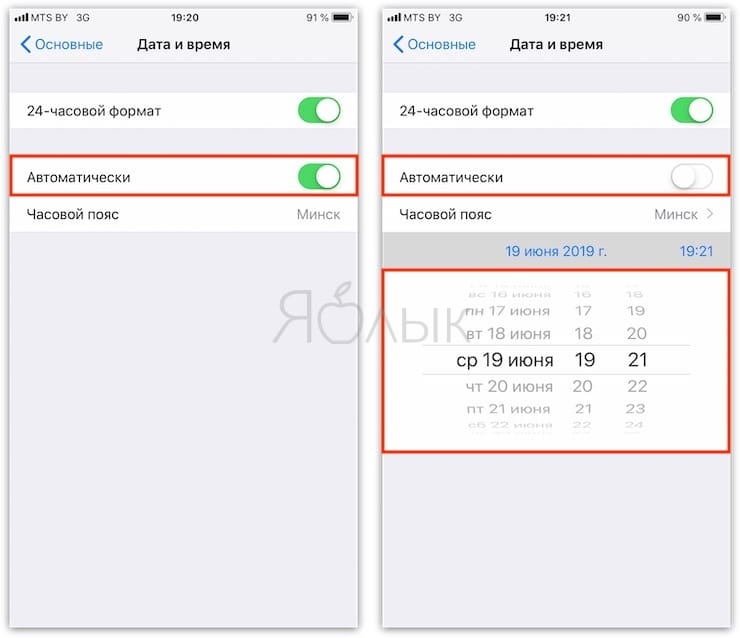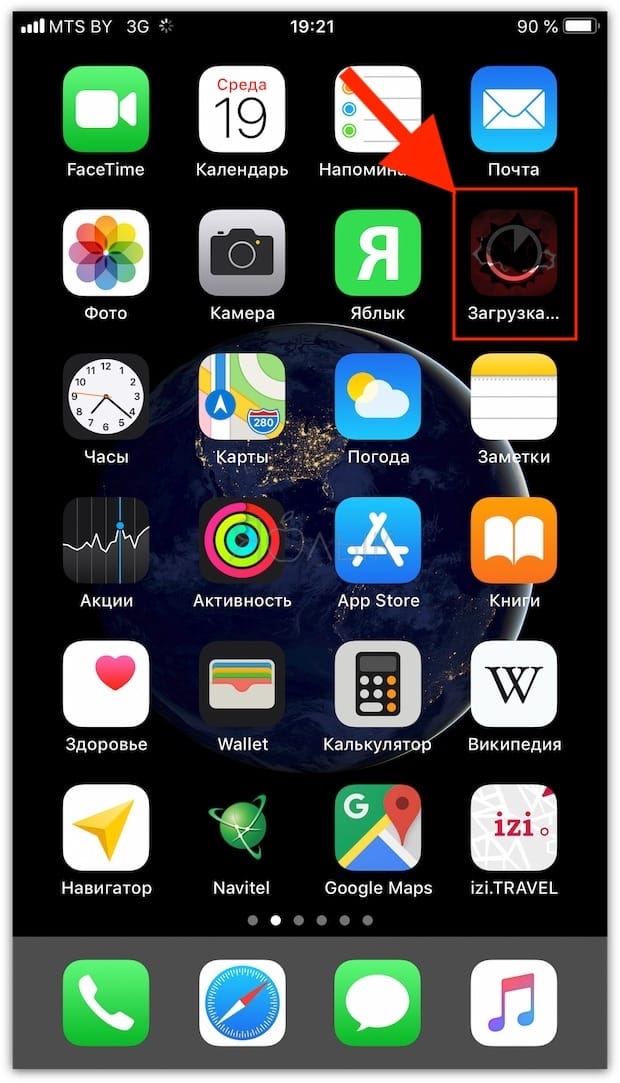- Как просто увеличить время работы iPhone на iOS 14
- Виджеты на главном экране
- Автоматизация «Сохранение батареи»
- Настройка Siri
- Фоновое обновление контента
- Загрузка почты
- Службы геолокации и системные службы
- Уведомления
- Экранное время
- Блокировщик рекламы Safari
- Поднять айфон для активации
- Уменьшение движения
- Использование Wi-Fi вместо LTE
- Отключение AirDrop
- Автоматическое обновление приложений
- Оптимизированная зарядка
- iOS 10 принесла приоритизацию загрузки из магазина App Store
- В iOS 10 можно выставлять приоритеты загрузок приложений
- Как ставить приоритет на скачивание и обновление приложений на iPhone
- Как ставить приоритет на скачивание на iPhone
- Программа больше, чем 200 МБ: как отключить это ограничение на iPhone или iPad: 2 способа
- Как на iPhone и iPad отключить лимит в 200 МБ для загрузки приложений через сотовый интернет-трафик (для iOS 13 и новее)
- Размер этого объекта превышает 200 Мб: как обойти это ограничение на iOS 7 — iOS 12
Как просто увеличить время работы iPhone на iOS 14
Собрали самые полезные лайфхаки.
Зарядка для iPhone 11 Pro. Фото: Александр Побыванец / Wylsacom Media
Как продлить время автономной работы iPhone — извечная проблема. Выход новой iOS — это ещё один повод вспомнить, как грамотно настроить смартфон, чтобы значительно увеличить время автономной работы.
Важный момент: если максимальная ёмкость вашего аккумулятора далека от 100 % и приближается к 60-70 %, то и отключение виджетов на домашнем экране вам не поможет — пора менять батарейку. В материале собраны лайфхаки для тех, у кого после обновления на iOS 14 время автономной работы уменьшилось.
Виджеты на главном экране
Виджеты — главное нововведение iOS 14, которые помимо отображения полезной информации могут существенно сокращать время автономной работы смартфона. Конечно, в Apple серьёзно подошли к этому вопросу, поэтому в фоновом режиме виджеты практически неактивны. Однако если на главном экране их будет очень много, то на автономности это отразится, так как виджеты постоянно подтягивают информацию из интернета.
Автоматизация «Сохранение батареи»
Для этого нужно воспользоваться командами. В приложении «Команды» можно создать автоматизацию, которая включает режим энергосбережения при определённом заряде аккумулятора.
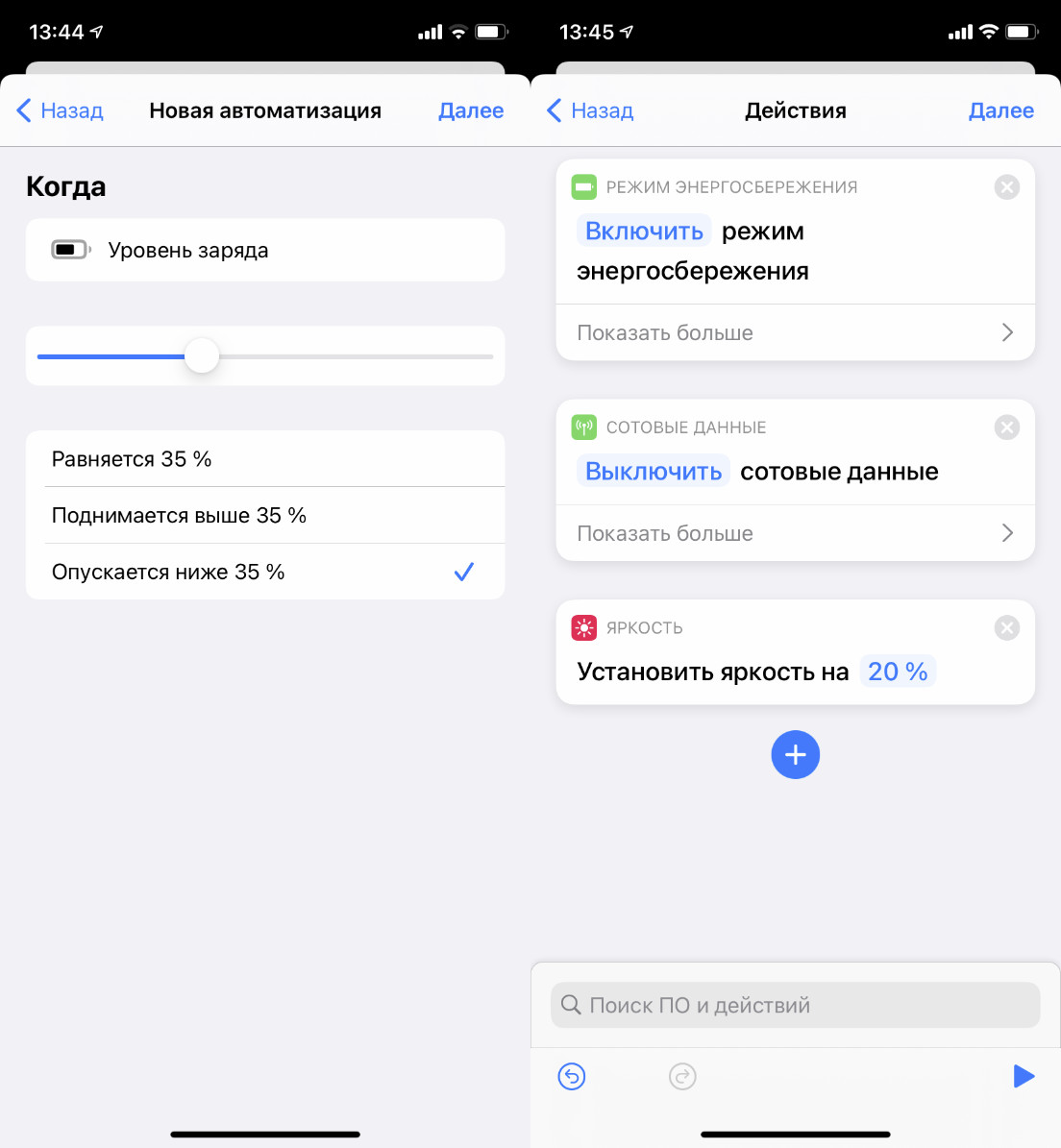
Также можно назначить и другие действия. Например, отключение Wi-Fi, включение авиарежима и снижение яркости на 20 %. Устанавливайте действия под себя, которые не будут вам мешать, но помогут сохранить заряд айфона.
Настройка Siri
Если с голосовым ассистентом вы общаетесь редко, определение «Привет, Siri» лучше отключить — эта функция серьёзно расходует заряд. Голосовой отклик также лучше установить только на наушники.
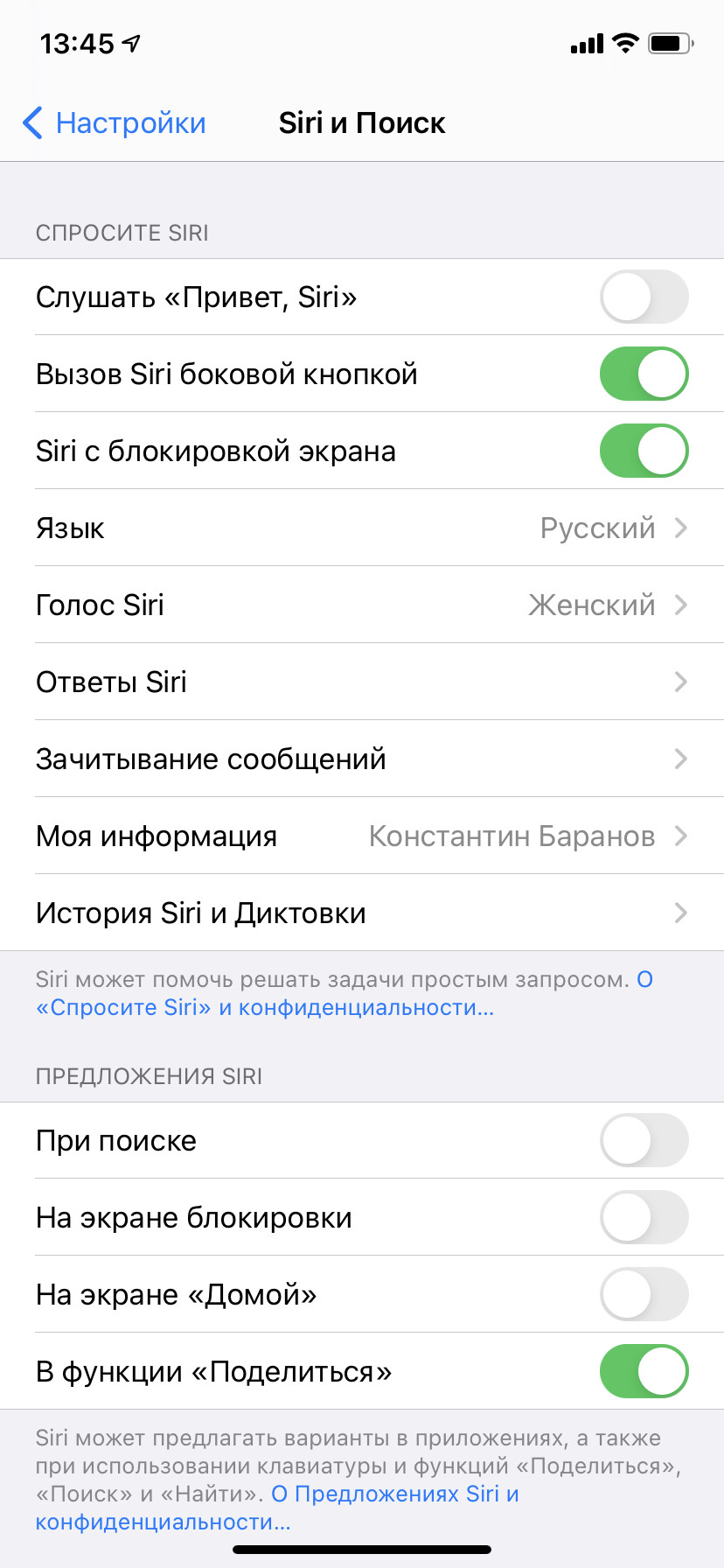
Все предложения Siri, всплывающие при использовании смартфона, также в фоновом режиме анализируют, что и как вы используете. Отключайте, если подсказки с частозапускаемыми программами или предложения при поиске вам не нужны.
Фоновое обновление контента
Полностью отключать фоновое обновление контента смысла не вижу, а вот выбрать только нужные приложения, которые будут обновляться в фоновом режиме, можно. Также можно отключить фоновое обновление программ при использовании сотовых данных, оставив только Wi-Fi.
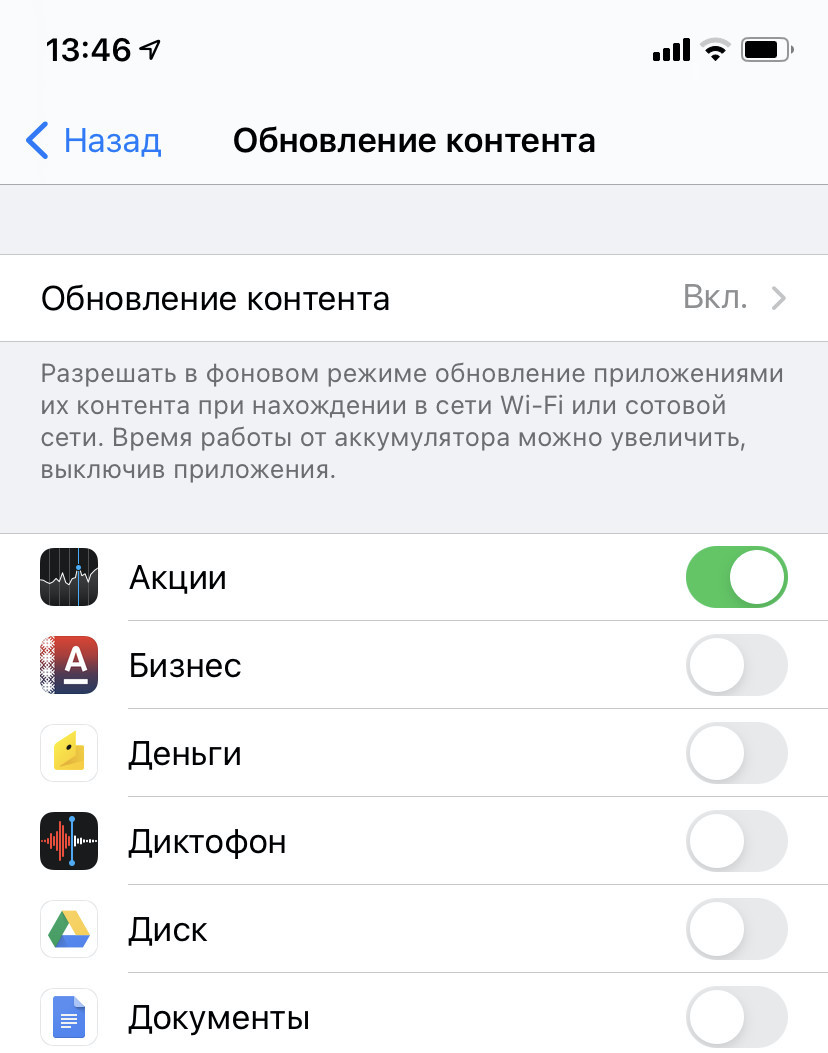
Загрузка почты
На вашу почту приходит только спам и предложения магазинов? Тогда зачем для этого использовать загрузку почты в фоновом режиме? Отключайте!
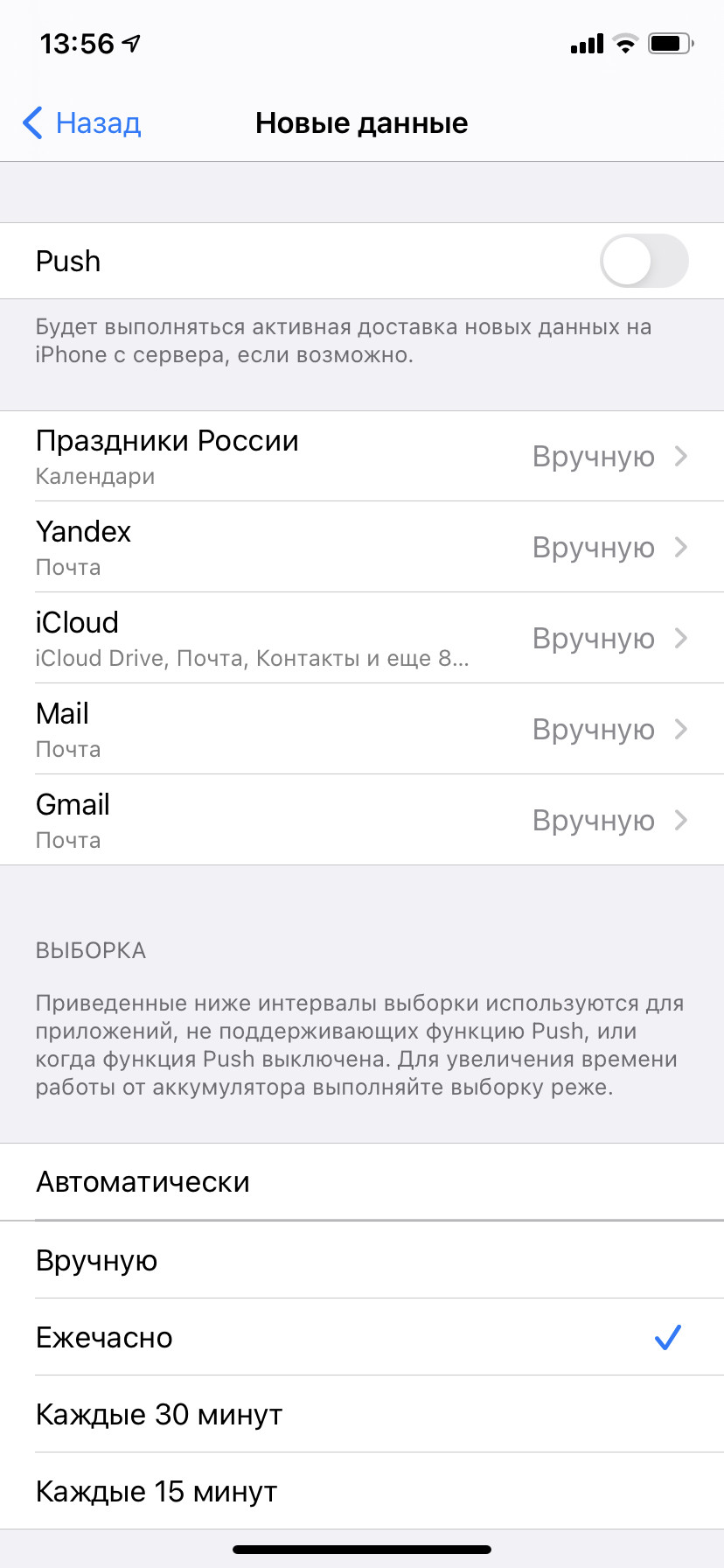
Можно установить напоминание и проверять почту раз в день. Разумеется, такое ограничение подойдёт только для тех, у кого почта не является одним из важнейших рабочих инструментов.
Службы геолокации и системные службы
В iOS 14 появилась опция «Точная геопозиция» для приложений, которые постоянно отслеживают ваше местоположение. Если в «Картах» важна точность, то для фото — нет. Советую потратить минут десять и отключить геопозицию, где она не нужна.
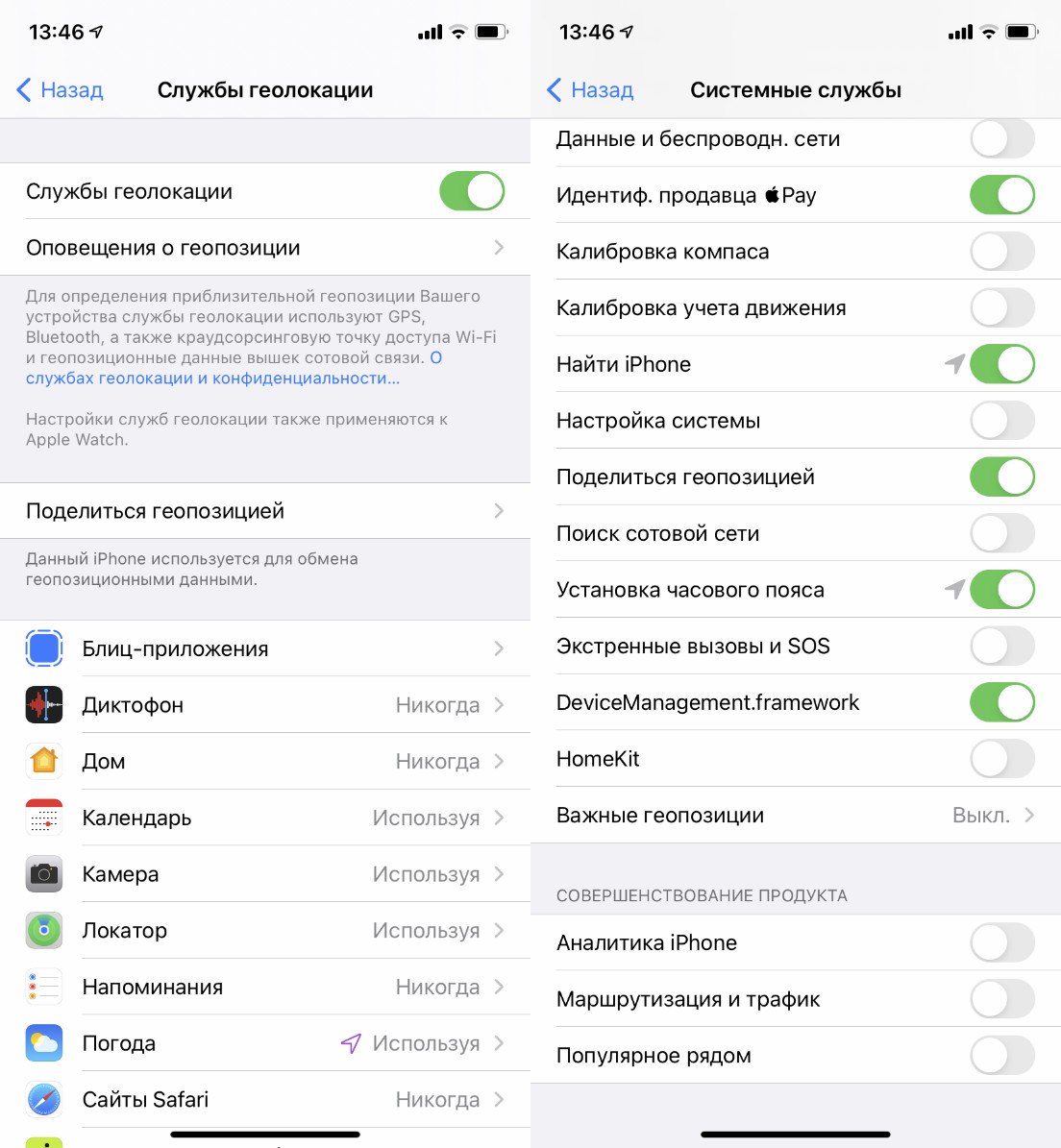
Также стоит настроить системные службы, половина из которых нужна скорее не вам, а Apple. Особенно «Совершенствование продукта», которое находится в самом низу списка.
Уведомления
Как и в случае со службами геолокации, советую отключить бесполезные уведомления, которые мало того, что отвлекают, так ещё и батарейку расходуют. Просто откройте центр уведомлений и посмотрите, что из этого вы никогда не откроете, а затем отключите.
Согласитесь, бывает такое, что после загрузки приложения нужно как можно быстрее начать им пользоваться, а потому на все запросы вы отвечаете «да».
Экранное время
Да, фоновый анализ вашего использования устройства и еженедельные отчёты также сказываются на батарейке. Если лимитов приложений у вас нет, за количеством проведённого времени со смартфоном не следите, то можете смело отключать.
Блокировщик рекламы Safari
Подойдёт любой. Я пользуюсь BlockBear и AdBlock, в связке не вижу практически никакой рекламы. Безусловно, отсутствие анимированных банеров и фонового отслеживания положительно сказывается на автономности.
Поднять айфон для активации
Сразу же отключаю, когда активирую новый iPhone. Во-первых, часто экран активируется сам по себе, а во-вторых, на iPhone X и новее тап по экрану заменят активацию по кнопке. Можно и это отключить, чтобы сберечь батарейку, но комфорт дороже, а клавиша питания прослужит дольше.
Уменьшение движения
Ещё один пункт, который можно сразу отключить. Мне не нравятся двигающиеся иконки на рабочем столе.
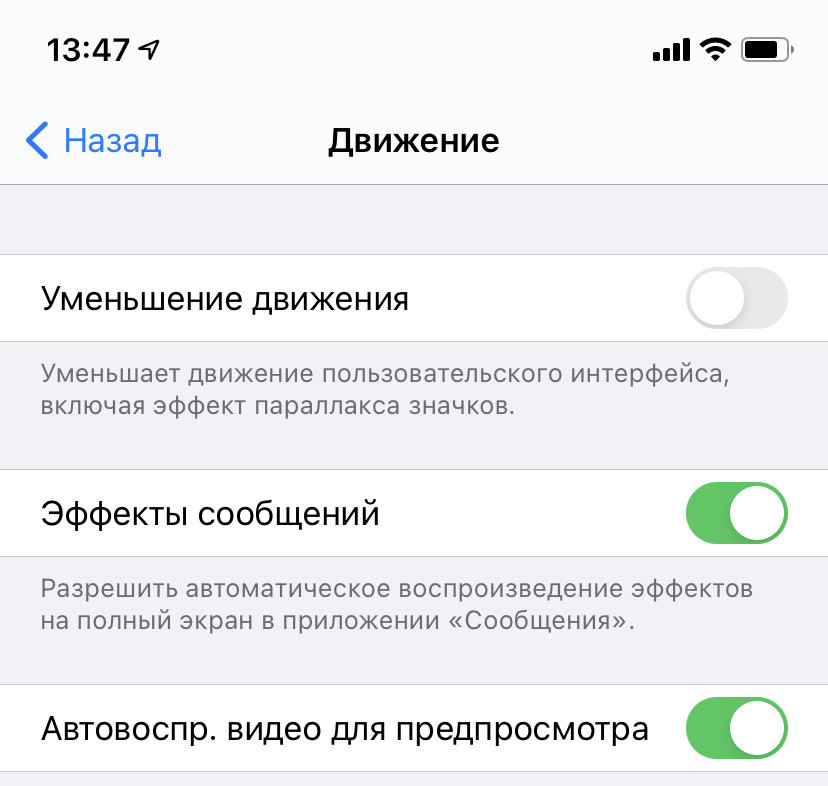
Использование Wi-Fi вместо LTE
Используйте Wi-Fi вместо LTE везде, где это возможно. Сотовая сеть расходует заряд куда активнее Wi-Fi.
Отключение AirDrop
Так смартфон не будет искать устройства рядом каждый раз, когда вы нажимаете «Поделиться». Активировать AirDrop можно быстро через «Пункт управления».
Автоматическое обновление приложений
Опять же, это всё фоновая работа и использование сотовых данных. Я отключил автоматическое обновление программ не по этой причине: мне нравится смотреть чейнджлог и знать, что новенького добавили. Также советую отключить в настройках автоматическую загрузку программ, которые вы установили на других iOS-устройствах.
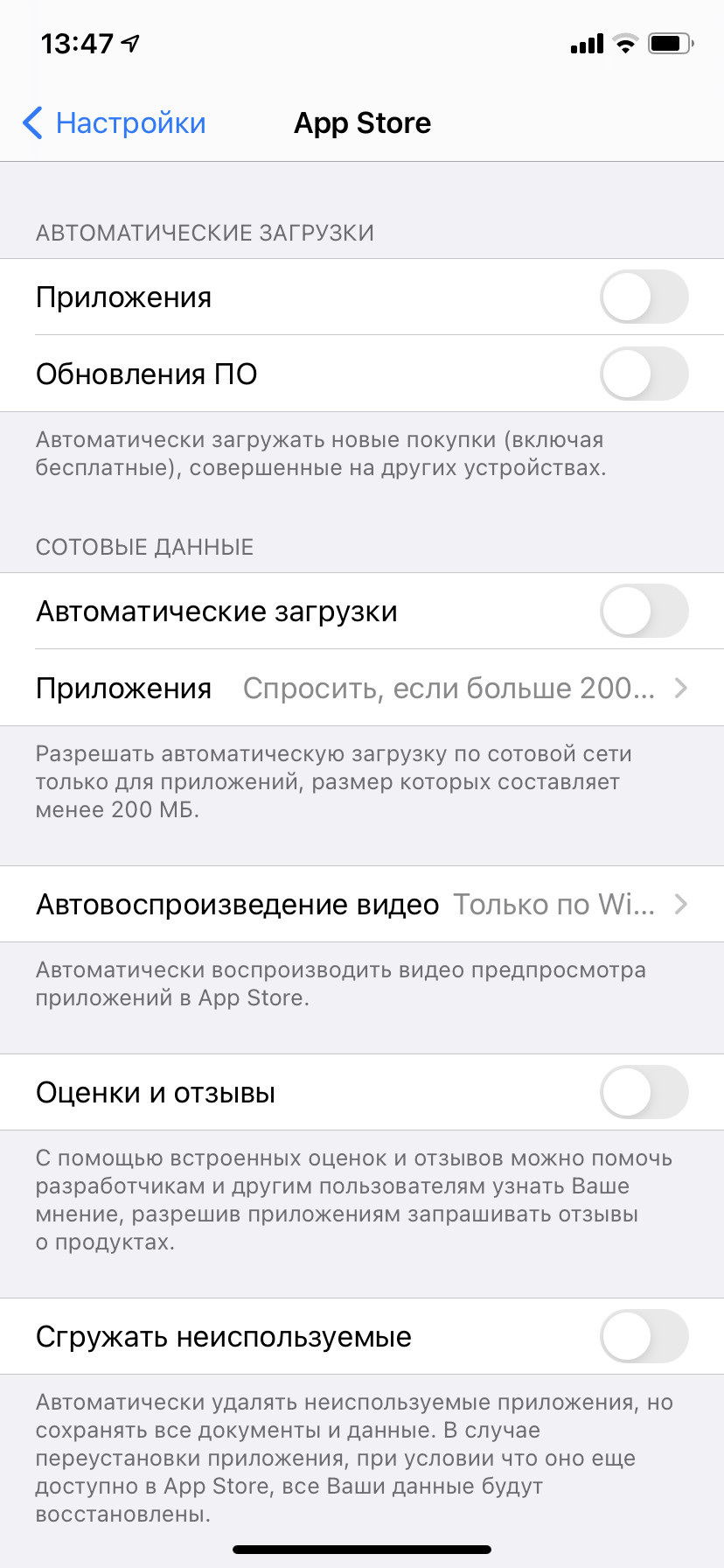
Оптимизированная зарядка
iPhone будет учиться в процессе ежедневной зарядки, как вы его используете и заряжаете. Спустя неделю–две, если вы ежедневно ставите смартфон на зарядку ночью, по достижении 80 % он будет откладывать завершение зарядки до тех пор, пока смартфон вам не понадобится, то есть будет пополнять заряд примерно за час до будильника.
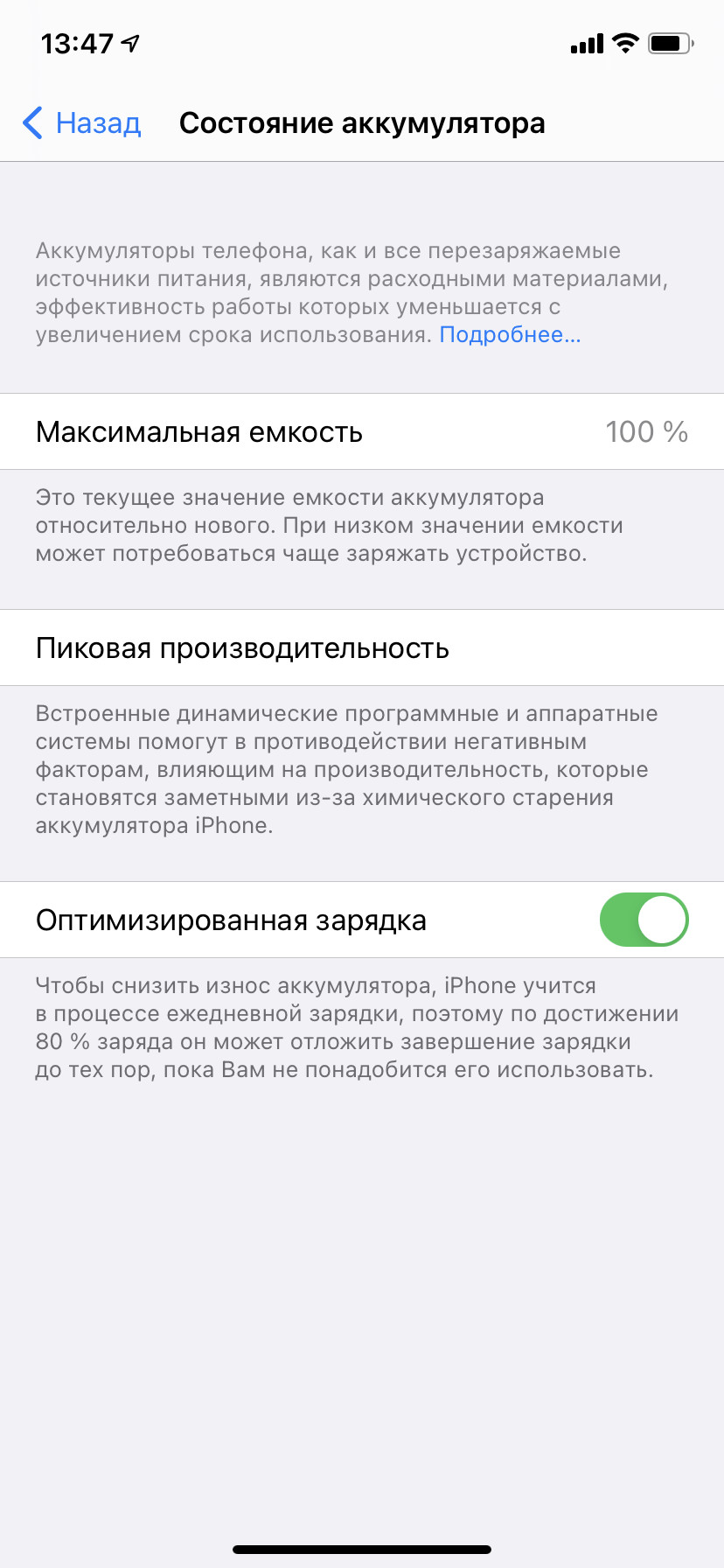
Многое из перечисленного выше, разумеется, известно уже не первый год. Но реальность такова, что iOS кардинально не меняется, а только обрастает новыми функциями, которые можно и нужно настраивать под себя, тем самым оптимизируя расход аккумулятора.
Знаете ещё какие-то фишки? Делитесь ими в комментариях!
Источник
iOS 10 принесла приоритизацию загрузки из магазина App Store
Владельцы смартфонов iPhone 6s и iPhone 6s Plus, являющиеся обладателями устройств с поддержкой технологии распознавания силы нажатий на экран 3D Touch, после установки бета-версии iOS 10 обнаружили интересную особенность, касающуюся работы магазина приложений App Store.
Пользователь Reddit с ником nite_ нажав на иконку загружающегося из App Store приложения с усилием (3D Touch) сумел активировать выпадающее меню, в котором был пункт Prioritize Download. Этот пункт переводится как «Приоритизация загрузки». После нажатия этой кнопки выбранной программе или игре будет выдан первичной приоритет важности, то есть данное приложение будет первым загружено на iPhone, тогда как все остальные начнут загружаться лишь после него.
Владельцам iPhone и iPad без технологии 3D Touch использовать приоритизацию загрузки из магазина App Store не представляется возможным. Не исключено, что к финальной версии iOS 10 и у них появится такая возможность без использования 3D Touch, но нужно признать, что верится в этой с трудом, так как благодаря данной особенности у покупателей появится еще одна довольно весомая причина для покупки именно флагманского поколения смартфона Apple.
Источник
В iOS 10 можно выставлять приоритеты загрузок приложений
Спустя несколько недель после релиза бета-версии iOS 10 пользователи стали обнаруживать все новые “скрытые” возможности, которые до этого ни коем образом не документировались компанией Apple. Одой из таких возможностей стала новая функция 3D Touch, которая позволяет выставлять приоритеты при загрузке приложений из App Store.
Если Вы являетесь пользователем iPhone 6s или iPhone 6s Plus, у Вас есть возможность самостоятельно протестировать это, а также многие другие нововведения iOS 10. Напоминаем, что обновление уже перешло в стадию публичного тестирования и доступно к установке для всех желающих. Перед непосредственной установкой следует создать резервную копию Вашего устройства, так как этот релиз ожидаемо является крайне нестабильным, а откатиться на iOS 9 можно только через восстановление iPhone.
Проблемы со скоростью загрузки, однако, могут быть связаны и с аппаратыми дефектами: Ремонт iPhone 7, как и работы с предыдущими моделями, часто связан с модемом, чипом Wi-Fi, LTE или другими элементами.
Установка приоритетов возможна только в случае одновременной загрузки двух или более приложений. В таком случае при сильном нажатии на скачиваемое приложение появится новый пункт “Приоритетная загрузка”, при выборе которого загрузка прочих приложения встанет на паузу до полной установки приоритетной программы. Это нововведение будет полезно в первую очередь при настройке нового iPhone или обновлении большого количества приложений, так как теперь Вы сможете быстро установить и начать использование именно того приложения, которое Вам необходимо на данный момент.
На устройствах под управлением iOS 9 или более ранней версии одновременная загрузка большого количества приложений требовала от пользователя ручной приостановки для каждого отдельного приложения. Трудно сказать, будет ли подобный функционал каким-либо образом реализован на устройствах без 3D Touch, однако это нововведение позволит избавиться от докучающего момента, когда одновременная установка большого количества приложений сильно замедляется из-за ограничения в скорости загрузки.
Аренда и подмена
Предлагаем услугу аренды Macbook и iMac. Предоставляем аппарат на подмену на время ремонта.
Источник
Как ставить приоритет на скачивание и обновление приложений на iPhone
Когда скачиваешь сразу приложений на iPhone, может показаться, что на это уходит вечность. Возможно, вы купили себе новый смартфон, и вам нужно скачать все свои любимые приложения, а может у вас просто накопилось много обновлений в App Store.
Приложения загружаются в произвольном порядке. Но что делать, если приложение с почтой вам нужно сильнее, чем игра? К счастью, есть возможность устанавливать приоритет на конкретные приложения, и ниже мы расскажем, как это делается.
Как ставить приоритет на скачивание на iPhone
Когда приложение начнёт загружаться, вы увидите это на домашнем экране. Иконка станет серой, и на ней появится индикатор загрузки. Нажмите на иконку с помощью 3D Touch и на появившемся меню выберите Приоритизировать загрузку.
Вы также заметите вариант Приостановить загрузку. Если его выбрать, загрузка будет приостановлена. Это полезно для тех приложений, которые нужны вам меньше всего. Просто поставьте загрузку на паузу, чтобы другие приложения скачались раньше, а затем снова запустите загрузку.
Конечно же, есть вариант Отменить загрузку на случай, если вы вообще передумаете скачивать приложение.
Это не новая функция, но о ней мало кто знает. Надеемся, она станет вам полезной, когда вы будете скачивать или обновлять много приложений сразу.
Источник
Программа больше, чем 200 МБ: как отключить это ограничение на iPhone или iPad: 2 способа
Наверняка каждый владелец iPhone или iPad хотя бы раз сталкивался с ситуацией, когда срочно нужно загрузить приложение, а доступа к Wi-Fi нет. Конечно, можно воспользоваться мобильным интернетом, но в таком случае iOS позволяет скачать игру или другую программу, размер которой не превышает 200 МБ.
Представьте, вам вдруг срочно понадобился определенный мессенджер для связи с нужным человеком, а к Wi-Fi подключиться невозможно. Что делать? К счастью, обойти ограничение можно, и ниже мы расскажем вам как.
На данный момент существует два основных способа, позволяющих обойти ограничение, причем для пользователей iOS 7 — iOS 12 он является неофициальным.
Как на iPhone и iPad отключить лимит в 200 МБ для загрузки приложений через сотовый интернет-трафик (для iOS 13 и новее)
Одним из нововведений, появившихся в мобильной операционной системе Apple с выходом iOS 13, является возможность отключения лимита на загрузку приложений размером более 200 МБ используя сотовые данные. Для отключения лимита, выполните следующие действия:
1. Откройте приложение «Настройки» и пролистайте вниз до пункта App Store.
2. В разделе «Сотовые данные» выберите «Приложения».
3. Выберите «Разрешать всегда».
В этом меню можно увидеть, что начиная с iOS 13 по умолчанию установлен параметр, который будет выводить уведомление при загрузке любых приложений размером более 200 МБ по сотовой связи. Их можно загружать, как и прежде, но для более комфортного процесса это предупреждение можно отключить.
Есть и другой вариант работы с уведомлением. В указанных выше настройках можно выбрать вариант «Спрашивать всегда», чтобы перед загрузкой большого приложения система сперва запрашивала разрешение на это.
Размер этого объекта превышает 200 Мб: как обойти это ограничение на iOS 7 — iOS 12
Для начала попытайтесь загрузить нужное приложение из App Store. Если его размер превышает 200 МБ, операционная система выдаст соответствующее уведомление и приостановит загрузку, пока iPhone или iPad не подключится к беспроводной сети.
На главном экране появится значок загружаемого приложения с надписью «В ожидании».
Откройте «Настройки» → «Основные» → «Дата и время».
Установите переключатель «Автоматически» в положение Выключено и поменяйте дату. Обратите внимание, менять надо именно дату, а не время. Выберите любой следующий день. Например, если сегодня 02 июня, поставьте 19 июня. Для сохранения изменений вернитесь на домашний экран или в раздел «Основные».
Нажмите на иконку загружаемой программы. Приложение начнет загружаться. До тех пор, пока оно не загрузится полностью, изменять дату на настоящую нельзя.
Вот и все, что требуется сделать. Теперь вы можете беспрепятственно скачивать объемные приложения через мобильный интернет. Плюс этого способа еще и в том, что вам не нужно перезагружать устройство.
Видеоинструкция:
Источник