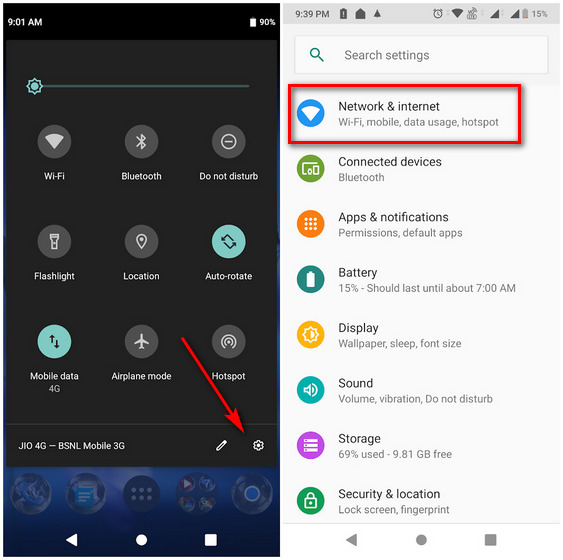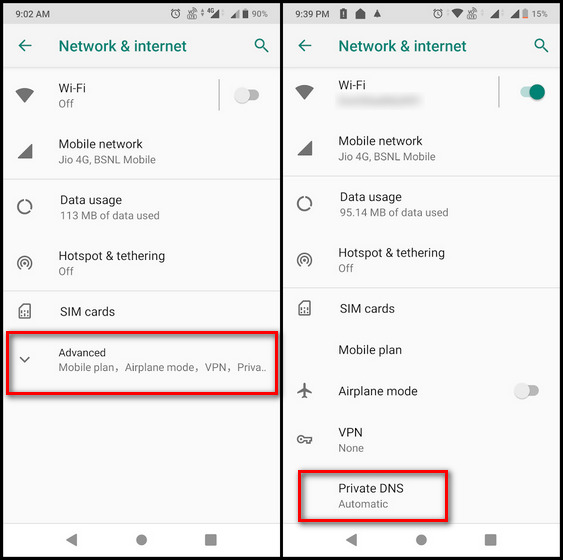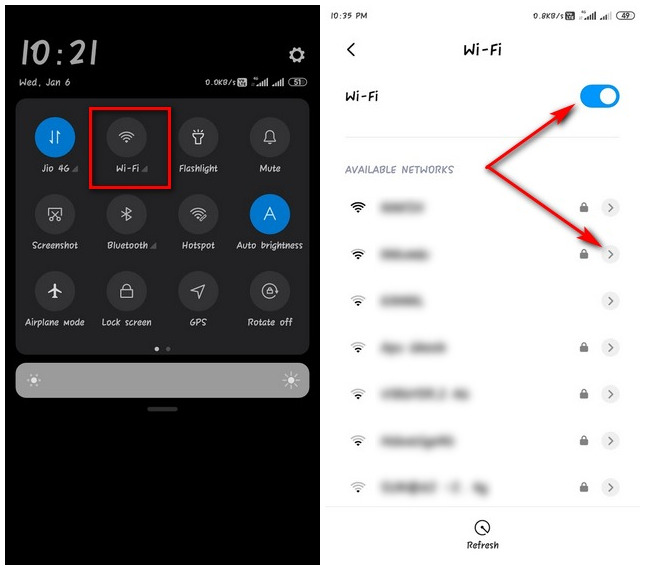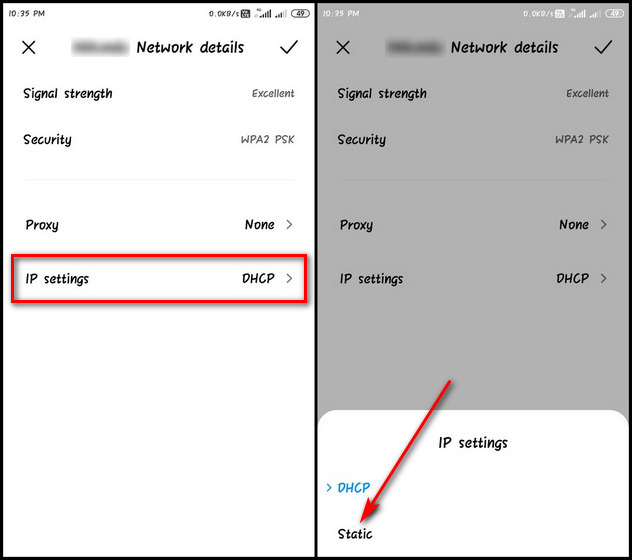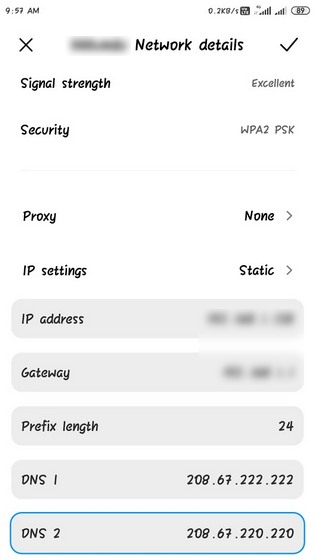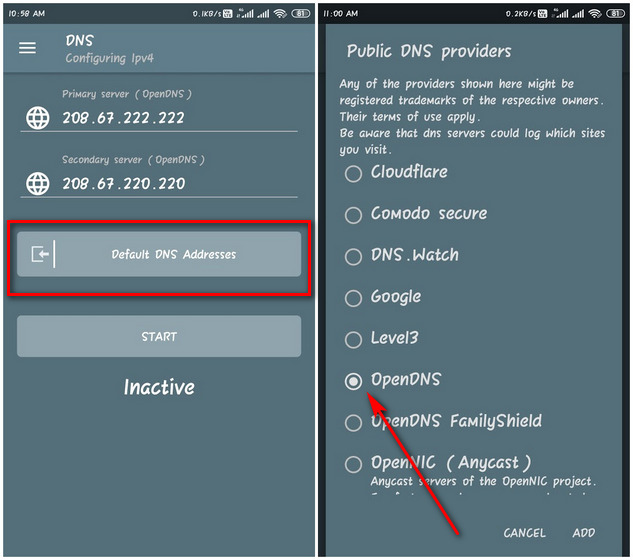- 990x.top
- Простой компьютерный блог для души)
- Персональный DNS сервер — что это? (Android 9)
- Разбираемся
- Вывод
- Как убрать рекламу на андроиде – простой способ с использованием DNS
- Что такое Adguard DNS?
- Убрать рекламу на Android с помощью частного DNS
- Приватный dns сервер андроид
- Как изменить DNS на Android и заблокировать рекламу?
- Как изменить DNS на Android?
- В Xiaomi MIUI нет параметра выбора DNS?
- Как изменить настройки Android DNS [3 Methods Explained]
- Изменение настроек Android DNS на телефонах и планшетах
- Что такое DNS?
- Преимущества использования стороннего DNS
- Как изменить DNS на Android
- Настройте предпочитаемые настройки частного DNS на любом устройстве Android
990x.top
Простой компьютерный блог для души)
Персональный DNS сервер — что это? (Android 9)

Разбираемся
Персональный DNS сервер — новая настройка в разделе мобильных сетей. Упрощает процесс настройки пользовательского/приватного DNS для шифровки DNS-запросов между вами и сайтом. В основе лежит протокол TLS, отвечает за зеленый значок блокировки, который вы видите при посещении сайтов HTTPS.
Чтобы вручную задать, нужно:
- Открыть Настройки > Сеть и интернет > дополнительные > частные DNS.
- Выбрать параметр частное имя узла поставщика.
- Ввести адрес сервера.
Нашел ценное сообщение с форума 4PDA:

Сам Гугл в справке Android не рекомендует отключать персональный DNS-сервер — ссылка (чуть ниже покрутите — спойлер идет после VPN).
Опция в Андроиде:

Вывод
- Персональный DNS сервер улучшает безопасность.
- Советуется выставлять автоматически.
Надеюсь информация оказалась полезной. Удачи.
Источник
Как убрать рекламу на андроиде – простой способ с использованием DNS
В этой статье мы расскажем вам, как заблокировать рекламу на Android с помощью частного DNS. Давайте признаем, что реклама – это то, что мы все не любим. Один момент когда реклама помогает развитию продукта и поощряет владельца приложения/сайта/YouTube канала небольшим заработком, но другой момент когда реклама наносит вред и размещается исключительно в мошеннических целях.
Реклама не только раздражает нас, но и портит нам просмотр видео или просмотр веб-страниц. Если на вашем телефоне установлено рекламное ПО, это также может повлиять на время автономной работы и производительность. Ранее было известно, что вы можете легко заблокировать рекламу, выполнив рутинг Android-устройства (полные права на управление), но рутинг – не лучший вариант.
Что, если я скажу вам, что вы можете удалить рекламу со своего Android-устройства без получения root-доступа? Это возможно с опцией частного DNS в Android. Для тех, кто не знает, Google уже представил новую функцию, известную как «Частный DNS» или DNS через TLS на Android Pie. Для тех, кто не знает, это функция, которая позволяет пользователям легко изменять или подключаться к другому DNS на Android.
Опция Private DNS в Android Pie позволяет пользователям настраивать любой конкретный DNS-сервер как для Wi-Fi, так и для мобильных сетей в одном месте, а не менять его по отдельности для каждого. Итак, чтобы заблокировать рекламу на Android, вам просто нужно перейти на Adguard DNS.
Что такое Adguard DNS?
Согласно официальному сайту, AdGuard DNS – это надежный способ блокировать интернет-рекламу, не требующую установки каких-либо приложений. Это бесплатно и совместимо со всеми устройствами. Ключевой особенностью AdGuard DNS является то, что вы получаете общесистемную блокировку рекламы на устройствах Android включая даже блокировку рекламы.
Это означает, что вам больше не нужно рутировать свое устройство или использовать плагины в Chrome, чтобы отключить рекламу на Android. Итак, в этой статье мы расскажем о рабочем методе, который поможет вам убрать рекламу на андроиде с помощью частного DNS.
Всё что нужно – это устройство Android версии 9 и выше
Убрать рекламу на Android с помощью частного DNS
Убедитесь, что ваш телефон работает под управлением операционной системы Android 9 Pie. Если он работает на Pie, выполните несколько простых шагов, приведенных ниже.
Шаг 1. Прежде всего, откройте панель приложений Android и нажмите «Настройки».
Шаг 2. На вкладке «Настройки» вам нужно выбрать «Сеть и Интернет» или «Беспроводная связь и сети».
Шаг 3. В разделе «Настройки сети и Интернета» выберите «Частный DNS».
Включите опцию ‘Private DNS’
Шаг 4. Теперь вам нужно выбрать опцию «Настроить частный DNS».
Шаг 5. Под именем хоста введите ‘dns.adguard.com’
Шаг 6. Сохраните настройки и откройте браузер Google Chrome.
Шаг 7. В строке URL введите «Chrome://flags» и нажмите Enter.
Шаг 8. Теперь найдите «DNS» и отключите опцию «Async DNS» .
Шаг 9. Теперь введите «chrome://net-internals» адресную строку и нажмите Enter.
Шаг 10. Выберите вкладку DNS, а затем нажмите на опцию «Очистить кеш» .
Это всё! Вы сделали! Теперь перезапустите браузер Chrome, чтобы изменения вступили в силу.
Вот как вы можете блокировать рекламу с помощью функции Private DNS на Android 9 Pie. Приведенный выше метод удалит рекламу со всех веб-страниц. Надеюсь, эта статья вам помогла! Поделитесь им также со своими друзьями.
Источник
Приватный dns сервер андроид
Краткое описание:
Программа для изменения без root адресов DNS-серверов вашего соединения передачи данных (2G/3G/4G) и Wi-Fi
Описание:
DNS Changer (без root 3G / WiFi) — это приложение для Android от компании burakgon, которое вы можете установить на свои устройства Android и наслаждаться!
Первый в мире DNS-чейнджер мобильных данных (без рута)
Неограниченный доступ к ограниченным веб-страницам
Корень не требуется
Поддержка Wi-Fi / мобильной сети передачи данных (2G / 3G / 4G)
Поддержка планшетов и смартфонов
Разблокировать ограниченный веб-контент
Обзор быстрее в сети
DNS Changer — это самый простой способ изменить DNS. Работает без рута и работает как для WiFi, так и для мобильной сети передачи данных.
Разрешает приложению изменять IP адрес и номер порта для присоединению к интернету.
Доступ к информации о сети.
Разрешает приложению работать даже после выключения экрана.
Приложение определяет примерное местоположение (город) устройства по координатам сети и Wi-fi точкам.
Приложение определяет точное местоположение устройства по координатам сети и Wi-fi точкам.
Разрешение на создание ярлыка на рабочем столе.
ОБЗОР ПРИЛОЖЕНИЯ
DNS Changer (no root 3GWiFi) — инструмент на андроид, необходимый для смены DNS и не требующий наличия рут-прав.
Все что требуется от пользователя – это активировать интернет соединение, запустить программу и выбрать подходящие днс из списка представленных. Здесь есть Google DNS, Yandex DNS, OpenDNS и другие. Так же вы сможете использовать приложение в качестве VPN.
Язык: Английский
Требуется Android: 4.2 и выше
Русский интерфейс: Любительский
Версия: 1271r Pro by derrin (Valikovrepikov)
Версия: 1264r Pro (sl.l)
Версия: 1263r Pro (sl.l)
Версия: 1255r Pro (sl.l)
Версия: 1252r Pro by derrin (sl.l)
Версия: 1250r Pro by derrin (Valikovrepikov)
Версия: 1236u Pro (sl.l)
Версия: 1233lgr Pro (sl.l)
Версия: 1230lgr Pro (sl.l)
Версия: 1229lgr Pro (sl.l)
Версия: 1225lgr Pro (sl.l)
Версия: 1201r PRO (denrusvrn)
Версия: 1201r Pro (sl.l)
Версия: 1193r Pro (sl.l)
Версия: 1179r [Pro] [Mod] by derrin (sl.l)
версия: 1148r 
Сообщение отредактировал iMiKED — 26.11.21, 04:15
Источник
Как изменить DNS на Android и заблокировать рекламу?
Начиная с версии 9.0, Android появилась возможность лично задавать и менять DNS сервер! Что это нам дает? Как минимум ускорить интернет, как максимум заблокировать рекламу на телефоне!
Не буду расписывать что такое DNS -сервер, единственное что вам необходимо знать, в том что без них интернет работать не будет!
Читайте также:
Начиная с выпуска версии Android 9.0, разработчики добавили возможность лично настроить DNS на Android. А теперь о самом интересном, возможно вы знаете о таком расширение для блокировки рекламы Adguard или DNS 1.1.1.1, либо 8.8.8.8? Если изменить DNS Android, указав кастомные адреса серверов, можно ускорить интернет, либо заблокировать рекламу!
Как изменить DNS на Android?
- Чтобы настроить DNS на Андроиде, перейдите в настройки и далее в раздел «Сеть и Интернет»
- Откройте дополнительные параметры и выберите «Персональный DNS-сервер»
Теперь вы можете задать свой личный DNS-сервер!
- просто ускорить Internet:
one.one.one.one или dns.google
Как правило, внесенные настройки должно вступить в силу мгновенно, но для перестраховки можете перезагрузить Android.
В Xiaomi MIUI нет параметра выбора DNS?
Вы будете удивлены изменить DNS на Android, если у вас телефон от Xiaomi с прошивкой MIUI (до версии MIUI 12), то вы заметите, что у вас нет настройках параметра «смены DNS». Что делать?
Все дело в том, что Xiaomi скрыла данный пункт, но помочь его отобразить поможет специальное приложение «Hidden Settings for MIUI», скачать его можно с Google Play:
Запустите приложение и выберите «Private DNS», чтобы открыть скрытый раздел Xiaomi и задать свой DNS-сервер.
Если настройки не вступят в силу, то перезагрузите Xiaomi!
У вас еще остались дополнительные вопросы? Задавайте их в комментариях, рассказывайте о том, что у вас получилось или наоборот!
Вот и все! Оставайтесь вместе с сайтом Android +1, дальше будет еще интересней! Больше статей и инструкций читайте в разделе Статьи и Хаки Android.
Источник
Как изменить настройки Android DNS [3 Methods Explained]
Изменение DNS-сервера по умолчанию для вашего интернет-соединения имеет множество преимуществ, включая повышенную безопасность, лучшую конфиденциальность, повышенную скорость и многое другое. Вы можете изменить настройки DNS для своего интернет-соединения на всех современных операционных системах ПК и смартфонов, включая Windows, macOS, Linux, Android и iOS. Мы уже обсуждали, как изменить настройки DNS в Windows 10, поэтому сегодня мы рассмотрим, как мы можем изменить настройки Android DNS на вашем смартфоне и планшете.
Изменение настроек Android DNS на телефонах и планшетах
Хотя большинство людей используют DNS-сервер по умолчанию, предоставленный их интернет-провайдером (ISP), есть много причин, по которым его изменение — хорошая идея. Сторонние DNS-серверы часто быстрее, безопаснее и приватнее, а некоторые из них также более настраиваемы. Итак, сегодня мы рассмотрим, как вы можете изменить настройки Android DNS за несколько простых шагов. Мы также узнаем о том, что такое DNS и как его можно изменить в вашей системе.
Что такое DNS?
DNS или систему доменных имен часто называют телефонной книгой Интернета, и не без причины. Он помогает веб-браузеру на вашем ПК или смартфоне подключаться к веб-сайтам, переводя простые доменные имена, такие как beebom.com, на удобные для машины IP-адреса, такие как 104.17.8.12 (IPV4-адрес для Beebom.com). Без DNS было бы невозможно получить доступ к веб-серверам через удобные URL-адреса, и вам нужно было бы каждый раз вводить 104.17.8.12 в адресной строке браузера, чтобы получить доступ к этому сайту.
Преимущества использования стороннего DNS
Хотя большинство людей просто используют DNS-серверы по умолчанию, предоставленные их интернет-провайдером, сторонние варианты часто дают лучшие результаты по нескольким причинам. Использование стороннего DNS-сервера может предложить вам лучшую скорость, в зависимости от того, насколько вы близки к их серверам. Некоторые интернет-провайдеры также записывают историю ваших посещений в Интернете и передают ее третьим лицам без вашего ведома. Использование безопасных DNS-сервисов без регистрации поможет сохранить вашу конфиденциальность в Интернете.
Сторонние DNS-серверы также могут помочь вам разблокировать заблокированный по региону контент и обойти цензуру, учитывая, что большая часть цензурированных веб-сайтов заблокирована через DNS. И последнее, но не менее важное: некоторые сторонние поставщики DNS, такие как OpenDNS и Quad9, также защитят вас от вредоносных сайтов и других форм киберугроз. OpenDNS также предлагает родительский контроль и настраиваемые параметры фильтрации.
Как изменить DNS на Android
Настройка DNS-сервера по умолчанию на Android зависит от версии Android. Это относительно проще на устройствах под управлением Android 9 Pie и новее, но немного сложнее на Android 8.1 Oreo и старше. Чтобы проверить версию Android, перейдите в «Настройки» и найдите «О телефоне», «О телефоне», «Система» или что-то подобное (обычно это самый первый или самый последний вариант на странице настроек). Прокрутите вниз страницу About / System, и вы увидите, что ваша версия Android указана где-то там.
Примечание. Как и во всем Android, точные параметры меню могут отличаться от одного устройства к другому в зависимости от версии Android и производителя.
Изменить DNS на Android 9 Pie и новее
Android 9 и выше поддерживает только DNS-over-TLS, поэтому не все сторонние DNS-серверы совместимы с платформой. Перед настройкой проверьте, предлагает ли предпочитаемый вами поставщик услуг DNS DNS-over-TLS. Кроме того, эти настройки не действуют при использовании VPN, которая переопределяет частные конфигурации DNS.
- Чтобы изменить DNS-сервер на Android 9 Pie и новее, перейдите в «Настройки»> «Сеть и Интернет».
- На следующей странице разверните меню «Дополнительно» и выберите параметр «Частный DNS». Он должен сказать «Автоматически», если он еще не был настроен вручную.
- Во всплывающем окне выберите «Имя хоста частного DNS-провайдера» и введите имя хоста TLS (а не просто стандартный адрес IPV4). Наконец, нажмите «Сохранить». Как видите, я успешно настроил это устройство на использование Google DNS для всех подключений.
Примечание. Я хотел настроить Google DNS, поэтому ввел dns.google (вместо 8.8.8.8 или 8.8.4.4) в качестве имени хоста поставщика DNS. Ваша запись будет зависеть от выбранной вами службы DNS.
Изменить DNS на Android 8.1 Oreo и старше (сложный способ)
Android Oreo и более ранние версии не позволяют изменять DNS-серверы для сотовых сетей, что означает, что следующие настройки DNS работают только для подключений Wi-Fi. Даже в этом случае изменения зависят от сети, и вам нужно будет менять DNS-серверы каждый раз, когда вы подключаетесь к новой беспроводной сети. Более того, вам также придется настроить всю сетевую информацию вручную, поэтому эти изменения рекомендуются только для опытных пользователей.
- Чтобы внести изменения в сеть Wi-Fi, включите Wi-Fi на устройстве Android и нажмите и удерживайте значок Wi-Fi на панели быстрых настроек, чтобы перейти на страницу настроек Wi-Fi. Затем, в зависимости от вашего устройства, нажмите и удерживайте имя целевой сети и выберите «Изменить сеть> Расширенные настройки» или нажмите «стрелку» рядом с именем сети, чтобы получить доступ к параметрам конфигурации.
- Найдите пункт меню с надписью «Настройки IP». Скорее всего, будет написано «DHCP» (протокол динамической конфигурации хоста). Измените это на «Статический», чтобы вручную выбрать поставщика DNS.
- Теперь вам нужно не только указать предпочитаемые адреса DNS, но и вручную указать IP-адрес и шлюз маршрутизатора Wi-Fi. Не забудьте сохранить конфигурацию перед выходом.
Примечание. Желательно, чтобы вы делали это только для своего собственного маршрутизатора Wi-Fi, а не для общих или общедоступных маршрутизаторов. Кроме того, мой настроен для Open DNS, но вы можете выбрать любого стороннего поставщика DNS, который вам больше нравится.
Смена DNS на Android 8.1 Oreo и старше (простой способ)
Вышеупомянутый метод изменения DNS на старых устройствах Android может немного напугать многих пользователей. Что еще более раздражает, так это то, что его приходится повторять для каждого нового соединения индивидуально. Однако самое неприятное — это то, что он по-прежнему не работает с сотовой связью.
К счастью, есть простой способ сделать это. Как и почти все в наши дни, для этого есть приложение. На самом деле существует несколько приложений, и самое приятное то, что они также работают с мобильными подключениями. Как и на вашем компьютере, вам нужно будет настроить его только один раз, чтобы он работал в масштабах всей системы через все Wi-Fi и сотовые соединения.
Так что зайдите в Play Store и загрузите бесплатное приложение для смены DNS по вашему выбору. Двумя лучшими вариантами являются DNSChanger с открытым исходным кодом и без рекламы для IPv4 / IPv6 (скачать) и Open DNS Changer (скачать). Я использую первый для сегодняшней демонстрации.
- Откройте DNSChanger для IPv4 / IPv6. На главном экране нажмите «Адреса DNS по умолчанию». Затем прокрутите вниз, чтобы найти множество предварительно настроенных параметров, включая OpenDNS, Google DNS, CloudFlare DNS и другие. Сделайте ваш выбор.
- Если вы не видите предпочитаемую службу DNS в списке, вы можете вручную ввести любой настраиваемый DNS-сервер IPv4 или IPv6 на домашней странице, как показано на левом снимке экрана выше. Приложение также позволяет вам настроить ваше соединение для блокировки сайтов для взрослых, и вы получите несколько вариантов того, какие сайты блокировать, а какие нет.
DNS Changer для IPv4 и IPv6 работает без рута как для Wi-Fi, так и для сотовых подключений. Однако для этого весь трафик перенаправляется с помощью VPN. Это не самое эффективное решение, но единственный доступный вариант на старых устройствах Android без рута. Между тем, если вы хотите использовать CloudFlare DNS, вам, возможно, не придется использовать стороннее приложение. CloudFlare имеет собственное приложение WARP для Android, iOS, Windows и macOS.
Настройте предпочитаемые настройки частного DNS на любом устройстве Android
Итак, поехали. Теперь вы знаете, как изменить настройку DNS на устройствах Android независимо от производителя или версии Android. Хотя на старых устройствах вам понадобится немного больше смазки для локтей, в большинстве случаев она того стоит. Итак, настройте свой телефон или планшет Android для использования любого настраиваемого DNS-сервера IPv4 или IPv6 и сообщите нам, как это произошло.
Источник