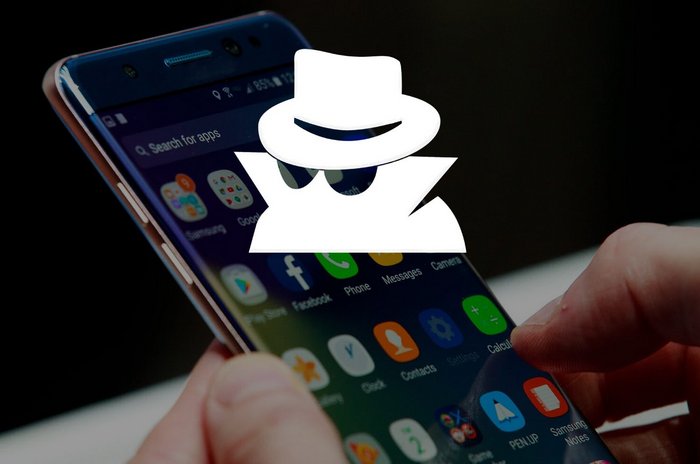- Режим инкогнито в телефоне — что это и зачем нужно?
- Зачем нужен режим инкогнито в телефоне?
- Плюсы и минусы режима инкогнито
- Как включить режим инкогнито на телефоне
- Что такое режим инкогнито
- Как работает режим инкогнито
- Как включить инкогнито в Яндекс браузере
- Как в Хроме включить режим инкогнито
- Как включить инкогнито в Опере
- Как открыть вкладку инкогнито в Мозиле
- Заключение
- Как включить режим инкогнито в браузере на Android телефоне
- Что такое режим инкогнито в браузере на телефоне Android
- Почему нужно использовать режим инкогнито в браузере на Android телефоне
- Как включить режим инкогнито в браузере Google Chrome
- Как включить режим инкогнито в Яндекс Браузере
- Секретный режим и режим Инкогнито на смартфоне Samsung
- Отличия между режимами анонимности:
- А как с целью безопасности в браузере Samsung включить Секретный режим?
- Инструкция по включению и выключению Секретного режима в браузере Samsung.
- Инструкция по установке пароля для Секретного режима в браузере Samsung.
- Инструкция по включению и выключению режима Инкогнито в браузере Chrome на смартфоне Samsung.
Режим инкогнито в телефоне — что это и зачем нужно?
Особенности, преимущества и недостатки режима инкогнито в браузерах смартфона.
Когда мы посещаем различные сайты через мобильный браузер, они сохраняются в истории просмотров. В любой момент можно открыть этот раздел и посмотреть, на какую страницу вы заходили в определенный день и время.
Но есть режим инкогнито. Он позволяет открывать веб-сайты в приватном формате — история посещения не сохраняется на телефоне. Простой способ начать работать в режиме инкогнито — запустить браузер Google Chrome на Android, открыть настройки и выбрать функцию «Новая вкладка инкогнито». В этом режиме все действия будут недоступны другим пользователям устройства. Например, если гаджетом пользуется вся семья и вы не хотите, чтобы кто-то знал, на какие сайты вы заходили.
Также в режиме инкогнито не сохраняются файлы cookie, данные сайтов и сведения, указанные в формах (номер карты, имя и фамилия, адрес проживания, дата рождения, паспортные данные). При этом сохраняются скачанные файлы и созданные закладки. При этом владельцы сайтов видят ваши действия. Также информация о посещенных страницах будет передана интернет-провайдеру или системному администратору.
Режим инкогнито есть во всех браузерах. Есть даже специальные приложения, которые работают только в режиме инкогнито: DuckDuckGo Privacy Browser или InBorwser. Эти браузеры ориентированы на конфиденциальность данных пользователей — в них никогда не сохраняется история просмотров или файлы cookie. Например, в InBrowser есть функция «The Onion Router» (TOR) — она используется для анонимного просмотра веб-страниц с шифрованием данных.
Зачем нужен режим инкогнито в телефоне?
Режим инкогнито на телефоне нужен для следующих задач:
- Отсутствие тематической рекламы. После включения режима инкогнито, на веб-сайтах и в социальных сетях не будет тематической контекстной рекламы. Это баннеры, которые подстраиваются под ваши интересы. Конечно, реклама никуда не исчезнет, но все предложения будут подбираться по случайному принципу.
- Вход в учетную запись на чужом устройстве. Распространенная причина использования режима инкогнито. Например, вы взяли телефон у друга, чтобы войти в аккаунт в ВК. Чтобы данные о профиле не сохранились на его устройстве, можно воспользоваться функцией инкогнито.
- Покупка товаров. Например, вы хотите купить подарок своей второй половинке. Чтобы история посещения интернет-магазинов не осталась на смартфоне, оформить заказ можно в режиме инкогнито.
- Тестирование и отладка. Это полезная функция для разработчиков сайтов — они могут тестировать изменения на проекте в режиме инкогнито, так как кэш и cookie файлы не сохраняются.
- Защита персональных данных. Если вы боитесь, что злоумышленники получат доступ к телефону и смогут украсть номер карты или пароли от аккаунтов, вводите персональную информацию только в режиме инкогнито.
- Работа в нескольких аккаунтах одновременно. Через браузер можно войти только в один аккаунт. Но, открыв режим инкогнито, можно зайти и во второй профиль.
Плюсы и минусы режима инкогнито
Теперь рассмотрим все преимущества и недостатки режима инкогнито на телефоне. Начнем с хорошего:
- Конфиденциальность персональных данных.
- Возможность работы с несколькими аккаунтами в социальных сетях.
- Кэш и файлы cookie не сохраняются на мобильном устройстве.
- Отсутствие таргетированной рекламы на веб-сайтах.
- Из-за того, что история посещений не сохраняется, можно «потерять» важные сайты.
- Данные об интернет-активности все равно передаются провайдеру и системному администратору.
Источник
Как включить режим инкогнито на телефоне
Режим инкогнито позволяет пользователю незаметно посещать сайты, делать заказы в интернет магазинах, заполнять онлайн-заявки. При этом браузер не будет сохранять историю посещений и запросов. Большинство современных смартфонов на Android поддерживают данную функцию. Однако не каждый пользователь знает, как включить режим инкогнито на телефоне. Мы подробно рассмотрим, как это сделать в Яндекс браузере, Гугл Хроме, Опере и Мозиле.
Что такое режим инкогнито
Режим инкогнито – это функция, позволяющая пользователю анонимно посещать сайты, просматривать видео, писать комментарии. Данный режим особенно актуален при использовании чужого компьютера и Интернета. Так владелец ПК не сможет просмотреть посещённые вами страницы или введённые пароли.
Однако полную приватность подобная функция обеспечить не может. Ваша статистика посещений будет доступна провайдеру, а также владельцу сайта, на который вы зашли. Но в повседневной работе анонимного режима более чем достаточно.
Как работает режим инкогнито
Первым делом пользователь открывает вкладку инкогнито. Сделать это можно как на планшете или смартфоне, так и на компьютере. Обычно загруженная страница отображается в тёмных тонах, что обеспечивает определённое спокойствие. Затем человек может просматривать различные сайты или загружать файлы, не боясь о своей конфиденциальности.
Как включить инкогнито в Яндекс браузере
Для начала запустим поисковик, кликнув по иконке на рабочем столе.
Теперь потребуется кликнуть на «три точки», расположенные возле строки с поиском.
Перед нами открывается список с небольшими настройками, выбираем «Новая вкладка Инкогнито».
На экране открывается страница, где можно безопасно посещать интернет-порталы. Это и есть режим инкогнито Яндекса. Чтобы вернуться, просто закройте данную вкладку. Вся история просмотров, загрузок и посещений будет удалена.
Как в Хроме включить режим инкогнито
Перейдём на рабочий стол, где кликнем по значку Google Chrome. Естественно нам нужно запустить стартовое окно. Делать это требуется только тогда, когда на экране запустился посторонний сайт или сервис.
Теперь нажимаем на «три точки», расположенные вверху дисплея.
Перед нами открывается большое меню. Именно из него осуществляется управление всеми функциями браузера. Конкретно в данном случае нужно выбрать пункт «Новая вкладка инкогнито». Отличительной особенность между страницами является цвет фона: в обычной вкладке он белый, а в приватной – чёрный.
Как видим, включить режим инкогнито на телефоне Андроид достаточно быстро. В большинстве случаев для этого требуется сделать 2-3 перехода.
Как включить инкогнито в Опере
Для начала запускаем браузер. Кстати, будет это Opera Mini или Opera Touch разницы никакой нет. По своей структуре данные приложения одинаковы, а отличается только программная часть.
После требуется нажать на раздел с открытыми вкладками. Он располагается внизу экрана и отображает количество открытых страниц.
Затем кликните кнопку «Приватный» либо просто проведите по экрану вправо. Здесь нужно нажать «+», который расположен внизу дисплея.
Как видим из инструкции, открыть режим инкогнито в Опере достаточно просто. Правда, по сравнению с другими мобильными браузерами, алгоритм немного запутанный.
Отличить запущенные вкладки можно по цвету нижней окантовки: в обычном случае он светлый, а в приватном – тёмный.
Как открыть вкладку инкогнито в Мозиле
Запускаем браузер, кликнув по иконке Firefox на рабочем столе.
Теперь нажимаем на «три точки», находящиеся в верху дисплея.
На экране появляется список с различными пунктами. Нам требуется выбрать «Приватная вкладка».
Теперь вы знаете, как включить режим инкогнито в браузере Мозила Firefox. Его отличительной особенностью является тёмный фон поисковой строки. Закрыть созданную вкладку просто: перейдите в меню с открытыми страницами и нажмите на крестик.
Заключение
Как видим, включить режим инкогнито на телефоне проще простого. Мы рассмотрели принцип активации данной функции на примере трёх наиболее популярных браузеров. Вообще принцип действия везде одинаков: нажать на «три точки» и кликнуть по нужному пункту.
Источник
Как включить режим инкогнито в браузере на Android телефоне
В этой публикации вы узнаете что такое режим инкогнито в браузерах и как его можно включить в Android телефоне.
Что такое режим инкогнито в браузере на телефоне Android
Режим инкогнито в браузерах позволяет осуществлять приватный просмотр веб-страниц. Инкогнито — стандартная функция практически всех браузеров не только для настольных компьютеров, но и браузеров для телефонов на Android. Конечно режим инкогнито не сравниться по безопасности с VPN, но базовую анонимность все таки предоставит.
Почему нужно использовать режим инкогнито в браузере на Android телефоне
В режиме инкогнито браузер:
- не запоминает историю посещения сайтов;
- не сохраняет введенные пароли и логины;
- не сохраняет файлы cookies.
Также стоит отметить не маловажный фактор безопасности в анонимном режиме злоумышленники не смогут похитить ваши пароли и доступы. Еще благодаря инкогнито за вами не будет гнаться реклама того чтобы вы искали: товара или услуги.
Читайте также полезную пошаговою инструкцию о том как изменить браузер по умолчанию на Android телефоне.
Как включить режим инкогнито в браузере Google Chrome
Открыть браузер Google Chrome в режиме инкогнито, несложно, нужно знать всего лишь шаги входа, практически во всех браузерах они идентичны.
Как войти в режим инкогнито в Google Crhome на Android телефоне
- Войдите в браузер Google Chrome на Android.
Нажмите на меню (три точки) в верхнем правом углу экрана.
В открывшемся меню выберете опцию «Новая вкладка инкогнито».
После открытия новой страницы в режиме инкогнито для большей конфиденциальности перетащите ползунок в пункте «Блокировать сторонние файлы cookie» в активный режим.
Чтобы переключатся между вкладками, нажмите на цифру в квадрате для перехода между вкладками
Перейдите в обычный режим браузера Google Chrome
Выполнив вышеуказанные действия вы откроете браузер в вашем телефоне в режиме инкогнито. Откроется новая страница браузера в режиме инкогнито, как правило, она отличается визуально — в темных тонах. Посещая веб-сайты в режиме инкогнито браузер не оставляет в истории посещений при этом посещения происходят анонимно без авторизации к вашему аккаунту.
Как включить режим инкогнито в Яндекс Браузере
Включить Яндекс Браузер в режиме инкогнито также просто как и в Google Chrome:
- Откройте Яндекс браузер в своем телефоне.
- На поисковой строке нажмите на три точки — это меню настроек.
- Из списка выберете пункт «Новая вкладка Инкогнито».
Чтобы вернуться в обычный режим браузера, необходимо просто закрыть вкладку инкогнито.
Как вы видите как в Хроме, так и в Яндекс браузере алгоритм входа в режим инкогнито схож. Если вы пользуетесь мобильными браузерам Opera или Firefox для входа в анонимный режим инкогнито вам также следуем переключится в настройках браузера.
Теперь вы знаете что такое режим инкогнито, для чего он нужен и как включается в Android телефонах.
Источник
Секретный режим и режим Инкогнито на смартфоне Samsung
Если вы хотите, чтобы в целях конфиденциальности ваш смартфон не сохранял информацию о сайтах которые вы посещали, для этого в вашем в браузере нужно включить режим анонимности: Секретный режим или режим Инкогнито. В браузере Samsung он называется «Секретный режим», в то время как в других популярных браузерах (Google Chrome и Яндекс.Браузер) он носит другое название — «режим Инкогнито». И между ними есть отличие.
При включении этого режима ваш браузер перестанет сохранять историю просмотренных сайтов, историю поисковых запросов, файлы cookie, данные электронных форм, которые вы заполняете, и прочие данные.
Эти режимы рекомендуется использовать тогда, когда смартфон передаётся другим людям, например, на работе с целью решения служебных задач, или же в случае, когда у кого-то появился доступ к вашему аккаунту. Данный инструмент убережет вас от распространения личной информации, которую третьим лицам знать не следует, и в этом случае информация о посещении вами страниц уже не будет отражаться на синхронизированных устройствах и после серфинга по «интересным» сайтам вам не придётся вычищать историю.
Обратите внимание, что режим секретности направлен только на обеспечение анонимности для обычных пользователей Интернет. Ваш интернет-провайдер, администратор сети на вашей работе, владелец Wi-Fi в кафе и вообще любой, кто может отследить ваш IP-адрес – для них все ваши действия не являются «секретом», так как они имеют доступ к данным использования веб-ресурсов.
Отличия между режимами анонимности:
Режим Инкогнито: при включении этого режима браузер открывает отдельную новую вкладку инкогнито, работая в которой приложение уже не сохраняет историю просмотров, а также логины, пароли и другую введённую информацию. За пределами вкладки инкогнито, остальные открытые вкладки сохраняют работу в обычном режиме, и при работе в них вся информация будет по-прежнему записываться. При этом все скаченные файлы в режиме инкогнито можно будет найти в папке, куда, собственно, они и были скачаны.
Секретный режим включается только для вновь создаваемых секретных вкладок. Но в отличие от Инкогнито он позволяет устанавливать пароли для входа в этот режим, включая биометрические данные: отпечатки пальца или лицо. Если в настройках браузера установлен пароль, то при активации этого режима браузер потребует введения пароля для доступа к ранее открытым секретным вкладкам, которые сохраняются при выходе из Секретного режима. При выходе из этого режима, вы сможете работать с ранее открытыми несекретными вкладками, доступ к которым в Секретном режиме был закрыт.
А как с целью безопасности в браузере Samsung включить Секретный режим?
Для удобства описания этого процесса мы воспользуемся в качестве примера редакционным смартфоном Samsung Galaxy A50 c ОС Android 10.
Если же вы не использовали Секретный режим или режим Инкогнито, и данные были сохранены в памяти телефона, то в целях безопасности вы их можете удалить. Для перехода к статьям, описывающих процесс очистки данных и кэш браузера Samsung или браузера Google Chrome, нажмите здесь или здесь.
Инструкция по включению и выключению Секретного режима в браузере Samsung.
1. С Главного экрана запускаем браузер Samsung.
Находясь на основной странице браузера нужно внизу экрана нажать на значок «Открытые вкладки» в виде квадратика с цифрой внутри.

2. Для активации Секретного режима нужно внизу экрана нажать на позицию «Включить секретный режим».
После этого на экране появится первая страница активации Секретного режима.
Если вы не планируете установку собственного пароля для входа в Секретный режим, тогда нажмите на кнопку «Начать».

3. Так как вы вошли в Секретный режим впервые, и у вас ещё нет открытой секретной вкладки, то вы попадёте на страницу «Быстрый доступ», где в строке поиска нужно будет ввести поисковый запрос или адрес сайта, на который вы хотите попасть. В качестве примера вводим адрес видео-хостинга «youtube.com» и переходим на этот сайт.
Все вкладки Секретного режима в адресной строке имеют значок «Секретный режим» в виде маски Зорро.

4. Для выхода из Секретного режима нужно нажать на кнопку «Открытые вкладки» внизу экрана.
А после, находясь в режиме просмотра открытых вкладок, нажать на позицию «Выключить секретный режим».

Инструкция по установке пароля для Секретного режима в браузере Samsung.
1. Находясь на основной странице браузера Samsunug нужно нажать на кнопку «Три линии» внизу экрана для открытия главного меню.
В главном меню нужно нажать на кнопку «Настройки».

2. В разделе Интернет-настройки нужно открыть раздел «Конфиденциальность и безопасность».
А в разделе «Конфиденциальность и безопасность» открыть подраздел «Настройки секретного режима».

3. В подразделе «Настройки секретного режима» нужно включить переключатель пункта «Использование пароля».
Этот раздел позволяет увеличить безопасность вашего браузера, установив пароль для входа Секретный режим. Для этого нужно будет создать и сохранить цифро-буквенный пароль, состоящий из не менее 4 символов. Это позволит подключить при входе в секретный режим и другие ваши ранее установленные биометрические пароли (отпечаток пальца и сканирование лица).
На странице «Установить пароль» ДВА раза вводим собственный цифро-буквенный пароль.
Обязательно поставьте «Галочку» в пункте «Также использовать биометрические данные».
Для сохранения пароля нажмите на кнопку «Продолжить».

4. Вот так будет выглядеть страница для ввода пароля при входе в Секретный режим.

Инструкция по включению и выключению режима Инкогнито в браузере Chrome на смартфоне Samsung.
1. На Главном экране заходим в папку Google.
В папке Google запускаем браузер Chrome.

2. Заходим в основное меню браузера. Для этого нужно нажать на значок «Три точки» вверху экрана.
В открывшемся окошке основного меню для перехода в режим «Инкогнито», нужно нажать на пункт «Новая вкладка инкогнито».

3. После этого откроется новая вкладка с сообщением «Режим инкогнито».
Находясь на этой вкладке, в строке поиска вверху экрана, вы можете набрать поисковый запрос или адрес сайта, и перейти на него. Все ваши действия на странице этой вкладки будут в режиме анонимности Инкогнито.
В строке для запроса поиска или адреса сайта набираем адрес «youtube.com» и переходим на страницу видео-хостинга Youtube.

4. Чтобы выключить «режим инкогнито» достаточно закрыть эту вкладку, у которой в адресной строке есть специальный значок «Инкогнито».
Для этого вначале нужно перейти в режим просмотра открытых вкладок, нажав на значок «Открытые вкладки» в виде цифры в квадратике, расположенной вверху экрана.
И далее находясь в режиме просмотра открытых вкладок нажать на значок «Х» на открытой вкладке инкогнито.

Источник