- Настройки блютуз на Android смартфоне
- Особенности Bluetooth
- Как настроить Bluetooth
- Активация и включение видимости
- Смена имени, отмена сопряжения, включение профилей
- Как синхронизировать устройства
- Настройки Bluetooth на смартфоне Андроид
- Общие настройки Bluetooth
- Bluetooth
- Трансляция
- Печать
- Полученные файлы
- Chromebook
- Настройки Bluetooth в режиме разработчика
- Как подключить телефон к ноутбуку через Bluetooth без проблем?
- Настройка ПК
- Настройка смартфона и сопряжение
- Работа с файлами
Настройки блютуз на Android смартфоне
Существует 2 способа, как пользоваться Bluetooth: передавать файлы или синхронизировать между собой устройства. О каждом из приведенных вариантов и настройке технологии расскажем ниже.
Особенности Bluetooth
Что нужно знать о технологии :
- Первую версию интерфейса разработали в 1998 году. В телефонах “синий зуб” появился в 2000 году, в моделях Ericcson R520m и T36m.
- Актуальная версия Bluetooth 5.2 была разработана в 2020 году, первые смартфоны с технологией стали появляться на рынке во второй половине 2021.
- Все ревизии блютуз имеют обратную совместимость. Пользователи могут передать файлы с устройства с поддержкой BT 5.0 на BT 4.2 и ниже или наоборот.
- Радиус действия технологии на смартфонах составляет порядка 10 метров. Ослабляют сигнал препятствия и приборы, работающие на той же частоте 2.4 ГГц.
С каждой новой версией разработчики увеличивают скорость передачи данных и уменьшают энергопотребление, развивая режим работы LE (Low Energy).
Как настроить Bluetooth
Что могут сделать пользователи :
- изменить имя девайса;
- включить режим видимости;
- переименовать подключенные девайсы;
- разорвать ранее созданное сопряжение.
Набор доступных функций может отличаться в зависимости от прошивки девайса и версии ОС.
Активация и включение видимости
Включают/отключают БТ двумя способами. Первый :
- Разверните шторку быстрого доступа.
- Тапните по ярлыку «Bluetooth».
- Откройте «Настройки». Перейдите в «Bluetooth».
- Переведите тумблер в активное положение напротив названия функции.
Не выходя из параметров, активируйте «Видимость». Это нужно, чтобы другие девайсы в зоне досягаемости могли найти и передать информацию на устройство. Опция бывает спрятана в дополнительном меню, размещенном в правом верхнем углу.
На старых моделях телефонов, видимость включается, когда юзер находится в параметрах BT.
Смена имени, отмена сопряжения, включение профилей
Не выходя из настроек технологии :
- Щелкните по «ИмяBluetooth».
- Используйте клавиатуру, чтобы поменять имя устройства.
Названия ранее подключенных девайсов изменяют так :
- Зайдите в настройки интерфейса. В строчке с названием ранее подключенного устройства тапните по иконке «i» или удерживайте палец и выберите «Свойства».
- Клацните по «Переименовать» и смените название.
Не выходя из этого меню, можно :
- «Отменить сопряжение»;
- активировать профили HSP/HFP и A2DP — необходимы для работы моно и стереогарнитуры.
В меню «Для разработчиков» присутствует выбор аудиокодека, частоты дискретизации и режима аудиоканала, необходимых для настройки звука в беспроводных наушниках и колонках. Подробно об этих параметрах в статье про подключение Bluetooth-наушников.
Как синхронизировать устройства
Чтобы не приходилось искать часто используемый гаджет, его синхронизуют с основным смартфоном/планшетом. Как это происходит :
- Включите BT и режим видимости сразу на двух девайсах.
- Зайдите на основном аппарате в параметры технологии. В списке «Доступные устройства» тапните по названию второго аппарата.
- На другом телефоне появится запрос о синхронизации. Щелкните по «Принять».
Разобравшись, как пользоваться на телефоне блютузом, пользователи смогут свободно менять его название, включать режим видимости и синхронизировать несколько устройств.
Источник
Настройки Bluetooth на смартфоне Андроид
Привет. Используя настройки блютуз на Андроид, вы можете синхронизировать со своим смартфоном многие гаджеты: беспроводную гарнитуру (наушники), компьютер, мышь, клавиатуру, принтер, фотоаппарат, джойстик, автосканер, другой смартфон или планшет, все, что имеет поддержку связи по Bluetooth.
На устройствах Андроид, настройка блютуз имеет специальный раздел, перейдя в который вы можете ознакомиться с немногочисленными настройками.
Информация по настройкам собрана по ОС Андроид 9. Они незначительно отличаются от старых версий
Общие настройки Bluetooth
Для начала синхронизации двух и более устройств (количество подключенных точек зависит от вашего смартфона) вам необходимо активировать связь Bluetooth. Это можно сделать через верхнюю шторку смартфона или непосредственно через основные настройки. Второе устройство (гарнитура) также, должно быть включено.
Запускайте обнаружение доступных устройств.
После поиска вам будет предложено выбрать и добавить его.
В разделе “Доступные устройства” появиться активное соединение.
Для отключения вы можете прервать соединение Bluetooth, отключить гарнитуру или отключить устройство через настройки.
В разделе “Ранее подключенные устройства” будут сохраняться все, которые ранее синхронизировались со смартфоном.
Последний раздел “Настройки подключения” поможет подключить различное оборудование.
Bluetooth
Этот пункт ведет к обычной синхронизации двух и более устройств. Его рассмотрели выше.
Трансляция
После подключения к смартфону компьютера или телевизора по блутуз, вы сможете транслировать экран смартфона на любое из этих устройств. Достаточно выбрать из списка.
 Печать
Печать
Используя этот раздел есть возможность настроить печать данных со смартфона на вашем принтере.
Через Службу печати добавляете найденный принтер с поддержкой беспроводной связи или выбираете службу самостоятельно, которая поможет синхронизировать два устройства.
Полученные файлы
Здесь вы увидите все скачанные файлы посредством Bluetooth связи
Chromebook
Эта последняя функция для связи смартфона с устройством Chromebook. На мой взгляд, эта функция не популярна и не будем останавливаться на ней.
Настройки Bluetooth в режиме разработчика
В этом режиме находится несколько функций, которые могут быть полезны.
1. Показывать блютуз-устройства без названий. Эта функция говорит сама за себя. Если отключим названия устройств, то будем видеть только их MAC адреса.
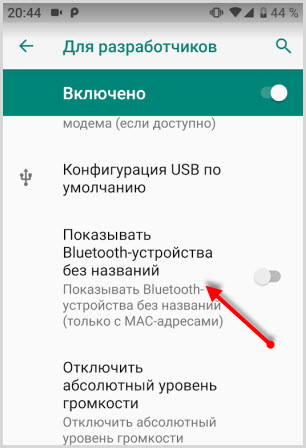
2. Версия блютуз AVRCP – управление различными устройствами (телевизор дом.кинотеатр и другие). Эта функция позволяет выбрать версию от 1.3 до 1.6.
3. Запуск аудиокодека через блютуз. Позволяет выбрать определенный аудиокодек из списка.
4. Выбор частоты дискретизации для передачи по блютуз.
5. Выбрать глубину кодирования звука.
6. Режим аудиоканала (моно или стерео)
7. Выбор качества воспроизведения
8. Максимально количество подключенных устройств.
Вот столько смартфон имеет настроек блютуз на Андроиде. Возможно, они будут дополняться и меняться с дальнейшими версиями ОС.
Источник
Как подключить телефон к ноутбуку через Bluetooth без проблем?
Здравствуйте, дорогие читатели нашего портала! Если вы читаете эту статью, значит, хотите узнать об одном простом и доступном способе передачи файлов с ПК на телефон или наоборот. Я уверена, что вы о нем знаете, а если нет, я расскажу, как подключить телефон к компьютеру через Блютуз.
Сразу скажу – Bluetooth технология используется повсеместно, беспроводной модуль встроен практически во все современные электронные девайсы. Преимущества:
- Устойчивость к помехам.
- Простота в использовании.
- Широкое применение.
- Доступная цена.
Тема несложная. Но если вдруг будут вопросы или проблемы, обязательно напишите в комментарии или онлайн-чат.
Настройка ПК
О том, как проверить наличие технологии на ноутбуке, можно прочитать здесь.
Будем считать, что модуль Bluetooth есть на обоих устройствах. Чтобы подключиться к компьютеру через Блютуз, нужно активировать оборудование на ПК. Как это сделать, расскажу на примере Windows 10:
- Заходим в «Параметры Windows», выбираем раздел «Устройства».
- Откроется страница «Bluetooth и другие устройства», где вы увидите переключатель для включения/отключения функции.
- Переведите бегунок в состояние «Вкл.».
Дополнительные настройки подключения можно посмотреть в разделе справа «Другие параметры Bluetooth».
Здесь нужно включить обнаружение для подключаемого смартфона – поставить галочку у строки «Разрешить устройствам Bluetooth обнаруживать этот компьютер».
Подробные видео-инструкции смотрите тут:
Настройка смартфона и сопряжение
Теперь, чтобы подключить смартфон к компьютеру или ноутбуку по Блютуз, нужно включить модуль на мобильном телефоне. Как это делается знают все – опускаем шторку (свайпом по экрану сверху вниз) и нажимаем на значок «синего зуба». Теперь этот самый значок будет отображаться в уведомлениях сверху экрана.
Теперь нам нужно связать два девайса. Чтобы подключить телефон к компьютеру по Блютуз, нужно добавить мобильное устройство. Нажмите на плюсик сверху (там, где надпись: «Добавление Bluetooth или другого устройства»), выберите тип устройств – в нашем случае это Bluetooth.
Добавить смартфон можно через системный трей. ПКМ кликните по соответствующему значку и выберите пункт «Добавление устройства Bluetooth».
В новом окне появится название вашего смартфона. Выбираем его. На ПК нажимаем «Подключиться». На телефоне появится запрос на подключение. Нажмите «Сопряжение». При этом у меня на обоих устройствах появляется пин-код. Нужно, чтобы он совпадал на смартфоне и ПК.
После успешного подключения телефон появится на странице «Bluetooth и другие устройства». Теперь, как только на ПК и смартфоне будет активирован беспроводной модуль, сопряжение между ними будет происходить автоматически.
Ваш ноутбук под Windows 10 не видит устройства для Блютуз-подключения? Решение проблемы описано тут.
Работа с файлами
Теперь смотрите. Как подключить компьютер или ноутбук к телефону через Bluetooth мы знаем, осталось научиться передавать файлы. Все просто:
- Кликаем по «синему зубу» в системном трее.
- Выбираем нужное действие – отправить или принять файл.
- Если отправляем со смартфона, выбираем на ПК «Принять файл», жмем «Отправить», выбираем вариант «Bluetooth».
- Откроется список, выберите там свой компьютер и ждите окончания процесса.
- Если передаем файлы с ПК на телефон, выбираем «Отправить…», нажимаем на свой смартфон, жмем «Далее».
- Теперь нужно нажать «Обзор» и определить файлы на отправку.
О передаче файлов с запросом кода подтверждения следующее видео:
Все просто, правда? Хочу отметить, что мои инструкции подойдут и для Windows 7, можно смело пользоваться. Всем спасибо и пока!
Источник

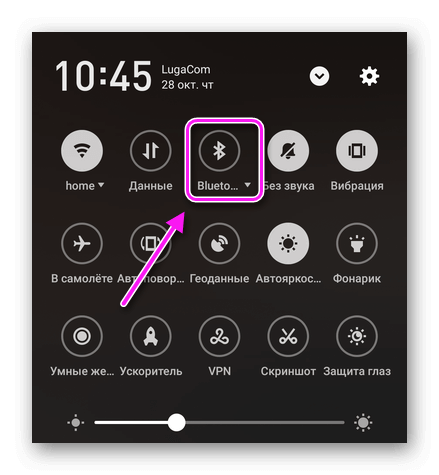
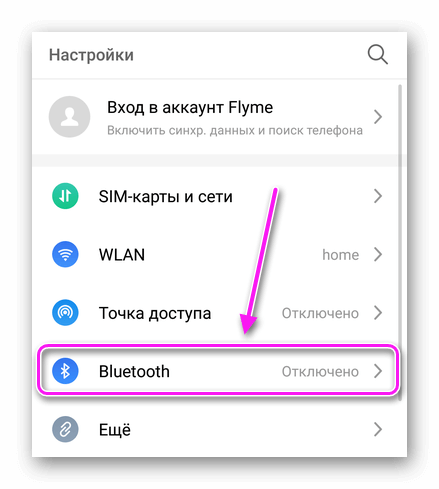
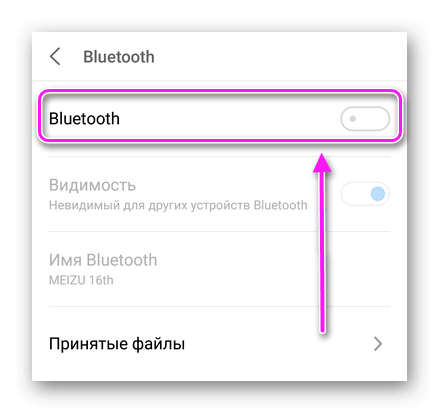
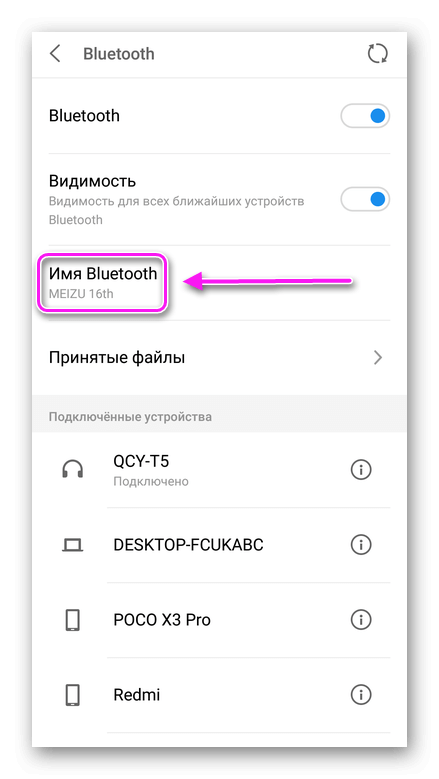

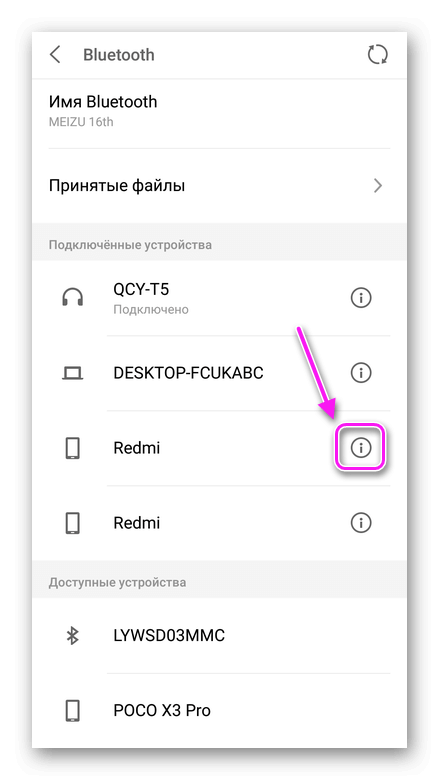
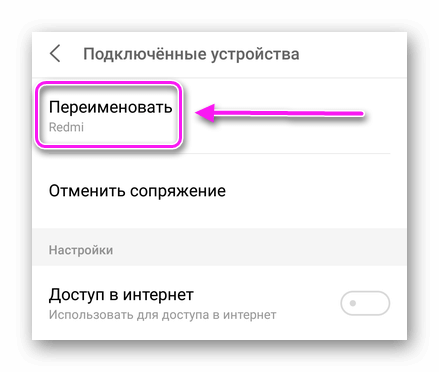
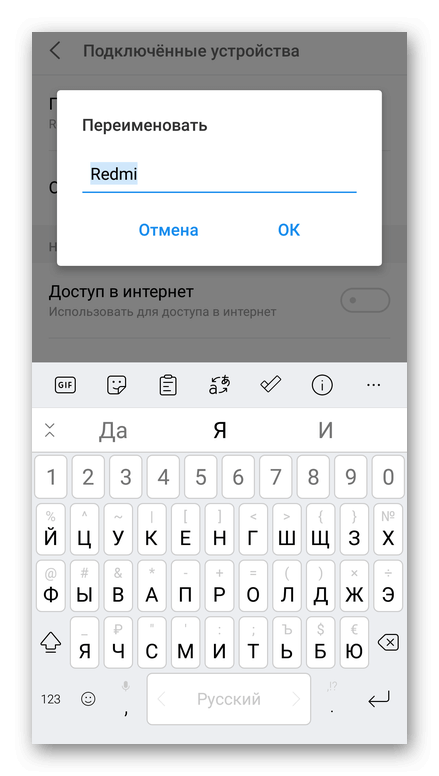
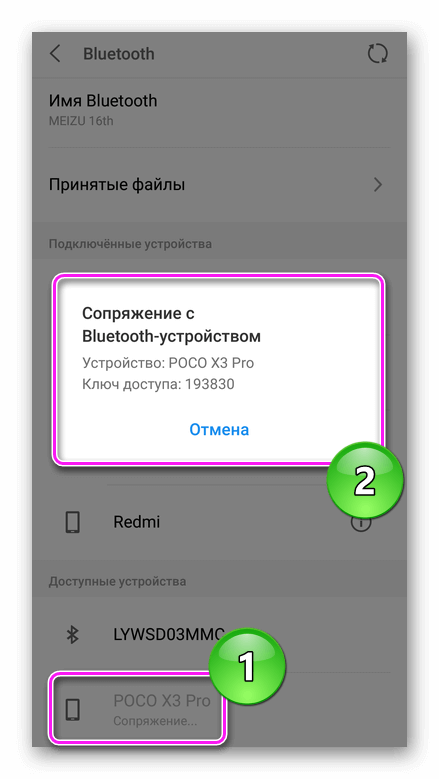
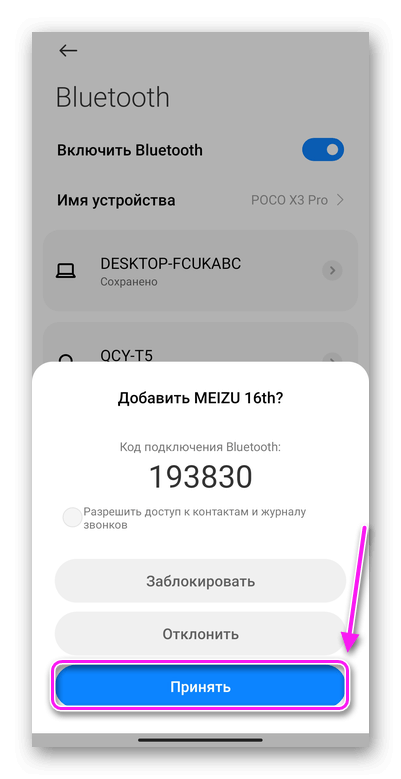









 Печать
Печать 




















