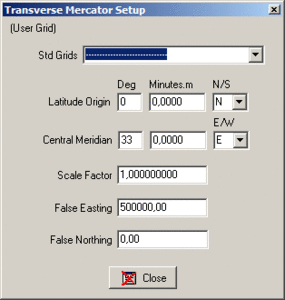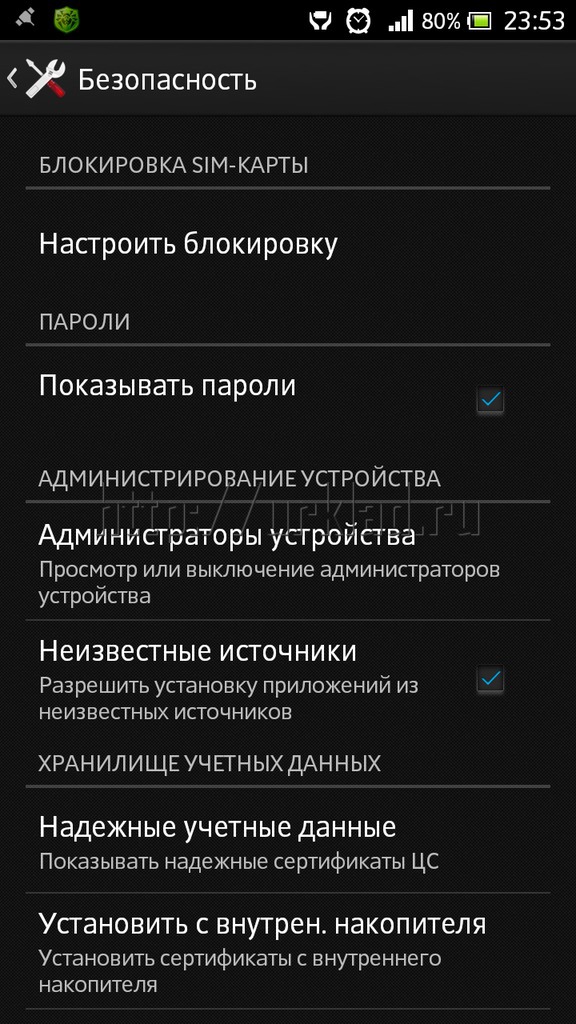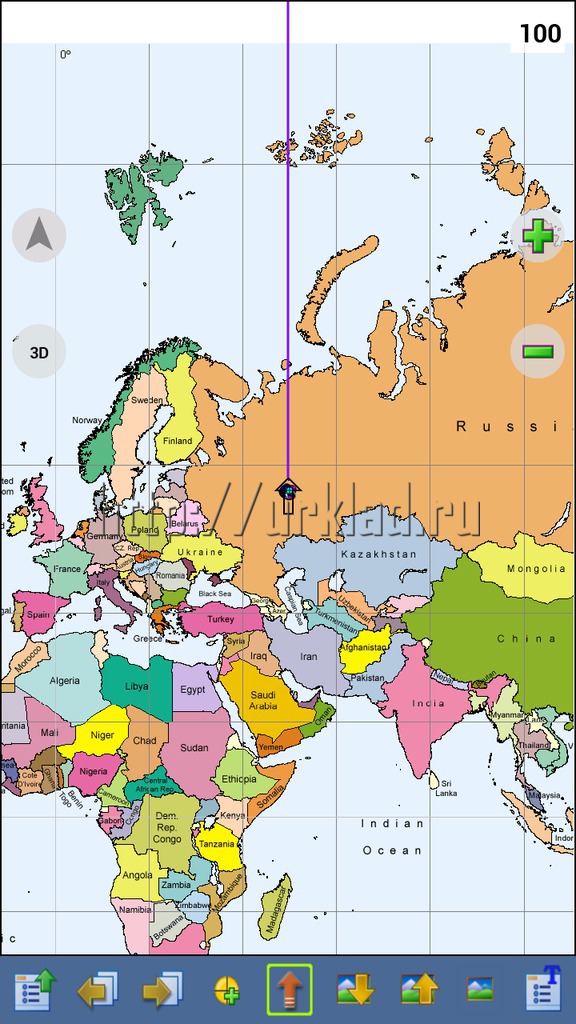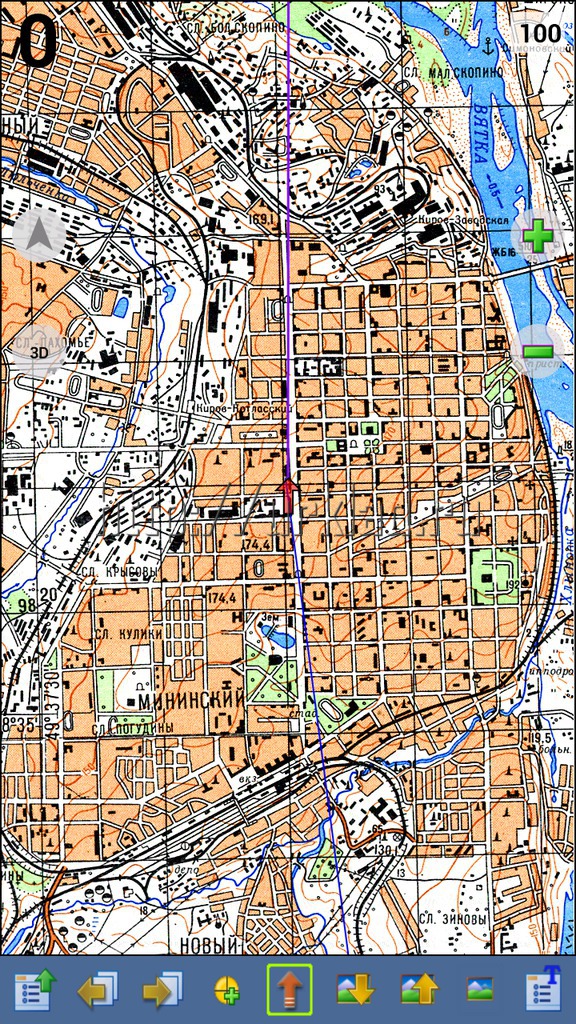Инструкция по привязке растровой (отсканированной) карты в программе OziExplorer
Обратите внимание на наши туристические навигаторы:
Инструкция
1. Отсканируйте карту.
2. Сохраните ее в формате JPEG, BMP, TIFF (до 256 цветов).
3. Откройте программу OziExplorer. Демо-версия, которую можно скачать с сайта производителя, предоставляет ограниченные возможности по привязке карты. Но в Рунете распространена версия 3.95.2, к которой прилагается генератор ключа, открывающий широкие возможности по работе с картами.
4. Выберете в меню File пункт Load and Calibrate Map Image.
5. Найдите на диске файл карты и нажмите Open.
Откроется изображение карты, которое займет большую часть экрана. Справа появится диалоговое окно, с помощью которого мы и будем привязывать карту.
Несколько слов о сути процесса.
До того момента, как карта будет привязана к координатной сетке, это всего лишь картинка. После привязки каждая точка картинки получит свои географические координаты — широту и долготу.
Чтобы карта «легла» на координатную сетку, необходимо указать на карте несколько точек, присвоив им координаты. Ozi позволяет привязывать карту по 2-9 точкам. Желательно, чтобы таких точек было не менее 4, а их расположение — по углам карты. Где взять координаты точек? Есть 2 варианта:
A. Выезжаете на местность с навигатором и снимаете координаты в «полевых условиях». Например, заметили в углу карты перекресток, приезжаете на место и снимаете координаты перекрестка. Аналогично посещаете все места, координаты которых вы хотите использовать для привязки всей карты.
B. У вас имеется аналогичная карта, которая уже была качественно привязана. Координаты можно взять с нее и использовать для привязки новой карты.
Внимание! Если вы берете координаты точек для привязки карты из разных источников, то ДАТУМЫ во всех источниках должны быть ОДИНАКОВЫЕ.
Пример. Вы получили карту, на которой уже указаны координаты каких-то точек. Все отечественные карты нарисованы в датуме, который носит название Pulkovo 1942. Координаты точек на карте соответствуют этому датуму. В то же время, современные GPS-навигаторы работают в другой системе — WGS 84. Вывод: если часть точек для привязки вы берете с отечественной карты, а часть получаете замерами на местности, установите в меню GPS-навигатора датум Pulkovo 1942 вместо WGS 84. Поскольку все отечественные карты нарисованы в Pulkovo 1942, рекомендуем получать точки для привязки именно в этом датуме.
После того, как список точек для привязки карты готов, можно переходить к пункту 6.
6. В поле Map Name диалогового окна укажите названии карты. Ozi автоматически подставит имя файла картинки, можно оставить его.
7. В поле Map Datum установите тот датум, в котором получен список точек привязки (для отечественных карт это будет Pulkovo 1942).
8. Поле Mag Var оставить пустым.
9. В списке Map Projection выбрать Transverse Mercator. Автоматически откроется маленькое диалоговое окно. Если оно по каким-то причинам не откроется, нажмите кнопку Projection Setup.
10. В маленьком диалоговом окне сделайте установки как на картинке:
Central Meridian — центральный меридиан зоны — центр одной из шестидесяти зон, которые делят земной шар с шагом в 6 градусов (6х60=3600). Чем восточнее вы живете, тем больше этот показатель. Например, для Твери этот показатель = 33.
Scale Factor устанавливается на 0.9996 (для России лучше 1).
False Easting устанавливается на 500000.
False Northing устанавливается на 0 для северного полушария и 10000000 для южного.
11. Жмите Close.
12. Вверху диалогового окна выберите вкладку Point 1, введите в поле Lat координату широты, а в поле Long — координату долготы для первой точки привязки. Потом мышкой укажите на карте слева место, которому соответствуют данные координаты широты и долготы.
13. Аналогичным образом привяжите карту по остальным точкам.
14. Нажмите кнопку Save. Карта привязана.
В результате будет сгенерирован еще один файл с расширением *.map. Это — файл привязки карты. Файл изображения не претерпит никаких изменений. Для того, чтобы все работало, файл с изображением и файл привязки карты ВСЕГДА должны лежать в одной папке.
Остались вопросы ? Звоните «Ивану Сусанину» по телефону (812) 335-68-00.
Источник
Как установить старинные карты на телефон или навигатор с Android
Всех приветствую. Сегодня я расскажу вам как уже окончательно установить карты себе в телефон или навигатор под управлением распространённой операционной системы Android. До этого я уже рассказывал, как привязать карты, чтобы можно было осуществлять по ним спутниковую навигацию. Некоторые «коммерсанты» делают это платно, хотя ничего в этом трудного нет и справится с этим каждый любитель поиска с металлоискателем. Также данная статья полезна охотникам и рыболовам.
Для начала нам нужно скачать и установить в телефон приложение OziExplorer 1.21. Вроде бы самая новая версия, поддерживает формат карт ozf4.
Далее устанавливаем приложение. Если устройство не дает его установить, значит переходим в настройки -> Безопасность и ставим галочку напротив параметра «Неизвестные источники».
После установки приложения закачиваем в устройство уже привязанные карты. Желательно закинуть их по такому пути: sdcard0/OziExplorer/Maps. Для чего это надо, расскажу позже. Но можно закачать их в любую другую папку на ваше усмотрение.
Теперь запускаем приложение и для более удобной работы поменяем язык с английского на русский. Для этого нажимаем на устройстве кнопку меню. Обычно она отмечена пиктограммой в виде нескольких горизонтальных полосок друг над другом. Нажимаем на «Main menu». Потом «Select Langauge File». Теперь перед нами небольшой файловый менеджер, где нам надо выбрать языковой файл. Его путь: sdcard0/Oziexplorer/russian_2.azl. Нажимаем на него и выходим из Озика. Теперь снова запускаем его. Вуаля, появился русский язык.
Далее нажатием кнопки Меню переходим в Главное меню, где заходим в Настройки. Там жмем на Основные настройки. Там мы должны выбрать кодовую страницу символов для данных. Это нам нужно для правильного отображения русских символов на карте (путевые точки например). Нам нужна кодировка «Windows CP1251 – Cyrillic».
Тут же мы можем выбрать папку, где хранятся карты с привязками. По умолчанию программа использует sdcard0/OziExplorer/Maps. Если ваши карты хранятся в другой папке, вы можете их переместить в папку, которую использует Озик или поменять папку. Для этого нажимаем кнопку “Путь к файлам карт”. Тут вы сами выбираете ту папку, куда вы скинули карты.
Теперь же, когда все настройки выставлены, переходим в главный экран программы, где отображается общая карта мира. Не пугайтесь, вам не придется ориентироваться по этой карте.
Для того чтобы вывести карту на экран, нажимаем кнопку “Меню” на устройстве, в открывшемся списке нажимаем «Загрузить карту» На снова выпадает файловый менеджер, где вы выбираете нужную карту и нажимаете на ее название. И да, открывается сразу та папка, которую вы выставили в настройках. Не нужно будет ее искать в телефоне.
В результате у вас на экране должно появиться изображение карты и красная стрелка, указывающая ваше местоположение на этой карте.
Попробуйте поводить пальцем по экрану. Не передвигается карта? Чтобы включить скроллинг (чтобы двигать карту) нажимаем в нижней строке красную стрелку. Тем самым мы отключили трекинг и слежение, но мы можем рассмотреть лист карты. Чтобы снова включить слежение, нажимаем на красную стрелочку еще раз.
Это приложение имеет неслабый функционал, в котором я еще толком полностью и не разобрался. Но все же периодически будут выходить инструкции по работе с данной программой.
На этом пока все. Теперь вы можете работать с этими картами и осуществлять по ним навигацию в полевых условиях. Если будут какие вопросы, задавайте их в группе ВК.
Источник
Привязка карт для oziexplorer андроид
Ниже следует не самая простая инструкция по привязке карт Ozi Explorer и навыкам работы с Оззи, но я знаю, на этом форуме есть грамотные специалисты, знающие все секреты Ozi Explorer, которые помогут всем рязанским копарям новичкам
Первое, что необходимо для «привязки» карт — это специальная программа. Для этих целей используется Ozi Explorer, далее просто Ozi.
Я думаю каждый умеет пользоваться Яндексом и Гуглом, и сам без труда найдет рабочую, вылеченную от жадности версию Ozi Explorer
Она существует в двух вариантах: для настольного ПК, с ее помощью можно «привязывать» карты и расставлять точки для поиска, и Ozi CE для КПК, навигатора или коммуникатора, она используется для навигации по «привязанным» картам. Да, теперь еще есть Ozi для смартфонов на базе Андроид!
Начнем с самого простого варианта.
«Привязка» топографических карт Генштаба.
Сперва нужно скачать саму программу Ozi Explorer.
Сначала выполним настройку программы:
Страна или регион — Северо-восток (NE) (обязательно!)
(Почему Северо-восток? Загрузите карту Мира, поводите по ней курсором мыши и посмотрите где Северо-восток (NE) сменится на Северо-запад (NW).
Кстати, если вы работаете со старой официальной русской версией, то у вас, к сожалению, ничего не получится: карта то загрузится, а вот координаты меняться не будут)
Отображение координат — Градусы, минуты
Альтернативная сетка — User Grid (обязательно!)
Использовать User Grid (обязательно!)
1. Устанавливаем и запускаем программу Ozi на ПК и в меню выбираем пункт File -> Load and Calibrate Map Image. (В русской версии: файл — Загрузить и откалибровать карту)
2. Указываем путь к изображению карты генштаба и нажимаем Open (или Открыть). Программа входит в режим «привязки» карты.
3. Следующим шагом настраиваем параметры карты, для этого на закладке Setup (Установка — это верхний правый угол) вводим:
Map Datum: Pulkovo 1942
Map Projection: Transverse Mercator (Настройки проекции)
После этого нажимаем кнопку Projection Setup и вводим еще немножко циферек:
Latitude Origin: 0.0
Central Meridian: о заполнении этого пункта расскажем ниже.
Scale Factor: 1.000 (не 0.9996)
False Easting: 500000
False Northing:
0, если карта севернее экватора — это как раз что нам надо;
10000000, если участок карты относится к южному полушарию.
Далее определяем Центральный меридиан.
Для карт Генштаба это делается так:
— От номера карты (Например карта N35) вычитаем число 30 и получаем номер зоны. В нашем случае — это 35-30=5
— Номер зоны умножаем на 6, вычитаем 3 и получаем искомый центральный меридиан. В нашем случае — 5×6-3=27
4. Расставляем углы карты. Они нужны для того, чтобы навигационная программа поняла, где заканчивается карта и нужно автоматически перейти на следующий квадрат. Для этого делаем их видимыми нажатием кнопки Show corner markers (справа от кнопки с лампочкой).
По умолчанию они находятся в углах картинки, вам нужно поочередно перетащить их мышкой в углы карты как это показано на рисунке.
5. Теперь переходим к расставлению точек «привязки» карты. Для этого переключаемся с закладки Setup на закладку Point 1. Переходим в левый верхний угол карты (перемещение по карте удобно осуществлять в окне Map View, передвигая в нужное место красный квадрат). На картах генштаба здесь написаны координаты самой верхней и самой левой точки карты, на которую мы чуть раньше установили ее угол.
Переписываем эти координаты в соответствующие поля закладки Point 1, как это показано на рисунке, не забывая изменить W на E.
Важно не забывать ставить 0 в поле минут, в противном случае будет ошибка при сохранении.
6. Когда координаты записаны, нужно поставить точку четко в самый уголок карты, после чего там появится красный кружок с номером, а поле X и Y появятся координаты этой точки в пикселях от верхнего левого угла картинки.
Первая точка есть!
7. Повторяем это действие для остальных трех углов карты (прим.: для каждой новой точки нужна новая закладка Point). Четырех точек вполне достаточно, но желательно добавить пятую точку, она находится в самом центре карты, как показано на рисунке.
Когда все точки расставлены (рекомендую 5 точек), нажимаем кнопку Save.
8. После сохранения map-файла необходимо проверить правильность «привязки» карты. Для этого в произвольном месте карты ставим waypoint (нажать желтый квадратик Wpt на тулбаре и кликнуть левой кнопкой мыши на карте). Если точка поставилась в стороне от курсора мыши, значит «привязка» сделана неправильно!
В этом случае нужно найти место, где закралась ошибка. Для этого в меню выбираем File -> Check Calibration of Map и в уже знакомом режиме «привязки» поочередно сбрасываем галку Include in Calibration у точек (см. рис.), сохраняем карту и проверяем правильность ее «привязки».
Если WP начала ставиться нормально, значит проблема была в отключенной точке. Точку, в которой была проблема, исправляем и сохраняем файл. Также обращаем внимание на то, что очень часто забывают изменить W на E.
Еще вариант проверки правильности привязки карты:
Теперь давайте включим километровую сетку и посмотрим, как она ложится на карту.
(Однако, если вы предпочитаете работать с официальной русской версией, то этот пункт вам выполнить не удастся)
Как мы видим, карта привязана правильно и все линии совпадают.
Если вам удалось успешно привязать генштаб, то можно переходить к следующему этапу — привязке карт Менде.
Привязка старинных карт Менде и других карт, не имеющих градусных сеток и координат.
Здесь все тоже самое, за исключением одного – на картах Менде отсутствуют координаты, как в углах карты, так и в центре. Существуют разные способы «привязки» подобных карт, но мы расскажем о «привязке» по церквям, ручьям, рекам и дорогам.
Для этого запускаем два экземпляра Ozi. В один загружаем в режиме привязки нужный квадрат карты Менде, а в другой грузим соответствующий этой же местности квадрат генштаба или другой привязанной топографической карты, но уже в обычном режиме.
Теперь находим на генштабе церковь.
Находим эту же церковь на карте Менде.
Внимание! Настоятельно рекомендуем проверить местоположение церкви относительно других возможных ориентиров (реки, дороги, улицы и т.д.), так как хотя и редко, но бывает, что церковь за время, прошедшее между появялением Менде и генштаба, сносили и строили на новом месте. В этом случае и/или при отсутствии церквей на выбранных листах карты в качестве других опорных точек подойдут места слияния рек и ручьев, не изменившиеся перекрестки дорог и их изгибы.
Убедившись в соответствии местоположения церквей или других ориентиров на обеих картах, ставим на современной карте waypoint четко в центре ориентира (для церкви это будет центр креста). После чего нажав на этой точке правой кнопкой мыши, входим в меню и выбираем Properties, в открывшемся окне жмем Edit Position и в еще одном открывшемся окне находим заветные координаты.
Теперь вводим эти координаты в соответствующие поля закладки Point 1 «привязываемой» карты Менде, как это делали с генштабом. Повторяем эту процедуру максимальное количество раз, не забывая следить за равномерным распределением точек «привязки» по карте.
Чем больше квадрат «привязываемой» карты, тем больше нужно точек «привязки» для получения хорошей точности. Всего доступно для «привязки» 9 точек. Расставляем имеющиеся 9 точек и сохраняем map-файл.
Девять точек для «привязки» старинных карт очень мало, особенно если листы карты имеют очень большие размеры.
Чтобы обойти заложенные в программе ограничения по количеству точек, есть свои небольшие хитрости:
После расставления всех доступных 9 точек, сохраняем файл «привязанной» карты. Открываем получившийся map-файл в программе WordPad.
В этом файле меняем слово «Point01» на «Point11», а «Point11» наоборот на «Point01» и так от 01 до 09 и от 11 до 19 соответственно. Таким методом количество точек «привязки» можно увеличить до 30 штук. После того как все сделано, сохраняем файл, открываем карту в Ozi и входим в режим «привязки».
Повторяем все ранее описанные действия по расставлению опорных точек. После проведения всех действий по «привязке» карты, проверяем добротность своей работы.
Для этого находим на современной карте церковь или другую опорную точку, ранее обделенную нашим вниманием, ставим на нее waypoint, сохраняем эту WP в файл (File -> Save To File -> Save Waypoints To File) и загружаем этот файл в «привязанную» карту Менде. При этом WP должна четко попасть на соответствующую точку на Менде!
Если так и произошло, значит операция прошла удачно. Если нет, то снова открываем старинную карту в режиме редактирования и ищем ошибки и неточности или выбираем другие ориентиры.
Немного практики и эта процедура по «привязке» старинных карт окажется не такой сложной, как казалось на первый взгляд.
Источник