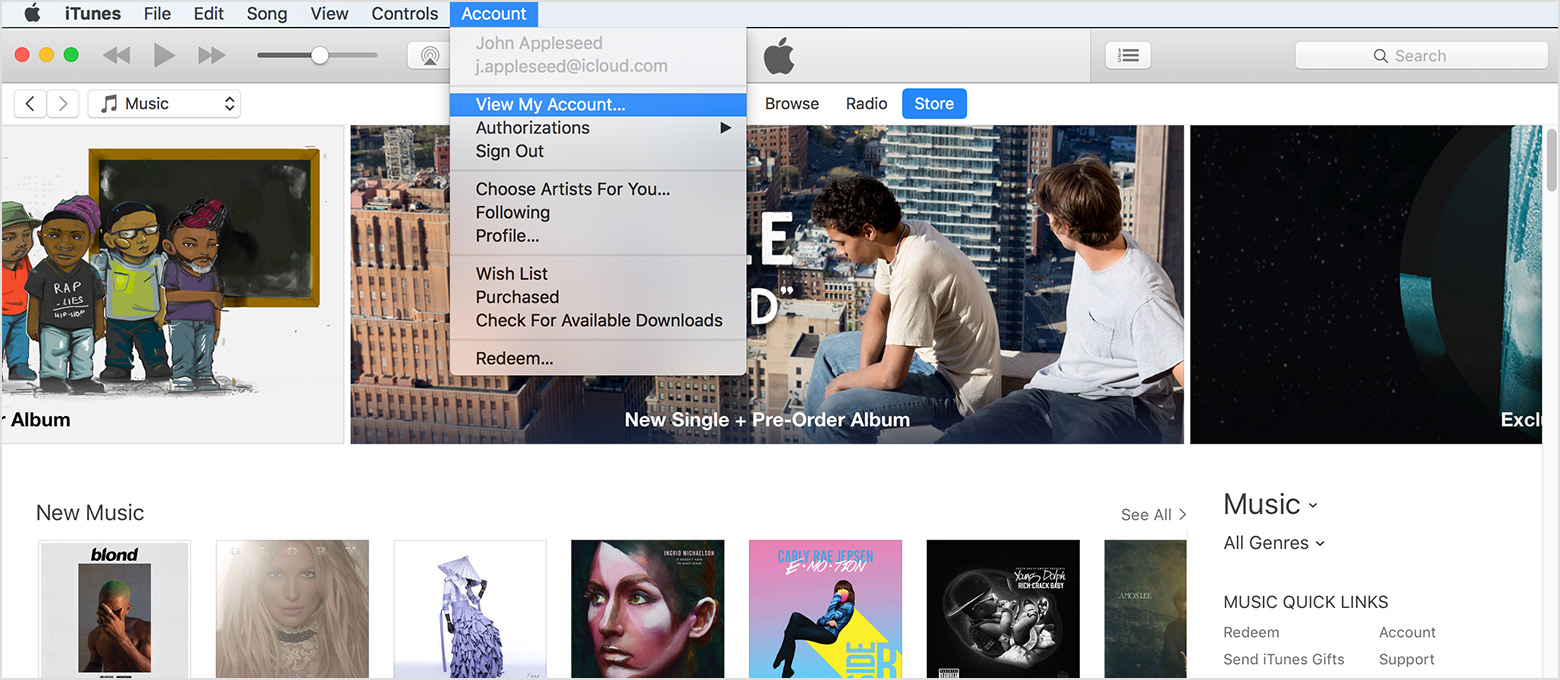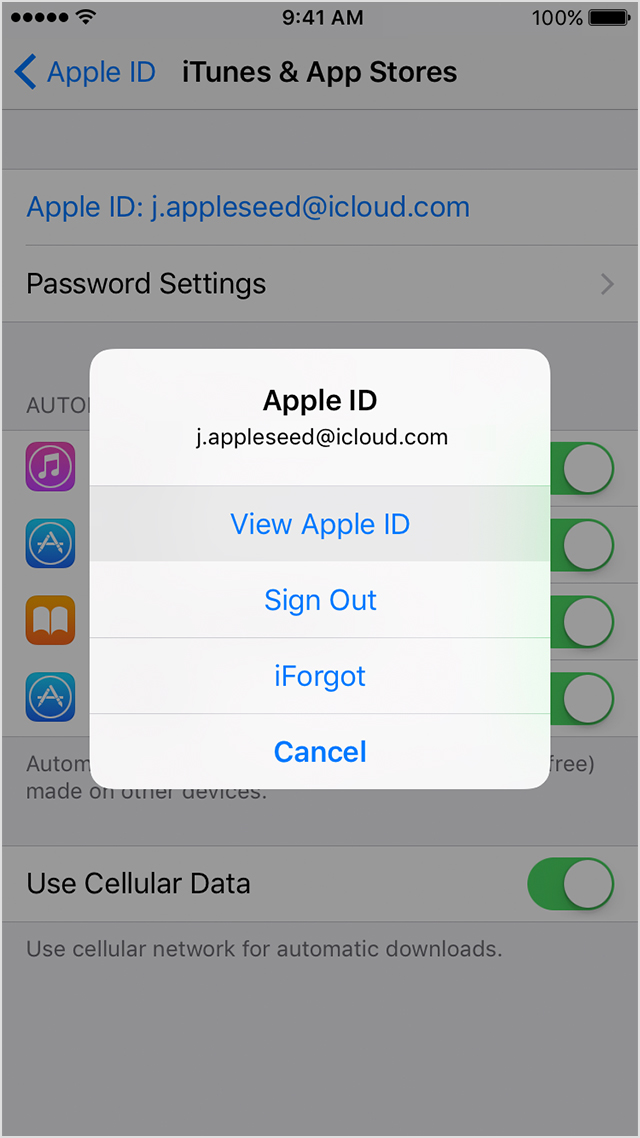- Настройка имени, номера телефона и адреса электронной почты для Apple ID на Mac
- Вход в систему для настройки Apple ID на Mac
- Вход в систему для настройки Apple ID
- Выход из настроек Apple ID
- Как отвязать macbook от apple id бывшего хозяина
- Просмотреть или удалить ваши связанные устройства на компьютер Mac или PC
- Просматривать связанных устройств
- Удалить ваши связанные устройства
- Удалить сопряженные устройства, на iPhone, iPad или iPod
- Об ассоциации и телефоны
- Больше о связанных с ними устройств
- Как зайти под другим apple id на макбуке
- Знак, когда вы настраиваете новое устройство
- Входа в систему на вашем iPhone, iPad или iPod
- Войдите на Mac
- Использовать разные идентификаторы Apple для iCloud и iTunes
- Узнать больше
Настройка имени, номера телефона и адреса электронной почты для Apple ID на Mac
В разделе настроек «Имя, номер телефона, e-mail» можно отредактировать имя, номер телефона и адрес электронной почты, связанные с Вашим Apple ID.
На Mac выберите меню Apple
> «Системные настройки», нажмите «Apple ID» 
Если Вы еще не вошли в свой Apple ID, нажмите «Вход» и введите данные своего Apple ID. Следуйте инструкциям на экране.
Просмотрите или измените следующие данные.
Имя. Нажмите «Правка». Введите свое имя и фамилию, затем нажмите «Сохранить».
Дата рождения. Нажмите «Правка». Выберите дату своего рождения, затем нажмите «Сохранить». Дата рождения используется, чтобы помочь проверить Вашу личность, если Вы забыли пароль или Вам требуется сбросить его.
Примечание. Вы можете изменить дату Вашего рождения один раз, и у Вас имеется 24 ч после изменения, чтобы исправить ошибки.
Дети в возрасте до 13 лет (возрастной порог зависит от страны или региона) не могут менять информацию о дне своего рождения.
Контактные данные. Добавьте или удалите адреса электронной почты и номера телефонов, связанные с Вашим Apple ID. Друзья и родные смогут использовать их, чтобы делиться заметками и документами, а также общаться с Вами через iMessage, FaceTime и другие службы.
Уведомления и новости. Установите этот флажок, чтобы получать уведомления о новых продуктах, приложениях и медиаконтенте Apple, а также новостную рассылку Apple News на свои адреса электронной почты.
Информация о том, как изменить данные учетной записи Apple ID на веб-сайте Apple ID, приведена на странице Вашей учетной записи Apple ID.
Об изменении настроек учетной записи Apple ID на устройстве iOS или iPadOS см. в разделе «Настройка параметров Apple ID и iCloud» в руководстве пользователя iPhone, iPad или iPod touch.
Источник
Вход в систему для настройки Apple ID на Mac
Войдите в систему, чтобы изменить настройки своего Apple ID. Войдя в систему, в разделе Системных настроек «Apple ID» Вы можете изменить имя своей учетной записи, контактные данные, пароль, настройки безопасности, платежные данные, сведения для доставки и другие параметры.
Если у Вас еще нет Apple ID и Вы хотите его создать, см. раздел Создание Apple ID.
Если Вы продаете или передаете свой Mac другим пользователям, Вам следует выйти из своего Apple ID, чтобы другие пользователи не смогли использовать учетные записи, связанные с Вашим Apple ID. См. статью службы поддержки Apple Действия перед продажей, передачей или сдачей компьютера Mac и раздел Если Вы выйдете из своего Apple ID.
Важно! Если Вы забыли или хотите сбросить свой Apple ID или пароль, см. статью службы поддержки Apple Если Вы забыли свой идентификатор Apple ID или Если Вы забыли пароль учетной записи Apple ID.
Вход в систему для настройки Apple ID
На Mac выберите меню Apple
> «Системные настройки», затем нажмите «Вход».
Введите свой Apple ID и пароль, затем следуйте инструкциям на экране.

Информация о том, как изменить данные учетной записи Apple ID на веб-сайте Apple ID, приведена на странице Вашей учетной записи Apple ID.
Об изменении настроек учетной записи Apple ID на устройстве iOS или iPadOS см. в разделе «Настройка параметров Apple ID и iCloud» в руководстве пользователя iPhone, iPad или iPod touch.
Выход из настроек Apple ID
Выйдите из учетной записи Apple ID, чтобы другие пользователи не смогли получить доступ к информации Вашей учетной записи и службам Apple на Вашем компьютере Mac. Подробнее о выходе из Apple ID см. в разделе Если Вы выйдете из своего Apple ID.
На Mac выберите меню Apple
> «Системные настройки», нажмите «Apple ID» 
Следуйте инструкциям на экране для копирования и загрузки Ваших данных, которые хранятся в iCloud.
Источник
Как отвязать macbook от apple id бывшего хозяина
В iTunes на Mac или ПК, вы можете просмотреть список устройств, связанный с вашим идентификатором Apple и удалить устройства, которые больше не хотят ассоциироваться.
Вашем iPhone, iPad и iPod touch, компьютеров Mac, ПК или Android телефоне автоматически связывать с вашего Apple ID и iTunes, когда вы используете определенные функции iTunes на. После того, как устройство-партнеров, вы можете использовать его для загрузки и воспроизведения музыки, фильмов, телепередач и т. д. что вы раньше покупали в магазине iTunes. Вы также можете включить автоматическое скачивание на устройства.
Вы можете иметь десять устройств (не более пяти из них компьютеров), связанный с вашим идентификатором Apple и iTunes в одно время.
Список связанных устройств, которые можно просматривать в iTunes, не совпадает с перечнем устройств, которые вы в настоящее время вошли в свой идентификатор Apple. Вы можете проверить свой идентификатор Apple устройство список, чтобы увидеть, где вы вошли в свой идентификатор Apple учетной записи.
Вам не нужно, чтобы связать ваши устройства для покупки контента или загрузки новых покупок. Вы можете удалить соответствующий прибор, если:
- Вы достигнете предела ассоциаций и хотите добавить новый.
- Вы не можете загрузить прошлые покупки из магазина iTunes.
- Вы хотите продать или отдать соответствующий прибор.
Просмотреть или удалить ваши связанные устройства на компьютер Mac или PC
Автоматически откройте iTunes и войдите в свой аккаунт страницу информации с Вашего компьютера, нажмите на эту ссылку: Просмотреть мою учетную запись. Или выполните следующие действия:
- Откройте программу iTunes.
- Если вы не вошли в систему, войдите в свой идентификатор Apple.
- В строке меню вверху на экране компьютера или в верхней части окна iTunes, выберите «магазин» > просмотреть мою учетную запись.
- Введите Ваш пароль, затем нажмите клавишу Return или Enter на клавиатуре или нажмите кнопку «Просмотреть учетную запись».
- Перейдите в iTunes в разделе облако, затем нажмите Управление устройствами. Если ни один из ваших устройств, связанный с вашим идентификатором Apple, вы не увидите в этом разделе.
Просматривать связанных устройств
После нажатия кнопки управления устройствами, вы увидите информацию обо всех связанных устройств. Указанную справа от каждого устройства является дата, когда это связано с использованием вашего идентификатора Apple. Вы также можете отслеживать, сколько дней осталось до вы можете связать устройство с другого идентификатора Apple.
Если вы не видите устройство в списке, который вы ожидаете увидеть, связать это устройство с вашим идентификатором Apple. Затем еще раз проверьте, чтобы убедиться, что устройство отображается в программе iTunes.
Удалить ваши связанные устройства
На странице Управления устройства нажмите кнопку Удалить справа от устройства, которое вы хотите удалить. В зависимости от того, когда вы связали ваше устройство с вашим идентификатором Apple, возможно, придется ждать до 90 дней , чтобы связать устройства с другим идентификатором Apple.
Если вы не можете нажать кнопку Удалить (кнопка неактивна), устройство, которое вы пытаетесь удалить подключена к свой идентификатор Apple. Выйдите из магазина iTunes на этом устройстве, то попробуйте снова, чтобы удалить его.
Удалить сопряженные устройства, на iPhone, iPad или iPod
Вы не можете увидеть список связанных устройств на iPhone, iPad или iPod. Но вы можете удалить ассоциированные устройства iOS с помощью устройства, которое вы хотите удалить.
- Коснитесь настройки > [ваше имя] > & магазине приложений iTunes.
- Нажмите на свой идентификатор Apple.
- Коснитесь просмотр идентификатора Apple. Вам может быть предложено ввести ваш пароль.
- Перейдите в iTunes в разделе облако, а затем коснитесь удалить это устройство.
Об ассоциации и телефоны
Вы не можете просматривать список связанных устройств или удалить любой из ваших устройств, связанных с помощью телефона Android, но Android телефоны не учитываются в десять-устройство ограничения.
Больше о связанных с ними устройств
Вашем iPhone, iPad и iPod touch, компьютеров Mac, ПК или Android телефоне автоматически ассоциируется с вашим Apple ID и iTunes, когда вы:
- Вход в Apple Music с вашего идентификатора Apple.
- Скачать музыку на вашем iPhone, iPad или iPod Touch в приложении «Музыка» для прослушивания, когда вы находитесь в автономном режиме.
- Включения Медиатеки iCloud.
- Загрузка прошлых покупок , которые вы сделали в магазине iTunes, в App Store или iBooks магазине.
- Включите автоматические загрузки в магазине iTunes, в App Store или iBooks Store для покупки.
- Включить Семейный доступ.
- Подписаться на iTunes матч.
Когда вы пытаетесь связать еще один Apple ID с устройства, которое уже было связано, возможно, появится сообщение «Это устройство связано с другим идентификатор Apple. Вы не можете связать это устройство с другим идентификатором Apple на [число] дней». В зависимости от того, когда вы связали ваше устройство с вашим идентификатором Apple, вы, возможно, потребуется подождать до 90 дней, чтобы связать устройство с помощью другого идентификатора Apple.
Информация о продуктах, произведенных не компанией Apple, или о независимых веб-сайтах, неподконтрольных и не тестируемых компанией Apple, не носит рекомендательного характера и не рекламируются компанией. Компания Apple не несет никакой ответственности за выбор, функциональность и использование веб-сайтов или продукции. Apple не делает никаких заявлений относительно стороннего точность сайт или надежность. Риски, связанные с использованием Интернета. Обратитесь к поставщику за дополнительной информацией. Другие названия компаний и продуктов могут быть товарными знаками их соответствующих владельцев.
Источник
Как зайти под другим apple id на макбуке
Ваш идентификатор Apple является учетной записью, которую вы используете для доступа ко всем сервисам Apple и сделать все ваши устройства работают вместе.
Используйте тот же идентификатор Apple каждый раз, когда и везде, где вы входите. Если вы используете службу Apple, как iTunes и магазин приложений, Apple, Музыка, в iCloud и iMessage, и FaceTime, то у вас уже есть идентификатор Apple и не нужно создавать новую.
Знак, когда вы настраиваете новое устройство
При включении и настройке вашего нового iPhone, iPad и iPod touch, или Mac, вы увидите сообщение, войдите в свой идентификатор Apple. После входа в систему, все сервисы Apple на вашем устройстве будет создана автоматически.
Если вы хотите изменить настройки входа позже—например, используйте другой идентификатор Apple для iCloud и iTunes—вы можете перейти к настройкам устройства или системы предпочтений.
Если вы уже настроили устройство, можно легко войти в Настройки на вашем iPhone, iPad и iPod touch, или с каждой отдельной услуги на вашем Mac.
Когда вы входите в магазин приложений iTunes в первый раз, вам может понадобиться, чтобы добавить кредитной карты или другую платежную информацию, чтобы помочь защитить ваш аккаунт. Вы не можете войти в iTunes и магазины приложений с более чем один идентификатор Apple, в то же время, или обновить контент, который вы купите с другим идентификатором Яблоко.
Входа в систему на вашем iPhone, iPad или iPod
Когда вы пользуетесь прошивкой 10.3 или более поздней версии, выполнить вход в iCloud, и магазин приложений iTunes, в iMessage, Facetime и другие услуг компании Apple в одном месте.
- Перейти к настройкам.
- Нажмите, войдите в свой [устройство].
- Введите свой идентификатор Apple и пароль.
- Если вы защитить свой аккаунт с двухфакторной аутентификации, введите шестизначный код подтверждения и завершения входа в систему.
Если вы используете iOS 10.2 или более ранней версии, выполните следующие действия для входа в сервисы от Apple в отдельности.
в iCloud
Перейдите в «Настройки» > iCloud. Введите свой идентификатор Apple и пароль.
& магазине приложений iTunes
Перейдите в Настройки > & магазине приложений iTunes. Введите свой идентификатор Apple и пароль.
шеззаде
Перейдите в Настройки > Сообщения, затем повернуть на шеззаде. Чтобы добавить другие адреса, коснитесь отправить и получить.
Фейстайм
Перейдите в Настройки > FaceTime и > использовать свой идентификатор Apple для FaceTime. Введите свой идентификатор Apple и пароль.
Войдите на Mac
Убедитесь, что вы обновить до последней версии macOS. Затем войдите во все сервисы Apple отдельно с тем же идентификатор Apple.
в iCloud
Перейти к системе «Настройки» > iCloud. Введите свой идентификатор Apple и пароль. Нажмите Кнопку «Вход».
в iTunes
Заходим в iTunes > учетная запись > вход. Введите свой идентификатор Apple и пароль. Нажмите Кнопку «Вход».
шеззаде
Зайти в Сообщения > Настройки > Учетные записи. Введите свой идентификатор Apple и пароль.
Фейстайм
Откройте FaceTime и введите свой идентификатор Apple и пароль. Нажмите Кнопку «Вход».
Использовать разные идентификаторы Apple для iCloud и iTunes
Мы рекомендуем, что вы используете тот же идентификатор Apple для всех служб Apple на вашем устройстве—в том числе iTunes и App магазины и iCloud. Использование нескольких идентификаторов Apple может ввести в заблуждение и вызвать проблемы с доступом приобретенного контента или использования некоторых услуг.
Но если у вас уже есть разные идентификаторы Apple, который вы хотите использовать с iCloud и iTunes и магазины приложений, выполните следующие действия.
На вашем iPhone, iPad или iPod касание:
- Если вы используете iOS 10.3 или более поздней версии, перейдите в Настройки и нажмите войдите в свой [устройство]. Введите идентификатор Apple, который вы хотите использовать с iCloud. Вернитесь в Настройки, прокрутите вниз и нажмите iTunes и магазины приложений. Коснитесь идентификатора Apple: [ваше имя] > выход. Затем войдите в систему с Apple ID, который вы хотите использовать с iTunes.
- Если вы используете iOS 10.2 или более ранней версии, перейдите в меню Настройки > iCloud и входа в систему с помощью идентификатора Apple, который вы хотите использовать с iCloud. Вернитесь в Настройки > iTunes и App магазины и войдите в систему с помощью идентификатора Apple, который вы хотите использовать с iTunes.
На Mac, перейдите в «Системные настройки» > iCloud и войдите с Apple ID, который вы хотите использовать с iCloud. Заходим в iTunes > учетная запись > вход. Введите идентификатор Apple, который вы хотите использовать с iTunes.
Если вы используете несколько идентификаторов Apple и хотите восстановить свое устройство из резервной копии, вы можете узнать больше об iCloud или iTunes резервного копирования.
Если у вас несколько идентификаторов Apple, вы не можете объединить их.
Узнать больше
Если вы хотите поделиться своим яблоком покупки или услуги с членом семьи, вы можете настроить функцию «Семейный доступ». Семейный доступ позволяет легко для шести человек, чтобы поделиться друг друга в iTunes, книги Apple и приложение-Магазин покупки, музыка подписка Apple, и план хранилища iCloud без общей учетной записи. Если вы являетесь членом семьи делить семейные группы, в группе также автоматически имеет доступ к Apple Новости+ после подписки.
Если вам нужно изменить ваш Apple ID аккаунта информацию, мы можем помочь вам обновить Ваш логин, пароль, платежные данные, Дата рождения, и многое другое.
Источник