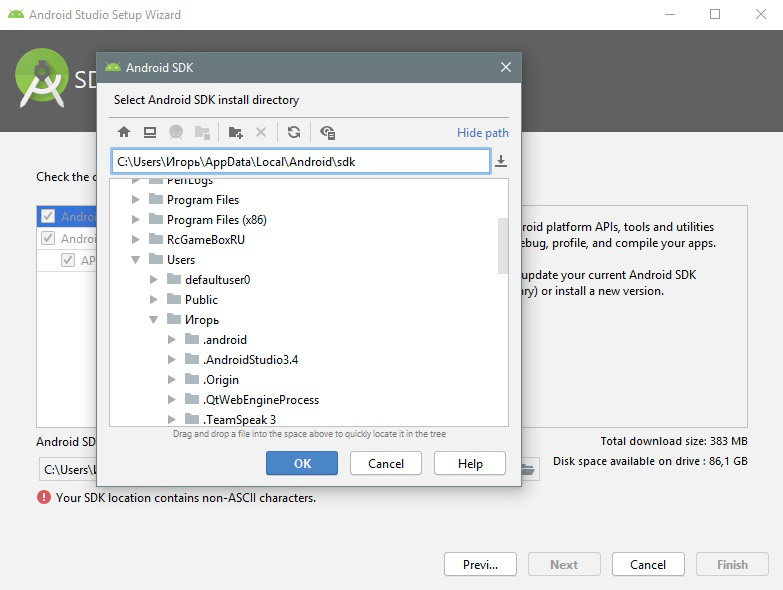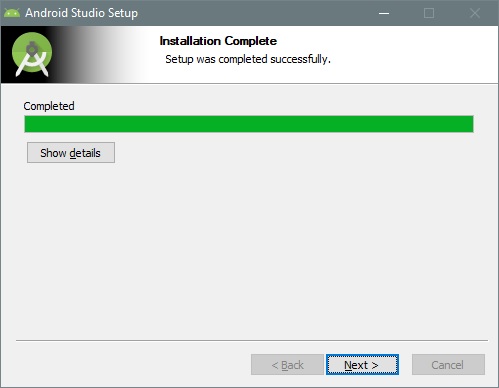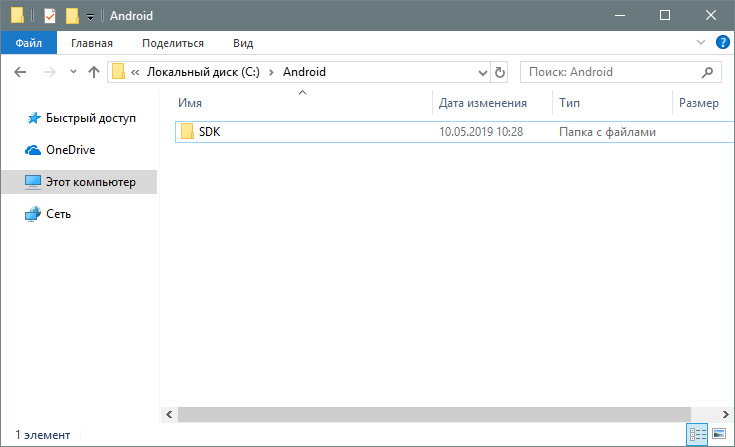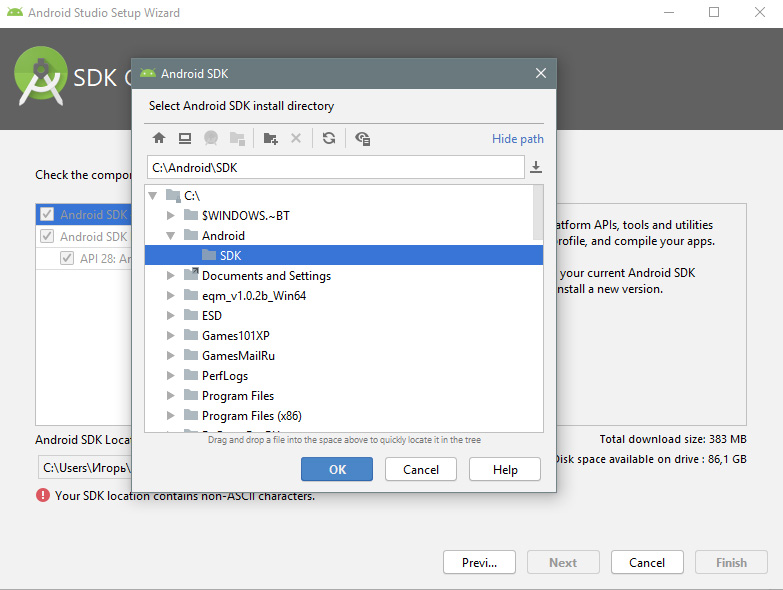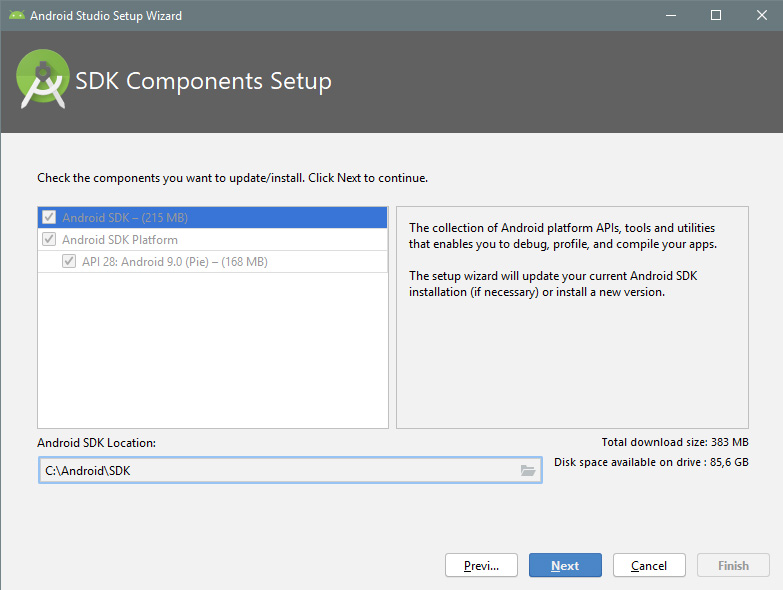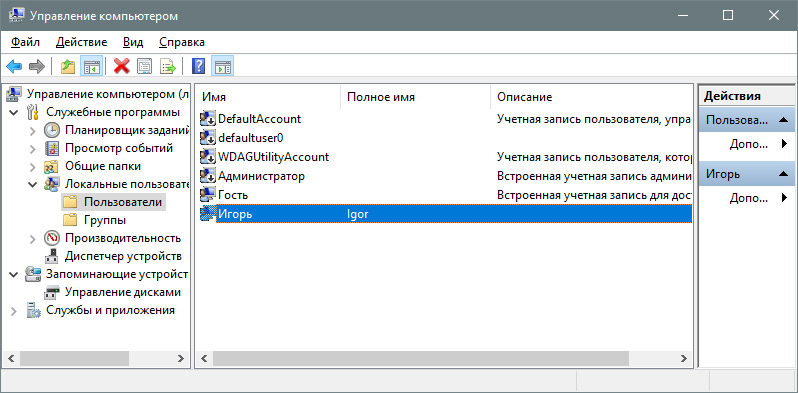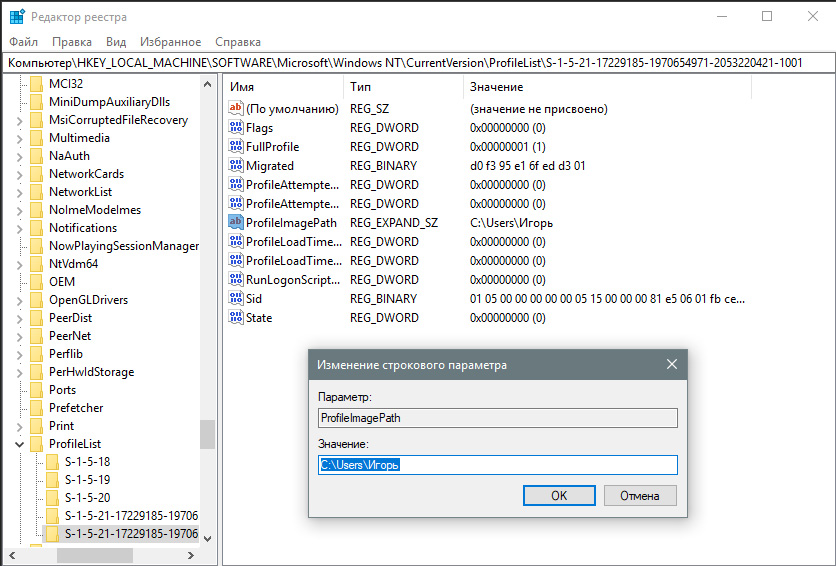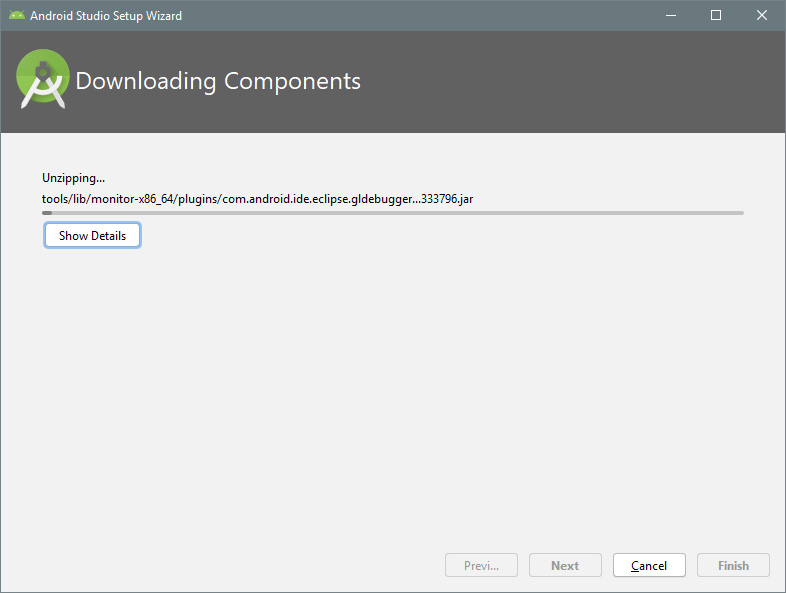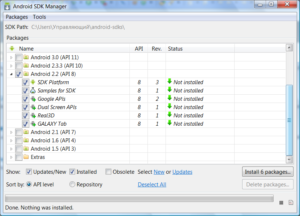- Устраняем ошибку: Your SDK location contains non-ASCII characters при установке Android Studio
- Причина ошибки
- Варианты устранения ошибки
- Вариант 1: изменение пути
- Вариант 2: смена имени пользователя
- Устранение неполадок пакет SDK для Android
- Какие разрешения Android требуются?
- Данные аналитики не отображаются на портале
- Сбои не отображаются на портале
- Распространение и обновление в приложении блокируют автоматические тесты пользовательского интерфейса
- Каково влияние пакета SDK центра приложений на размер приложения Android?
- Защита значения секрета центра приложений
- Миграция с Жцентер на Maven Central
- Проблема с «Android SDK tools are required» и её решение
- Что делать, если Android SDK Manager не запускается
- Меню навигации
- Из-за чего не запускается программа?
- Не запускаться Android SDK Manager
- Прописка расположения файлов до папки SDK
Устраняем ошибку: Your SDK location contains non-ASCII characters при установке Android Studio
При установке Android Studio столкнулся с проблемой установки SDK. Нажать кнопку «Next» нельзя, а внизу с пометкой «внимание» находится надпись: Your SDK location contains non-ASCII characters . Что делать в такой ситуации? Я нашел два рабочих решения.
Причина ошибки
Она банальна. Имя вашей учетной записи Windows написано не на английском. А программа брезгует устанавливать файлы в директорию, если папка в ней указана на другом языке (русский, турецкий, испанский, арабский и прочее).
Варианты устранения ошибки
Процесс устранения сводится к тому, чтобы обеспечить англоязычный путь к Android\ SDK.
Вариант 1: изменение пути
Банальный способ, который помог обойти ошибку:
- Зайдите на диск C: и создайте две папки Android\SDK.
Нажимайте Next и ждите завершения установки.
Вариант 2: смена имени пользователя
Более замороченный способ со сменой имени профиля на англоязычное. Пока вы находитесь в этой учетной записи, переименовать папку невозможно. Поэтому:
- Через поиск найдите CMD и откройте от имени администратора.
- Введите команду net user Администратор /active:yes
- Выйдите из системы и зайдите в профиль только что включенной учетки администратора.
- Нажмите ПКМ на Пуск и выберите «Управление компьютером».
- Перейдите в раздел Управление компьютером — Локальные пользователи — Пользователи, нажмите ПКМ по имени учетной записи и отредактируйте ее.
Кстати говоря, способ, который находится в поиске, на первой странице в ютубе, не работает. По отзывам видно, что не у одного меня.
При создании символической ссылки командой mklink /D «C:\ android-sdk» «C:\ Users\ Игорь\ AppData\ Local\ Android\ sdk, она не отображается в пути установщика, а через проводник выдает «расположение недоступно».
В общем, устаняйте ошибку Android Studio, а сайт добавляйте в закладки. И до скорых встречь!
Источник
Устранение неполадок пакет SDK для Android
Какие разрешения Android требуются?
В зависимости от используемых служб требуются следующие разрешения.
- Все службы: INTERNET , ACCESS_NETWORK_STATE
- Распространение: REQUEST_INSTALL_PACKAGES , DOWNLOAD_WITHOUT_NOTIFICATION
Необходимые разрешения автоматически объединяются в манифест приложения пакетом SDK.
Ни одно из этих разрешений не требует утверждения пользователем во время выполнения, но все время установки имеет разрешения.
Данные аналитики не отображаются на портале
Убедитесь, что модули SDK интегрированы правильно.
Убедитесь, что включен правильный секрет приложения вместе с start() вызовом метода. Вы можете скопировать точный start() код, открыв приложение на портале и перейдя на страницу Начало работы.
Если вы хотите просмотреть журналы, отправляемые на серверную часть, измените уровень ведения журнала на verbose в приложении, и пакет SDK выведет журналы в консоли. Перед запуском пакета SDK вызовите приведенный ниже API.
Проверьте журналы, например «успешно настроен пакет SDK центра приложений» (на уровне журнала сведений), а затем проверьте, отображаются ли журналы запросов HTTPS.
Убедитесь, что устройство подключено.
Иногда на портале может потребоваться несколько минут для работы с журналом. Подождите некоторое время, если это так.
Чтобы проверить, получены ли данные серверной части центра приложений, перейдите к разделу поток журнала в службе аналитики. События должны появиться после отправки.
Сбои не отображаются на портале
Убедитесь, что модули SDK интегрированы правильно.
Убедитесь, что включен правильный секрет приложения вместе с start() вызовом метода. Вы можете скопировать точный start() код, открыв приложение на портале и перейдя на страницу Начало работы.
Перезапустите приложение после сбоя. Наш пакет SDK пересылает журнал аварийного восстановления только после его перезапуска.
Если вы хотите просмотреть журналы, отправляемые на серверную часть, измените уровень ведения журнала на verbose в приложении, и пакет SDK выведет журналы в консоли. Перед запуском пакета SDK вызовите приведенный ниже API.
Проверьте журналы, например «успешно настроен пакет SDK центра приложений» (на уровне журнала сведений), а затем проверьте, отображаются ли журналы запросов HTTPS.
Убедитесь, что устройство подключено.
Иногда на портале может потребоваться несколько минут для работы с журналом. Подождите некоторое время, если это так.
Если вы хотите проверить, обнаружила ли пакет SDK аварийное завершение следующего приложения, можно вызвать API, чтобы проверить, не завершилось приложение в последнем сеансе и покажет предупреждение. Или можно расширить обратный вызов аварийного восстановления, чтобы проверить, успешно ли он был отправлен на сервер.
Чтобы проверить, получил ли сервер в центре приложений о сбое, перейдите к разделу потока журнала в службе аналитики. Ваши сбои должны появиться там после отправки.
Распространение и обновление в приложении блокируют автоматические тесты пользовательского интерфейса
Если вы используете автоматические тесты пользовательского интерфейса, включенные обновления в приложении будут блокировать автоматические тесты пользовательского интерфейса, так как они попытаются пройти проверку подлинности в серверной части центра приложений. Не рекомендуется включать распространение в центре приложений для тестов пользовательского интерфейса.
Каково влияние пакета SDK центра приложений на размер приложения Android?
Пакет SDK для App Center предназначен для минимального влияния на размер установки приложения.
Чтобы проиллюстрировать это, мы создали пустое приложение Java с помощью шаблона «Пустое приложение» Android Studio. Мы создаем приложение в конфигурации выпуска и установили приложение на устройстве под управлением Android 7,0.
Тесты выполнялись без защиты.
Приведенные ниже числа могут различаться и зависеть от параметров сборки, поэтому следует рассмотреть их в виде грубого указания. Влияние пакета SDK на приложение будет еще ниже, если вы используете защиту.
| Используемые модули центра приложений | Размер экспортируемого APK | Размер установки (сообщается об устройстве) |
|---|---|---|
| Нет (пустое приложение) | 1,3 МБ | 3,43 МБ |
| Аналитика Центра приложений | 1,4 МБ | 3,63 МБ |
| Сбой в центре приложений | 1,4 МБ | 3,70 МБ |
| Распространение через Центр приложений | 1,4 МБ | 3,71 МБ |
| Все модули центра приложений | 1,4 МБ | 3,82 МБ |
Защита значения секрета центра приложений
app_secret — Это идентификатор приложения, необходимо узнать, к какому приложению применяется трафик, а также не может использоваться для извлечения или изменения существующих данных. Если ваше app_secret приложение предоставлено, самый большой риск отправит неправильные данные приложению, но это не повлияет на безопасность данных.
Чтобы получить конфиденциальные данные, необходимо предоставить маркерприложения или пользователя, который создается на стороне клиента. Нет способа обеспечить полную безопасность данных на стороне клиента.
Вы можете улучшить безопасность приложения, используя переменную среды, чтобы внедрить секрет приложения в код. Таким образом, секрет не отображается в коде.
Миграция с Жцентер на Maven Central
Из-за прекращения поддержки жцентер все наши сборки были перемещены в центральный репозиторий Maven. Чтобы использовать центр приложений, необходимо добавить в mavenCentral() репозиторий в файле Gradle, как показано ниже.
Источник
Проблема с «Android SDK tools are required» и её решение
Многие программисты, использующие для разработки под Android на Delphi и C++ Builder, часто сталкиваются со следующей проблемой.
После установки RAD Studio при попытке скомпилировать приложение или назначить устройство для его выполнения на экран выводится следующее сообщение:
В этом сообщении предлагается скачать и установить Android SDK tools, хотя на самом деле решить данную проблему можно гораздо проще. Но, вначале разберёмся в причине её возникновения.
Причина
Дело в том, что в последних версиях средства для разработки под Android изначально устанавливаются не полностью. В этом можно убедиться, если открыть соответствующий раздел в настройках («Tools» – «Options» – «SDK Manager»).
Там будет отображено несколько компонентов из-за отсутствия которых компиляция для Android не будет работать.
Решение проблемы
Для решения данной проблема нужно воспользоваться программой SDK Manager из того дистрибутива Android SDK, что входит в комплект поставки RAD Studio.
После её запуска необходимо:
- Выполнить установку всех пакетов, которые потребует программа после автоматической проверки при запуске. А, после перезапуститьSDKManager.
- Установить вuild-tools версии 22.0.1
После этого останется только один недостающий компонент. - Установить поддержкуAndroid 5.1 (API 22)
Теперь проблема решена окончательно.
Данный пример приведён для RAD Studio 10.1 Berlin. Для других версий принцип тот же самый, но могут меняться версии build-tools и API. Поэтому пример подробно проиллюстрирован скриншотами, чтобы показать какие из недостающих компонентов в какие пакеты Android SDK входят.
Что касается версий build-tools и API, то их можно очень легко определить на основании путей по умолчанию к соответствующим компонентам.
Для build-tools, по номеру версии названа папка, в которой расположен ZipAlign.exe:
C:\Users\Public\Documents\Embarcadero\Studio\18.0\PlatformSDKs\android-sdk-windows\build-tools\ 22.0.1 \ZipAlign.exe
Для API, это две последние цифры:
C:\Users\Public\Documents\Embarcadero\Studio\18.0\PlatformSDKs\android-sdk-windows\platforms\android- 22
Таким нехитрым способом можно добавить недостающие компоненты для компиляции Android приложений, не прибегая к скачиванию и установке Android SDK tools целиком.
Источник
Что делать, если Android SDK Manager не запускается
Меню навигации
В этой небольшой заметке мне хотелось бы затронуть ситуацию. Компьютер разработчика не запускает SDK Manager.
Напомним, что утилита Android SDK Manager входит в состав Android SDK. Который, как мы знаем, имеет модульную структуру. Составные части (такие как документация, примеры, необходимые инструменты и дополнения). Представлены в виде отдельных сущностей, пакетов. Вот для менеджмента этих пакетов, в частности, для загрузки новых. Также для удаления и обновления существующих, и используется приложение SDK manager.exe. С необходимостью его запуска можно столкнуться уже на этом шаге. При настройке инструментария для разработки программ для Android.
Из-за чего не запускается программа?
Везде ниже мы рассматриваем ситуацию, когда SDK Manager не запускается. Окно либо не появляется, либо появляется и сразу же исчезает. В случае если выскакивает какое-либо предупреждение. Для запуска менеджера достаточно просто внимательно это предупреждение прочитать. Наверное, не стоит упоминать топорные решения, связанные с переустановкой Android SDK или созданием в системе нового пользователя с последующей повторной инсталляцией инструментария под его аккаунтом (хотя часто такие решения помогают). Стоит отметить, что иногда утилита может запуститься из Eclipse или с помощью файла android.bat.
Не запускаться Android SDK Manager
Самая банальная причина, по которой может не запускаться Android SDK Manager – это несоблюдение одинаковой разрядности (32-bit, 64-bit) операционной системы и устанавливаемых инструментов. Второй банальной причиной является путаница между ‘/’ и ‘\’ в настройках, связанных с путями (верно второе).
Чаще всего SDK Manager не запускается из-за неправильно прописанных путей. Для решения этой проблемы достаточно в переменной среды Path прописать путь к директории JDK/bin установленной Java. Следует помнить о том, что в том же Path перед данной записью могут располагаться записи путей к JRE и (реже) к System32. Это может «сбить с толку» SDK Manager, поэтому стоит проследить, чтобы запись пути к Java\JDK\bin стояла перед упомянутыми. Выполним ремонт экрана iphone, делаем замену деталей, записаться к нам.
Как ни странно, но в львиной доле случаев, когда SDK Manager.exe не запускается в Windows, дело успешно решается с помощью запуска приложения от имени администратора.
В ряде случаев помогает добавление в переменные среды новой переменной JAVA_PATH, значением которой будет путь до каталога с JDK.
Иногда помогает создание новой переменной среды ANDROID_SDK_HOME, значением которой является путь до каталога android-sdk.
Иногда помогает создание новой переменной среды ANDROID_SDK_HOME, значением которой является путь до каталога android-sdk.
Прописка расположения файлов до папки SDK
Если SDK Manager не запускается, возможно, стоит сделать так, чтобы путь до этой утилиты не содержал пробелов. Например, можно поместить всё содержимое папки с Android SDK в корень диска. Эквивалентным этому действием можно назвать заключение пути с пробелами в кавычки везде, где это возможно.
В папке lib находится bat-файл «find_java». Если открыть его текстовым редактором, найти строку
%java_exe% -version 2>nul
и исправить её на
%java_exe% -version 2>null
То есть шанс, что Android SDK Manager запустится.
В абсолютном большинстве случае вышеприведенные советы помогают запустить SDK Manager. Интересно было бы узнать в комментариях об опыте тех, кто сталкивался с подобной ситуацией.
Источник