- —>Ошибки —>
- Исправить тайм-аут сетевого подключения iTunes и ошибку -3259 во время обновления iPhone
- Как исправить ошибки подключения к сети iTunes и обновлению iPhone
- Отключить брандмауэр и антивирус
- Удалите и переустановите iTunes
- Очистить кеш DNS
- Загрузите обновление iOS вручную
- Ошибка iTunes 9808
- Ошибки обновления и восстановления iOS
- Первоочередные действия
- Выбор номера ошибки или сообщения об ошибке
- Обновите программное обеспечение на Mac или компьютере с Windows
- Убедитесь, что устройство подключается к серверам Apple.
- Сообщение о сбое сотового обновления или недоступности Apple Pay
- Проверка ПО для обеспечения безопасности
- Проверка подключений через USB
- Проверка аппаратного обеспечения
- Проверка на предмет устаревшего или измененного программного обеспечения
- Настройка лимитов времени для приложений и веб-сайтов с помощью Экранного времени на Mac
- Добавление лимита
- Изменение лимита
- Включение или отключение определенных лимитов
- Удаление лимита
- Отключение лимитов приложений
—>Ошибки —>
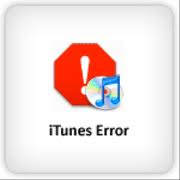
Ошибка 3259 itunes проста в своем решении. Далее приведены несколько советов, как можно устранить эту проблему.
1. Отключите ваш антивирус и фаервол. Как бы просто это не казалось, но часто выполнение этого действия решает эту проблему. Естественно, не забудьте после того, как выполните обновление, включить «охранников» обратно, если конечно не хотите завести на своем компьютере «зоопарк» всевозможных вирусов и прочих зловредных программ.
2. Убедитесь, что у вас стоит наипоследнейшая версия iTunes, то есть обновите «тунца».
3. Попробуйте удалить и установить заново iTunes. Этот способ может быть весьма эффективен для пользователей операционной системы от компании Майкрософт.
4.Щелкните«Выполнить»в меню Пуска,напечатайте «msconfig», кликните OK, ив появившемся окне во вкладке «Автозагрузка» проверьте,отмечены ли тамтакие элементы, какiTunes и QuickTime.Там же во вкладке «Службы» проверьте наличие «AppleMobileDevice» и «Сервис iPod».
5. Если предыдущие способы не помогают, то попробуйте очистить DNS кэш. Для этого в Пуске нажмите «Выполнить» и наберите «Cmd», кликните OK. На черном фоне командной строки наберите магические символы «ipconfig /flushdns» и кэш должен будет очиститься.
Источник
Исправить тайм-аут сетевого подключения iTunes и ошибку -3259 во время обновления iPhone
Некоторые пользователи сообщают о вариантах ошибки «Истекло время ожидания сетевого подключения» при попытке обновить свой iPhone, iPad или iPod touch до более новой версии iOS или даже при попытке подключиться к iTunes Store. Ошибки включают, но не ограничиваются:
- «Возникла проблема при загрузке программного обеспечения»
- «Истекло время ожидания сетевого подключения»
- «ITunes не удалось подключиться к Магазину. Произошла неизвестная ошибка (-3259). Убедитесь, что ваше сетевое соединение активно, и повторите попытку ».
- «Произошла ошибка при загрузке вашей музыки (-3259)»
- «Не удается подключиться к iTunes Store»
- Ошибка iTunes 9808
- Варианты ошибки iTunes -3259
Обычно это довольно простые ошибки, которые можно исправить, и у нас есть несколько методов ниже.
Прежде чем продолжить поиск и устранение этого сообщения об ошибке, убедитесь, что верно следующее:
- Вы подключены к Интернету
- У вас установлена последняя версия iTunes. Это относится как к Mac, так и к Windows
Если у вас по-прежнему возникают проблемы, вот несколько советов по устранению различных ошибок подключения к обновлению программного обеспечения iTunes и iOS:
Как исправить ошибки подключения к сети iTunes и обновлению iPhone
Существует множество причин, по которым вы можете столкнуться с ошибкой сетевого подключения при обновлениях iTunes или iOS, попробуйте следующие исправления:
Отключить брандмауэр и антивирус
Часто это самое простое решение, и его следует попробовать в первую очередь. Временное отключение антивирусного программного обеспечения и брандмауэров часто помогает устранить тайм-ауты сети. Я не могу дать конкретных инструкций по этому поводу, потому что существует очень много разных типов антивирусов и брандмауэров, но обычно это просто вопрос поиска соответствующей программы и ее отключения. Очевидно, что после успешного запуска обновления iOS вы захотите снова включить брандмауэр или антивирус.
Удалите и переустановите iTunes
Это кажется более эффективным для пользователей Windows, но иногда для устранения ошибок сетевого подключения достаточно просто удалить iTunes и переустановить последнюю версию.
Очистить кеш DNS
Иногда для устранения тайм-аутов сети достаточно очистки кеша DNS. Вот как это сделать для Mac OS X и Windows:
Очистка кеша DNS в Mac OS X
Мы уже говорили об этом раньше, но вот напоминание:
- Запустите Терминал из / Applications / Utilities
- В командной строке введите «dscacheutil -flushcache» и нажмите return.
- После выполнения команды вы можете выйти из Терминала и ваш DNS будет очищен.
Это работает в Mac OS X 10.5 и Mac OS X 10.6 или новее.
Очистка кеша DNS в Windows XP, Vista и 7
- Перейдите в меню «Пуск» и нажмите «Выполнить».
- В поле «Выполнить» введите command.com.
- Когда появится приглашение DOS, введите ipconfig / flushdns и нажмите return.
- Если команда выполнена правильно, вы увидите сообщение о том, что кэш разрешения DNS очищен.
- Теперь вы можете закрыть окно командной строки command.com
Примечание: если вы столкнулись с ошибкой в Windows, в которой говорится, что у вас нет разрешений или вам нужна аутентификация, убедитесь, что вы запускаете command.com как администратор. Вы можете сделать это, щелкнув правой кнопкой мыши «Выполнить» и выбрав «Запуск от имени администратора».
Загрузите обновление iOS вручную
Если у вас возникли проблемы с загрузкой файла обновления (IPSW), вы можете загрузить его непосредственно из Apple, а не через iTunes. Это рекомендуется больше для опытных пользователей, так как доступно очень много версий iOS и прошивки, но вот ссылки на репозиторий:
Если вы пойдете по этому пути, вот где файлы IPSW хранятся локально на вашем компьютере:
- Расположение IPSW в Mac OS X:
/ Library / iTunes / Обновления программного обеспечения iPhone
Здесь также будет находиться поврежденный или наполовину загруженный файл IPSW, но на всякий случай вы должны сделать резервную копию существующего файла IPSW, прежде чем перезаписывать его новой версией.
Ошибка iTunes 9808
Эта ошибка обычно ограничивается пользователями Windows, и вот как исправить ошибку -9808:
- Выйти из iTunes
- Откройте Internet Explorer
- Перейдите в меню «Инструменты» и выберите «Свойства обозревателя».
- Перейдите на вкладку «Дополнительно» и найдите раздел «Безопасность».
- Снимите флажок «Проверить, не отозван ли сертификат сервера» (может потребоваться перезагрузка).
- Закройте параметры IE и перезапустите iTunes, магазин должен получить доступ как обычно.
На данный момент это все, попробуйте эти решения, и, надеюсь, у вас больше не будет проблем с подключением к iTunes или загрузкой обновлений программного обеспечения для вашего iPhone, iPod touch или iPad.
Источник
Ошибки обновления и восстановления iOS
В этой статье описывается, как устранять ошибки обновления и восстановления iOS.
Первоочередные действия
- Убедитесь, что на компьютере Mac с macOS Catalina 10.15 или более поздней версии используется последняя версия программного обеспечения. Если используется компьютер Mac с macOS Mojave 10.14 или более ранней версии либо компьютер с Windows, убедитесь, что на нем установлена последняя версия приложения iTunes.
- Если устройство не удается восстановить и появляется сообщение «Произошла неизвестная ошибка [номер ошибки]», выполните инструкции в этой статье.
Если сообщение об ошибке продолжает появляться, попробуйте выполнить следующие действия.
Выбор номера ошибки или сообщения об ошибке
Выберите возникающую ошибку, чтобы просмотреть инструкции по ее устранению.
Обновите программное обеспечение на Mac или компьютере с Windows
Если выводится ошибка 10, возможно, на вашем устройстве iOS установлена более новая версия iOS, которую ваш компьютер не поддерживает. Перед обновлением или восстановлением устройства iOS необходимо обновить программное обеспечение на компьютере Mac или приложение iTunes на компьютере с Windows.
macOS 10.11 и более поздних версий:
- Отключите и снова подключите устройство iOS к компьютеру. Возможно, придется разблокировать устройство iOS, прежде чем оно будет распознано компьютером Mac.
- Если выводится сообщение «Для подключения к устройству iOS необходимо обновить ПО», нажмите «Установить» для загрузки и установки программного обеспечения, чтобы компьютер Mac мог обновить или восстановить устройство iOS.
Если продолжает отображаться ошибка 10, или не открывается диалоговое окно с запросом обновления программного обеспечения на компьютере Mac, обратитесь в службу поддержки Apple.
Убедитесь, что устройство подключается к серверам Apple.
Появление ошибки 1671 означает, что на компьютер загружается необходимое программное обеспечение. Дождитесь окончания загрузки и повторите попытку.
Появление сообщения об одной из перечисленных ниже ошибок может означать, что компьютеру не удается подключиться к серверам Apple либо устройству iPhone, iPad или iPod touch.
- 17, 1638, 3014, 3194, 3000, 3002, 3004, 3013, 3014, 3015, 3194, 3200
- «При загрузке программного обеспечения произошла ошибка».
- «Устройство не поддерживается для запрашиваемой сборки».
Выполните следующие действия:
Появление ошибки 4037 означает, что обновить устройство с помощью компьютера невозможно, так как оно защищено код-паролем и не было разблокировано для обновления или восстановления. Разблокируйте устройство и повторите попытку. Узнайте, что делать, если вы не помните пароль.
Если сообщение об ошибке продолжает появляться, обратитесь в службу поддержки Apple.
Сообщение о сбое сотового обновления или недоступности Apple Pay
Проверка ПО для обеспечения безопасности
- Если появляется сообщение об ошибке 9, выполните инструкции в этой статье.
- Если появляется сообщение об ошибке 2, 4, 6 или 1611, проверьте ПО сторонних разработчиков для обеспечения безопасности. Затем проверьте подключение через USB.
- Если сообщение об ошибке продолжает появляться, обратитесь в службу поддержки Apple.
Проверка подключений через USB
Если появляется сообщение об ошибке 4005, 4013 или 4014, выполните инструкции в этой статье.
Если появляется сообщение об одной из ошибок, перечисленных ниже, проверьте подключение через USB, USB-кабель, USB-порт или компьютер:
- 13, 1600, 1601, 1602, 1603, 1604, 1611, 1643–1650
- 2000, 2001, 2002, 2005, 2006, 2009
- Сообщение об ошибке со словами «недопустимый ответ»
Выполните следующие действия. После каждого действия проверяйте, устранена ли проблема:
- Подсоедините USB-кабель из комплекта поставки устройства. Если он отсутствует, воспользуйтесь другим USB-кабелем производства Apple.
- Подключите устройство к другому USB-порту компьютера. Это не должен быть порт на клавиатуре.
- Подключите устройство к USB-порту на другом компьютере.
- Если сообщение об ошибке продолжает появляться, проверьте наличие других проблем с USB, ПО сторонних разработчиков для обеспечения безопасности, а затем аппаратное обеспечение.
Если сообщение об ошибке продолжает появляться, обратитесь в службу поддержки Apple.
Проверка аппаратного обеспечения
Если появляется сообщение об ошибке 53, выполните инструкции в этой статье.
Появление одной из перечисленных ниже ошибок может указывать на наличие проблемы с аппаратным обеспечением.
- 1, 3, 11, 12, 13, 16
- 20, 21, 23, 26, 27, 28, 29, 34, 35, 36, 37, 40, 56
- 1002, 1004, 1011, 1012, 1014, 1667, 1669
Выполните следующие действия. После каждого действия проверяйте, устранена ли проблема:
Если сообщение об ошибке продолжает появляться, обратитесь в службу поддержки Apple.
Проверка на предмет устаревшего или измененного программного обеспечения
Появление ошибки 1015 или сообщения «Не удается найти требуемый ресурс» может указывать на наличие несанкционированных модификаций ПО (взлом прошивки). Это также может означать, что выполняется попытка установить более раннюю версию iOS (понижение версии).
Чтобы восстановить программное обеспечение до последней версии, используйте режим восстановления iPhone или режим восстановления на iPad.
Если сообщение об ошибке продолжает появляться, обратитесь в службу поддержки Apple.
Источник
Настройка лимитов времени для приложений и веб-сайтов с помощью Экранного времени на Mac
В настройках Экранного времени на Mac можно задать лимиты времени использования приложений и веб-сайтов для Вас или Ваших детей.
Чтобы настроить лимиты для приложений, необходимо включить Экранное время. См. раздел Настройка Экранного времени для себя или Настройка Экранного времени для ребенка.
Добавление лимита
На Mac выполните одно из следующих действий.
Если Вы пользуетесь Семейным доступом, войдите в свою учетную запись пользователя Mac и убедитесь, что Вы выполнили вход с помощью своего Apple ID.
Если Вы не пользуетесь Семейным доступом, войдите в учетную запись пользователя Mac, принадлежащую члену семьи.
Выберите меню Apple
> «Системные настройки», затем нажмите «Экранное время» 
Если Вы входите в группу Семейного доступа, нажмите всплывающее меню в боковом меню, затем выберите члена семьи.
В боковом меню нажмите «Лимиты приложений».
Если функция «Лимиты приложений» отключена, нажмите «Включить» в правом верхнем углу.
Если кнопка «Включить» затемнена, то Вам нужно включить Экранное время.
Нажмите кнопку добавления 
В каждый из создаваемых лимитов можно включать любое сочетание приложений, категорий или веб-сайтов.
В окне «Создать новый лимит приложений» установите флажок напротив каждого приложения, категории или веб-сайта, которые Вы хотите включить в лимит.
Поиск приложения, категории или веб-сайта. Введите название в поле поиска. По мере ввода список будет обновляться.
Просмотр приложений в определенной категории. Нажмите стрелку 
Ограничение всех приложений в определенной категории. Установите флажок рядом с нужной категорией в списке.
Ограничение всех приложений и категорий. Установите флажок рядом с категорией «Все приложения» в списке.
Ограничение отдельного приложения. Установите флажок рядом с нужным приложением в списке.
Ограничение веб-сайта. Нажмите стрелку 

Ввод лимита в поле «Время».
Настройка одинакового лимита приложений на каждый день. Выберите «Каждый день», затем введите лимит времени.
Настройка разных лимитов приложений для каждого из дней недели. Выберите «Настроить», затем введите лимит времени для каждого из дней.
Изменение лимита
На Mac выполните одно из следующих действий.
Если Вы пользуетесь Семейным доступом, войдите в свою учетную запись пользователя Mac и убедитесь, что Вы выполнили вход с помощью своего Apple ID.
Если Вы не пользуетесь Семейным доступом, войдите в учетную запись пользователя Mac, принадлежащую члену семьи.
Выберите меню Apple
> «Системные настройки», затем нажмите «Экранное время» 
Если Вы входите в группу Семейного доступа, нажмите всплывающее меню в боковом меню, затем выберите члена семьи.
В боковом меню нажмите «Лимиты приложений».
В списке выберите лимит, который хотите изменить, затем нажмите «Изменить лимит».
Чтобы изменить лимит времени, введите новый лимит в поле «Время».
Настройка одинакового лимита приложений на каждый день. Выберите «Каждый день», затем введите лимит времени.
Настройка разных лимитов приложений для каждого из дней недели. Выберите «Настроить», затем введите лимит времени для каждого из дней.
Чтобы изменить список приложений, для которых действует лимит, нажмите «Выбрать приложения».
Чтобы не изменять список приложений, для которых действует лимит, нажмите «Готово».
В окне «Изменить лимит приложения» установите или снимите флажки напротив каждого приложения, категории или веб-сайта, которые Вы хотите включить в лимит.
Поиск приложения, категории или веб-сайта. Введите название в поле поиска. По мере ввода список будет обновляться.
Просмотр приложений в определенной категории. Нажмите стрелку 
Ограничение всех приложений в определенной категории. Установите флажок рядом с нужной категорией в списке.
Ограничение всех приложений и категорий. Установите флажок рядом с категорией «Все приложения» в списке.
Ограничение отдельного приложения. Установите флажок рядом с нужным приложением в списке.
Ограничение веб-сайта. Нажмите стрелку 

Включение или отключение определенных лимитов
Можно включать или отключать лимиты, чтобы вносить временные изменения. При отключении лимита его настройки не меняются, и Вы можете снова включить его в любой момент.
На Mac выполните одно из следующих действий.
Если Вы пользуетесь Семейным доступом, войдите в свою учетную запись пользователя Mac и убедитесь, что Вы выполнили вход с помощью своего Apple ID.
Если Вы не пользуетесь Семейным доступом, войдите в учетную запись пользователя Mac, принадлежащую члену семьи.
Выберите меню Apple
> «Системные настройки», затем нажмите «Экранное время» 
Если Вы пользуетесь Семейным доступом, нажмите всплывающее меню в боковом меню, затем выберите члена семьи.
В боковом меню нажмите «Лимиты приложений».
В списке выберите лимиты, которые хотите включить, и отмените выбор лимитов, которые хотите отключить.
Удаление лимита
После удаления лимита его невозможно восстановить. Если лимит может понадобиться Вам в дальнейшем, отключите его, но не удаляйте.
На Mac выполните одно из следующих действий.
Если Вы пользуетесь Семейным доступом, войдите в свою учетную запись пользователя Mac и убедитесь, что Вы выполнили вход с помощью своего Apple ID.
Если Вы не пользуетесь Семейным доступом, войдите в учетную запись пользователя Mac, принадлежащую члену семьи.
Выберите меню Apple
> «Системные настройки», затем нажмите «Экранное время» 
Если Вы пользуетесь Семейным доступом, нажмите всплывающее меню в боковом меню, затем выберите члена семьи.
В боковом меню нажмите «Лимиты приложений».
В списке выберите один или несколько лимитов для удаления, затем нажмите кнопку удаления 
Отключение лимитов приложений
При отключении лимитов приложений их настройки не меняются, но сами лимиты не действуют. Вы можете снова включить их в любой момент.
На Mac выполните одно из следующих действий.
Если Вы пользуетесь Семейным доступом, войдите в свою учетную запись пользователя Mac и убедитесь, что Вы выполнили вход с помощью своего Apple ID.
Если Вы не пользуетесь Семейным доступом, войдите в учетную запись пользователя Mac, принадлежащую члену семьи.
Выберите меню Apple
> «Системные настройки», затем нажмите «Экранное время» 
Если Вы пользуетесь Семейным доступом, нажмите всплывающее меню в боковом меню, затем выберите члена семьи.
Нажмите «Лимиты приложений» в боковом меню, затем нажмите «Включить» в правом верхнем углу.
Источник







