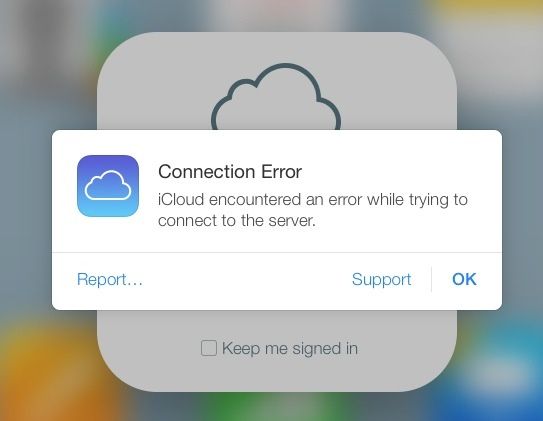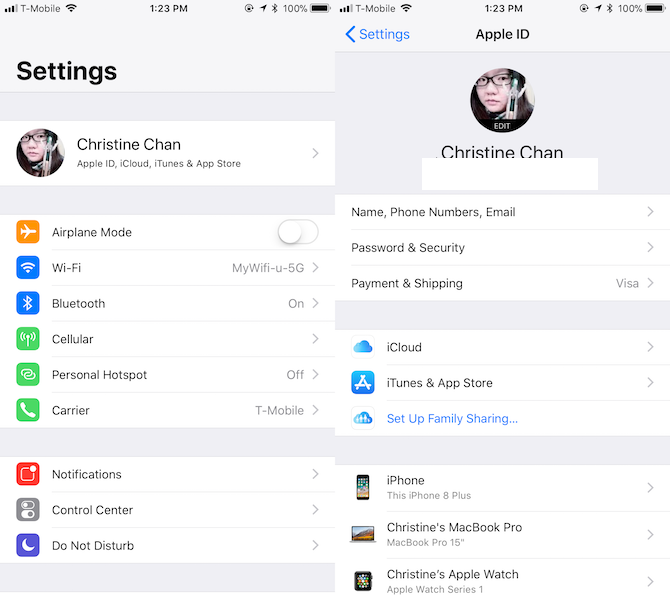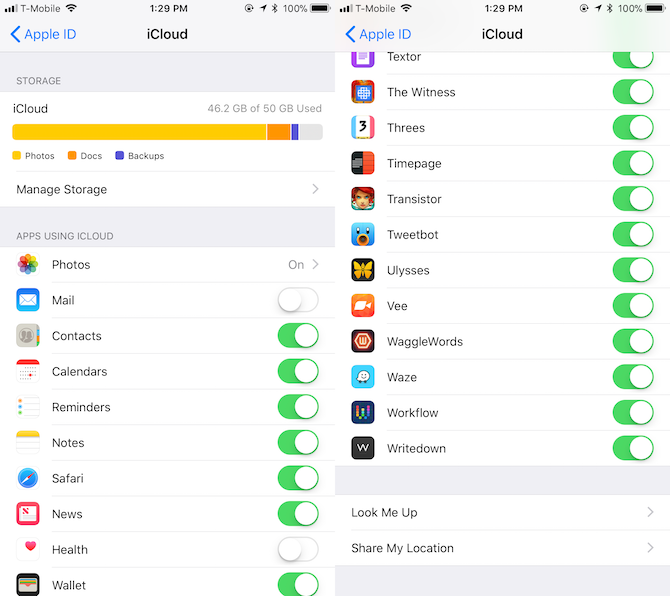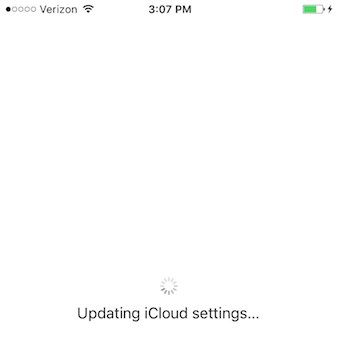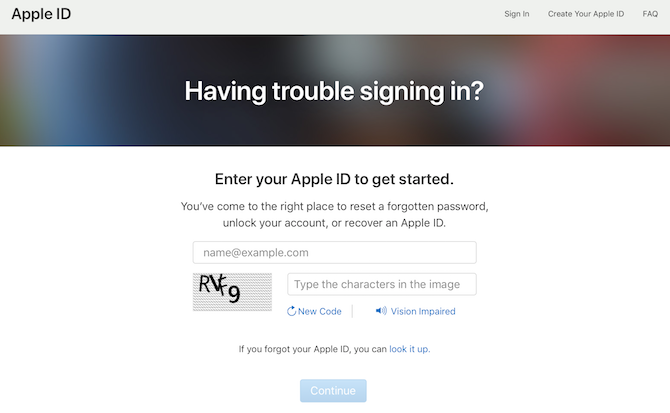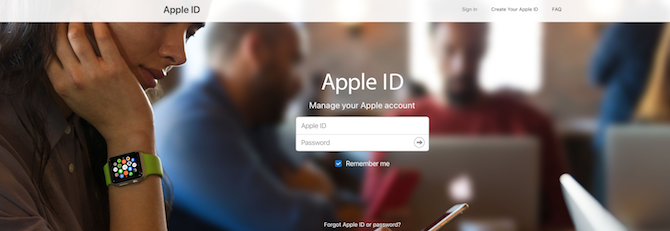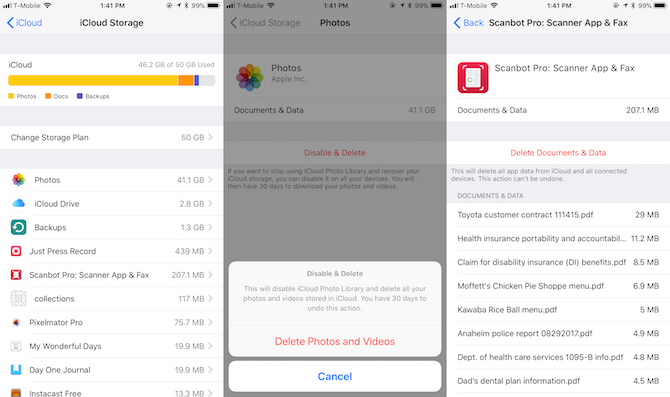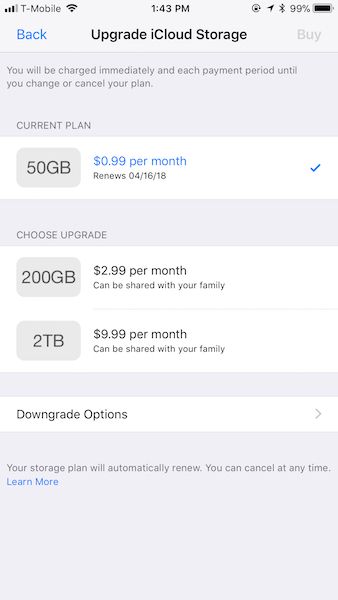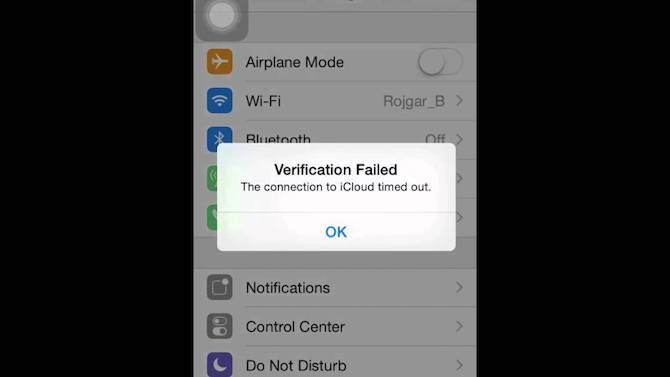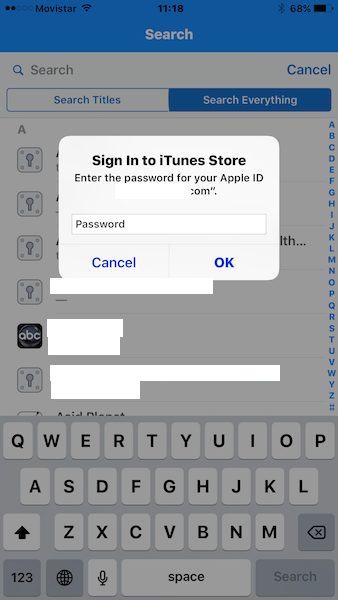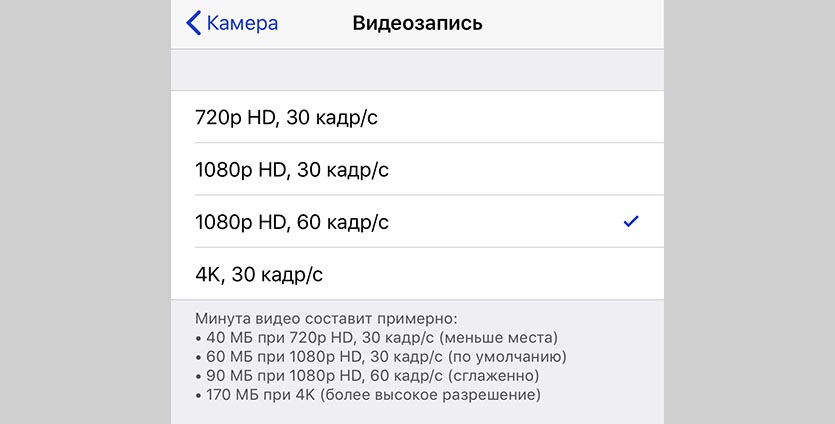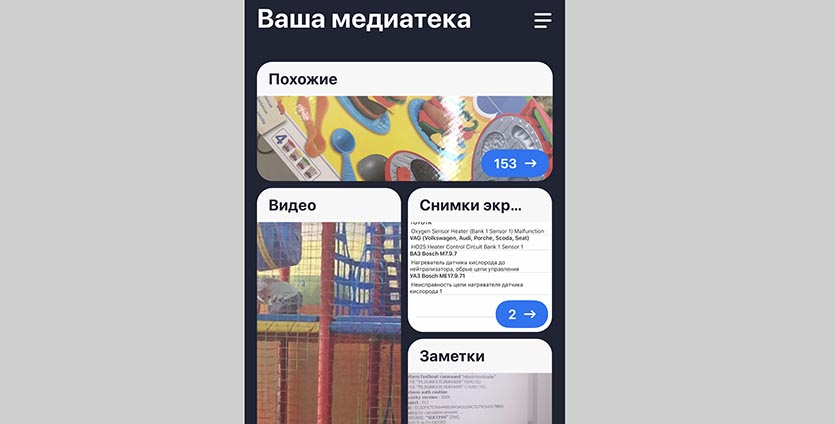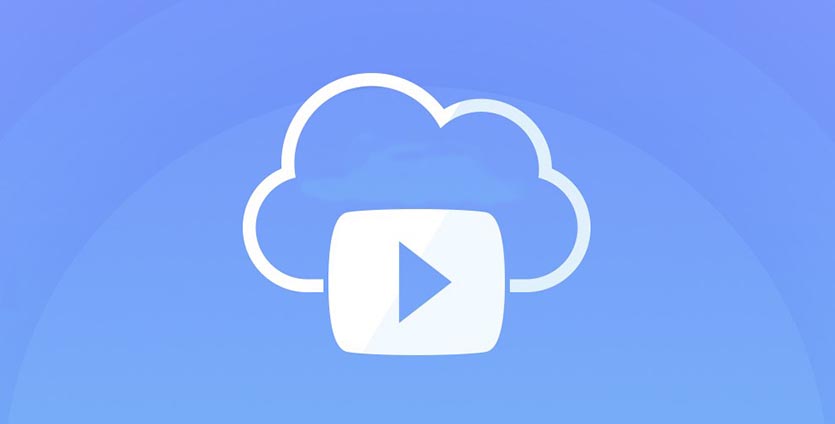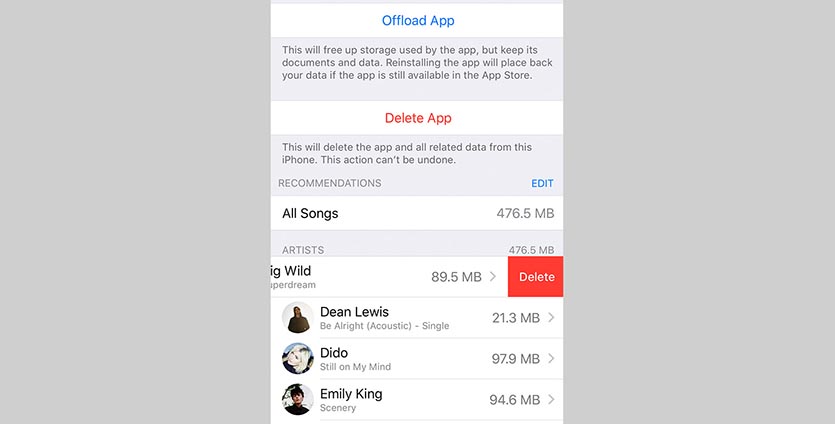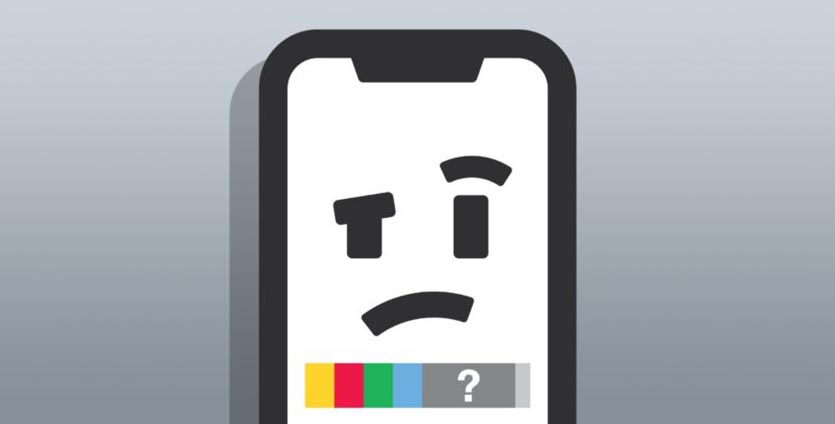- 9 самых распространенных проблем с iCloud и их решение
- 1. Не удается подключиться к iCloud
- 2. Данные iCloud не синхронизируются
- 3. Приложение не сохраняется в iCloud
- 4. Застрял в iCloud Signin или обновление настроек iCloud
- 5. «Ошибка аутентификации» при входе в iCloud
- 6. «Неподдерживаемый Apple ID» при входе в iCloud
- 7. Достигнут или превышен предел хранилища iCloud
- 8. Не удается войти или выйти из iCloud: «Ошибка проверки»
- 9. iPhone продолжает спрашивать пароль iCloud
- iCloud прост и невидим… когда работает правильно
- Как освободить место на iPhone. Чистим память за 6 шагов
- 1. Измените настройки камеры
- 2. Удалите ненужные фото
- 3. Загрузите фото и видео в облако
- 4. Сгрузите ненужные приложения
- 5. Удалите скачанную музыку
- 6. Очистите раздел “другое”
9 самых распространенных проблем с iCloud и их решение
Если вы используете устройства Apple, такие как iPhone или iPad и, возможно, Mac, то, вероятно, вы также используете сервисы iCloud. Для тех, кто не знает, iCloud — это собственная облачная служба хранения Apple, которая хранит ваши данные в облаке и легко доступна на нескольких устройствах.
С iCloud вы можете безопасно и безопасно хранить фотографии, видео, документы, почту, музыку, приложения и многое другое прямо в облаке. Данные синхронизируются быстро, поэтому все остается актуальным на ваших устройствах Apple. Хотя вам нужно будет принять дополнительные меры предосторожности
если вы действительно хотите сохранить свои данные в безопасности.
По большей части, iCloud работает нормально, но вы можете столкнуться с проблемами в некоторых случаях. Мы рассмотрим наиболее распространенные проблемы iCloud и предоставим решения.
1. Не удается подключиться к iCloud
Самым большим шагом с iCloud обычно является вход в систему. Но иногда это может не сработать, и вы получаете Невозможно установить связь с сервером сообщение об ошибке.
Первое решение — это проверить состояние серверов Apple, что вы можете сделать на странице статуса Apple. Если он зеленый, значит, у тебя все хорошо. Желтый или красный индикатор обозначает проблемы или текущее обслуживание, поэтому вам придется подождать.
Иногда вам может потребоваться подтвердить свою учетную запись iCloud с обновленными условиями, чтобы снова запустить ее. Это легко исправить:
- Идти к Настройки> [Ваше имя] (на вершине).
- Если есть какие-либо изменения в термины условия, затем появится всплывающее окно и предложит вам согласиться или не согласиться. Просто согласитесь подтвердить свой аккаунт.
- Если вы изменили свой пароль по соображениям безопасности, вам может потребоваться войти в систему с новым паролем, чтобы подтвердить свою учетную запись.
Другое простое, но простое решение — выйти и снова войти в систему. Это может работать как для вашей учетной записи iCloud, так и для вашего Apple ID для iTunes или App Store.
- Идти к Настройки> [Ваше имя]> Выйти. Для iTunes и App Store перейдите на Настройки> [Ваше имя]> iTunes Магазин приложений.
- Выберите свой аккаунт.
- Прокрутите вниз и нажмите Выход для iCloud. Для Магазина нажмите на свой аккаунт, а затем Выход в подсказке меню.
Если ничего не помогает, вам может потребоваться использовать режим восстановления на устройстве iOS
2. Данные iCloud не синхронизируются
В то время как iCloud должен синхронизироваться автоматически, а изменения появляются мгновенно, иногда это не так. Если это произойдет, попробуйте эти исправления по очереди:
- Перезагрузите устройство и подождите. Иногда все, что вам нужно, это терпение.
- Убедитесь, что вы вошли в правильную учетную запись на всех ваших устройствах. Чтобы проверить это, просто перейдите на Настройки> [Ваше имя] на каждом iPhone или iPad.
- Опять же, убедитесь, что серверы Apple работают, проверив страницу состояния.
3. Приложение не сохраняется в iCloud
Обычно приложения, которые используют iCloud Drive для хранения своих данных, делают это по умолчанию. Однако иногда вы должны вручную переключать их, чтобы сохранить в iCloud, либо в настройках приложения, либо через запрос на разрешение. Это легко проверить и убедиться, что это включено для приложения, которое вы хотите:
- Идти к Настройки> [Ваше имя]> iCloud.
- Прокрутите список приложений и убедитесь, что переключатель зеленый для приложений, которые вы хотите сохранить в iCloud.
4. Застрял в iCloud Signin или обновление настроек iCloud
Если вы пытаетесь войти в iCloud на одном устройстве, и оно зависает, но серверы Apple работают и ваши учетные данные работают на другом устройстве, попробуйте выполнить базовую перезагрузку:
- Выключите телефон, удерживая кнопку питания.
- Нажмите кнопку питания еще раз, пока не появится логотип Apple.
- Еще раз введите данные своей учетной записи iCloud в настройки.
Если это происходит, когда вы находитесь в Ассистенте настройки после обновления или настройки нового устройства и запрашивает настройку iCloud, то перезагрузка также должна работать или жесткий перезапуск. Когда вы попробуете это снова, вы можете выбрать пропустить настройку iCloud во время настройки и сделайте это позже.
5. «Ошибка аутентификации» при входе в iCloud
Иногда вы думаете, что у вас есть правильные учетные данные, но, возможно, ошиблись где-то по пути. Если при входе в систему появляется сообщение «сбой аутентификации», попробуйте следующее:
- Перейти на appleid.apple.com.
- Войдите с вашим Apple ID / iCloud полномочия.
- Если вы все еще не можете войти, попробуйте сброс пароля вашей учетной записи нажав на Забыли Apple ID или пароль? ссылка на странице.
6. «Неподдерживаемый Apple ID» при входе в iCloud
Создать свой Apple ID довольно просто. Однако вы можете создать Apple ID при нестандартных обстоятельствах, которые могут вызвать проблемы позже.
Как правило, если Apple ID работает с iTunes Store, App Store, Game Center, FaceTime и другими службами Apple, он должен работать с iCloud. Но если он не работает с этими службами, могут возникнуть проблемы с его использованием для iCloud.
Для этого Apple рекомендует обратиться в службу поддержки iCloud для решения проблемы.
7. Достигнут или превышен предел хранилища iCloud
Когда вы начинаете использовать iCloud для всего, он может заполниться довольно быстро. В конце концов, он может иметь резервные копии вашего iPhone и iPad, а также высококачественные фотографии и видео, документы и другие данные в iCloud Drive.
Apple дает каждому 5 ГБ хранилища iCloud бесплатно. Но этого обычно недостаточно, и многие пользователи получают сообщение о том, что они достигли или превысили лимит хранилища iCloud. Когда это произойдет, вы не сможете делать ежедневные резервные копии или сохранять больше файлов в iCloud, пока не исправите это. У вас есть два варианта: освободить место или купить больше места для хранения
Первый вариант включает проверку вашего хранилища iCloud и избавление от ненужных данных. Сделать это:
- Идти к Настройки> [Ваше имя]> iCloud. Нажмите на Управление хранилищем.
- Вы увидите все приложения и службы, хранящиеся в iCloud в порядке убывания, отсортированные по наибольшему количеству данных.
- Нажмите на элемент, чтобы просмотреть его содержимое и размер.
- Чтобы избавиться от чего-либо, просто нажмите на Удалить документы Данные (или что-то подобное, в зависимости от элемента) вариант.
- Подождите несколько секунд, пока iCloud удалит выбранные данные из вашего хранилища. Тогда вы можете праздновать, потому что вы восстановили пространство
Если вы предпочитаете не избавляться от чего-либо, подумайте о том, чтобы купить больше места для хранения. Это легко сделать прямо с вашего устройства iOS:
- Идти к Настройки> [Ваше имя]> iCloud> Управление хранилищем.
- Выбрать Изменить план хранения.
- Вы увидите свой текущий план, а также доступные обновления ниже.
- Планы Apple iCloud начинаются с 1 доллара в месяц за 50 ГБ и доходят до 2 ТБ за 10 долларов в месяц.
- Выберите тот, который вы хотите, а затем нажмите купить. С вас сразу же начисляется плата, и хранилище доступно сразу. Дата ежемесячного платежа отражает вашу первоначальную дату покупки.
- Apple списывает с вашей карты каждый месяц, пока вы не отмените ее. Если у вас ранее был платный план, и вам нужно было обновить его, Apple отменяет существующий план и взимает пропорциональную стоимость нового.
8. Не удается войти или выйти из iCloud: «Ошибка проверки»
Если вы пытаетесь войти или выйти из своей учетной записи iCloud на iPhone или iPad настройки, но получите сообщение об ошибке «Ошибка проверки», есть несколько способов исправить это:
- Сделать жесткая перезагрузка вашего телефона. См. Ссылку в разделе «Не удается подключиться к iCloud» выше для получения подробных инструкций.
- Убедитесь, что вы подключены к Wi-Fi. Это общая проблема после обновления программного обеспечения вашего устройства.
- Как ни странно, дата и время вашего устройства могут быть неправильными, что вызывает проблемы с проверкой. Исправьте это, перейдя в Настройки> Общие> Дата Время. Убедитесь, что Установить автоматически вариант на, и это должно исправить сам.
- Используйте другое устройство с таким же Apple ID. Идти к Настройки> [Ваше имя]> Пароль Безопасность> Получить код подтверждения. Это генерирует шестизначный код, который вы вводите на другом устройстве (где вы получаете ошибку проверки), если у вас есть Двухфакторная аутентификация на.
9. iPhone продолжает спрашивать пароль iCloud
Это старая ошибка, но она иногда всплывает. Вы находитесь в процессе использования своего iPhone, когда появляется подсказка с просьбой ввести учетные данные iCloud. Вы делаете это, но затем, через несколько мгновений, оно снова всплывает, и снова … Что вы делаете?
- Перезагрузка телефона — это первый шаг. Сделайте это традиционным способом с помощью кнопки питания или используйте жесткий перезапуск метод, упомянутый ранее.
- Выйдите и снова войдите в свою учетную запись iCloud. Идти к Настройки> [Ваше имя]> Выйти. Когда появится приглашение, нажмите Удалить с телефона. Затем войдите снова.
- Убедитесь, что серверы Apple работают, проверив страницу состояния.
- Если ни один из этих шагов не работает, попробуйте сбросить пароль учетной записи Apple на сайте appleid.apple.com. Введите новый пароль в командной строке, когда он появится, и он должен решить проблему.
- Последний вариант — создать резервную копию и восстановить устройство.
, Поскольку этот процесс может занять много времени, убедитесь, что ни одно из других решений не сработало для вас.
iCloud прост и невидим… когда работает правильно
Многие пользователи Apple полагаются на iCloud хотя бы для чего-то, если не для всего. Сервис является незаметным, незаметным и может улучшить ваш рабочий процесс.
Но это только когда iCloud работает. Когда возникают проблемы, они становятся очевидными, что приводит к разочаровывающему опыту.
Мы рассмотрели некоторые из наиболее распространенных проблем с iCloud здесь, но есть много других раздражающих проблем, которые могут возникнуть. Однако, если вы сомневаетесь, всегда полезно попробовать перезагрузить устройство, чтобы устранить любые странные проблемы, которые у вас возникли, до устранения неполадок в Google.
Теперь, когда вы знаете, как устранить неполадки iCloud, ознакомьтесь с нашим руководством по устранению сбоя приложений iPhone.
Кредит изображения: SIphotography / Depositphotos
Источник
Как освободить место на iPhone. Чистим память за 6 шагов
Несколько лет назад смартфоны Apple с минимальным объемом памяти в 16 ГБ стали крайне неудобны в использовании. Сама iOS с парой тяжелых приложений уже отъедали половину пространства, а фото, видео и программы с легкостью забивали оставшееся место.
Сейчас подобная проблема настигла уже обладателей смартфонов с 32 и 64 Гб памяти. Все дело в увеличившемся размере игр, более объемных и качественных видео, большем количестве селфи и других фото.
Сейчас расскажем, как эффективно очистить память устройства и освободить место для нужных данных.
1. Измените настройки камеры
У многих пользователей львиную долю памяти на устройстве занимает именно видео-контент.
Отснятые ролики активнее всего забивают свободное пространство, а в дельнейшем пересматриваются или распространяются крайне редко. Большинство видео в итоге так и остаются храниться на смартфоне.
В настройках iOS (Настройки – Камера – Видеозапись) наглядно продемонстрирована разница в размере файла с разным разрешением. Так понизив качество с 4K до 1080p можно вдвое уменьшить итоговый размер ролика.
Если при этом отказаться от съемки с частотой 60 кадров в секунду, то видео будет занимать еще в полтора раза меньше места.
Так только на сжатии качества видео можно уменьшить итоговый размер данного контента в 3 раза. Уже отснятые ролики можно легко сжать таким способом.
2. Удалите ненужные фото
Вторым по значимости “пожирателем пространства” на iPhone являются фотографии. Десяток или сотня снимков не сильно скажутся на свободном месте, но у многих за годы работы с iOS в медиатеке хранятся тысячи снимков, многие из которых абсолютно не нужны.
Есть утратившие актуальность скриншоты, неудачно фото, которые забыли удалить, дубликаты или похожие снимки, серии, в которых 1-2 удачных картинки и еще десяток смазанных или бракованных кадров.
Вручную очистить большую медиатеку практически нереально. Здесь нам помогут специальные приложения:
Мы уже подробно рассказывали о работе данных приложений, нужно выбрать подходящее и удалить лишние фотографии. Не забудьте после этого очистить альбом Недавно удаленные в приложении Фото.
3. Загрузите фото и видео в облако
Если сжимать видео не хочется, а среди фотографий уже нет дубликатов, ненужных скриншотов или неудачных кадров, то можно освободить пространство путем выгрузки контента в облако.
Используйте стандартное облако iCloud (Настройки – Фото – Фото в iCloud), но в таком случае обязательно придется докупить свободное пространство, ведь начальных 5 ГБ для хранения явно не хватит.
С одной стороны сервис Apple отлично вписывается в экосистему гаджетов, присутствует на всех устройствах пользователя и позволяет без долгих настроек освободить место на смартфоне.
С другой стороны придется платить ежемесячную абонплату за iCloud, с костылями работать на других платформах (Windows и Android) и терпеть баги сервиса в виде периодически незагружающихся оригиналов фото или фантомных файлов, которые блуждают по устройствам после удаления на одном их них.
Можно выбрать сторонне облако с более выгодными тарифами или большим базовым объемом хранилища либо вовсе создать свое облачное хранилище.
При первоначальном запуске клиента получится одним нажатием выгрузить всю галерею и освободить несколько гигабайт на iPhone. После этого достаточно раз в неделю-две запускать клиент сервиса и сгружать все фотографии с последующим удалением со смартфона.
4. Сгрузите ненужные приложения
Одна из фишек iOS позволяет автоматически сгружать неиспользуемые приложения на смартфоне. Система по своему усмотрению убирает программы и игры, которыми давно не пользовались, оставляя настройки и данные на iPhone.
Так при наличии подключения можно в одно нажатие вернуть приложение на смартфон.
Можете довериться системе и включить автоматическую выгрузку по пути Настройки – iTunes Store и App Store – Сгружать неиспользуемые, а можете перейти в Настройки – Основные – Хранилище iPhone и вручную сгрузить несколько тяжелых программ, которые не нужны в данный момент.
В первом случае эффект заметите не сразу, нужно время, чтобы система определила неиспользуемым программы, а во втором не будет риска остаться в нужный момент без определенной программы, вы сразу же определите несколько больших программ для сгрузки и увидите эффект.
5. Удалите скачанную музыку
Меломаны то и дело пытаются обезопасить себя на случай попадания в оффлайн. Они скачивают любимые плейлисты, альбомы или треки прямо на устройство. В результате через пару месяцев именно музыкальные композиции начинают занимать много места на смартфоне.
Для начала отключите автоматическую загрузку треков на iPhone, которые добавляются в медиатеку. Сделать это можно вот так.
Затем почистите медиатеку от старых песен и музыки, которую практически не слушаете. Найти такие композиции можно при помощи специальных команд автоматизации.
Ну и самым радикальным решением будет перейти в Настройки – Основные – Хранилище iPhone – Музыка и удалить всю скачанную на смартфон музыку.
6. Очистите раздел “другое”
Иногда самым прожорливым разделом занимаемой памяти оказывается именно “другое”. В нем учитываются системный кэш, программный “мусор” и данные из установленных приложений. К сожалению, детальную статистику по данному разделу iOS не предоставляет.
Сначала оцените размер приложений в меню Настройки – Основные – Хранилище iPhone, очень часто здесь становится понятно, что место съедают скачанные ролики в YouTube, загруженные фильмы в VLC или проекты в iMovie. Просто удаляем ненужный контент и освобождаем место.
Активные пользователи iPhone, которые переносят бекап с одного девайса на другой и не настраивают систему с нуля, могут тянуть за собой гигабайты ненужного кэша, который тоже попадает в раздел “другое”.
Самый простой и действенный способ избавиться от хлама – сделать бекап и восстановиться из копии по данной инструкции.
Вот такие меры можно предпринять для очистки от ненужных данный памяти своего смартфона. В большинстве случав получится освободить с десяток гигабайт пространства. Регулярные меры, описанные в статье, помогут своевременно следить за занятым местом и сгружать данные при необходимости.
Источник