- Почему телефон не видит сеть
- Какие могут быть неисправности
- Базовая диагностика
- Ошибка при регистрации
- Попадание влаги
- Не определяется SIM-карта
- Неправильная установка SIM-карты
- Повреждение контактов разъема
- Другие причины
- Проблемы ОС Android и способы их решения
- Константин Иванов
- 1. Проблемы с аккумулятором
- 2. Проблемы с производительностью
- 3. Проблемы с подключением
- 4. Проблемы с агрессивным энергосбережением
- 5. Проблемы с Google Play Store
- Медленный интернет на Android телефоне? Показываю как исправить
Почему телефон не видит сеть
Какие могут быть неисправности
Глобально отсутствие связи можно разделить на четыре группы:
- Проблемы на стороне провайдера, оператора связи;
- Неисправность в смартфоне (попадание воды, повреждение разъемов, повреждение модема или модуля);
- Вышла из строя SIM-карта;
- Неправильная установка SIM-карты.
Базовая диагностика
Давайте для начала попробуем исключить проблему на стороне оператора связи. Если на вашем устройстве SIM-карта определяется, но есть надпись: «Только экстренные вызовы» перейдите в настройки сети.
Нужно найти меню «Параметры мобильной сети» и «Операторы сети». 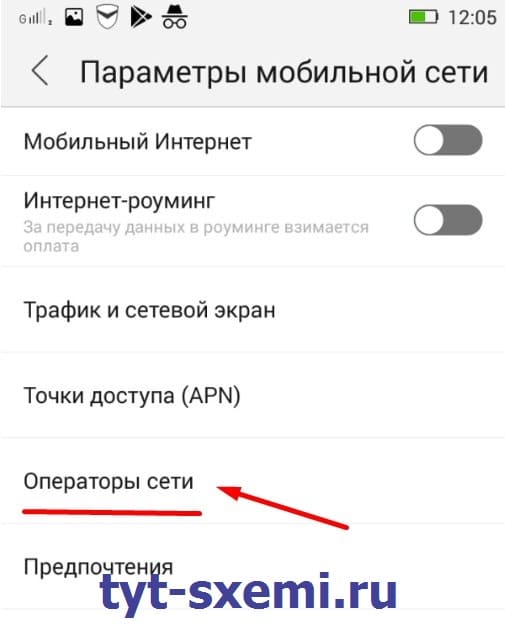
Далее переходим в «Поиск сетей». Попытаемся найти доступных операторов вручную. 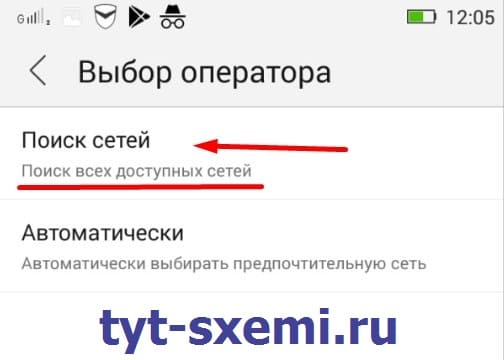
Когда у телефона исправен модем – он будет искать доступные сети всех операторов связи. 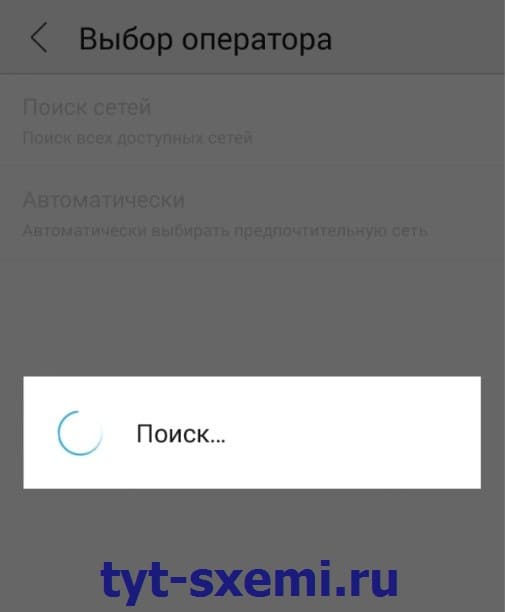
Конечно, не стоит исключать проблемы на стороне оператора связи. Могут быть проблемы с вышками или технические сбои. 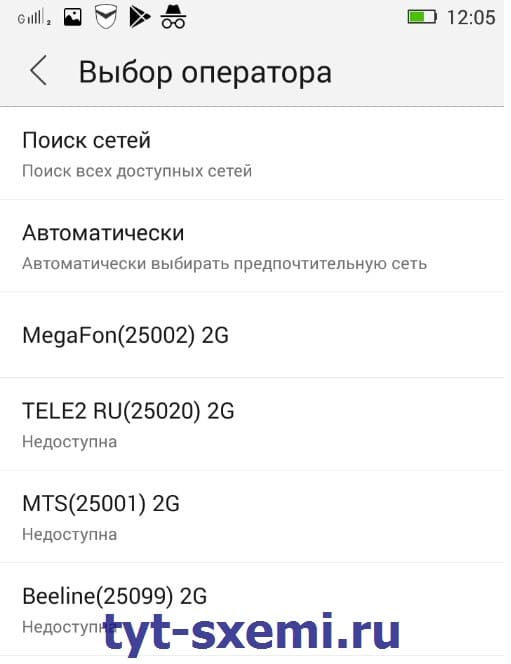
Если среди найденных операторов нет вашего, то попробуйте следующие действия:
- Перезагрузите телефон;
- Вытащите и снова вставьте SIM-карту;
- По возможности попробуйте установить SIM-карту в другой слот;
- Попробуйте установить SIM-карту другого оператора связи.
И тем не менее, бывает и такое, что SIM-карта банально размагнитилась и перестала работать. Это касается старых карточек. Со временем любая SIM-карта выходит из строя. 
Ошибка при регистрации
Если телефон не может найти сеть или не получается зарегистрироваться у оператора, то может быть проблема с антенной и коаксиальным кабелем.
Коаксиальный кабель от удара по поверхности смартфона может отойти от разъема платы. Без этого кабеля связь будет неустойчивой. Поэтому телефон не может зарегистрироваться в сети.
А еще может быть повреждена как сама антенна, так и разъемы для ее подключения.
Такие проблемы можно диагностировать только после вскрытия устройства. Но не спешите это делать, если не попробовали другую SIM-карту.
Попадание влаги
А еще не редко причиной отсутствия связи может быть попадание воды на плату. Даже если вы хорошо просушили телефон, то под микросхемами все равно может остаться вода. Контакты окисляются и гниют. Порой даже достаточно одного окисленного SMD конденсатора возле антенны, чтобы ваш телефон перестал принимать сигнал оператора связи.
Например, у новых iPhone микросхемы модема и связи находятся прямо под SIM-разъемом.
А у старых они находятся рядом, но тем не менее, риск попадания влаги через разъем на микросхемы довольно высок. 
Без пропайки и чистки микросхем специальными жидкостями связь никак не получится восстановить программными методами.
Не определяется SIM-карта
Это тоже довольно распространенная проблема, когда SIM-карта не определяется, и поэтому нет связи.
Могут быть четыре основные причины:
- Повреждение контактов SIM-разъема;
- Размагничивание SIM-карты;
- Неправильная установка карты;
- Попадание влаги.
Случаи про размагничивание SIM-карты и попадание влаги мы рассматривали ранее. А теперь давайте рассмотрим случаи с повреждением контактов и неправильной установкой SIM.
Неправильная установка SIM-карты
Карта не будет определяться, если вы неправильно ее установили. 
Внимательно смотрите инструкцию по установке карты. Какой именно стороной ее надо устанавливать. Используйте переходники. Если требуется обрезка карты, то делайте это аккуратно, не задевая контакты.
Повреждение контактов разъема
SIM-разъем нередко повреждается из-за механических повреждений. Если повредиться хотя бы один контакт – то сразу же начнутся проблемы со связью. 
Подробная инструкция по самостоятельной замене SIM-разъема описана в этой статье.
Другие причины
Нередко после прошивки или сброса ПО у смартфонов слетает IMEI.
Грубо говоря, IMEI – это идентификатор устройства. Это как наличие паспорта у людей. Или как MAC-адрес у компьютеров или других сетевых устройств.
Оригинальный IMEI код указывается на коробке смартфона. 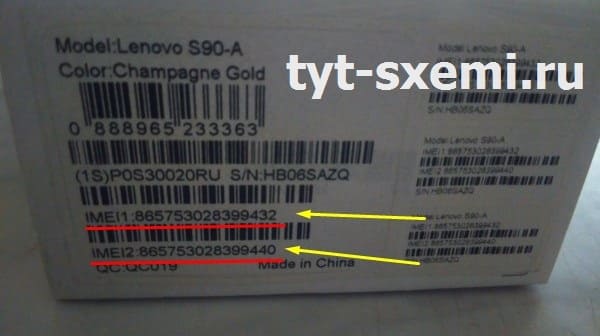
Без IMEI телефон не сможет зарегистрироваться в сети.
Чтобы проверить IMEI перейдите в настройки смартфона с информацией о модели вашего смартфона. Или вы можете просто набрать код *#06#, где будет отображена информация о коде IMEI и IMEI2. 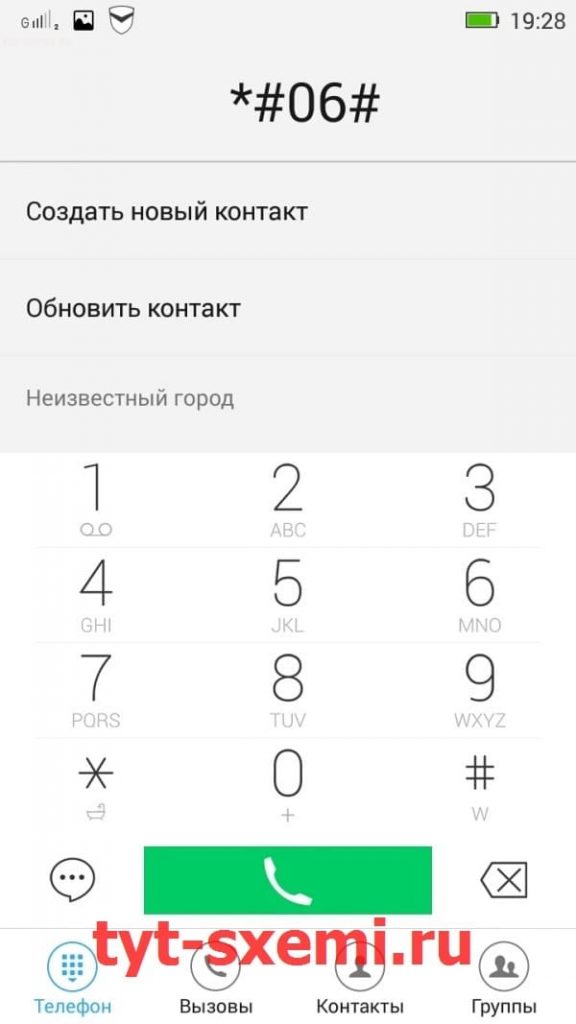
Если IMEI код не отображается после набранной команды, то его придется восстанавливать, чтобы смартфон смог зарегистрироваться в сети.
Источник
Проблемы ОС Android и способы их решения
Константин Иванов
Допустим, мы все – большие фанаты ОС Android и даже помыслить не можем о переходе на другую операционную систему. Тем не менее, даже в этом случае мы не сможем поспорить с тем, что совершенным Android назвать нельзя, и пользователям время от времени приходится сталкиваться с рядом типичных проблем. Некоторые из них связаны с конкретными устройствами, какие-то обусловлены особенностями самой ОС. Мы поговорим об общих проблемах, с которыми приходится иметь дело пользователям Android, а также о возможных способах их решения.
Обратите внимание, что некоторые шаги в предложенных ниже решениях могут различаться от устройства к устройству.
1. Проблемы с аккумулятором
Одна из самых распространенных проблем независимо от устройства – это скорость расхода заряда аккумулятора. В каких-то случаях батарея перестает работать так же хорошо, как раньше, но больше всего нареканий от пользователей связано с тем, что аккумулятор начинает разряжаться быстро и неожиданно.
Возможное решение
Когда речь идет о стремительном разряде аккумулятора, вы можете посмотреть, какие приложения расходуют его сильнее, для этого нужно зайти в раздел Батарея в меню Настройки. Если вы видите, что какое-то приложение расходует необычно много заряда, лучше всего его удалить. Если это нельзя сделать, можно понадеяться на то, что проблему исправят вместе с обновлением. Убедитесь, что у вас стоит последняя версия этого приложения.
Если аккумулятор вашего устройства не работает так же, как год или даже полгода назад, когда он был новым, волноваться не стоит. Впрочем, можно заставить его протянуть дольше, выполняя простейшие действия – снизить уровень яркости дисплея, оптимально настроить режим энергосбережения или использовать специальные приложения, позволяющие оптимизировать энергопотребление вашего устройства.
2. Проблемы с производительностью
Пользователи устройств на Android временами замечают увеличившееся количество лагов и зависаний. В более тяжелых случаях аппараты начинают случайным образом перезагружаться или перегреваться до некомфортной температуры, даже не будучи загруженными задачами, которые требуют интенсивной работы процессора.
Возможное решение
И тут на помощь могут прийти менеджеры приложений типа Greenify. Скачав его, вы увидите список приложений, которые активны при включении устройства, вы можете поменять настройки для этих приложений, и таким образом они перестанут замедлять работу.
Причиной проблем с производительностью может быть и вредоносное приложение. Загрузите устройство в безопасном режиме (то, как это сделать, различается в зависимости от устройства) и посмотрите, сохраняется ли проблема. Если нет, виновато действительно приложение, и тогда есть два способа решения. Первый – удалить последние установленные приложения. Второй – сбросить устройство к заводским настройкам – это, конечно, крайний случай, поскольку вы потеряете всю свою информацию. Так что, собираясь сбросить устройство, проверьте, все ли нужные файлы вы сохранили.
3. Проблемы с подключением
Приобретая новое устройство, вы можете неожиданно столкнуться с проблемами подключения по Wi-Fi and Bluetooth. Есть ряд проблем, связанных с конкретными устройствами, но ниже описаны общие решения – те, которые стоит попробовать в первую очередь.
Возможное решение
Проблемы с Wi-Fi
- Выключите устройство и роутер по меньшей мере на 10 секунд, затем включите и повторите попытку подключения.
- Зайдите в Настройки – Энергосбережение и убедитесь, что эта опция отключена.
- Используйте Wi-Fi Analyzer и проверьте, насколько забит ваш канал, поищите лучший вариант.
- «Забудьте» подключение, для этого зайдите в Настройки – Wi-Fi, долгий тап по нужной сети и выберите «Забыть». Затем подключитесь снова.
- Проверьте, не устарел ли ваш роутер.
- Проверьте ПО на самом устройстве, убедитесь, что оно не устарело.
- Зайдите в Wi-Fi – Настройки – Дополнительно и проверьте, разрешен ли доступ MAC адресу вашего устройства в MAC фильтре роутера.
Проблемы Bluetooth
- Если они связаны с подключением к машине, сверьтесь с инструкцией производителя и обновите подключение
- Проверьте, не пропустили ли вы необходимый шаг в процессе подключения
- Зайдя в Настройки – Bluetooth, проверьте, не нуждается ли что-то в зарядке
- Зайдя в Настройки – Bluetooth, удалите все предшествующие настройки подключения устройств и проведите «спаривание» с чистого листа.
- Если возникла проблема с множественным подключением устройств, ее может устранить только будущее обновление.
4. Проблемы с агрессивным энергосбережением
В каждом Android смартфоне есть тот или иной режим энергосбережения, а если ваше устройство имеет на борту Android 6.0 Marshmallow или выше, в нем также имеется и режим Doze. Это очень полезно, когда вам требуется выжать максимум из аккумулятора, но вместе с тем может возникнуть проблема пропуска уведомлений.
Возможное решение
Если вы с этим столкнулись и уведомления от приложений, таких как Gmail, Whatsapp, Facebook, приходят с задержкой или вообще не поступают, вам стоит перенести эти приложения в разделе Батарея в список не подлежащих оптимизации. На некоторых устройствах это будет меню Настройки – Настройки батареи (три вертикальные точки) – Оптимизация батареи, открываете «Все приложения» в выпадающем меню, идете в нужное приложение и тапаете «Не оптимизировать». Если этот список не будет особенно расширяться, вы не увидите никаких заметных последствий для времени жизни батареи.
5. Проблемы с Google Play Store
Практически на любом Android смартфоне за пределами Китая предустановлен Google Play Store, и именно там мы добываем нужные нам приложения. Однако бывают ситуации, в которых Google Play Store перестает работать как надо.
Возможное решение
Универсального способа решить проблему с Google Play Store не существует. Но вам стоит в первую очередь убедиться, что дело именно в вашем устройстве, а не в сервисах Google. После этого возможны несколько шагов: принудительное закрытие приложение, очистка кэша Play Store, проверка того, какие приложения или сервисы, будучи отключенными, повлияли на работу магазина приложений, и многое другое. Наконец, можно попробовать вернуть Google Play Store к более старой версии (Настройки – Приложения – Google Play Store – Удалить обновления), а потом снова обновить приложение.
Источник
Медленный интернет на Android телефоне? Показываю как исправить
Когда речь заходит о скорости мобильного интернета, многие пользователи смартфонов прекрасно понимают, что заявленных оператором значений (полученных в идеальных условиях) им не видать. Форумы заполнены сообщениями по типу:
Уверен вы тоже не раз сталкивались с ситуацией, когда из-за «медлительного» соединения, даже самые простые задачи требуют больше времени и нервов.
В этой статье я расскажу как мне удалось решить эту проблему и значительно повысить скорость интернета и безопасность соединения, а так же поделюсь результатами тестов и всей необходимой информацией.
Начать хотелось бы с того, что вне зависимости от того телефон какого бренда лежит у вас в кармане, принципы, по которым вы выходите в сеть идентичны. И в подавляющем большинстве моделей, пользователь может самостоятельно вносить изменения в настройки APN.
APN — данные позволяющие осуществлять подключение к сети вашего оператора. Изменяются они непосредственно на смартфоне, а считываются на стороне оператора.
Я покажу все действия на примере Redmi Note 10 Pro, но это не играет роли, так как в главных «Настройках» любого телефона на Android есть пункт с настройками Sim-карты, куда нам и предстоит проследовать.
Итак, заходим в главные «Настройки» —> Sim-карты и мобильные сети —> выбираем нужную Sim-карту —> переходим к настройкам «Точки доступа (APN)» и приступаем к редактированию уже существующих настроек.
Но перед тем как я продолжу, считаю правильными показать вам результаты тестов в формате «До и после», которые были проведены моими коллегами из других регионов.
Как вы видите скорость существенно возросла, а в некоторых случаях уменьшился Ping (время за которое пакет данных с вашего телефона проходит через сеть до цели и возвращается обратно).
Вернёмся к настройкам. Оказавшись в меню редактирования точки доступа вам нужно найти строчку «Тип аутентификации», после нажатия на которую вы увидите несколько вариантов: Нет, PAP, CHAP, PAP или CHAP. Коротко поясню в чём между ними разница.
- PAP — самый распространённый и наиболее быстрый тип аутентификации. Однако при его использовании есть риск, при котором пакет отправленных вами данных может быть перехвачен (если говорить простым языком) устройством злоумышленника.
- CHAP — при использовании данного метода аутентификации, ваши данные остаются защищёнными, а максимально возможные риски сводятся к минимуму.
- PAP или CHAP — по сути автоматический режим переключения между типами.
В итоге выбрав подходящую под ваши задачи настройку, вам нужно нажать на кнопку «Ещё», а затем на «Сохранить», после чего сеть перезагрузится, а настройки вступят в силу (я использую CHAP).
Добавлю лишь, что в паре с этой настройкой, я всегда изменяю само название APN, но для каждого оператора оно своё, поэтому я просто перечислю самые распространённые.
В результате не только скорость и безопасность, но и стабильность соединения при использовании мобильного интернета будет на максимальном уровне. По поводу Wi-Fi напишу чуть позже, конечно если это вам интересно.
Надеюсь статья заслуживает вашего лайка и комментария👍
Источник









