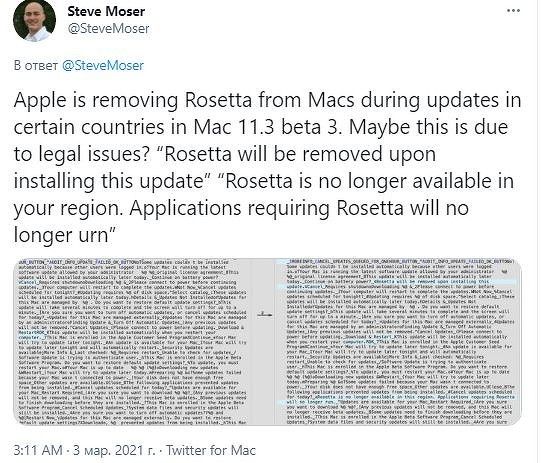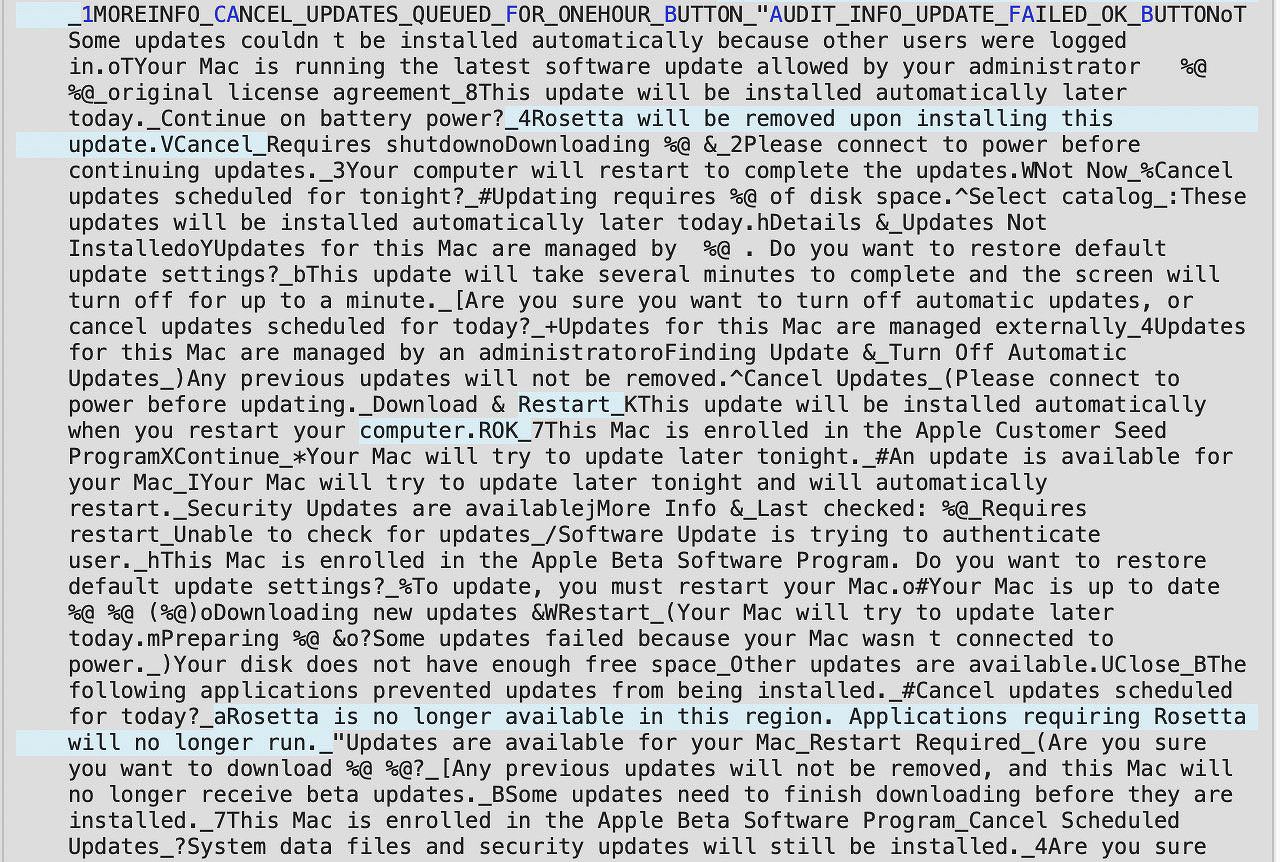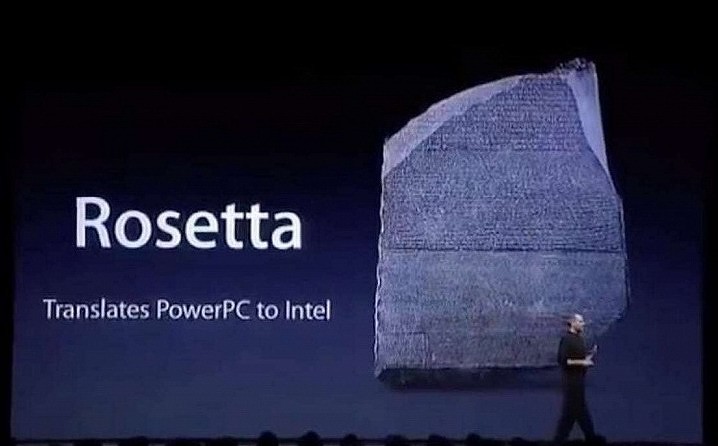- Восстановления системы iOS — в 2021 Углубленный разбор
- Часть 1. Восстановления системы iOS — Что такое FonePaw iOS System Recovery?
- Плюсы
- Минусы
- Часть 2. Как использовать FonePaw iOS System Recovery
- Часть 3. Лучшая альтернатива FonePaw iOS System Recovery
- Вот как решить проблемы восстановления системы iOS на вашем iPhone / iPad с помощью FoneGeek:
- Устранение конфликтов между приложением iCloud для Windows или iTunes и ПО безопасности сторонних разработчиков
- Как определить, может ли проблема быть вызвана программным обеспечением безопасности
- Если программное обеспечение безопасности вызывает проблемы с iCloud для Windows
- Если программное обеспечение безопасности вызывает проблемы с iTunes
- Что нужно проверить в первую очередь
- Проверьте подключение
- Проверьте ПО безопасности
- На макбуках с чипом М1, который всем нравится, навсегда перестанет запускаться ПО для Intel
- Apple бежит от Intel
- Ждать осталось недолго
- Объяснений нет
- Откуда у Apple эмулятор Intel
- Решение проблемы
- Что еще не так с новой архитектурой Apple
Восстановления системы iOS — в 2021 Углубленный разбор
Бывают случаи, когда система iOS на вашем iPhone или iPad может просто не работать должным образом. У нас были люди, которые сообщали о всевозможных проблемах с их системами iOS. Включая застревание iPhone на логотипе Apple, режим восстановления, черный / белый экран смерти и т. д. Большинство проблем можно легко исправить, требуя только принудительный перезапуск, сброс настроек до заводских. или обновление iOS. Однако некоторые из них являются серьезными проблемами iOS, которые может быть очень трудно решить, требуя более экстремальных решений.
В этом случае лучшим решением будет сторонние восстановления системы iOS. Эти инструменты часто очень полезны для решения большинства проблем. С которыми может столкнуться ваше устройство iOS, особенно если проблемы связаны с программным обеспечением. В этой статье мы рассмотрим FonePaw iOS System Recovery. Один из самых популярных инструментов восстановления системы iOS, доступных на рынке. Продолжай читать.
Часть 1. Восстановления системы iOS — Что такое FonePaw iOS System Recovery?
FonePaw iOS System Recovery — это мощный и удобный инструмент для восстановления iOS. Который может исправлять различные проблемы, связанные с системой iOS, такие как зависание или отключение iPhone. Экран с логотипом Apple, цикл загрузки и т. д. Одним из самых больших преимуществ является то, что он может исправить почти все проблемы всего за несколько кликов и вернуть ваше устройство iOS в нормальное состояние. Кроме того, это не повлияет на данные на устройстве. И в процессе ремонта не будет потери данных.
Он также очень прост в эксплуатации. После установки программы на свой компьютер вам просто нужно подключить устройство iOS к компьютеру. И программа просканирует его на наличие проблем. Процесс ремонта также очень быстр, что позволяет отремонтировать устройство всего за несколько минут.
Плюсы
- Он поддерживает решение до 30+ проблем с iOS и обеспечивает более высокий уровень успеха.
- Безопасен в использовании и гарантирует отсутствие потери данных в процессе ремонта.
- Он очень прост в использовании, не требует технических знаний.
- Полностью совместим со всеми моделями iOS и версиями iOS, поддерживаются iPhone 11 и iOS 13.
Минусы
- Это отсутствие возможности разблокировать устройство iOS по сравнению с другими инструментами восстановления системы iOS.
- Он не предлагает бесплатную опцию, которая позволяет вам войти. Или выйти из режима восстановления одним щелчком мыши.
Часть 2. Как использовать FonePaw iOS System Recovery
Чтобы лучше понять, насколько полезным может быть для вас FonePaw iOS System Recovery. Мы подумали, что поделимся с вами пошаговым руководством, которое поможет вам использовать этот инструмент. Просто выполните следующие простые шаги:
1. Бесплатно загрузите FonePaw iOS System Recovery с официального сайта. И установите его на свой ПК или Mac. После установки запустите программу и нажмите «Восстановления системы iOS», чтобы начать восстановление.
2. Подключите устройство iOS к компьютеру с помощью USB-кабеля и затем нажмите «Пуск», чтобы продолжить.
3. Как только программа обнаружит подключенный iPhone или iPad, вам нужно будет загрузить прошивку. Необходимую для ремонта устройства. Как только соответствующая прошивка будет загружена, нажмите «Восстановить».
4. Программа немедленно приступит к ремонту устройства. На этом этапе важно не отключать устройство до завершения процесса ремонта.
После ремонта устройство перезапустится в нормальном режиме, и все проблемы будут устранены.
Часть 3. Лучшая альтернатива FonePaw iOS System Recovery
Хотя FonePaw iOS System Recovery может быть отличным решением, ему не хватает некоторых положительных, отзывов клиентов. Которые могут свидетельствовать об их доверии к программе. Если вы ищете решение, которое существует на рынке дольше FonePaw. И, следовательно, имеет необходимый опыт для ремонта устройства. Лучшим вариантом может быть FoneGeek iOS System Recovery. Этот инструмент идеален, когда вам нужно быстрое, эффективное и действенное решение. Вот некоторые из его выдающихся особенностей:
- Он может исправить iPhone / IPad при нескольких обстоятельствах, включая устройства. Застрял в режиме восстановления, режим наушников, логотип Apple или тот. Который просто не будет функционировать должным образом.
- По сравнению с восстановлением iTunes или другими решениями для восстановления iOS. Этот инструмент может помочь исправить наиболее распространенные проблемы iOS. Не вызывая потери данных на вашем устройстве.
- Это позволяет вам перейти на более раннюю версию iOS без использования iTunes. Процесс перехода на более раннюю версию также не подвергнет риску ваши данные.
- Этот инструмент предоставляет 2 режима Восстановления системы iOS: стандартный режим и расширенный режим. Чтобы обеспечить более высокую вероятность успеха.
- Он полностью совместим со всеми устройствами iOS, включая iPhone 11 Pro Max / 11 Pro / 11. А также со всеми версиями iOS, даже с iOS 13.
- Он очень прост в использовании, и вы можете вернуть свой iPhone. В нормальное состояние за 3 простых шага. Никаких технических знаний не требуется.
Вот как решить проблемы восстановления системы iOS на вашем iPhone / iPad с помощью FoneGeek:
1. Загрузите и установите FoneGeek iOS System Recovery на свой компьютер. После завершения установки запустите программу, а затем выберите «Восстановление системы» из инструментов. Перечисленных в главном окне.
2. Теперь подключите iPhone или iPad к компьютеру с помощью кабеля Lightning и дождитесь. Пока программа обнаружит устройство. После обнаружения выберите «Стандартный режим» или «Расширенный режим», чтобы продолжить.
3. Программа определит модель устройства и предложит для него наиболее подходящую прошивку. Выберите версию, подходящую для вашего устройства, и нажмите «Пуск», чтобы начать загрузку.
4. Подождите, пока программа загрузит и распакует прошивку. После этого все, что вам нужно сделать, это нажать «Исправить сейчас», чтобы начать процесс восстановления.
Процесс не должен занять слишком много времени, и как только он будет завершен. Ваше устройство перезагрузится в обычном режиме и должно снова работать правильно.
ПОСЛЕДНИЕ ЗАПИСИ В РУБРИКЕ
Источник
Устранение конфликтов между приложением iCloud для Windows или iTunes и ПО безопасности сторонних разработчиков
Если приложение iCloud для Windows или iTunes не открывается, не загружаются материалы, не синхронизируются устройства или не работает функция «Домашняя коллекция», причиной может быть ваше ПО безопасности.
Как определить, может ли проблема быть вызвана программным обеспечением безопасности
Программное обеспечение безопасности, созданное не компанией Apple, может препятствовать подключению iCloud для Windows или iTunes к серверам Apple или устройствам. Иногда при синхронизации, обновлении, резервном копировании или восстановлении данных устройства может отображаться сообщение с кодом ошибки.
Если программное обеспечение безопасности вызывает проблемы с iCloud для Windows
- Не удается выполнить вход с помощью идентификатора Apple ID.
- Появится сообщение «Сбой проверки: произошла неизвестная ошибка» или «Во время аутентификации произошла ошибка. Повторите попытку».
- Появится сообщение «Не удалось начать настройку, так как имя пользователя или пароль неверны» или «Установку не удалось начать, так как сервер iCloud перестал отвечать.».
- Службы iCloud не обновляются.
Если программное обеспечение безопасности вызывает проблемы с iTunes
- Устройства iPhone, iPad или iPod touch не распознаются в iTunes, невозможно провести их резервное копирование, восстановление, обновление, синхронизацию или активацию.
- Возникают ошибки iTunes 4, 6, 1630–1641, 3000–3999 или 9000–9999*.
- Вы не можете подключиться к iTunes Store, чтобы купить или загрузить контент.
- iTunes не открывается.
* Появление ошибки 9006 может означать, что компьютеру не удается подключиться к серверам Apple или устройству iPhone, iPad или iPod touch. Проверьте, не возникло ли проблем с соединением между iTunes и серверами обновления ПО Apple. Если сообщение об ошибке по-прежнему выводится, читайте дальше, чтобы узнать, как проверить подключение и ПО для безопасности.
Что нужно проверить в первую очередь
Прежде чем изменять настройки ПО безопасности:
- Убедитесь, что на компьютере правильно установлены дата, время и часовой пояс. Узнайте, как обновить эти настройки на компьютере Mac или на компьютере с ОС Windows.
- Выполните вход в учетную запись администратора (не в гостевую учетную запись). Узнайте, как это сделать на компьютере с ОС Windows.
- Выполните обновление до последней версии iCloud для Windows или обновите iTunes до последней версии.
- Убедитесь, что у вас установлена последняя версия программного обеспечения на вашем Mac или компьютере с Windows.
- Убедитесь, что вы настроили Windows Hello. Узнайте, как настроить эту службу.
- Убедитесь, что у вас установлен только один тип ПО безопасности. Если установлено ПО безопасности различных типов, могут возникать другие проблемы производительности.
Проверьте подключение
- Проверьте файл hosts и убедитесь, что он не препятствует обмену данными между iTunes и серверами Apple.
- Если проблема наблюдается с функциями AirPlay, «Домашняя коллекция», iTunes или «Пульт ДУ», проверьте соединение между компьютерами и устройствами. Для правильного функционирования они должны входить в одну сеть и подсеть.
Проверьте ПО безопасности
Если после проверки подключения проблема сохраняется, на подключение компьютера через iCloud для Windows или iTunes может влиять ПО безопасности.
В некоторых случаях для уточнения причины проблемы понадобится временно удалить ПО безопасности. Некоторые программы обеспечения безопасности в Интернете удаляются не до конца, и для их полного удаления необходимо загрузить и запустить утилиту очистки.
Обратитесь к поставщику ПО безопасности, чтобы разрешить доступ ко всем портам и службам, которыми пользуются продукты Apple, или чтобы получить помощь по удалению ПО.
Информация о продуктах, произведенных не компанией Apple, или о независимых веб-сайтах, неподконтрольных и не тестируемых компанией Apple, не носит рекомендательного или одобрительного характера. Компания Apple не несет никакой ответственности за выбор, функциональность и использование веб-сайтов или продукции сторонних производителей. Компания Apple также не несет ответственности за точность или достоверность данных, размещенных на веб-сайтах сторонних производителей. Обратитесь к поставщику за дополнительной информацией.
Источник
На макбуках с чипом М1, который всем нравится, навсегда перестанет запускаться ПО для Intel
Apple собирается удалить эмулятор Rosetta 2, позволяющий запускать программы для компьютеров на процессорах Intel на новых ПК с ARM-чипом М1. В некоторых регионах он может исчезнуть уже из macOS 11.3, релиз которой состоится в ближайшее время, и в «черный список» может попасть и Россия. Apple выпустила Rosetta 2 менее полугода назад, хотя первое поколение эмулятора для запуска PowerPC-программ на процессорах Intel, проработало несколько лет.
Apple бежит от Intel
Компания Apple собирается полностью отключить поддержку программ для архитектуры х86 в своих новых ноутбуках и ПК на базе ARM-процессора M1. Это означает, что приложения, разработчики которых не выпустили апдейт с поддержкой в них этого чипа, перестанут запускаться на новых компьютерах Apple, и никаких способов заставить их заработать не будет.
По данным портала MacRumors, Apple сделает это путем удаления из macOS эмулятора Rosetta 2, необходимого для запуска х86-программ на MacBook и Mac с ее новым процессором. Упоминание было найдено непосредственно в коде системы. Разработчик Стив Мозер (Steve Moser) обнаружил в нем строчки «Rosetta будет удалена после установки этого обновления» (Rosetta will be removed upon installing this update) и «Rosetta больше недоступна в данном регионе. Приложения, которые требуют Rosetta, отныне не запустятся» (Rosetta is no longer available in your region. Applications requiring Rosetta will no longer run).
Ждать осталось недолго
Указанные строчки Стив Мозер нашел в коде macOS 11.3 beta 3 – Apple начала ее распространение среди разработчиков в первых числах марта 2021 г. В предыдущих бетах упоминаний о скором прекращении работы Rosetta не было.
Это означает, что установка даже данной бета-версии macOS может повлечь невозможность запуска программ, создававшихся для компьютеров Apple на базе Intel. Другими словами, в стабильной сборке macOS 11.3, дата релиза которой пока не определена, с неработающим эмулятором могут столкнуться не только разработчики, но и обычные пользователи.
Объяснений нет
На момент публикации материала Apple не комментировала находку Стива Мозера. Причины, по которым она решила отключить Rosetta, остаются неизвестными, как и то, кто именно останется без этого эмулятора.
В коде macOS Стив Мозер не нашел перечня регионов мира, жители которых лишатся возможности запускать свои старые программы на новом «железе» после установки свежей macOS 11.3. В их числе запросто могут оказаться и россияне.
Откуда у Apple эмулятор Intel
Apple выпускала свои ноутбуки и десктопы на разномастных x86-процессорах Intel с 2006 г., но в июне 2020 г. решила полностью отказаться от них. В качестве альтернативы она выбрала ARM-чипы собственной разработки, и первым в новой линейке стал 5-нанометровый процессор М1.
В ноябре 2020 г. на его основе Apple выпустила ноутбуки MacBook Air и Pro 13, а также неттоп Mac mini вместе с новой системой macOS 11 Big Sur, адаптированной под него. Rosetta 2 стал частью этой ОС.
Если Apple уберет свой эмулятор из macOS 11.3, это будет означать, что она отвела разработчикам менее полугода на адаптацию своих программ под новую архитектуру. Для сравнения, когда в 2006 г. Apple перешла с процессоров IBM PowerPC на Intel, она точно так же выпустила эмулятор Rosetta первого поколения, и он входил в состав прежних версий macOS на протяжении нескольких лет. Анонс Rosetta состоялся на WWDC 2005.
Решение проблемы
Выходов из ситуации с недоступностью старых программ будет несколько, и самый очевидный из них – повременить с отказом от компьютеров Mac на базе процессоров Intel, если стабильная работа старого ПО критически важна. Тут стоит отметить, что, несмотря на ноябрьский релиз трех ПК с чипом М1, Apple по-прежнему продает Intel-версии своих компьютеров – они доступны во многих регионах мира, включая Россию
Второй выход – это как можно дольше оттягивать переход на новую версию macOS. Не исключено, что грядущее отключение Rosetta подстегнет разработчиков ПО к адаптации своих приложений под новую архитектуру, но, безусловно, на этот шаг пойдут не все из них.
Что еще не так с новой архитектурой Apple
Переход на новые Mac с собственными процессорами Apple может привести не только к неработоспособности программ, использовавшихся годами. Компьютеры с процессорами M1 содержат еще как минимум один недочет, который может обернуться для пользователей существенными тратами.
В конце февраля 2021 г. CNews писал, что в новых ПК на чипе Apple M1 был выявлен сверхбыстрый расход ресурса твердотельного накопителя. У ряда пользователей SSD был изношен на 4% спустя меньше месяца с момента покупки компьютера. Заменить накопитель самостоятельно нельзя – придется обращаться в сервисный центр.
В компьютерах Apple на процессорах Intel подобные проблемы не проявляются. К примеру, у одного их пользователей трехлетний iMac на базе Intel Core проработал в течение 4100 часов, и за это время износ его SSD составил всего 14%.
На момент публикации материала Apple не предлагала решение этой проблемы.
Источник