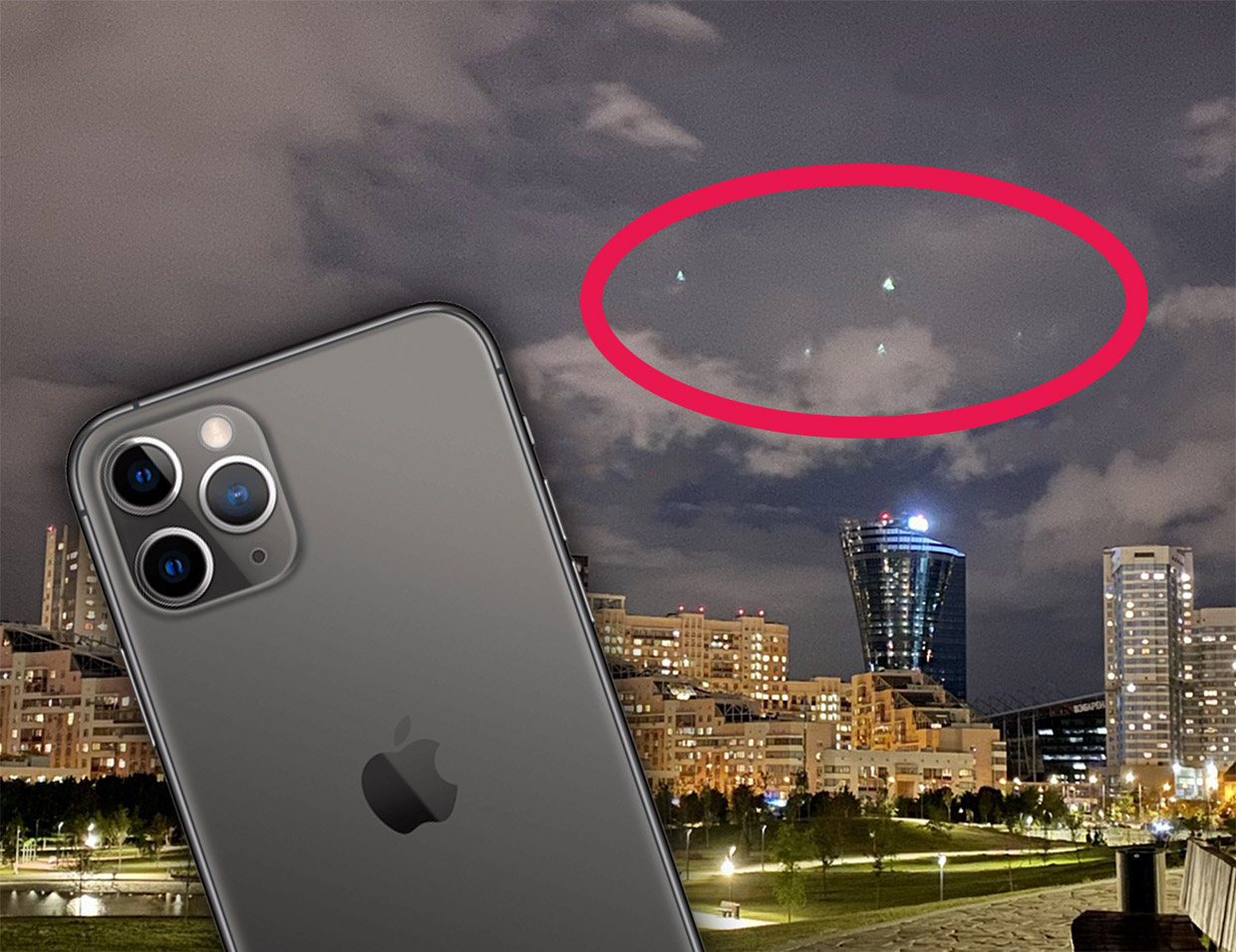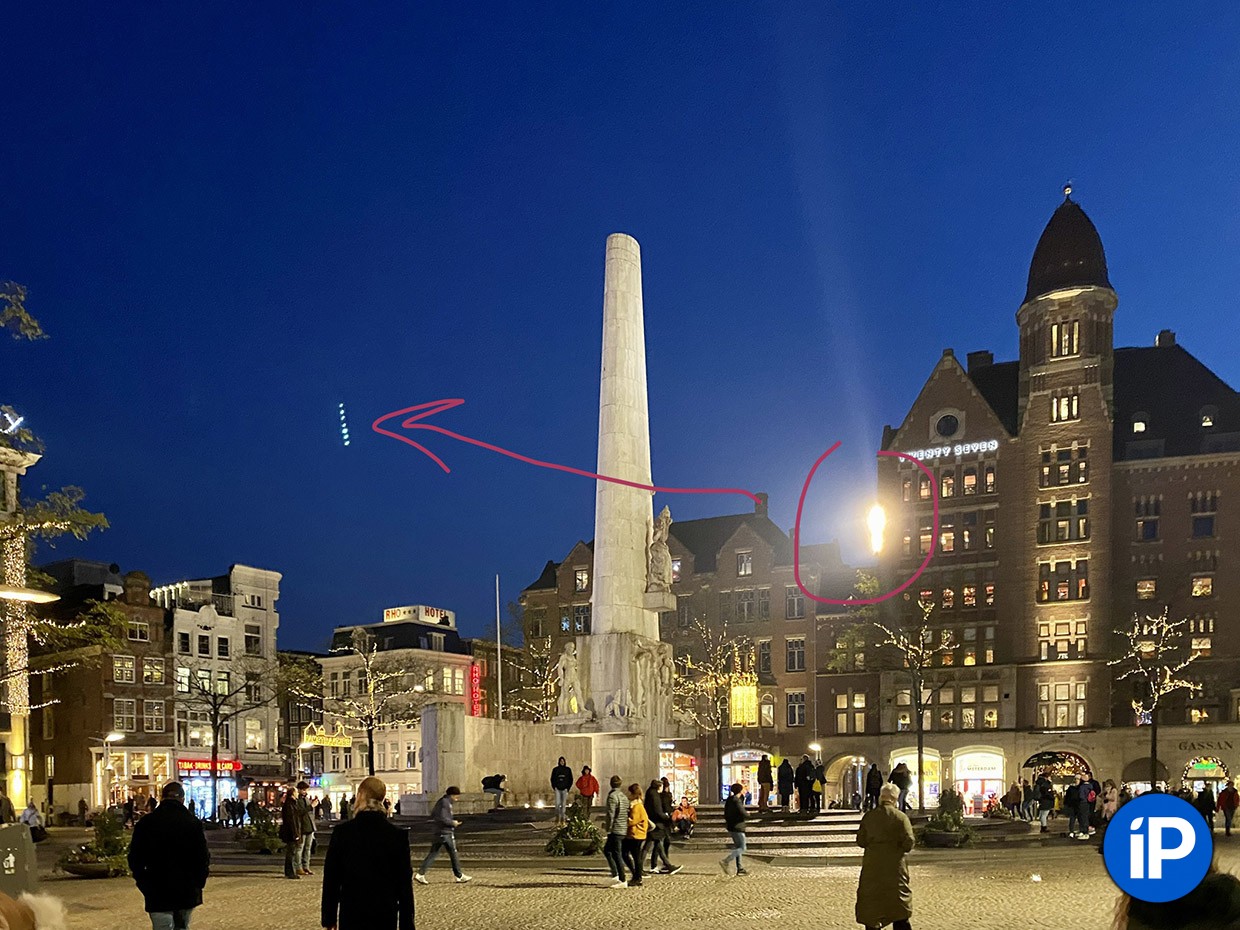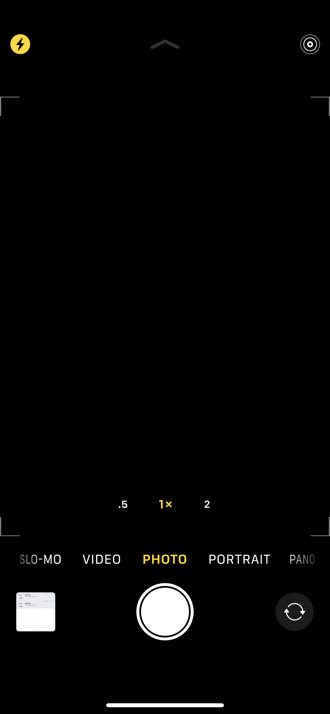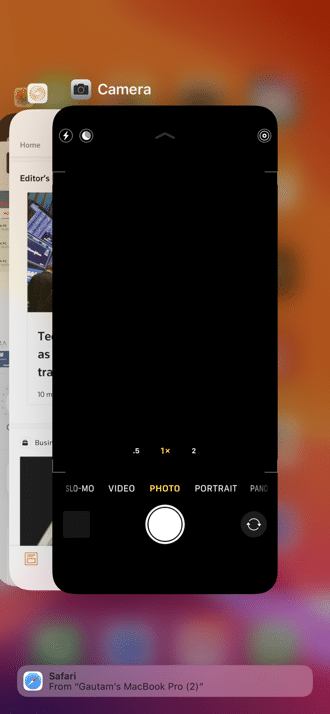- Способы исправить ситуацию, если не работает камера на iPhone после обновления до iOS 15
- Простые способы восстановить работу камеры на iPhone или iPad
- Способ 1. Переключатель камеры
- Способ 2. Принудительная перезагрузка устройства с iOS 15
- Способ 3. Обновление версии iOS
- Способ 4. Перестала работать камера iPhone, исправить проблему через Tenorshare ReiBoot
- У меня проблема с камерой iPhone 11 Pro. У вас тоже
- Откуда появляются блики на фотографиях?
- Почему на iPhone 11 Pro они так сильно мешают?
- Как можно убрать эти блики? Есть рабочие способы?
- Не работает камера на iPhone 11, iPhone 11 Pro и iPhone 11 Pro Max? Как исправить
- Чёрный экран в Камере на iPhone 11, iPhone 11 Pro и iPhone 11 Pro Max
- Как исправить проблему с камерой
Способы исправить ситуацию, если не работает камера на iPhone после обновления до iOS 15
Насколько отлаженной не была бы операционная система вашего мобильного устройства, всегда возможно появление случайной ошибки вследствие плохого взаимодействия разных приложений или просто системного сбоя. У большинства пользователей хотя бы один раз, но возникала проблема с неработающей камерой, и, конечно, нужно знать какими способами можно ее исправить. А лучше даже подготовиться к подобным неприятностям заранее, и в нашей статье мы подскажем как именно.
Простые способы восстановить работу камеры на iPhone или iPad
Способ 1. Переключатель камеры
Самый примитивный вариант справиться со случайным глюком, это просто закрыть приложение камеры и запустить его снова. Если улучшения не произошло, попробуйте проверить работоспособность самой камеры, используя любое приложение, которое имеет к ней доступ, например, FaceTime или Skype. Также на всякий случай, есть смысл проверить настройки ограничений:
«Настройки» — «Экранное время» — «Контент и конфиденциальность» — «Разрешенные программы». Переключатель камеры должен быть включен (цвет — зеленый).
Распространенный случай, когда камера показывает, но не срабатывает из-за недостатка пространства для хранения фотографий и видео. Нужно просто освободить место, переписав медиафайлы в iCloud или на компьютер. Заодно хорошо бы избавиться от прочих накопившихся ненужных приложений, документов и файлов. Огромную помощь может оказать приложение Tenorshare iCareFone . Для тех, кто не встречался с этим названием, этот файловый менеджер для iOS 15 (и более ранних версий) не только передает любой контент между гаджетом и компьютером в Win и macOS, но и восстанавливает данные, а также решает многие проблемы с iOS на iPhone/iPad/iPod.
Ну, и наконец можно сбросить все настройки айфона до заводских: «Настройки» — «Основные» — «Сброс» — «Сбросить все настройки». Следует помнить, что данные будут сохранены, но настройки придется восстанавливать снова. Когда исчерпаны простейшие варианты, следует перейти к более жестким.
Способ 2. Принудительная перезагрузка устройства с iOS 15
достаточно действенный метод для сброса многих ошибок. Порядок действий схож для всех моделей iPhone, но отличается комбинацией кнопок в силу конструктивных особенностей:
Для версий iPhone 6s и моделях постарше, а также на iPad и iPod touch нужн оодновременно зажать кнопку Home и боковую кнопку до перезагрузки и появления логотипа Apple;
Одновременно нажмите и удерживайте кнопку выключения питания/блокировки и кнопку уменьшения громкости и дождитесь появления логотипа Apple.
Для X/8/8 Plus – быстро нажать и отпустить кнопку увеличения громкости, затем так же для уменьшения громкости, затем нажать и удерживать боковую кнопку до появления «яблока».
Способ 3. Обновление версии iOS
Если неисправность камеры возникла непосредственно после обновления iOS или установки нового приложения, в зависимости от ситуации возможны варианты с восстановлением системы из резервной копии или же установкой другой версии прошивки. В последнем варианте можно воспользоваться FOTA (Firmware Over The Air) – это официальное обновление системы телефона через интернет: «Настройки» -«Общие» — «Обновление ПО», где нужно выбрать свое обновление. Или установить прошивку через iTunes. В любом случае, предварительно обязательно нужно сделать резервную копию.
Все эти процедуры достаточно сложны, и все более популярным становится приложение, с помощью которого можно организовать и обновление, и исправление ошибок iOS в несколько кликов, причем с сохранением данных и без создания копий.
Способ 4. Перестала работать камера iPhone, исправить проблему через Tenorshare ReiBoot
Два клика для устранения проблем с текущей версией iOS, от 12-й и ниже – вот почему многие пользователи заранее скачивают эту программу и хранят на своем компьютере на случай непредвиденных неприятностей. В главном окне находятся всего три кнопки для запуска разных режимов работы, которые способны решить большинство возникающих проблем. В более легких случаях будет достаточно «Войти в режим восстановления» и «Выйти из режима восстановления».


Для исправления системы iOS следует запустить приложение и подключить к компьютеру мобильное устройство с помощью USB-кабеля.
Нажать «Исправить Операционную Систему» для того, чтобы оптимизировать характеристики системы, потом нажать «Исправить сейчас».
Когда процесс завершится, нажмите на кнопку начала восстановления. Потребуется несколько минут для перезагрузки iPhone, не вынимайте кабель до полного завершения процесса. Настройки и данные будут сохранены в неприкосновенности.
Таким образом, Tenorshare ReiBoot является одной из лучших программ, которая помогает владельцам iPhone/iPad/iPod touch решать различные проблемы, связанные с зависаниями устройств (во время включения, на логотипе Apple, на чёрном экране и т.д.), с системой iOS (завис в режиме DFU, в режиме восстановления) и сбоями при синхронизации / обновлении / восстановлении устройства без потери и повреждения данных.


Обновление 2021-08-30 / Обновление для Проблемы и Решения с iOS 12
Источник
У меня проблема с камерой iPhone 11 Pro. У вас тоже
Ещё в первые дни тестирования iPhone 11 Pro – а дело было в сентябре – я обратил внимание на одну специфичную проблему с его камерами.
Она преследует меня (возможно, вас тоже) уже несколько лет. Сам иногда замечал такое на iPhone 7, затем с удвоенной частотой на iPhone X.
Успешно бороться с ней простыми методами не получается, а решение больше похоже на танец с бубном. Да и не решение это вовсе, а заплатка.
Говорю я о бликах ярких источников света, которые портят фотографии как днём, так и ночью.
Именно на iPhone 11 Pro и Pro Max они проявляют себя сильнее всего. И периодически очень напрягают.
Откуда появляются блики на фотографиях?
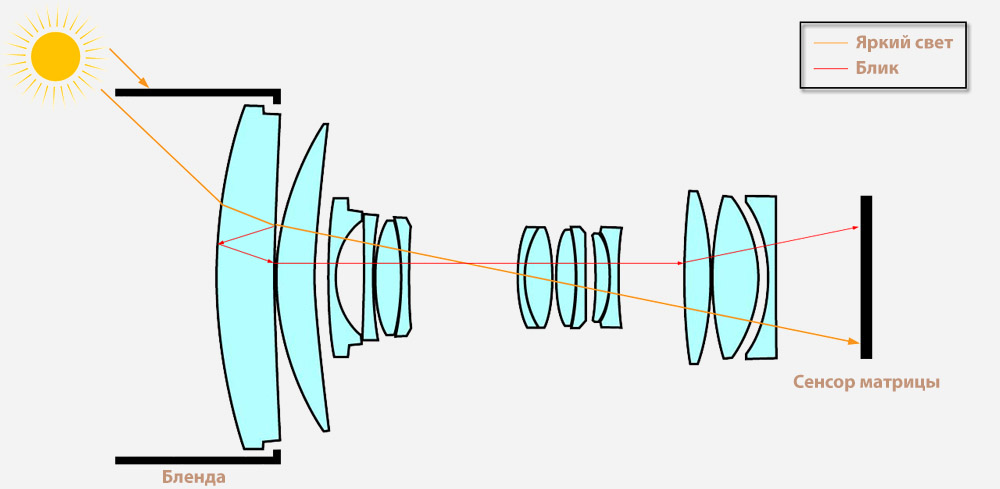
Оригинал схемы: fotographee.com
Небольшой ликбез без сложных технических моментов, чтобы вы понимали, откуда берётся сам эффект, и что влияет на его интенсивность.
Под бликами мы подразумеваем светлые кольца и круги, появляющиеся в видоискателе и на готовом фото. Это обычная ситуация, вызванная особенностями оптики внутри типичного фотообъектива.
Блики так или иначе видны при попадании в кадр ярких источников света: солнца, ночных фонарей и тому подобного.
В зависимости от силы источника света, его формы, а также строения и формы линз внутри объектива, блики на фотографиях проявляются по-разному: это может быть целая цепь ярких колец разной формы (чаще всего от Солнца) или, скажем, просто несколько засвеченных точек (уличные фонари).
Некоторая оптика для полноразмерных камер, вроде объективов с постоянным фокусным расстоянием («фиксы»), гораздо лучше справляется с бликами, чем аналоги с изменяемым фокусом («зумы»). Всё потому, что у «фиксов» меньше линз внутри. Значит, у лучей света не так много шансов «застрять» внутри и остаться на итоговой фотографии.
Также снижать эффект бликов помогают специальные съёмные фильтры (для смартфонов неприменимо без дополнительных насадок) и покрытия на линзах.
Почему на iPhone 11 Pro они так сильно мешают?

Короткий ответ: 3 камеры, x3 бликов. Подробнее ниже
Блики на фотографиях iPhone замечали ещё 10 лет назад, да и на других смартфонах они являются обычным делом. Они всегда чуть отличаются формой, количеством и даже цветом от девайса к девайсу, потому что камеры и их покрытие везде немного разные.
Так почему именно на iPhone 11 Pro накапливается столько жалоб?
Первый фактор – особенности конструкции камер. В каждой из трёх камер iPhone 11 Pro стоят 6-элементные линзы. Это шесть «слоёв», через которые проходит свет, прежде чем попадает на матрицу и фиксируется видоискателем.
Это не обязательно означает, что каждый «блик» умножается в 6 раз – но это существенно снижает возможности для борьбы с ними так с инженерной, так и с программной точки зрения.
Похожие 6-элементные линзы стояли и в iPhone Xs, и в iPhone X. На блики с них тоже появлялись жалобы, но не с такой частотой, как после релиза iPhone 11 Pro и Pro Max.

Всё это – блики. Обратите внимание на тройной в центре – такого нет на iPhone предыдущих поколений.
Второй фактор – алгоритм съёмки смартфона. Уже много лет дополнительная камера в айфонах (и многих других смартфонах тоже) используется не только для изменения режима съёмки и «зума». Она также фиксирует кадр, но выступает в роли поддержки активного на данный момент объектива.
Например, использует дополнительный свет для улучшения итоговой фотографии, корректирует данные контрастности, баланса белого.
Алгоритм компоновки изображения меняется в зависимости от условий освещения, режима съёмки и настроек видоискателя в приложении. Но так или иначе, все задние камеры iPhone всегда активны в любом режиме съёмки. И тут вы должны уже догадаться, к чему я веду.
Третий фактор – количество камер. В iPhone 11 Pro их три. Смартфон так или иначе захватывает свет всеми тремя камерами сразу, а не какой-то конкретной.
Все три камеры iPhone 11 Pro всегда активны в любом режиме съёмки. Значит, три камеры, не гасящие полностью блик от источника света, умножают их видимость в 3 раза.
Вот мы и получаем вместо одной «точки» или «кольца» сразу три, причём немного разной формы, размера и цвета из-за оптических особенностей каждого модуля.
Как можно убрать эти блики? Есть рабочие способы?
Нет проверенного и рабочего на 100% способа для всех ситуаций сразу. Блики с камеры iPhone 11 Pro – комбинация программных и технических особенностей этой модели смартфона.
В редких случаях слишком сильные блики могут быть следствием стирания напыления со стекла над камерами, а также брака. Тогда замена смартфона целиком, корпуса или модулей камер действительно поможет.
Программные методы борьбы с бликами (грубо говоря, через обновление iOS) могут помочь в момент первичной обработки данных с матриц смартфона. Теоретически, Apple может попытаться как-то снизить интенсивность эффекта. Но как именно, я не знаю.
А когда фотография снята и сохранена, убрать блики вы сможете только вручную через редакторы вроде Photoshop, его «Заплатку» и другие похожие инструменты.
Поэтому тройные блики на фотографиях с iPhone 11 Pro вряд ли магически исчезнут в ближайшее время. Или вообще когда-либо.
Могу лишь предложить несколько базовых советов из серии «перезагрузите роутер».

Видите такое? Значит, надо протереть камеру
▹ Протирайте камеру перед съёмкой. Если видите «полосы» света рядом с фонарями и другими яркими объектами – значит, плохо протёрли, повторите.
▹ Направьте iPhone так, чтобы блики были меньше заметны. Например, «положите» их на какой-нибудь другой яркий объект. Увы, это не всегда возможно, особенно ночью.
▹ Попробуйте аккуратно прикрыть камеру iPhone рукой. Только случайно кадр не заденьте. Получится самодельный «козырёк» для объективов, так называемая бленда – смешной со стороны, но рабочий вариант убрать прямые лучи яркого света.

Тут можно было и рукой прикрыть. Но с бликами получилось позитивнее, чем без них.
▹ Сделайте блики частью композиции. В дневное время блик от солнца может неплохо дополнить сцену фото и придать ей позитивного настроения. С многоламповыми фонарями ночью этот вариант, впрочем, вообще не работает.
▹ Наконец, поверните смартфон так, чтобы в кадре вообще не было источников слишком яркого света. Ваш Капитан Очевидность.
Посмотрим, что Apple сделает в нынешнем году. Но против физики не пойдёшь. Либо всю систему оптики перестраивать, либо придумывать дополнительные программные фишки. А пока что будем и дальше доставать наши «фотошопы», чтобы убрать эти яркие точки.
Источник
Не работает камера на iPhone 11, iPhone 11 Pro и iPhone 11 Pro Max? Как исправить
Одна из лучших характеристик iPhone 11 и iPhone 11 Pro – их новая камера. Это доказывает и сравнение камер iPhone 11 Pro и Samsung Galaxy Note 10+. В этом году Apple значительно поработала над камерами своих смартфонов. Кроме того, теперь при съёмке вообще нет задержки.
Тем не менее, есть одна неприятная проблема: иногда камера новых смартфонов не работает и отображает чёрный экран при запуске. Надеемся, что Apple исправит проблему с обновлением ПО, а пока что мы постараемся решить её своими способами.
Чёрный экран в Камере на iPhone 11, iPhone 11 Pro и iPhone 11 Pro Max
Перед тем, как решать проблему, вы должны понять её суть, чтобы не перепутать её с другими похожими. При запуске Камеры на экране отображается не вид с камеры, а полностью чёрный экран. Сделать фото при этом невозможно. Ниже вы можете видеть скриншот с примером проблемы.
Очень раздражает, когда вам нужно быстро сделать фото какого-то важного момента, а камера просто не работает.
Как исправить проблему с камерой
Способ 1: принудительное закрытие приложения
Откройте переключатель приложений на своём iPhone 11, iPhone 11 Pro или iPhone 11 Pro Max, проведя вверх от нижнего края экрана и остановившись в середине.
Теперь закройте приложение Камера, смахнув вверх его карточку.
После вы можете снова запустить Камеру, и проблемы быть уже не должно.
Способ 2: переключение камеры
Ещё один вариант – переключить камеру с основной на фронтальную, а затем вернуться обратно. Некоторым пользователям это помогает решить проблему.
Подобная проблема возникает и на старых iPhone, но на новых моделях она особенно распространённая. Некоторые советуют использовать восстановление для её решения, но мы не считаем, что это необходимо. К тому же, скоро Apple исправит её с очередным обновлением.
Источник