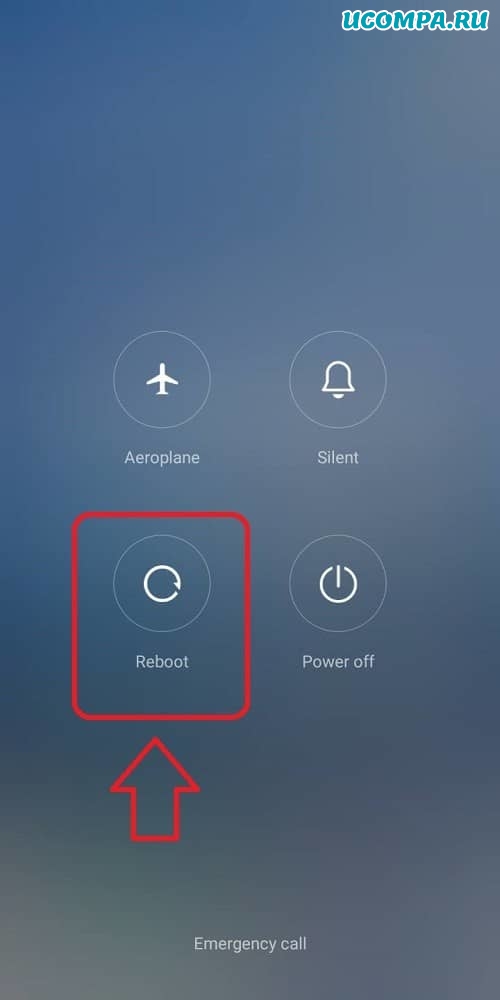- Решение проблем с сенсорным экраном на устройстве с Android
- Важная информация
- Способ 1: Перезагрузка Android
- Способ 2: Обновление ПО
- Способ 3: «Безопасный режим»
- Способ 4: Сброс настроек
- Способ 5: Специальный софт
- Плохо работает тачскрин (сенсор) в телефоне либо планшете под управлением Android. Тачскрин (сенсор) работает сам по себе, срабатывает через некоторое время после нажатия, тупит, лагает, работает не правильно. Что делать и как исправлять?
- Плохо работает тачскрин (сенсор) в телефоне либо планшете под управлением Android. Тачскрин (сенсор) работает сам по себе, срабатывает через некоторое время после нажатия, тупит, лагает, работает не правильно. Что делать и как исправлять?
- 5 способов исправить проблемы с сенсорным экраном на телефоне Android
- Устранение проблем с сенсорным экраном на телефоне Android
- Перезагрузите свой телефон
- Проверьте свой сенсорный экран на наличие битых пикселей
- Анализируйте и исправляйте реакцию сенсорного экрана
- Выполните калибровку сенсорного экрана
- Удалите любую защитную пленку для экрана / закаленное стекло
- Заключение
Решение проблем с сенсорным экраном на устройстве с Android
Важная информация
Прежде чем приступать к способам решения проблемы, воспользуйтесь рекомендациями Google, опубликованными в справке по Android.
- Внимательно осмотрите экран смартфона и убедитесь, что он не поврежден.
- Снимите защитный чехол, стекло или пленку. Возможно, эти аксессуары снижают чувствительность тачскрина.
- Тщательно протрите экран, чтобы удалить грязь, так как она может мешать управлять смартфоном.
- Извлеките на время из аппарата SIM-карту или карту памяти. Проверьте, как touch screen работает без них.
Описанные далее способы могут помочь, только когда причина в программном сбое. Если ни один из вариантов не сработал, скорее всего, имеет место аппаратная неисправность и смартфон лучше доверить специалистам сервисного центра.
Способ 1: Перезагрузка Android
В первую очередь перезагрузите устройство. Если дисплей периодически отключается или не отзывается на касания только в каком-то определенном месте, попробуйте сделать это через меню выключения. Подробнее о способах перезапуска Android написано в другой статье на нашем сайте.
Если стандартными методами рестарт выполнить не удалось, сделайте его принудительно. В большинстве моделей для этого достаточно удерживать кнопку выключения в течение 10 секунд или до того момента, пока не начнется перезагрузка. В используемом нами в качестве примера устройстве фирмы Samsung подойдет комбинация клавиш «Power» + «Громкость вниз».
Способ 2: Обновление ПО
Желательно, чтобы на устройстве была установлена актуальная версия операционной системы, необязательно для этого ждать специального уведомления. Проверьте наличие апдейтов вручную одним из методов, описанных нами в отдельной статье.
Сенсорный экран может плохо работать из-за некачественных обновлений. Как правило, это становится проблемой многих пользователей, поэтому производители мобильных устройств о ней быстро узнают. Остается только дождаться, когда они подготовят исправления. Информацию об этом можно поискать на профильных форумах, в социальных сетях или блоге компании, а также через ее службу поддержки.
Способ 3: «Безопасный режим»
Тачскрин может глючить из-за конфликта с каким-нибудь приложением. Чтобы проверить эту теорию, загрузите Android в «Безопасном режиме». Тогда активными останутся все системные приложения, а стороннее ПО отключится. Рассмотрим, как загрузиться в БР на смартфоне фирмы Самсунг, но это можно сделать и на устройствах других производителей.
- Зажимаем физическую кнопку выключения, на дисплее удерживаем сенсорную клавишу «Выключение» и подтверждаем действие.
Если экран плохо реагирует на касания, делаем принудительную перезагрузку, описанную в первом способе, а как только появится логотип, отпускаем кнопку «Power» и удерживаем только «Громкость вниз».
Подробнее об аппаратном и программном методах входа в «Безопасный режим» для телефонов любых моделей можно узнать в отдельной статье на нашем сайте.
Подробнее: Как включить «Безопасный режим» на Андроид
О том, что устройство загружено в БР, будет свидетельствовать надпись внизу экрана.
Если сенсор начал работать, значит, на телефоне есть ПО, которое ему мешает. По очереди удаляем прикладные программы, начиная с установленных недавно.
На некоторых смартфонах стороннее ПО может не отображаться в меню приложений. В этом случае находим его в разделе настроек «Приложения»
и также удаляем с устройства.
Читайте также: Как удалять приложения на Android
Чтобы выйти из «Безопасного режима», просто перезагружаем аппарат. Если сенсор продолжает глючить, делаем принудительную перезагрузку.
Способ 4: Сброс настроек
Сделать «Hard reset» можно как через «Настройки», так и в «Режиме восстановления» ОС Android. Эта процедура приведет к удалению всех данных – контактов, заметок, содержимого электронной почты и др. Чтобы не потерять их, следует предварительно синхронизироваться с учетной записью Google. О способах сброса настроек до заводских, а также о настройке синхронизации мы рассказывали в отдельных статьях на нашем сайте.
Если сенсорный экран некорректно реагирует на касания, что не позволяет синхронизироваться с учеткой, попробуйте подключить телефон к компьютеру через USB-кабель. Максимум нужно будет подтвердить передачу данных, причем если устройство к этому ПК уже подключалось, то сопряжение должно произойти автоматически. Далее можно либо перетащить медиафайлы вручную, либо сделать полное резервное копирование с помощью фирменного ПО производителя смартфона. В одной из наших статей показано, как создать резервную копию данных на примере Smart Switch от Samsung.
Способ 5: Специальный софт
В Google Play Маркете есть ПО, предназначенное для калибровки и даже ремонта тачскрина устройств с Андроид. Судя по отзывам, многим пользователям оно помогло. Такой вариант подойдет, если тачскрин хоть как-то работает, например, реагирует на касания, но откликается с запозданием. Рассмотрим этот способ на примере Touchscreen Calibration.
- Запускаем приложение и нажимаем «Калибровка».
Процесс состоит из нескольких шагов. Нажимаем на тестовую панель.
Делаем двойное нажатие.
Нажимаем на панель и удерживаем в течение двух секунд.
Проводим пальцем по экрану.
Теперь сначала двумя пальцами делаем жест «Отдаление», а затем «Приближение».
Когда калибровка завершится, перезагружаем телефон.
Помимо этой статьи, на сайте еще 12473 инструкций.
Добавьте сайт Lumpics.ru в закладки (CTRL+D) и мы точно еще пригодимся вам.
Отблагодарите автора, поделитесь статьей в социальных сетях.
Источник
Плохо работает тачскрин (сенсор) в телефоне либо планшете под управлением Android. Тачскрин (сенсор) работает сам по себе, срабатывает через некоторое время после нажатия, тупит, лагает, работает не правильно. Что делать и как исправлять?
Плохо работает тачскрин (сенсор) в телефоне либо планшете под управлением Android. Тачскрин (сенсор) работает сам по себе, срабатывает через некоторое время после нажатия, тупит, лагает, работает не правильно. Что делать и как исправлять?
Многие пользователи сталкиваются с проблемой, когда телефон либо планшет на базе Android начинает капризничать. Вроде и не падал негде и не «поливали» не чем, а работает не так, как должен.
Например, в устройстве появились проблемы с тачскрином, т.е не правильно работает сенсорный ввод («сенсор»). Причиной тому может быть:
1-ое: Программный сбой — т.е. проблема заключается в сбое программного обеспечения
2-е: Аппаратный сбой — т.е. проблема заключается в «железе»(т.е. — требуется замена либо восстановление запчастей гаджета)
Однако, не спешите расстраиваться — в 90% случаев с проблемами в работе сенсорного ввода (тачскрина) смартфона либо планшета на базе Android виноват программный сбой, который Вы вполне сможете исправить своими силами.
Исправляем программный сбой:
Способ 1. Довольно простой — заходите в «настройки», находите там «резервное копирование и сброс», в котором выбираете полный сброс настроек с удалением всех данных. Будьте внимательны, применение данного способа часто оказывается действенным, однако влечет за собой удаление всех фотографий, контактов, паролей, музыки, игр, видео и в общем-то, всей информации, хранящейся на вашем смартфоне или планшете. Потому, предварительно сохраните все, что Вам нужно, подсоединив гаджет к компьютеру. Если данный способ Вас не устраивает, либо если и после него проблема не устранена, смотрите Способ 2.
Способ 2.
Основан на решении проблем работы тачскрина телефонов и планшетов на базе Android методом внедрения дополнительного ПО. Утилит, контролирующих все процессы внутри гаджетов. На сегодняшний день, их довольно много, однако, чем меньше функций содержит приложение, тем больше, как правило, оно действенно. Лучше всего контролирует функции системы, корректирует, и исправляет все возможные ошибки настроек и синхронизации небольшая, и простая в обращении, бесплатная утилита для устройств на базе Android Multi Cleaner . Скачать приложение из Google Play и посмотреть его дополнительные опции в описании можно ТУТ. После установки приложения, его остается только запустить. Дальше, от Вас, в принципе, больше ничего не требуется. Приложение полностью возьмет на себя контроль функций устройства. (К слову говоря, кроме всего прочего, гаджет начнет заряжаться на 20% быстрее, а также существенно повысится его производительность, что отразится на скорости загрузки и работы всех приложений, игр, и системы в целом. В среднем, после сканирования, система работает на 50% быстрее.)
- Помимо этого, стоит очистить систему при помощи НОРМАЛЬНОГО антивируса. Лучше всего, с этой задачей справляется антивирус Касперского, скачать который можно ТУТ . В отличие от «мульти-клинера», софт «Лаборатории Kaspersky» платный, потому, если возможности установить такую защиту у Вас нет, этот шаг можно и пропустить…
Способ 3.
Смена программного обеспечения устройства, или, как ее еще называют«перепрошивка». Данный способ, как правило, требует определенных навыков и решается по средствам обращения в Сервисный Центр. Для самостоятельного же осуществления данной задачи нужно обратиться к сайту-производителю Вашего устройства, скачать нужные для прошивки утилиты и саму прошивку, после чего переустановить ее на Вашем гаджете.
Если не один из способов не принес результатов, к сожалению, Вам придется обратиться в Сервисный центр для ремонта Вашего планшета или смартфона.
Источник
5 способов исправить проблемы с сенсорным экраном на телефоне Android
Сегодня почти каждое цифровое устройство оснащено сенсорной панелью.
Эти экраны помогают пользователю легко перемещаться и использовать свое устройство.
Но со временем сенсорные экраны устаревают и перестают отвечать на запросы.
Это может возникнуть из-за проблем с программным или аппаратным обеспечением.
В этой статье вы узнаете 5 способов исправить проблемы с сенсорным экраном на вашем телефоне Android.
Если проблема не исчезнет, попробуйте откалибровать чувствительность экрана.
Устранение проблем с сенсорным экраном на телефоне Android
Чтобы устранить проблемы с сенсорным экраном на телефоне Android попробуйте несколько наших советов.
Перезагрузите свой телефон
Сенсорные экраны иногда могут перестать отвечать из-за наличия незначительной ошибки или сбоя.
В таком состоянии перезагрузка или перезапуск телефона могут легко решить проблему.
Выполните следующие действия, чтобы перезагрузить устройство.
Чтобы перезагрузить телефон Android, нажмите и удерживайте кнопку питания, пока не появится меню питания.
Нажмите на «Перезагрузка / перезапуск».
Проверьте свой сенсорный экран на наличие битых пикселей
Иногда из-за чрезмерного использования устройства сенсорный экран не отвечает.
Эта невосприимчивость возникает из-за наличия битых пикселей, которые перестают функционировать должным образом.
В этой ситуации это может быть проблема аппаратного или программного обеспечения.
Если последнее случается, вы можете откалибровать и исправить эти битые пиксели с помощью стороннего приложения под названием «Touchscreen Dead Pixels Repair».
Выполните следующие простые шаги для быстрого исправления.
- Откройте Google Play Store на своем устройстве Android;
- Выполните поиск по запросу «Touchscreen Dead Pixels Repair»;
- Нажмите «Установить» и откройте его после завершения установки.
- Нажмите «Запустить», чтобы позволить приложению сканировать все битые пиксели, требующие калибровки;
- После завершения сканирования приложения оно исправит и вернет все битые пиксели в исходное состояние;
- Перезагрузите устройство.
Анализируйте и исправляйте реакцию сенсорного экрана
Вы недавно заметили, что сенсорный экран вашего телефона тормозит?
Слишком много времени занимает реагирование на ваши точки соприкосновения?
Тогда, вероятно, это из-за сбоя программного обеспечения.
Такую ситуацию можно легко исправить с помощью стороннего приложения под названием «Touchscreen Repair App».
Выполните следующие простые шаги, чтобы исправить свое устройство.
- Откройте Google Play Store;
- Найдите приложение «Touchscreen Repair App»;
- Нажмите «Установить», чтобы установить приложение, и откройте его.
- Это приложение анализирует реакцию вашего экрана, беря 3 образца из 4 частей экрана;
- Нажмите «Начать», чтобы запустить анализ.
- Выполните действия, указанные в приложении;
- После того, как вы завершите процедуру в приложении, ваш сенсорный экран будет откалиброван для равномерного времени отклика, что уменьшит любые существующие задержки.
Перезагрузите устройство для достижения наилучших результатов.
Выполните калибровку сенсорного экрана
Иногда сенсорный экран не отвечает из-за установки обновления программного обеспечения с ошибками.
Эту ситуацию можно исправить, перенастроив сенсорный экран вашего устройства на распознавание жестов и касаний.
Выполните следующие простые шаги, чтобы добиться того же.
- Откройте Google Play Store;
- Найдите «Touchscreen Calibration»;
- Нажмите «Установить» и откройте приложение после его установки.
- Нажмите на кнопку «Калибровать»;
- Выполните действия, указанные в приложении, для калибровки сенсорного экрана.
- После выполнения всех действий, указанных в инструкции, приложение откалибрует ваш экран;
- Перезагрузите телефон, чтобы добиться наилучших результатов.
Удалите любую защитную пленку для экрана / закаленное стекло
Неправильное размещение закаленного стекла или защитной пленки также может привести к зависанию или замедлению работы сенсорного экрана.
Если у вас недавно возникли проблемы с сенсорным экраном после установки нового закаленного стекла, вероятно, это связано с его неправильным размещением или плохим качеством.
В такой ситуации сразу же снимите с устройства закаленное стекло / защитную пленку для экрана и снова проверьте сенсорный экран, используя методы, описанные выше.
Заключение
В этой статье вы узнали о 5 основных способах решения проблем с сенсорным экраном на вашем телефоне Android.
Если эта статья помогла вам решить вашу проблему, нажмите кнопку «Нравится» и поделитесь ею со своими друзьями, которым, по вашему мнению, она понадобится.
Как всегда, следите за появлением более информативных статей, подобных этой.
Источник