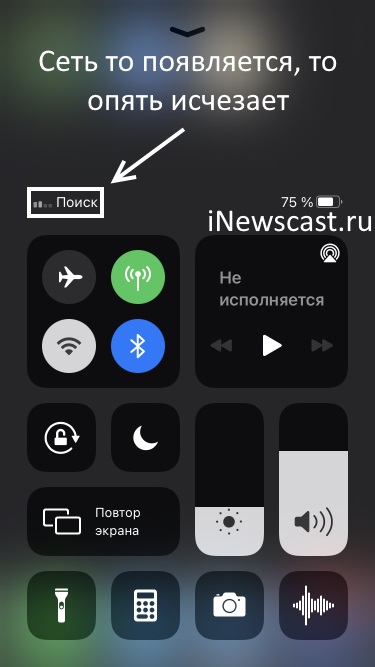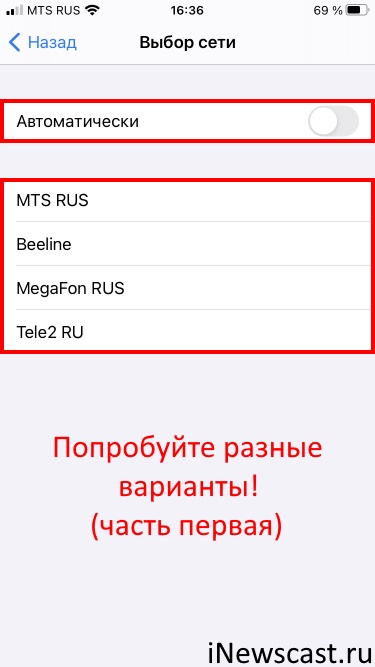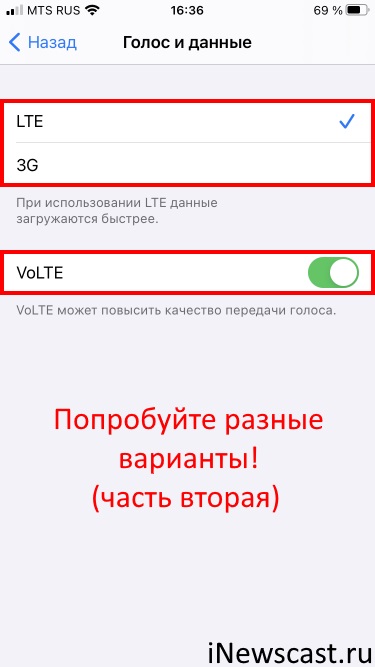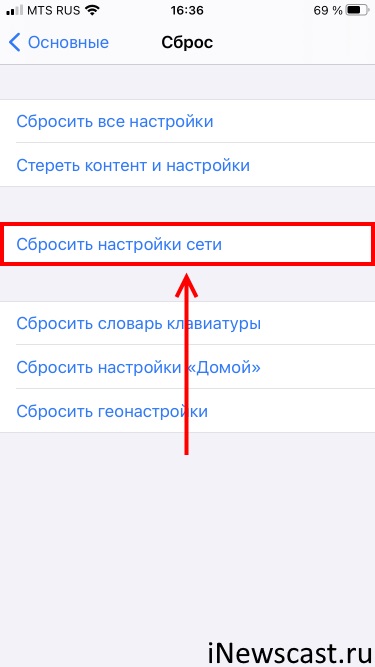- Если компьютер не распознает iPhone, iPad или iPod
- Дополнительные действия для компьютера Mac
- Не удается совершать звонки и отвечать на них на устройстве iPhone
- Не удается совершать звонки и отвечать на них на устройстве iPhone
- Обращение к оператору связи
- Обновление программного обеспечения
- Проверка настроек iPhone
- Проверка настроек сети
- Обращение в службу поддержки Apple
- Пропадает сеть на iPhone — как я решил эту проблему?
- iPhone теряет сеть — «глюки», сбои и настройки iOS
- iPhone то видит сеть, то нет — виновата SIM-карта
- Исчезает сеть на iPhone — «железки» и прочие аппаратные проблемы
- Если iPhone, iPad или iPod touch не подключаются к сети Wi-Fi
- Убедитесь, что маршрутизатор включен и устройство находится в зоне действия
- Убедитесь, что интерфейс Wi-Fi включен и сеть отображается
- Если появится запрос, введите пароль сети Wi-Fi
- Проверка наличия проблем с сетью Wi-Fi
- Проверка кабелей и подключений
- Перезапуск
- По-прежнему не удается подключиться?
Если компьютер не распознает iPhone, iPad или iPod
Узнайте, что делать, если при подключении iPhone, iPad или iPod к компьютеру с помощью USB-кабеля компьютер не распознает устройство.
Если компьютер не распознает подключенное устройство, может отобразиться неизвестная ошибка или ошибка с кодом 0xE. Выполните следующие действия, пробуя подключить устройство после каждого из них.
- Убедитесь, что устройство iOS или iPadOS включено, разблокировано и на нем отображается экран «Домой».
- Убедитесь, что на компьютере Mac или компьютере с Windows установлена последняя версия программного обеспечения. При использовании приложения iTunes убедитесь, что у вас установлена его последняя версия.
- Если появится вопрос «Доверять этому компьютеру?», разблокируйте устройство и нажмите «Доверять». Узнайте, что делать, если не удается разблокировать устройство из-за того, что вы забыли пароль.
- Отключите от компьютера все USB-аксессуары, кроме устройства. Попробуйте подключить устройство к другим портам USB. Затем попробуйте использовать другой USB-кабель Apple *.
- Перезапустите компьютер.
- Перезапустите устройство iPhone, iPad или iPod touch.
- Выполните дополнительные действия для компьютера Mac или компьютера с Windows.
- Попробуйте подключить устройство к другому компьютеру. Если на другом компьютере наблюдается та же проблема, обратитесь в службу поддержки Apple.
Дополнительные действия для компьютера Mac
- Подключите устройство iOS или iPadOS и убедитесь, что оно разблокировано и на нем отображается экран «Домой».
- На компьютере Mac перейдите в меню Finder > «Настройки» в строке меню Finder и выберите «Боковое меню» в верхней части окна настроек. Убедитесь, что флажок «Диски CD, DVD и устройства iOS» установлен.
- Нажмите и удерживайте клавишу Option, затем выберите пункт Информация о системе в меню Apple (). В списке слева выберите USB.
- Если iPhone, iPad или iPod отображается в разделе «Структура USB», установите последнюю версию macOS или последние обновления. Если ваше устройство не отображается или вам все еще нужна помощь, обратитесь в службу поддержки Apple.
Информация о продуктах, произведенных не компанией Apple, или о независимых веб-сайтах, неподконтрольных и не тестируемых компанией Apple, не носит рекомендательного или одобрительного характера. Компания Apple не несет никакой ответственности за выбор, функциональность и использование веб-сайтов или продукции сторонних производителей. Компания Apple также не несет ответственности за точность или достоверность данных, размещенных на веб-сайтах сторонних производителей. Обратитесь к поставщику за дополнительной информацией.
Источник
Не удается совершать звонки и отвечать на них на устройстве iPhone
Причиной того, что вам не удается совершать звонки и отвечать на них на устройстве iPhone, могут быть некоторые настройки, устаревшая версия ПО или проблема с сетью.
Не удается совершать звонки и отвечать на них на устройстве iPhone
Узнайте, что нужно делать, если вы видите сообщение «Нет сети» или «Поиск» в строке состояния. Если с вашего iPhone невозможно принять или отправить вызов, выполните следующие действия. После выполнения каждого шага проверяйте, удалось ли решить проблему.
Обращение к оператору связи
- Ваша учетная запись настроена для использования iPhone.
- Отсутствуют локальные перебои в предоставлении услуг.
- Ваш счет не заблокирован по финансовым причинам.
- В системе оператора не отображались ошибки по вашим звонкам.
Обновление программного обеспечения
- Проверьте наличие обновления настроек оператора.
- Проверьте наличие обновления программного обеспечения ОС iOS. Для установки некоторых обновлений может потребоваться подключение к сети Wi-Fi.
Проверка настроек iPhone
- Включите и выключите авиарежим. Перейдите в меню «Настройки» и включите авиарежим, подождите пять секунд, а затем отключите его.
- Отметьте флажком «Не беспокоить». Перейдите в меню «Настройки» > «Фокусирование» > «Не беспокоить» и убедитесь, что эта функция отключена.
- Проверьте наличие заблокированных номеров телефонов. Перейдите в меню «Настройки» > «Телефон» > «Заблокированные контакты».
- Проверьте, включена ли функция «Переадресация». Перейдите в меню «Настройки» > «Телефон» > «Переадресация» и убедитесь, что эта функция отключена.
- Проверьте, установлен ли переключатель Заглушение неизвестных. Если этот параметр включен, вам смогут дозвониться только абоненты из вашего списка контактов или раздела «Недавние», а также абоненты, которые оправили вам свой номер в программе «Почта» или написали вам сообщение с этого номера. Добавьте в список контактов номера абонентов, от которых вы хотите принимать звонки. Вызовы через некоторые сторонние программы могут не проходить.
Проверка настроек сети
- Выполните сброс настроек сети. Перейдите в меню «Настройки» > «Основные» > «Перенос или сброс iPhone» > «Сброс» > «Сбросить настройки сети». Это удалит все текущие сохраненные настройки, включая пароли к сетям Wi-Fi, предпочитаемые сети и настройки VPN.
- Попробуйте осуществить или принять звонок в другом месте.
Обращение в службу поддержки Apple
Если вы по-прежнему не можете совершать или принимать вызовы, обратитесь в службу поддержки Apple, затем следуйте инструкциям для завершения запроса.
Источник
Пропадает сеть на iPhone — как я решил эту проблему?
Всем привет! Сегодня (в очередной раз!) будет инструкция из серии «два в одном»: я не только расскажу все возможные способы (которые помогут разобраться с исчезающим сигналом сотовой сети на iPhone), но и поделюсь личным опытом решения данной проблемы. Круто? По-моему, да!
Важно! Речь пойдёт именно про нестабильность приёма сотовой сети на iPhone (иногда — ловит, иногда — нет). Если же сигнал исчез окончательно и бесповоротно, то следует воспользоваться немного другими советами — статья, которая расскажет почему на iPhone нет сети и что с этим делать?
Итак, начнём с короткой предыстории. Был обычный день и ничто не предвещало беды: я сижу дома, отвечаю на многочисленные вопросы в комментариях, никого не трогаю и тут… бац, на моём iPhone пропала сеть. Можно было бы подумать, что у оператора какие-то проблемы, но на другом телефоне (находится рядом, тот же самый оператор) всё работало как ни в чём не бывало!
- Ну пропала сеть и пропала.
- Ведь она должна вернуться!
- Так и случилось — спустя время сигнал появился.
- А потом снова исчез.
- А потом опять появился.
- В общем: мне это надоело.
Вам тоже? Значит пора разобраться в причинах подобного безобразия. Раз, два, три. Поехали!
iPhone теряет сеть — «глюки», сбои и настройки iOS
Многие считают, что:
iOS всегда стабильна и работает «как надо».
Но на самом деле — ничего подобного! «Глюки», сбои, «баги» — всё это есть и никуда от них не деться.
Следовательно, в периодическом потере сигнала сотовой сети могут быть виноваты:
- Какие-то сбои iOS. К сожалению, в последнее время их стало слишком много — поэтому в самую первую очередь стоит выполнить жесткую перезагрузку iPhone. Есть большая вероятность, что после этого «мозги устройства встанут на место» и сигнал сотовой сети станет таким же, как и был раньше — уверенным и стабильным.
- Обновления iOS. Очень странная ситуация, но факт остаётся фактом — как я уже писал в своих впечатлениях об iOS 14, после обновления многие мои знакомые столкнулись с неуверенным приёмом сети. Что делать в данном случае? Либо восстановить iOS через iTunes (возможно, обновление встало «криво» и таким образом удастся всё поправить), либо ждать выхода следующей версии ПО (благо, Apple достаточно резво их штампует).
- Настройки оператора. Нет, речь не про личный кабинет и прочие разговоры со службой поддержки сотовой сети. Настройки оператора — это такой файл, который отвечает за взаимодействие SIM-карты и вашего iPhone. Его (файл настроек оператора) можно (нужно!) периодически обновлять — подробная инструкция о том, как это сделать.
Вот и все способы, которые помогут в борьбе с «глюками» iOS и их влиянием на работу сотовой сети iPhone.
Вы спросите: «Так, а что там с настройками?»
Я отвечу: «Настройки есть, но их немного».
Существует всего три опции iOS, которые (в данном конкретном случае) заслуживают нашего (вашего) внимания:
- Настройки — Сотовая связь — Выбор сети. Откройте данную настройку и поэкспериментируйте (выберите сеть вручную или наоборот — включите «автомат») и, возможно, потери сигнала исчезнут раз и навсегда.
- Настройки — Сотовая связь — Параметры данных — Голос и данные. Здесь тоже необходимы эксперименты — стоит попробовать все опции (2G, 3G, LTE, VoLTE и т.д.) и в каждом случае понаблюдать за уровнем сигнала (иногда придётся пожертвовать быстрым интернетом и выбрать, например, 3G, но получить стабильную сотовую связь).
- Настройки — Основные — Сброс — Сбросить настройки сети. Звучит страшно, но боятся не нужно — во время этой процедуры стираются не все данные (фото, видео, сообщения, приложения и т.д. останутся), а только те, что связаны с параметрами сети. Конечно, пароли от Wi-Fi придётся указывать заново, но… тут уже ничего не поделать — ведь иногда именно сброс решает все проблемы с сетью на iPhone.
Всё. Каких-то других особенных функций и действий, которые позволяют бороться с исчезающей сетью на iPhone просто нет.
Нельзя выбрать «волшебную» настройку и сразу всё исправить — так, к сожалению, не бывает.
Зато бывает так, что ни программное обеспечение, ни прочий «функционал» iPhone не является «виновником торжества» — можно сколько угодно настраивать устройство, а в итоге сигнал всё равно будет «прыгать». Почему? Потому что зачастую истинной причиной всего этого безобразия является…
iPhone то видит сеть, то нет — виновата SIM-карта
И это как раз мой случай. Оказывается — SIM-карты могут ломаться.
Впрочем, для меня это далеко не новость — я уже менял SIM-карту по этой причине.
Новостью стало то, что они могут ломаться «не до конца» — SIM-карта вроде работает, но сигнал сотовой сети то появляется, то нет. Что делать?
- Поменять SIM-карту.
- Если не помогло, попробовать поменять оператора.
Я остановился на первом варианте и решительно заменил SIM — iPhone действительно стал стабильнее держать сеть.
Да, до идеала далеко (чтобы его достичь, скорей всего, придётся всё-таки «мигрировать» к другому оператору), но… Мне пока хватает — неожиданные «провалы» исчезли и то хорошо.
А о смене оператора автор этих строк, конечно же, подумает…
Ладно, пошутили и хватит (МТС — вас это не касается!). Тем более, что пора переходить к не самым весёлым историям…
Исчезает сеть на iPhone — «железки» и прочие аппаратные проблемы
Не всегда обновления, перезагрузки, смена SIM-карты и другие манипуляции, которые были описаны в предыдущих подзаголовках, могут исправить периодическое исчезновение сети на iPhone.
Иногда причина кроется в «железе».
В каком? Чаще всего проблемы возникают с:
- Неправильной разблокировкой «залоченных» iPhone. Все эти R-SIM, Gevey SIM, TurboSIM и прочие переходники, которые позволяют использовать iPhone, заблокированный на определённого оператора сотовой связи, могут работать крайне нестабильно (особенно после выхода новой версии iOS).
- Антенной или модемом. В силу разных ситуаций (попадание воды, падения, некачественная сборка «кустарно» восстановленных устройств, заводской брак) в их работе происходят сбои, приводящие к частичному (полному) исчезновению сети на iPhone.
Что делать? Ну, с переходниками всё более-менее понятно — нужно либо менять этот самый переходник, либо искать возможность полной и официальной разблокировки. А вот с «железками»…
Если вы не обладаете определёнными навыками и оборудованием, то в домашних условиях тот же самый «отвал модема» исправить нельзя — нужен сервис.
- При наличии гарантии — смело обращаемся в официальный сервисный центр Apple. Они разберутся, что происходит с вашим iPhone и, при наличии заводского дефекта, проведут все необходимые манипуляции — скорее всего, выдадут новый смартфон (потому что, на мой взгляд, в официальном сервисном центре паять модем или антенну никто не будет).
- При отсутствии гарантии — тоже не всё потеряно. Главное, найти нормальный сервисный центр, а не обращаться в «палатку на рынке» (где не только не починят, но и ещё что-нибудь сломают) и тогда всё будет «ОК» (ремонт — качественным, а цена — не самой большой).
Но я, как обычно, надеюсь что до всего этого не дойдёт и решить проблему с периодическим исчезновением сети на iPhone удастся другими, более простыми способами. Да будет так!
Источник
Если iPhone, iPad или iPod touch не подключаются к сети Wi-Fi
Помощь в подключении к сети Wi-Fi на устройстве iPhone, iPad или iPod touch.
Убедитесь, что маршрутизатор включен и устройство находится в зоне действия
Если устройство находится слишком далеко от Wi-Fi-маршрутизатора, оно не будет ловить сигнал, поэтому убедитесь, что устройство находится в зоне действия.
Убедитесь, что интерфейс Wi-Fi включен и сеть отображается
Перейдите в раздел «Настройки» > Wi-Fi и убедитесь, что Wi-Fi включен. Нажмите имя сети Wi-Fi, к которой требуется подключиться. Синяя галочка рядом с именем сети означает, что устройство подключено к ней.
Если под именем сети Wi-Fi отображается строка «Автоподключение выключено», нажмите ее и включите автоподключение.
Если появится запрос, введите пароль сети Wi-Fi
Если потребуется, введите пароль для доступа к сети Wi-Fi. Узнайте, что делать, если пароль неизвестен.
Даже после ввода правильного пароля возможен вывод сообщения «Не удалось подключиться к сети» или «Неверный пароль». Перезапустите все свои устройства, затем повторите попытку ввести пароль.
Проверка наличия проблем с сетью Wi-Fi
Если iOS обнаруживает проблему с подключением Wi-Fi, вы можете увидеть рекомендации по ее устранению под именем сети Wi-Fi, к которой установлено подключение. Например, может отображаться уведомление «Нет подключения к Интернету». Для получения дополнительной информации нажмите имя сети Wi-Fi.
Проверка кабелей и подключений
Если подключиться к сети или к Интернету по-прежнему не удается, убедитесь, что маршрутизатор подключен к модему и включен.
Перезапуск
Попробуйте перезапустить устройство iOS. По этим ссылкам можно узнать, как перезапустить iPhone, iPad или iPod touch.
Затем перезапустите маршрутизатор, а также кабельный модем или DSL-модем. Чтобы перезапустить маршрутизатор или модем, отключите его от электрической розетки, затем подключите снова.
После перезапуска каждого устройства проверяйте, устранена ли неполадка.
По-прежнему не удается подключиться?
Сбросьте настройки сети, выбрав «Настройки» > «Основные» > «Сброс» > «Сбросить настройки сети». При этом также сбрасываются сети Wi-Fi и пароли, настройки сотовой сети, а также параметры VPN и APN, которые использовались ранее.
Источник