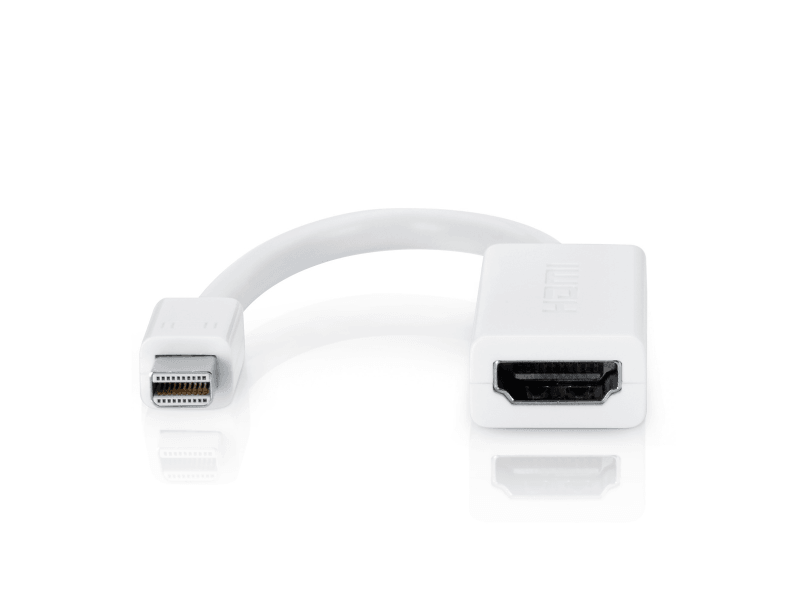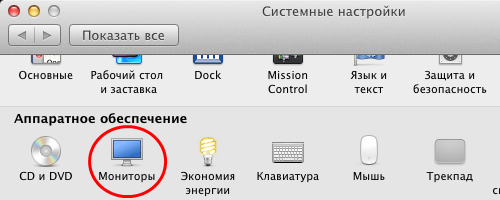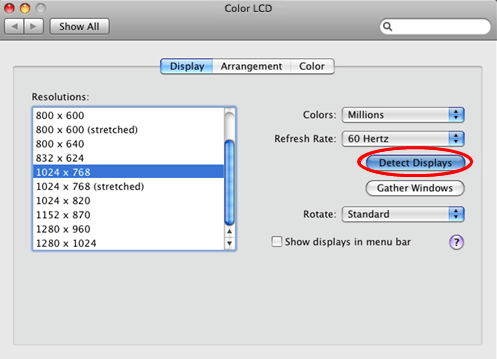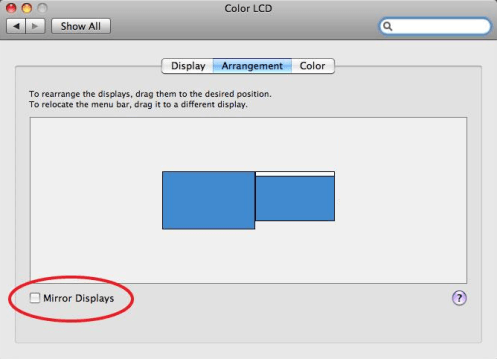- Кинотеатр дома: лучшие проекторы для Apple TV
- BenQ W1700
- Epson EH-TW5650
- LG HU80KG
- Acer V7850
- BenQ TK800
- Как подключить Apple TV к проектору
- Требования для подключения Apple TV к проектору
- High Definition проектор
- кабель HDMI
- Зеркальное дружественных гаджетов
- Wi-Fi подключения
- Процедура для подключения Apple TV к проектору, так что вы можете играть в свои PowerPoint и Keynote слайд-шоу
- Подключение техники Apple к видеопроектору
- Подключаем MacBook или iMac при помощи кабелей
- Вариант 1. С использованием переходника USB-C – HDMI (или VGA)
- Вариант 2. С использованием переходника mini-DVI – VGA
- Вариант 3. С использованием переходника mini-DVI – HDMI
- Вариант 4. С использованием переходника mini Display Port — HDMI (или VGA)
- Настройка программного обеспечения MacBook или iMac для работы с видеопроектором
- Подключение видеопроектора к Apple iPad, iPhone с использованием цифрового AV-переходника
- Настройка программного обеспечения для работы с Apple iPad, iPhone
- Заключение
- Как подключить iPhone к проектору
- Идите вперед – дайте эту презентацию прямо с вашего телефона
- Как подключить iPhone к проектору с помощью кабеля
- Как подключить iPhone к проектору без проводов
- Как подключить iPhone к телевизору через Apple TV
- Как подключить iPhone к телевизору с помощью AllCast
Кинотеатр дома: лучшие проекторы для Apple TV
Помимо того, что Apple TV является мультимедийной приставкой для обычного телевизора, с её помощью можно развернуть полноценный кинотеатр дома и наслаждаться просмотром новинок кинопроката или любимыми ТВ-шоу вместе с друзьями.
Как известно, Apple TV оснащена портом HDMI, благодаря которому к приставке можно подключить любой современный проектор. При этом, в зависимости от ситуации, можно изменять диагональ выводимого изображения.
В этой подборке мы выбрали лучшие проекторы для Apple TV.
BenQ W1700
Это недорогой домашний проектор с HDR и разрешением 4K UHD. Несмотря на невысокую цену, BenQ W1700 имеет самые современные технические параметры, включая разрешение с проекцией 8,3 МП, технологию CinematicColor™ и оптимизированную для проекторов технологию HDR, которые обеспечивают отличное качество изображения и естественную цветопередачу. При этом размер проецируемого изображения может составлять от 60 дюймов до 300 дюймов.
Цена: от 90 900 рублей.
Epson EH-TW5650
Эта модель представляет собой 3D-проектор c разрешением Full HD и яркостью 2 500 лм. Благодаря технологии Epson 3LCD и контрастности 60 000:1, проектор обеспечивает высокую четкость, яркость и насыщенность цветов 2D и 3D-изображений на большом экране. Размер проецируемого изображения может составлять до 200 дюймов.
Цена: от 55 700 рублей.
LG HU80KG
Модель отличается необычным дизайном: узкий вытянутый корпус обеспечивает различные варианты установки проектора – его можно поставить вертикально, горизонтально или закрепить под потолком, а зеркало в крышке линзы позволяет быстро изменять высоту проекции по вертикали. Изображение можно проецировать как на экран или стену, так и на потолок, что предоставляет множество вариантов использования. 4К UHD лазерный проектор LG HU80KG обеспечивает намного более яркое, детальное и реалистичное изображение благодаря разрешению 4K UHD (3840 x 2160) и расширенному цветовому диапазону HDR10. Он оснащён многофункциональной операционной системой webOS 3.5 и множеством встроенных онлайн приложений. Модель обеспечивает выводимое изображение диагональю до 150 дюймов.
Цена от 157 000 рублей.
Acer V7850
V7850 — это новый DLP-проектор Acer с разрешением 4K (3840×2160 пикселей), который может отображать диагональное изображение до 303 дюймов.
Цена: от 135 620 рублей.
BenQ TK800
Эта модель позиционируется производителем, как проектор для просмотра спортивных трансляций с разрешением 4K и поддержкой HDR. Ключевой особенностью являются специальные режимы «футбол» и «спорт». Размер проецируемого изображения может составлять до 100 дюймов.
Источник
Как подключить Apple TV к проектору
Если вы знаете , как подключить Apple TV к проектору, ваши презентации будут демонстрировать революционизирующее изменения , и вы тоже сможете почувствовать повышение в ваших стандартов представления и стиля. Есть не больше запутанности с аккордами и проводов, а есть свобода передвижения и ваши навыки произнесения могут быть отображены беспрепятственно; не заботясь о настройке переходники или провода, затрудняя ваши пути.
Apple TV, подключение к проектора переработал всю презентацию и концепцию выставки; давая ваше доверие импульс, как вы подходите шаги с наступающей технологии.

Требования для подключения Apple TV к проектору
High Definition проектор
Apple TV 2 и 3 были смоделированы, чтобы играть для просмотра HD, следовательно, это является одним из важных критериев, которые должны быть выполнены. Существует также преимущество получения более четких снимков и лучшего вывода звука, если вы принесете использовать эти обновленные технологии. Убедитесь в том, что гаджет имеет усиление входного сигнала HDMI.
кабель HDMI
Это служит двойной цели передачи аудио и видео. Кроме того, это не просто совместимо с вашим виджетом, он также служит вверх до разрешения 1080p.
Зеркальное дружественных гаджетов
Это важная особенность, и доступна во всех последних гаджетов Apple. Тем не менее, те, которые были выпущены ранее не могли иметь его, поэтому очень важно, чтобы вы загрузить его с Mac Apps Store или получить соответствующую программу замены.
Wi-Fi подключения
Вы можете сделать с проводным доступом объекта, а также, но это лучший вариант, если вы хотите пойти для более эффективной презентации. В эти дни, почти все корпоративные окрестности имеют эту возможность.
Процедура для подключения Apple TV к проектору, так что вы можете играть в свои PowerPoint и Keynote слайд-шоу
- Включите HD проектор
- Apple TV и проектор подключен с помощью кабеля HDMI
- Подключите Apple TV, к сети с помощью Wi-Fi
- Apple TV Домашний экран установлен на проекторе
- Подключите Mac устройство к телевизору компании Apple
- Следуя инструкциям вашего AirPlay Mirroring, которая изменяется в соответствии с вашими Macintosh Widget, вы можете легко пойти на самый модернизированный формат представления.
Является ли это ваш IPAD, IPod или iPhone, все они близким по духу к этой тенденции. Так что ваша следующая презентация должна смести все с ног с передовой подход и уверенного в себе ритм.
Источник
Подключение техники Apple к видеопроектору
Техника Apple в последнее время становится все популярнее и популярнее. Причины этой тенденции мы в данной статье рассматривать не будем, но все-таки отметим, что клиенты заказывающие проектор в аренду все чаще желают использовать арендованное оборудование совместно c iMac, macbook, iPad или iPhone. При этом способов подключения имеется несколько, рассмотрим их подробнее.
Подключаем MacBook или iMac при помощи кабелей
Вариант 1. С использованием переходника USB-C – HDMI (или VGA)
С 2015 года Apple использует в ноутбуках разъем USB type-C. Через один такой разъем подключается и USB-периферия, и средства отображения, например, видеопроекторы, и даже зарядное устройство ноутбука. Первым аппаратом с таким разъемом стал Macbook 12”. В настоящий момент USB-C можно обнаружить в актуальных моделях iMac, macbook и в их pro-версиях.
Apple предлагает 2 версии оригинальных переходников USB type-C – в одном случае полноразмерный видеовыход HDMI, в другом – аналоговый VGA. Уверенно рекомендовать неоригинальные аксессуары можно лишь в случае, когда вас устроит разрешение видеосигнала не превышающее Full HD (1920х1080).
Вариант 2. С использованием переходника mini-DVI – VGA
Хотя изображение успешно выводится на видеопроектор, стоит помнить, что в данном случае мы имеем дело с аналоговым видеосигналом, со всеми его преимуществами и недостатками. Этот вариант не рекомендуется для разрешений выше XGA (1024×768) и, по возможности, следует использовать короткий и как можно более качественный кабель VGA, это уменьшит помехи и потери качества видеосигнала в кабеле. Apple перестала использовать разъем miniDVI более 10 лет назад, т.ч. его можно найти только в устаревшей продукции.
Вариант 3. С использованием переходника mini-DVI – HDMI
В данном случае видеосигнал передается в цифровом виде и качество изображения не в пример выше. Допустимо использовать разрешения вплоть до Full HD. Впрочем, как уже говорилось miniDVI давно устарел и производительность устройств оборудованных таким разъемом невысока — работать с видеосигналом высокой четкости будет некомфортно.
Вариант 4. С использованием переходника mini Display Port — HDMI (или VGA)
В свое время перспективный, разъем miniDisplayPort пришел на смену miniDVI и продемонстрировал желание компании сделать свои устройств еще более компактными. HDMI не устраивал не только размерами, но и высокими лицензионными отчислениями за его использование. Сейчас можно столкнуться с двумя версиями paзъема mDP — одна из них аппаратно является интерфейсом Thunderbolt, другая — нет. Для пользователя это означает в первом случае возможность цифрового подключения с использованием переходника mDP — HDMI, во втором — только аналогового mDP — VGA. Интересно, что аналоговое подключение работает и с Thunderbolt. Рядом с разъемом обычно имеется пиктограмма в виде молнии — для Thunderbolt и в виде схематично изображенного монитора — аналогового варианта.
Настройка программного обеспечения MacBook или iMac для работы с видеопроектором
Как правило, дополнительная настройка программного обеспечения не требуется – компьютеры Apple самостоятельно способны определить, что к ним подключили видеопроектор. И лишь в исключительных случаях может потребоваться «ручное управление». Внимание! Изображения приведенные ниже могут незначительно отличаться от аналогичных в вашем устройстве Apple из-за различий в версии операционной системы и/или аппaратном обеспечении. Необходимо зайти в «Системные настройки» («System Preferences») в панели лаунчера Dock, и, далее, щелкнуть по значку «Мониторы» («Displays»):
После этого появится два диалоговых окна настроек — для основного монитора и для видеопроектора, где мы можем выбрать то разрешение, которое будет использоваться в дальнейшем. Нажимаем на кнопку «Расположение» («Arrangement») и ставим галочку напротив пункта «Синхронизировать экраны» («Mirror Displays»). Т.е. все, что происходит на экране вашего компьютера, будет спроецировано проектором на его экран.
Подключение видеопроектора к Apple iPad, iPhone с использованием цифрового AV-переходника
Компанией Apple разработаны так же переходники для того, чтобы дублировать изображение с iPad, iPhone или iPod на все устройства, имеющие HDMI-разъем (телевизоры, проекторы, AV-ресиверы и т.д.):
Lightning адаптер может применяться начиная с iPad 4, iPad mini, iPhone 5, iPod Touch 5-го поколения и для более современных. Параллельно с дублированием видеосигнала при помощи некоторых вариантов такого переходника можно также заряжать гаджет, чтобы презентация внезапно не прекратилась из-за разряженной батареи.
Компания Apple выпускает оригинальный переходник Lightning — HDMI, их выпускают и альтернативные производители. Помимо HDMI на рынке присутствуют также адаптеры Lightning — VGA. Если используется переходник на HDMI, есть возможность передавать на проектор и видео, и аудиосигнал.
Для того, чтобы подключить к видеопроектору более старые модели iPad, iPhone или iPod, нужно использовать другой переходник с 30-пиновым AV-разъемом (см. изображение выше), так как они не оснащены интерфейсом Lightning. Такой адаптер может имеет выход HDMI, VGA или DVI.
Настройка программного обеспечения для работы с Apple iPad, iPhone
Чтобы iPad (iPhone или iPod) корректно заработал с видеопроекционным оборудованием, необходимо установить специальную программу. Наиболее продуманной и поддерживающей широкий список устройств является 2Screens — Presentation Expert. Установите эту программу и выполните следующие действия:
- Выключите проекционное устройство. Оно так же недолжно быть подключёно к вашему гаджету.
- Запустите программу 2Screens — Presentation Expert.
- Выберите в приложении одну из картинок, которая будет проецироваться на экран.
- Подключите iPad/iPhone/iPod к проектору и включите последний
- Убедитесь, что программа нашла видеооборудование, и изображение действительно проецируется на экран. Если нет, то убедитесь, что кабель хорошо подсоединен к соответствующим разъемам.
Заключение
Современная техника обладает невероятным многообразием интерфейсов как для того, чтобы принимать, так и для того, чтобы передавать на другие устройства видеосигнал. Чтобы работа с проектором была наиболее продуктивной, а получаемое в результате изображение высококачественным, не стоит пренебрегать консультацией специалиста. Очень важно сообщить нам при размещении заказа, заранее, о том, какое именно устройство будет использоваться в качестве источника сигнала — так мы сможем заранее подготовиться и запастись необходимыми, наиболее подходящими в данной конкретной ситуации переходниками, адаптерами и прочим коммутационным оборудованием.
Источник
Как подключить iPhone к проектору
Идите вперед – дайте эту презентацию прямо с вашего телефона
Забудьте PowerPoint на своем ноутбуке. В эти дни вы можете легко провести презентацию прямо с вашего iPhone. Существует множество приложений для проведения презентаций – в первую очередь PowerPoint (загрузка в App Store) и Keynote (загрузка в App Store) – но никто не хочет суетиться вокруг вашего телефона, чтобы щуриться на слайдах. Вместо этого вам нужно подключить ваш iPhone к проекту, который вы можете сделать с помощью кабелей или по беспроводной связи
Как подключить iPhone к проектору с помощью кабеля
Возможно, самый простой способ подключить iPhone к проектору – использовать простой переходной кабель. Каждый проектор имеет видеокабель, который используется для подключения к ноутбуку, планшету или телефону, содержимое которого проецируется. Это то, что вы будете использовать здесь. Но поскольку у iPhone нет стандартного видеопорта, вам понадобится адаптер.
Apple продает два адаптера, которые помогут вам подключить iPhone к проектору:
- Адаптер Lightning-VGA . Этот адаптер подключается к порту Lightning в нижней части современных iPhone и подключается к стандартным видеокабелям VGA.
- Адаптер Lightning Digital AV . Вместо того, чтобы подключаться к VGA, этот адаптер позволяет подключать iPhone к кабелю HDMI.
Если у вас старый iPhone с широким 30-контактным разъемом для док-станции, для ваших моделей также есть адаптеры для видеокабелей.
Если вы регулярно используете одни и те же проекторы с вашим iPhone, вы, вероятно, сможете купить только один из этих кабелей. Просто проверьте кабель на проекторе, который вы хотите использовать (VGA – это толстый 30-контактный кабель с винтами с обеих сторон; HDMI – это тонкий, широкий штекер, используемый с телевизорами высокой четкости).
Если вы часто в пути и не можете заранее знать, какой тип кабеля имеется на проекторах, которые вы собираетесь использовать, вероятно, имеет смысл иметь оба кабеля под рукой для максимальной гибкости.
Как подключить iPhone к проектору без проводов
Не каждый проектор требует кабеля. Фактически, некоторые новые проекторы позволяют вам подключать кабели и подключать к ним ваш iPhone (или ноутбук) по беспроводной сети.
Точные шаги для этого различаются в зависимости от модели проектора, поэтому мы не можем предложить здесь ни одного набора шагов. Некоторые из этих проекторов отображают инструкции по подключению при включении. В большинстве случаев вы подключаетесь к проектору через Wi-Fi. Просто следуйте инструкциям, отображаемым на экране или предоставленным вам кем-либо, кто предоставляет проектор, и ваша презентация iPhone должна быть спроектирована в считанные минуты.
Как подключить iPhone к телевизору через Apple TV
В некоторых современных офисах дорогие проекторы заменяются более доступной и более гибкой комбинацией: Apple TV и HDTV. В этом сценарии вы можете использовать беспроводную технологию AirPlay от Apple для отправки презентации с вашего iPhone на Apple TV. Вот как:
Убедитесь, что ваш iPhone подключен к той же сети Wi-Fi, что и Apple TV, на которой вы хотите представить.
Открытый Центр Управления.
Нажмите кнопку Зеркальное отображение экрана .
Нажмите на название Apple TV, к которому вы хотите подключиться. В новых версиях iOS экран вашего iPhone будет отображаться на телевизоре, подключенном к Apple TV. Для некоторых старых версий iOS вам понадобятся следующие два шага.
Переместите ползунок Зеркальное отображение в положение/зеленый.
Нажмите Готово , чтобы начать презентацию.
Для более глубокого изучения AirPlay и AirPlay Mirroring, ознакомьтесь с разделом Как использовать AirPlay Mirroring.
Как подключить iPhone к телевизору с помощью AllCast
Apple TV – не единственное устройство для потоковой передачи мультимедиа, которое поддерживает беспроводную потоковую передачу с iPhone. Фактически вы можете отразить свой iPhone на любом телевизоре, к которому подключено одно из следующих устройств: Google Chromecast, Roku, Amazon Fire TV, Xbox 360 и Xbox One, умные телевизоры Panasonic, Samsung и Sony и другие DLNA. совместимые устройства.
Для этого вам нужно приложение AllCast (скачать в App Store). AllCast по существу работает как AirPlay, за исключением устройств, которые не поддерживают AirPlay. Просто установите приложение, запустите его и выберите, какое устройство вы хотите отразить на экране вашего iPhone. Как только ваш iPhone появится на телевизоре, запустите приложение презентации и начните.
Помните, что при отражении экрана все, что появляется на экране, будет отображаться на проецируемом изображении. Включение функции «Не беспокоить» может спасти вас от некоторых смущающих моментов.
Источник