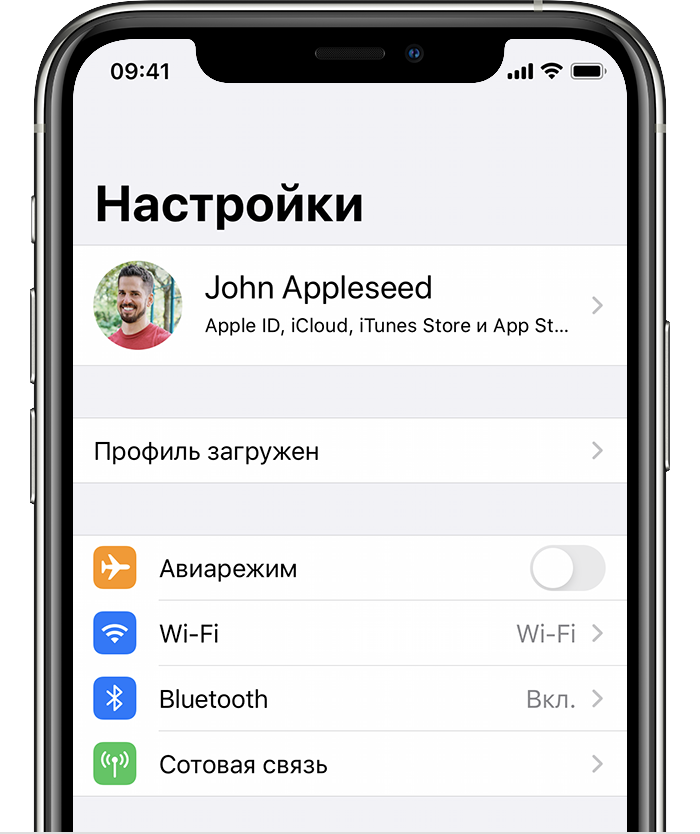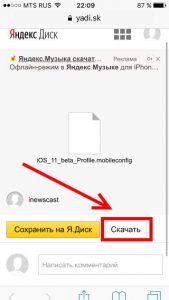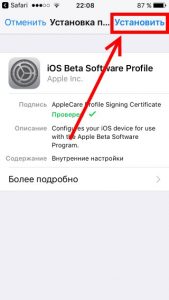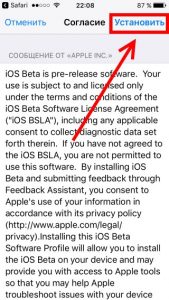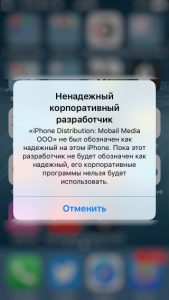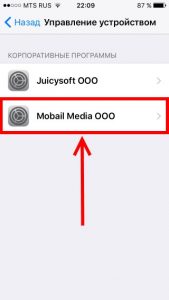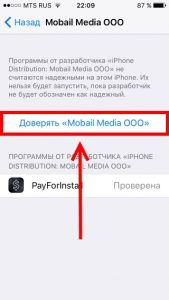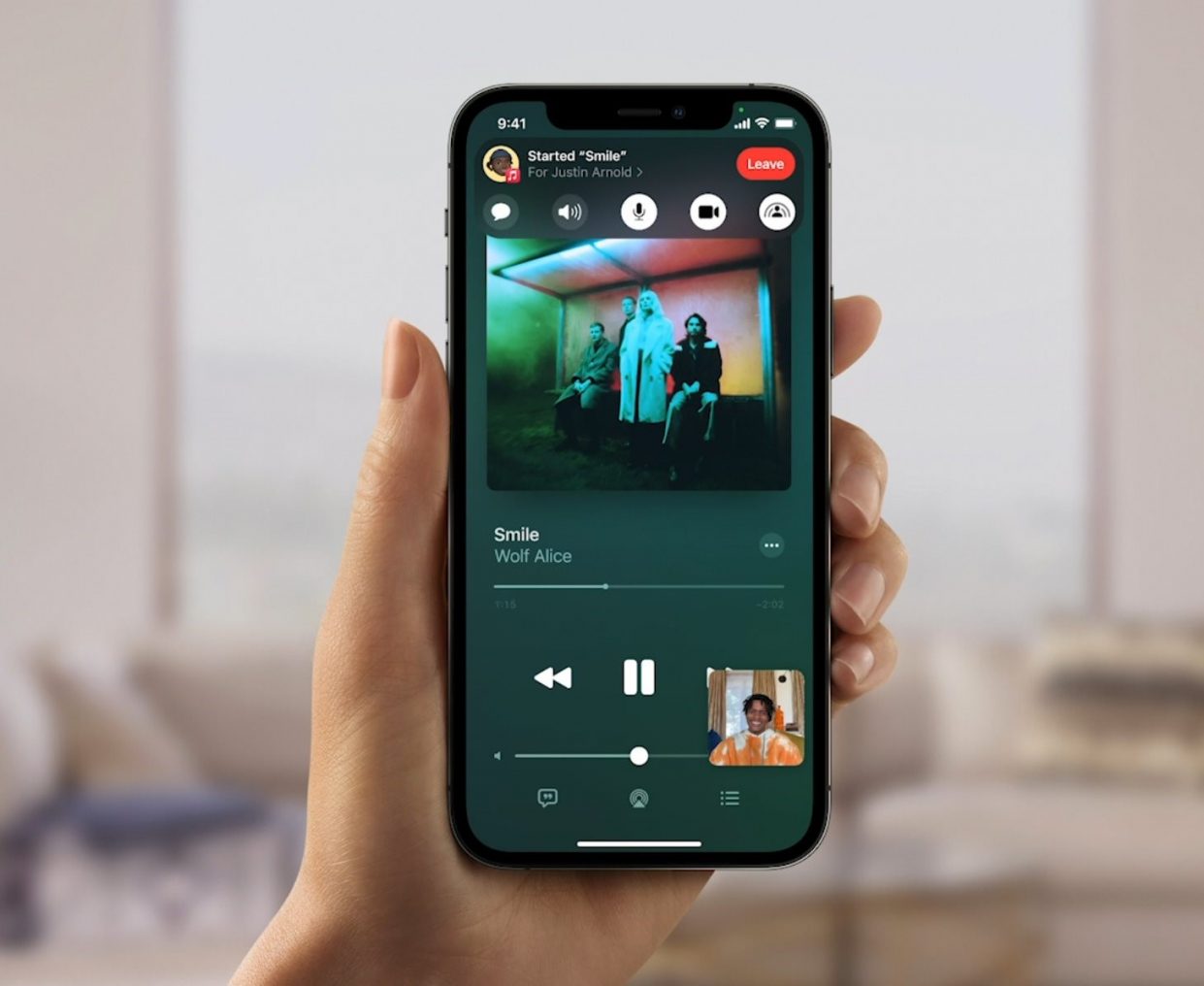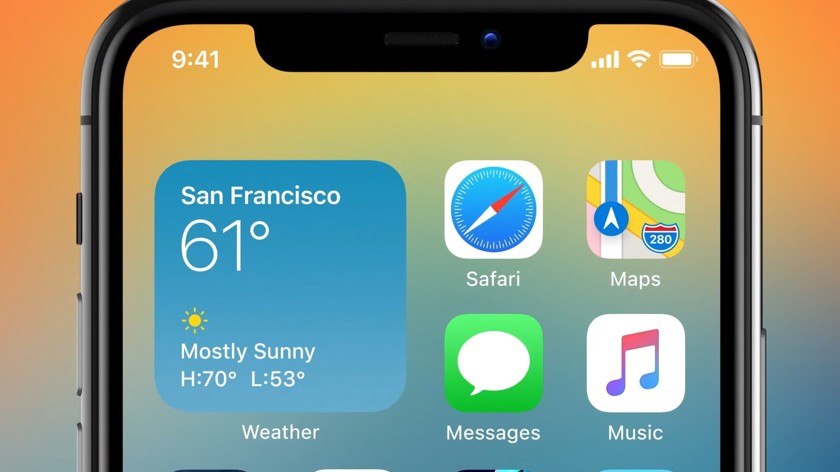- Установка профиля конфигурации на iPhone или iPad
- Установка профиля
- Сведения о профилях, устанавливаемых с помощью системы управления мобильными устройствами
- Как установить профиль конфигурации iOS для iPhone и iPad
- Установка профиля для прошивки или обновления iOS
- Корпоративные программы управления устройством в iOS
- Вопросы и ответы
- Как установить iOS 15 прямо сейчас. И iPadOS 15 тоже
- Какие устройства поддерживаются
- iPhone
- iPod touch
- Подготовка устройства
- Ставим iOS 15
- Как навсегда запретить обновление iOS
- Как установить бета-профиль
- Как удалить бета-профиль
- Лонгриды для вас
- Как установить iOS 14 прямо сейчас
- Какие устройства поддерживаются
- iPhone
- iPod touch
- Подготовка устройства
- Ставим iOS 14
Установка профиля конфигурации на iPhone или iPad
Узнайте, как установить профиль в iOS 12.2 или более поздней версии и в iPadOS.
Если профиль конфигурации загружен с веб-сайта или из письма электронной почты в iOS 12.2 или более поздней версии либо в iPadOS, включая профили для регистрации в системе управления мобильными устройствами, необходимо перейти в приложение «Настройки» и установить профиль.
Установка профиля
После загрузки профиля* отобразится сообщение «Профиль загружен» или «Регистрация в [название организации]». Чтобы установить профиль, выполните указанные ниже действия.
- Откройте приложение «Настройки».
- Нажмите пункт «Профиль загружен» или «Регистрация в [название организации]».
- Нажмите «Установить» в правом верхнем углу, а затем следуйте инструкциям на экране.
* Для установки всегда доступен только один профиль. Например, если вы загрузили профиль и не установили его, а затем загрузили второй профиль, для установки будет доступен только второй профиль. Если не установить профиль в течение 8 минут после загрузки, он автоматически удаляется.
Сведения о профилях, устанавливаемых с помощью системы управления мобильными устройствами
Системные администраторы могут без взаимодействия с пользователем устанавливать профили на устройства, зарегистрированные в системе управления мобильными устройствами (MDM). Чтобы зарегистрировать устройство в системе MDM, используйте Apple School Manager или Apple Business Manager либо установите профиль для регистрации вручную.
Источник
Как установить профиль конфигурации iOS для iPhone и iPad
Категорически и решительно всех приветствую! Большинство владельцев мобильной техники Apple даже не представляют, что для операционной системы iOS существуют какие-то «профили». Счастливые люди — просто используют iPhone (iPad) и не засоряют себе голову какими-то непонятными недокументированными штуковинами. Их вполне можно понять — зачем трогать то, что и так работает стабильно и без каких-либо сбоев?
Но, есть и другая категория пользователей, которые постоянно жаждут экспериментов, новых возможностей и расширения функций устройства. Конечно, iOS не дает особенно сильно разгуляться в этом направлении, но кое-что все-таки сделать реально. И вот для этого «кое-чего» и предназначены конфигурационные профили управления устройством.
С помощью них можно:
Каждое из этих действий требует установки соответствующего профиля. Как это сделать правильно? Сейчас быстренько расскажу, поехали!
Установка профиля для прошивки или обновления iOS
Пригодится в том случае, если вы хотите испытать новую версию программного обеспечения до его официального релиза.
- В интернете находим файл профиля разработчика (чуть выше есть ссылка на статью про бету-версию — можно взять там).
- Обязательно открываем страницу в «родном» браузере Safari.
- Нажимаем скачать.
- Автоматически открываются настройки, где показывается название профиля и в правом верхнем углу мы видим надпись — «Установить».
- Если устройство защищено паролем, вводим его.
- Соглашаемся с «Условиями и положениями».
- Профиль установлен.
Обязательно перезагружаем iPhone или iPad.
Корпоративные программы управления устройством в iOS
Сторонние приложения (которые по каким-то причинам не попали в App Store), для своей корректной работы могут требовать установку корпоративных программ управления устройством. По сути, это те же самые профили, только предназначенные для одного конкретного приложения. Как их активировать?
- Вы скачиваете приложение.
- При его открытии видите надпись: «Ненадежный корпоративный разработчик».
- Переходите в «Настройки — Основные — Управление устройством».
- В графе «Корпоративные программы» появляется новый профиль.
- Открываем его и жмем доверять.
Все, приложение можно запускать.
Вопросы и ответы
Так как установка профилей не сильно распространенная «фишка», то имеет смысл рассмотреть несколько самых распространенных вопросов, касающихся этой темы.
Итак, вот дополнительная (и полезная!) информация:
- Можно ли удалить профиль? Конечно же, да. Открываете «Настройки — Основные — Управление устройством», выбираете нужный и удаляете.
- Это опасно? Несмотря на то, что вся процедура называется «Управление устройством», никаких «посторонних движений» с вашим iPhone и iPad происходить не должно. А если они и будут, то только в рамках той программы, для которой все это и предназначалось. Но в любом случае, помните — ко всему нужно подходить «с умом».
- Можно ли установить профиль через iTunes? Мне о таких способах не известно. Да и зачем это делать — ведь для всех манипуляций достаточно только гаджета.
Может быть у вас есть другие вопросы или дополнения? Максимально быстро пишите в комментарии — будем разбираться вместе!
Источник
Как установить iOS 15 прямо сейчас. И iPadOS 15 тоже
Вот и вышли iOS 15 beta 1 и iPadOS 15 для разработчиков.
Новую операционную систему можно установить на любое совместимое устройство. Рассказываем, как это сделать.
Какие устройства поддерживаются
Все поддерживаемые iOS 14 устройства совместимы с iOS 15.
iPhone
▪️ iPhone 6s
▪️ iPhone 6s Plus
▪️ iPhone SE
▪️ iPhone SE 2020
▪️ iPhone 7
▪️ iPhone 7 Plus
▪️ iPhone 8
▪️ iPhone 8 Plus
▪️ iPhone X
▪️ iPhone XR
▪️ iPhone Xs
▪️ iPhone Xs Max
▪️ iPhone 11
▪️ iPhone 11 Pro
▪️ iPhone 11 Pro Max
▪️ iPhone 12 mini
▪️ iPhone 12
▪️ iPhone 12 Pro
▪️ iPhone 12 Pro Max
iPod touch
▪️ 12.9 iPad Pro (1-е поколение)
▪️ 12.9 iPad Pro (2-е поколение)
▪️ 12.9 iPad Pro (2-е поколение)
▪️ iPad Pro с процессором M1
▪️ 11-дюймовый iPad Pro
▪️ 9.7-дюймовый iPad Pro
▪️ 10.5-дюймовый iPad Pro
▪️ iPad (7-е поколение)
▪️ iPad (6-е поколение)
▪️ iPad (5-е поколение)
▪️ iPad Air 2019
▪️ iPad Air 2
▪️ iPad Air
▪️ iPad mini 5
▪️ iPad mini 4
Подготовка устройства
Перед установкой iOS 15 или iPadOS 15 советуем сделать резервную копию устройства. Это необходимо на случай, если что-то пойдёт не так во время установки либо вы решите откатиться на стабильную прошивку.
Операционка может не встать с первого раза.
Важно: резервная копия iOS 15 beta не совместима с iOS 14 и ниже.
На самом устройстве
Шаг 1. Переходим в Настройки —> Apple ID —> iCloud —> Резервная копия.
Шаг 2. Включаем тумблер Резервная копия iCloud и ждём завершения.
Через iTunes
Шаг 1. Подключаем iPhone или iPad к компьютеру по проводу и открываем iTunes.
Шаг 2. Переходим в верхней части программы в раздел с вашим устройством.
Шаг 3. В разделе Автоматическое создание копий выбираем Этот компьютер.
Шаг 4. Нажимаем Создать копию сейчас и ждём окончания создания резервной копии.
Вот и всё, мы подготовились к плохому исходу.
Ставим iOS 15
2. Переходим в Настройки -> Основные -> Профили. Выбираем скачанный профиль и нажимаем Доверять.
3. Перезагружаем iPhone.
4. Открываем Настройки -> Основные -> Обновление ПО. Ставим прошивку на загрузку.
Вот и все. Дожидаемся окончания загрузки и устанавливаем новую операционную систему. Enjoy!
Источник
Как навсегда запретить обновление iOS
Нежелание некоторых пользователей обновлять свои iPhone и iPad вполне очевидно. Несмотря на усилия, которые Apple прикладывает к тестированию апдейтов, некоторые из них содержат ошибки, нарушающие работу совместимых устройств. Мы уже рассказывали о том, как остановить обновление iOS, даже если загрузка апдейта уже началась, и заодно упомянули о том, как гарантированно пресечь вероятность установки апдейта. Однако включенный как бы между делом совет пришелся по вкусу читателям, и поэтому мы решили посвятить ему отдельный материал.
Существует несколько путей установить запрет на дальнейшее обновление iOS. Мы предлагаем самый быстрый и наиболее удобный, на наш взгляд, способ. В этом нам, как ни странно, поможет бета-профиль, для получения которого не понадобится даже регистрироваться в программе предварительного тестирования.
Как установить бета-профиль
Чтобы навсегда запретить поиск, загрузки и последующую установку обновлений на iPhone, iPad или iPod Touch, необходимо установить на устройство бета-профиль tvOS 12.1.2. Да-да, никакой ошибки здесь нет.
- Перейдите по этой ссылке и скачайте действующий бета-профиль на свое устройство;
- Подтвердите установку и дождитесь, пока устройство перезагрузится;
- По завершении перезагрузки система больше не будет предлагать вам установку последующих апдейтов. При попытке выполнить поиск обновления на экране будет появляться характерная надпись, свидетельствующая о том, что на вашем устройстве установлено самое актуальное ПО.
Как удалить бета-профиль
При необходимости разрешить дальнейшие обновления устройства, вы можете удалить установленный бета-профиль.
- Для этого перейдите в «Настройки» — «Основные» — «Профиль»;
- Откройте вкладку tvOS 12 Beta Software Profile, нажмите «Удалить профиль» и подтвердите действие вводом пароля.
Еще больше полезных и эксклюзивных материалов, которые не выходят на основном сайте, вы найдете на нашей странице в «Яндекс.Дзен».
Новости, статьи и анонсы публикаций
Свободное общение и обсуждение материалов
Лонгриды для вас
Скачать видео с Youtube или Instagram, разбить PDF файлы на несколько частей или превратить Live Photo в GIF очень удобно с приложением команды на iOS. Мы подобрали для вас только лучшее.
Обновление операционной системы macOS в этом году не отличается большим количеством нововведений. Тем не менее, уверяю вас, в Monterey есть на что насмотреться. В статье предлагаем вам самые полезные фишки операционки, которые точно пригодятся каждому.
По закону вернуть iPhone в магазин нельзя, потому что это технически сложный товар. Однако существует гарантированно рабочий способ попользоваться смартфоном Apple в течение 3 месяцев, а потом сдать его назад с полным возмещением средств
valeras, Да уж. Эра хваленной ios закончилась. Отключаем обновления уже. Чувствую следующий телефон возьму на андроиде. Может 10 версия будет лучше хваленной оси!
Источник
Как установить iOS 14 прямо сейчас
Вот и вышли iOS 14 beta 1 и iPadOS 14 для разработчиков.
Новую операционную систему можно установить на любое совместимое устройство. Рассказываем, как это сделать.
Какие устройства поддерживаются
iPhone
▪️ iPhone 6s
▪️ iPhone 6s Plus
▪️ iPhone SE
▪️ iPhone SE 2020
▪️ iPhone 7
▪️ iPhone 7 Plus
▪️ iPhone 8
▪️ iPhone 8 Plus
▪️ iPhone X
▪️ iPhone XR
▪️ iPhone Xs
▪️ iPhone Xs Max
▪️ iPhone 11
▪️ iPhone 11 Pro
▪️ iPhone 11 Pro Max
iPod touch
▪️ 12.9 iPad Pro (1-е поколение)
▪️ 12.9 iPad Pro (2-е поколение)
▪️ 12.9 iPad Pro (2-е поколение)
▪️ 11 iPad Pro
▪️ 9.7 iPad Pro
▪️ 10.5 iPad Pro
▪️ iPad (7-е поколение)
▪️ iPad (6-е поколение)
▪️ iPad (5-е поколение)
▪️ iPad Air 2019
▪️ iPad Air 2
▪️ iPad Air
▪️ iPad mini 5
▪️ iPad mini 4
Подготовка устройства
Перед установкой iOS 14 или iPadOS 14 советуем сделать резервную копию устройства. Это необходимо на случай, если что-то пойдёт не так во время установки либо вы решите откатиться на стабильную прошивку.
Операционка может не встать с первого раза.
Важно: резервная копия iOS 14 beta не совместима с iOS 13.5.1 и ниже.
На самом устройстве
Шаг 1. Переходим в Настройки —> Apple ID —> iCloud —> Резервная копия.
Шаг 2. Включаем тумблер Резервная копия iCloud и ждём завершения.
Через iTunes
Шаг 1. Подключаем iPhone или iPad к компьютеру по проводу и открываем iTunes.
Шаг 2. Переходим в верхней части программы в раздел с вашим устройством.
Шаг 3. В разделе Автоматическое создание копий выбираем Этот компьютер.
Шаг 4. Нажимаем Создать копию сейчас и ждём окончания создания резервной копии.
Вот и всё, мы подготовились к плохому исходу.
Ставим iOS 14
2. Переходим в Настройки -> Основные -> Профили. Выбираем скачанный профиль и нажимаем Доверять.
3. Перезагружаем iPhone.
4. Открываем Настройки -> Основные -> Обновление ПО. Ставим прошивку на загрузку.
Вот и все. Дожидаемся окончания загрузки и устанавливаем новую операционную систему. Enjoy!
Источник