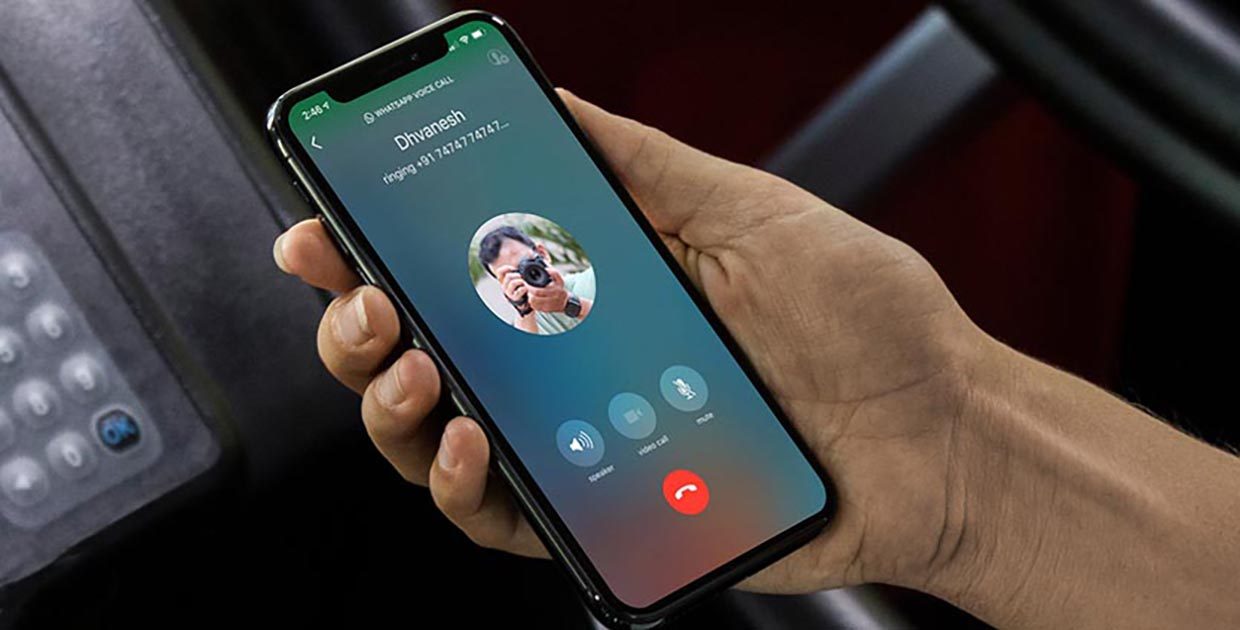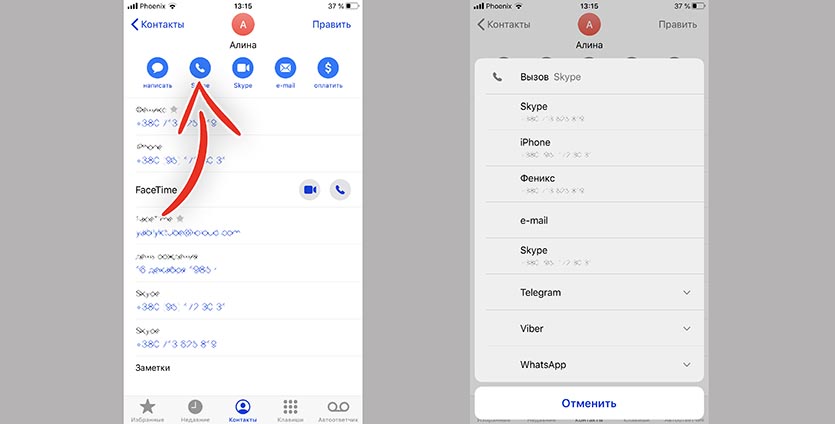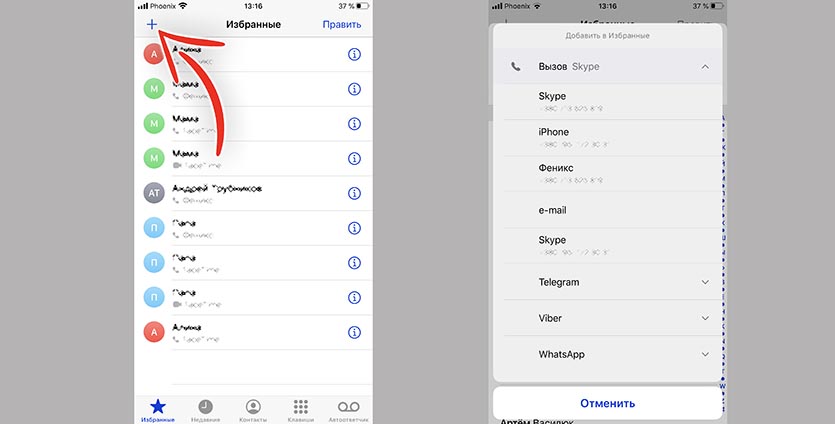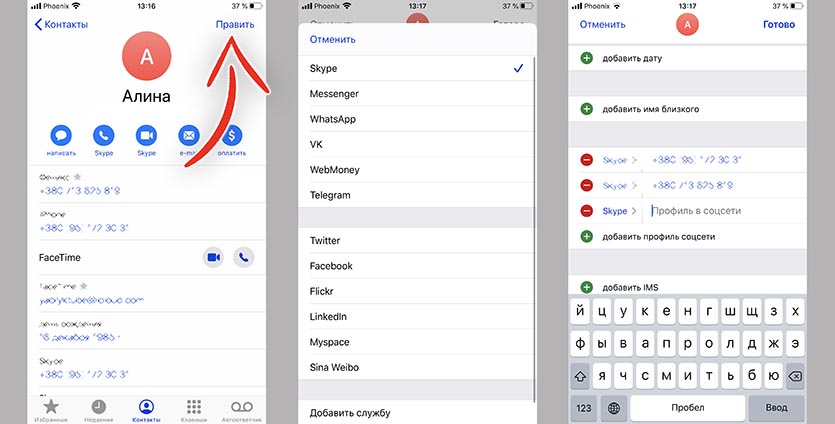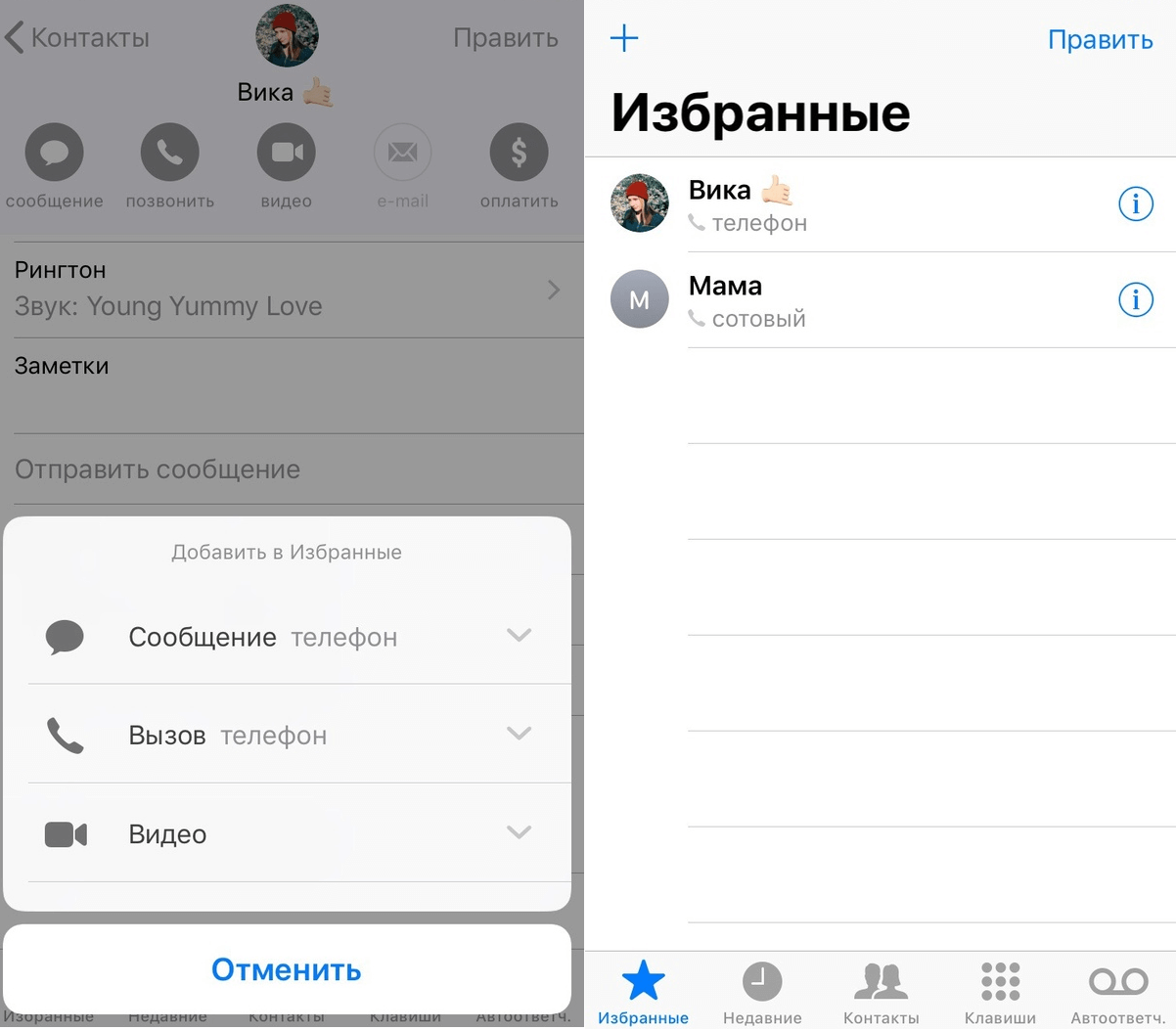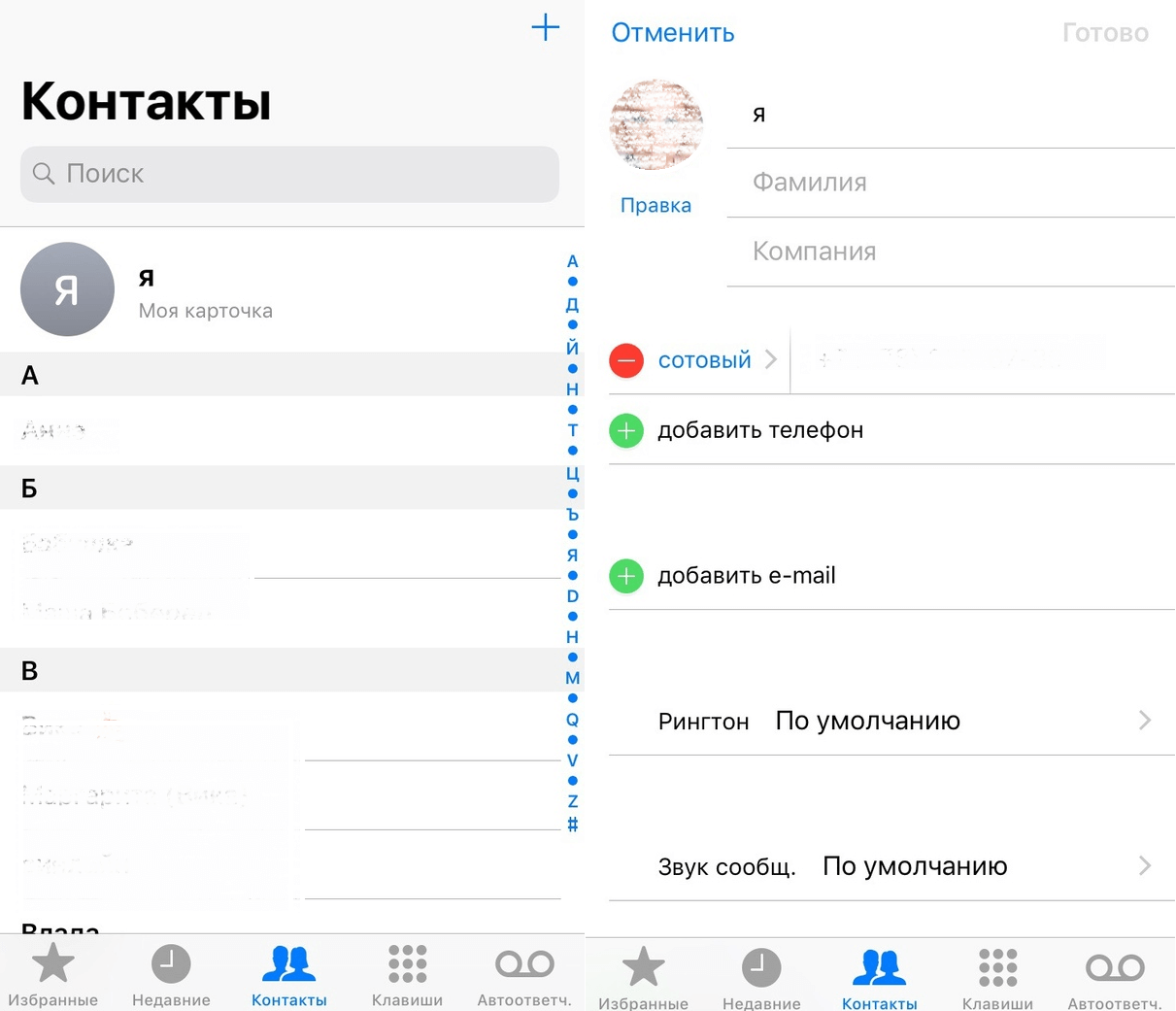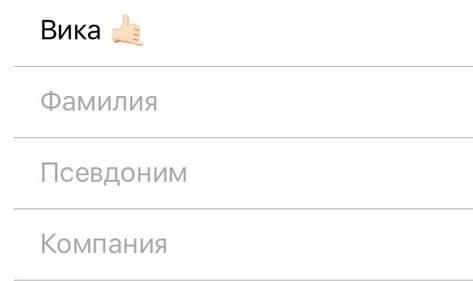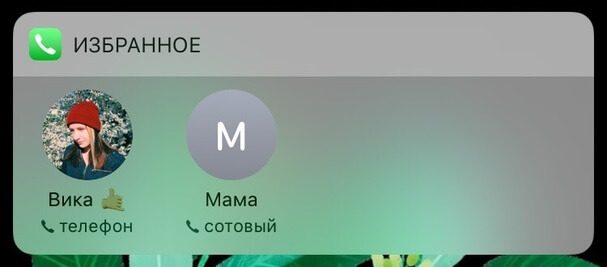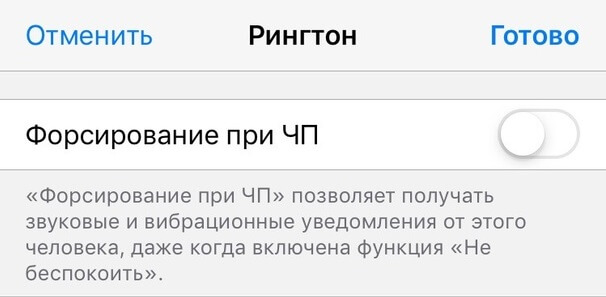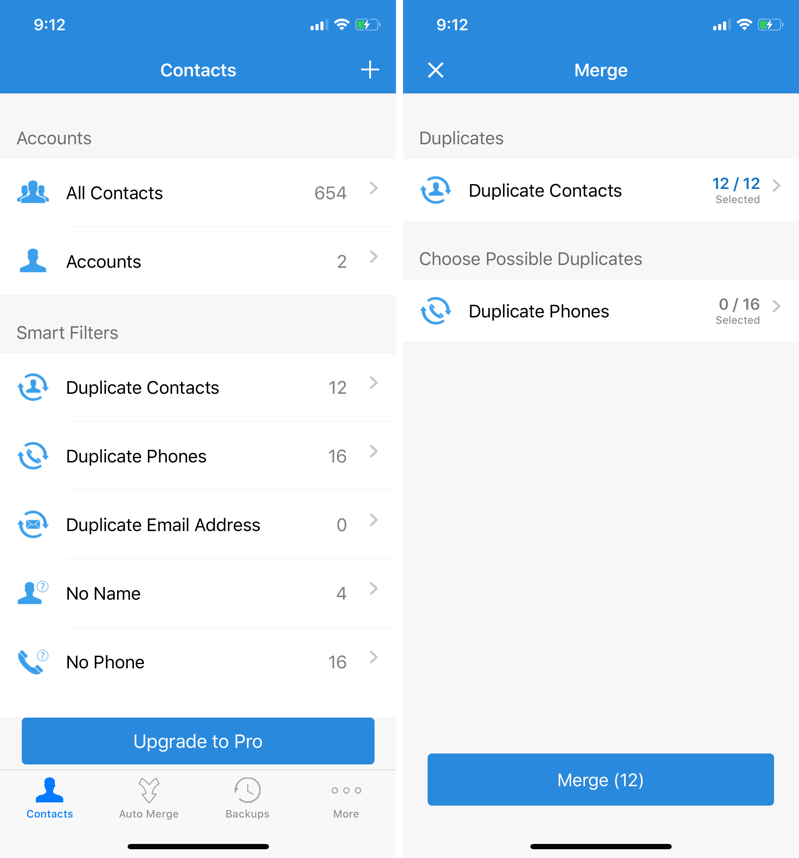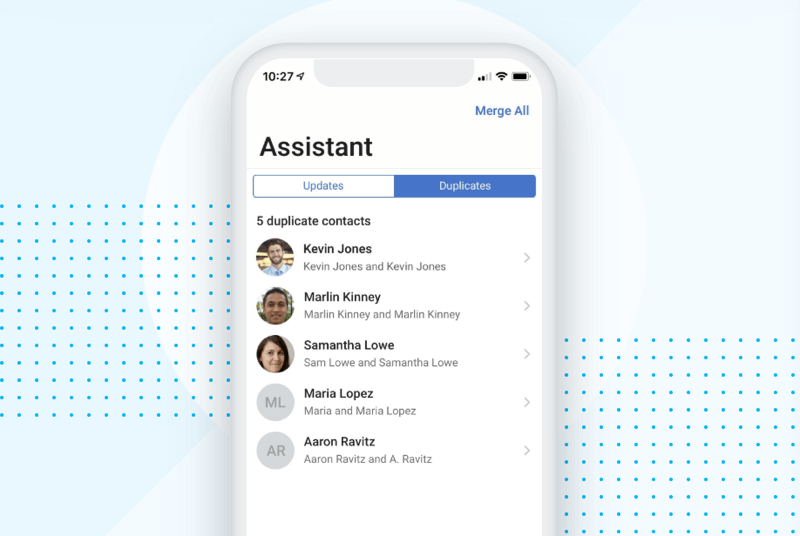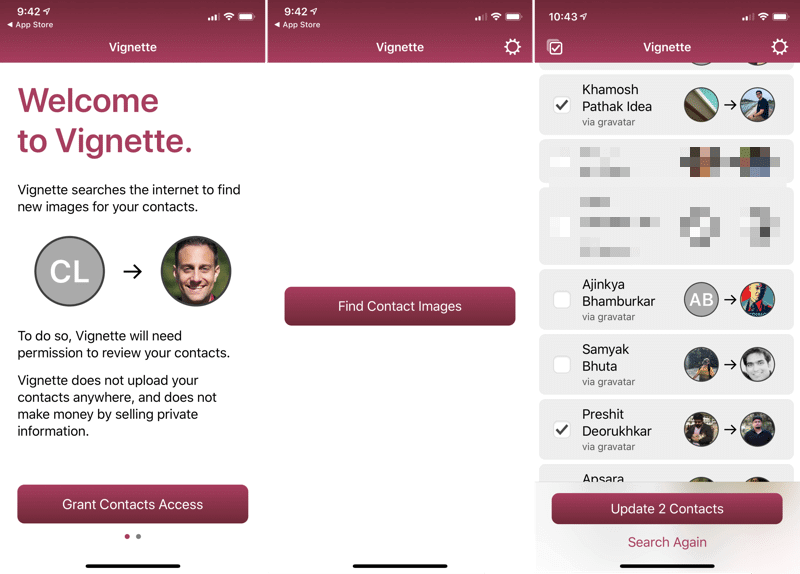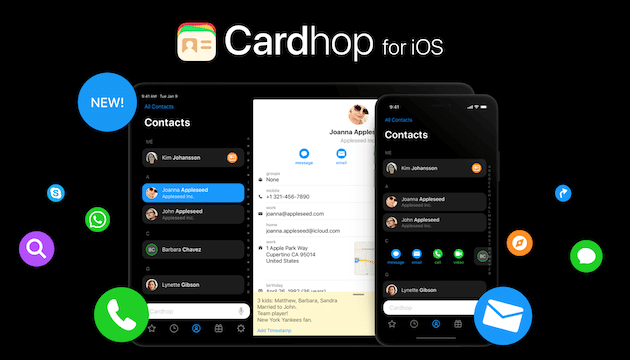- Социальные сети в iPhone
- Добавьте FaceBook, Twitter, LinkedIn и другие социальные профили в iPhone Контакты
- Как добавить социальные профили для iPhone в iPhone
- Контактные поля iPhone: родственное имя, социальные профили, заметки и пользовательские поля — Бизнес 2021
- Table of Contents:
- Добавить названное имя
- Социальные профили и адреса мгновенных сообщений
- Примечания
- Добавить поле
- Как с iPhone звонить в любой мессенджер прямо из приложения Телефон
- Как осуществлять звонки из приложения Телефон в мессенджеры
- Как связаны контакты в мессенджере и приложении Телефон
- 10 полезных советов для приложения Контакты на iPhone
- 1. Синхронизуйте контакты через Google
- 2. Используйте секцию Избранные
- 3. Создайте несколько контактных карточек для себя
- 4. Добавляйте псевдонимы для Siri
- 5. Добавьте избранные контакты в виджеты
- 6. Настройте форсирование при ЧП
- 7. Сохраняйте копии всех контактов
- 8. Объединяйте дублированные контакты
- 9. Улучшите свои контакты с приложением Contacts+
- 10. Легко добавляйте недостающие фото профилей
- Бонус: Cardhop
Социальные сети в iPhone
Как сделать так, чтоб популярные социальные сети, такие как “В контакте“, “Одноклассники“, “ЖЖ“, “Мой Мир” были у нас в iPhone. Ведь почти каждый из нас где нибудь да состоит и это очень неудобно: заходить в Сафари, открывать тяжелые страницы и пр…
Для этого можно сделать несколько нехитрых действий. В основном все эти сети имеют мобильную или WAP-версию для удобства тех, у кого по каким-либо причинам не оказалось компьютера под рукой, а быть на связи “Ну Очень Надо!”
Так что нужно сделать, что было так:
Для этого сперва нужно скачать наш архив из 4 иконок.
1. Заходим в iPhone в браузер Safari;
2. Набираем в строке поиска адрес, где:
а) pda.vkontakte.ru – “В контакте”
б) wap.odnoklassniki.ru – wap-версия “Одноклассников”
в) m.odnoklassniki.ru – Мобильная версия “Одноклассников”
г) m.lj.ru или m.livejournal.com – Для “ЖЖ” (LiveJournal)
д) wap.my.mail.ru – Для майловского “Мой мир”
Данные адреса выходят как с Wi-Fi, так и с любой сотовой сети.
3. После того, как набрали адрес и у вас открылась страница, на нижней панели Safari нажмите на “+”
4. Затем в всплывающем окне жмете кнопку “Добавить в Домой” (у вас на рабочем столе айфона появится иконка).
5. Чтобы заменить эту иконку вам нужно открыть файловый менеджер которым вы пользуетесь (iFunBox, iPhoneBrowser, PC Suite или другой)
6. Проследовать по пути User/Library/WebClips/здесь будет папка (или папки) с буквенно-циферным названием, заходим в нее, находим иконку приложения с расширением icon.png и заменяем ее на ту, одну из которых вы скачали из нашего архива, обозвав ее предварительно на такое же название с таким же расширением – icon.png (т.е. если иконка, которую вы скачали называется VKontakte.png, то нужно переименовать ее,чтоб было icon.png).
7. Перезагружаем телефон и пользуемся!
Каждый раз, когда вы будете с браузера Сафари отправлять адреса “Домой” они будут появляться в User/Library/WebClips/ в виде папки с буквенно-циферным названием, в которой будет файл Info.plist и иконка icon.png, вот эту иконку вы всегда можете заменить на свою. На первый взгляд это кажется долго и непросто, на самом деле это занимает всего пару минут!
Как выглядят данные сети.
wap и мобильная версии “Одноклассников”:
Как видите wap-версия предлагает перейти на мобильную.
“В Контакте”, “ЖЖ” и “Мой Мир”:
Источник
Добавьте FaceBook, Twitter, LinkedIn и другие социальные профили в iPhone Контакты
Многие из ваших контактов, вероятно, имеют социальные профили, которые они используют для таких сервисов, как Twitter, Facebook, LinkedIn и Flickr, и эти социальные профили могут быть легко добавлены к существующей информации о контактных карточках в iOS.
Это делает так, что, когда вы смотрите на iPhone-контакт на iPhone или iPad, вы увидите эти профили социальных сетей для таких сервисов, как Facebook, Instagram, Twitter, Linkedin, Flickr и другие. Конечно, вы можете обратиться к этим людям через свои профили в социальных сетях.
Вот как вы можете настроить эту замечательную функцию для контактов iPhone:
Как добавить социальные профили для iPhone в iPhone
- Откройте Контакты и коснитесь контакта, который вы хотите отредактировать
- Нажмите кнопку «Изменить» в правом верхнем углу
- Прокрутите вниз и нажмите «Добавить поле», а затем выберите «Twitter» для Twitter или «Профиль» для Facebook
- Введите имя пользователя в Twitter, а затем нажмите «Возврат», чтобы увидеть «Facebook», как дополнительную точку входа прямо ниже, введите имя пользователя Facebook и нажмите «вернуться», чтобы увидеть дополнительные социальные профили для других сервисов, включая Flickr, Linkedin и даже Myspace
После добавления социальных профилей контактов вы можете использовать их для выполнения различных задач. С помощью профилей Twitter вы можете напрямую отправить чириканье пользователю или просмотреть, что пользователи читают твиттер из приложения Twitter. Нажав на имя пользователя других социальных профилей, вы откроете соответствующее приложение, если оно установлено на устройстве, или запустите Safari непосредственно в свой профиль.
Если вы обнаружите несколько карт одного и того же человека, вы можете легко слить дубликаты и не забудьте создать резервную копию списка контактов, если потратить много времени на настройку записей.
Источник
Контактные поля iPhone: родственное имя, социальные профили, заметки и пользовательские поля — Бизнес 2021
Table of Contents:
Контакты iPhone позволяют вам включать в себя всевозможные сведения о любом человеке в телефонной книге, от их отношения к вам, названия должности или адреса социальных сетей. Ниже приведены некоторые сведения о полях, которые вы можете использовать в контактах.
Добавить названное имя
Это одна из наших любимых функций контактов. Например, прежде чем эта функция была добавлена, Барбара создала настраиваемое поле для номера телефона секретаря коллеги и добавила бы его в контактную информацию коллеги. Вы можете представить себе эту путаницу, не говоря уже о постоянно растущем списке настраиваемых полей.
Теперь она создает отдельный контакт для секретаря, а затем связывает его с известным коллегой. Если она не помнит имя секретаря, она может пойти к контакту коллеги и получить доступ к отношениям. Это также отличный инструмент для увязки супругов, родителей и детей.
Чтобы добавить людей, связанных с контактом, таких как родитель, супруг, брат, партнер, помощник или менеджер, нажмите «Добавить родное имя», а затем нажмите кнопку «Информация» справа. Откроется список контактов; коснитесь имени, которое вы хотите добавить в качестве отношения, и вернитесь к экрану контактной информации. Нажмите метку поля, чтобы открыть список вариантов, и нажмите соответствующий.
Если вы хотите отменить отношение, нажмите «Изменить» в правом верхнем углу. Нажмите знак минуса, который появляется слева от отношения, а затем нажмите «Удалить», который появляется справа. Это действие удаляет только связь между двумя контактами; он не удаляет никаких контактов.
Связанные имена — это не то же самое, что Linked Contacts. Обратитесь к предыдущей боковой панели «Объединение контактов», чтобы понять, как на одном экране появляются контакты из разных источников.
Социальные профили и адреса мгновенных сообщений
Если вы разрешили Контакты получать доступ к информации из своих учетных записей социальной сети (в настройках → Twitter / Facebook / Flickr / Vimeo), эта информация автоматически добавляется в Контакты , Если вы хотите ограничить совместный обмен данными между контактами и вашими социальными сетями или ваши друзья создали свои учетные записи в социальной сети, чтобы не делиться этой информацией, вы можете вручную добавить несколько имен пользователей профиля социальной сети для каждого контакта.
Нажмите Добавить социальный профиль, а затем коснитесь метки поля влево, чтобы выбрать, какую социальную сеть вы хотите; Twitter, Facebook, Flickr, LinkedIn, Myspace, Sina Weibo или пользовательский сервис. После прослушивания службы экран Info снова открывается.Коснитесь поля Social Profile вправо и введите имя профиля.
Кроме того, вы можете вводить адреса мгновенных сообщений для таких сервисов, как Skype или MSN Messenger. Нажмите «Добавить мгновенное сообщение», а затем коснитесь поля службы слева, чтобы открыть список из десяти служб мгновенных сообщений, а также возможность добавления настраиваемой службы. Коснитесь службы, которую вы используете для мгновенного сообщения с этим контактом.
После нажатия на эту услугу откроется экран Info. Коснитесь поля «Мгновенное сообщение» справа и введите IM-адрес контакта.
Примечания
Поле Notes — это дополнительная информация, которую вы хотите сохранить о контакте. Коснитесь поля, и клавиатура появится, чтобы вы могли ввести или диктовать, если вы используете Siri. Вот несколько способов использования этого поля:
Номера членов клуба для авиакомпаний
Любимые вина или блюда в ресторанах
Теги, которые используются для создания групп в контактах на Mac
Добавить поле
В последнем поле указаны параметры, относящиеся к имени контакта. Нажмите «Добавить поле» и откроется список параметров поля. После использования одного из параметров он больше не отображается в списке параметров добавления поля.
Префикс: Добавляет поле перед первым именем, где вы можете ввести заголовок, например, мистера или принцессы.
Фонетическое имя, фонетическое среднее имя и фонетическое имя: Вставляются сразу после полей «Первый», «Средний» (если добавлено) или «Фамилия», чтобы вы могли ввести фонетическую орфографию имен, произносимых иначе, чем они написаны.
Средний: Добавляет поле между первым и последним для среднего имени.
Суффикс: Чтобы добавить общие суффиксы, такие как M. D. или Jr.
Псевдоним: Приходит прямо перед компанией.
Должность и отдел: Вставляются перед Компанией.
Создайте новый контакт для себя, включая своих родных людей, а затем укажите, какая ваша карта, выбрав Настройки → Почта, Контакты, Календари → Моя информация, которая открывает Контакты. Выберите контакт, который вы создали для себя.
Карта My Info используется Siri, Reminders и другими приложениями для понимания команд типа «Напомнить мне о прибытии домой» или «Позвоните моей сестре». «Укажите карту« Моя информация »для Siri, выбрав« Настройки »→« Общие »→« Сири »→« Моя информация ».
Каждый раз, когда вы добавляете пользовательский ярлык, эта метка добавляется в список под любыми опциями, которые предоставляет Контакты для этого поля. Если вы добавляете множество пользовательских ярлыков, кнопка «Добавить пользовательскую метку» находится полностью внизу — просто прокрутите вниз, чтобы найти ее.
Вы можете удалить пользовательские ярлыки из списка, нажав кнопку «Изменить». Нажмите знак минуса, который появляется рядом с меткой, которую вы хотите удалить, а затем нажмите кнопку «Удалить». Если пользовательский ярлык используется на контакте, он будет заменен общей меткой.
Источник
Как с iPhone звонить в любой мессенджер прямо из приложения Телефон
Еще в iOS 10 Apple добавила сторонние приложения для аудио- и видеозвонков в стандартную звонилку на iPhone. Но многие по старой привычке запускают мессенджеры, чтобы позвонить через них.
Сейчас научим, как звонить любому абоненту из стандартного приложения Телефон в айфоне.
? Спасибо re:Store за полезную информацию. ?
Как осуществлять звонки из приложения Телефон в мессенджеры
1. Установите нужный мессенджер на iPhone и откройте его хотя бы раз.
2. Перейдите в приложение Телефон и откроете карточку нужного контакта.
3. Нажмите и удерживайте иконку звонка или видеовызова.
4. В диалоговом окне выберите мессенджер, через который нужно осуществить звонок.
После этого в истории звонков будет отображаться вызов и приложение, через которое он был осуществлен. Для повторного звонка можно быстро нажать на запись в истории.
Кроме этого, вызовы через мессенджеры можно добавлять в список Избранных в одно нажатие с соответствующей вкладки приложения Телефон или виджета. Для этого сделайте следующее:
1. Откройте Приложение на вкладке Избранные.
2. Нажмите “+” для добавления новой записи.
3. При выборе номера укажите вариант звонка через нужный мессенджер.
Так в избранное получится добавить сразу несколько записей для одного контакта, но теперь с вызовом по номеру телефона или мессенджеру.
Как связаны контакты в мессенджере и приложении Телефон
Контакты связаны по номеру телефона. Если у друга телефонный номер и номер мессенджера совпадают, привязка произойдет автоматически.
Если же, например, Telegram или WhatsApp привязан к другому номеру телефона, то изначально приложение Телефон не будет предлагать звонок абоненту через месенджер. Тогда нужно добавить в карточку контакта номер телефона, к которому привязан мессенджер.
Немного сложнее дела обстоят с социальными сетями, авторизация в которых происходит по логину или электронной почте.
Чтобы связать контакт в приложении Телефон с его учёткой, например, в Skype, делайте следующее:
1. Откройте карточку контакта в приложении Телефон.
2. Нажмите кнопку Править.
3. Найдите раздел Добавить профиль соцсети и нажмите “+”.
4. Выберите тип мессенджера (в нашем случае Skype).
5. Введите логин пользователя.
6. Нажмите кнопку Готово для сохранения изменений.
Фишка работает со всеми популярными мессенджерами вроде WhatsApp, Viber, Telegram, Skype и другими.
Источник
10 полезных советов для приложения Контакты на iPhone
Даже в век социальных сетей большинство коммуникаций происходит через телефонные звонки, сообщения и электронные письма. Особенно если вы используете свой iPhone для работы. Всё это объединяет ваша контактная книжка. Вряд ли вы обращаете много внимания на приложение Контакты, но есть много способов сделать его полезнее. Мы расскажем как.
1. Синхронизуйте контакты через Google
Вас не бесит, когда кто-то у себя на страничке постит сообщение о том, что они потеряли все номера, поскольку их телефон украден, сломан или потерян? В таких случаях люди просят всех знакомых присылать им свои номера по новой. Вряд ли вы хотите оказаться на их месте, ведь процесс восстановления очень долгий, и не все откликнутся на просьбу.
Есть простое решение. Вы можете синхронизовать все свои контакты через Google или iCloud. Мы советуем использовать Google, ведь так удобнее управлять своими контактами онлайн, а ещё вы сможете получить к ним доступ через смартфон с Android или ПК с Windows.
Процесс очень простой. Вам нужно включить синхронизацию Google и активировать опцию Контакты. Всё остальное будет происходить автоматически. Все контакты будут загружены на облако, а позже туда же будут добавляться и новые контакты.
Чтобы включить синхронизацию, зайдите в Настройки > Пароли и учётные записи > Добавить учётную запись > Google и добавьте свой аккаунт Gmail. После этого выберите его и нажмите на переключатель рядом с Контакты.
2. Используйте секцию Избранные
Чтобы упростить свою контактную книжку, стоит начать использовать секцию Избранные в приложении Телефон. У неё есть несколько преимуществ. Во-первых, через неё вы будете получать быстрый доступ к самым частым и важным контактам. Кроме того, избранные контакты являются исключениями при работе режима Не беспокоить.
Откройте приложение Телефон и снизу выберите вкладку Избранные. Теперь нажмите «+» в левом верхнем углу, найдите контакт и выберите его. Вы можете добавить в избранное вызов данному контакту или отправку сообщения. Также можно сначала выбрать контакт, а затем нажать Добавить в Избранные. Повторите этот процесс для всех свои важных контактов.
3. Создайте несколько контактных карточек для себя
Откройте приложение Телефон и выберите вкладку Контакты. Вверху будет ваша контактная карточка. Выберите её и добавьте все свои важные детали. Лучше всего заполнить все пункты. Добавьте свой адрес, почтовый ящик, альтернативные номера и т.п. Вы сможете отправлять эту карточку другим людям, что очень удобно.
Вы можете создать несколько таких карточек. Нажмите «+», чтобы добавить другую версию своей карточки. Вы можете использовать другое фото и меньше личных деталей. К примеру, можно создать карточку для работы и более персональную карточку.
4. Добавляйте псевдонимы для Siri
Звонить людям с помощью Siri очень удобно, когда всё работает как надо. Вы можете попросить Siri набрать кого-то или отправить сообщение. Однако Siri не всегда идеально различает имена. К счастью, есть ещё и псевдонимы.
Откройте контакт и на странице редактирования добавьте поле Псевдоним. Вы можете добавить простые короткие псевдонимы для самых важных контактов, чтобы Siri могла их различать.
5. Добавьте избранные контакты в виджеты
Когда вы настроите секцию Избранные, вы сможете добавить свои важные контакты прямо в виджеты и звонить им с экрана блокировки. Откройте экран с виджетами, пролистайте вниз и нажмите кнопку Изменить. Затем добавьте виджет «Избранные». Теперь у вас есть быстрый доступ к своим избранным контактам.
6. Настройте форсирование при ЧП
Если вы часто используете режим Не беспокоить, то вам нужно настроить функцию Форсирование при ЧП. По сути она добавляет контакты в исключения и пропускает звонки от них, когда режим активен. Вы можете добавить в качестве исключений и избранные контакты.
Выберите нужный контакт, нажмите Править в правом верхнем углу, выберите Рингтон и включите опцию Форсирование при ЧП.
7. Сохраняйте копии всех контактов
Если вы не хотите использовать синхронизацию Google или iCloud, но хотите сохранить резервную копию своих контактов, можно использовать для этого приложение Contacts Backup. Копию можно отправить на свой почтовый ящик или загрузить в Dropbox или на Google Диск.
Приложение очень простое. Откройте его и нажмите кнопку Backup. Бесплатная версия может сохранить до 500 контактов. Чтобы убрать лимит, придётся купить версию «Pro».
8. Объединяйте дублированные контакты
Если вы давно не занимались своей контактной книгой, но меняли устройства или сервисы синхронизации, скорее всего, у вас есть дублированные контакты. Ничего плохого в этом нет, но они занимают лишнюю память и засоряют контакты. Вы можете легко с ними расправиться.
Для этого есть приложение Contact Cleanup. откройте его, предоставьте доступ к контактам и нажмите «Duplicate Contacts», чтобы увидеть список дублированных контактов. После этого вы можете объединить дублированные контакты в один. Процесс можно и автоматизировать, чтобы не открывать каждый контакт.
9. Улучшите свои контакты с приложением Contacts+
Contacts+ — сторонняя контактная книжка. Она как Evernote в сравнении с приложением Заметки. В приложении много дополнительных функций, которых нет в стандартных Контактах. Вы можете импортировать все свои контакты через учётную запись Google.
Вы можете сканировать визитки для создания контактов. Все ваши данные синхронизируются на всех устройствах. Есть и отличные функции организации. Вы можете добавлять теги и создавать подборки контактов.
Лучшая функция приложения – Automatic Contact Enrichment. Она автоматически находить фото профиля для контакта, его социальные сети и другую информацию. Допустим, у вас есть только почтовый ящик человека. С помощью функции вы можете найти его фото, профили в социальных сетях и др. Это отличная функция для работы.
Скачать: Contacts+
10. Легко добавляйте недостающие фото профилей
Мы уже писали о приложении Vignette, но напомним о нём ещё раз. Это приложение автоматически находит фотографии людей в ваших контактах и добавляет их как фото профиля. Всё это делается абсолютно конфиденциально. Вам не нужно регистрироваться, а контакты не синхронизуются ни с каким сервисом.
Приложение использует социальные сети для поиска фотографий. Функция сканирования бесплатная, но для установки фото профиля нужно будет заплатить.
Скачать: Vignette
Бонус: Cardhop
Cardhop – относительно новый менеджер контактов. Интерфейс проще стандартного, но функций доступно больше. Что самое лучшее, вы можете просто ввести имя человека, его номер и почтовый ящик, а приложение само создаст и сохранит контакт, заполнив соответствующие пункты.
Строка поиска используется не только для поиска, но и для создания новых контактов, что очень удобно. Carhop – не очень популярное приложение, но оно содержит много полезных функций.
Источник