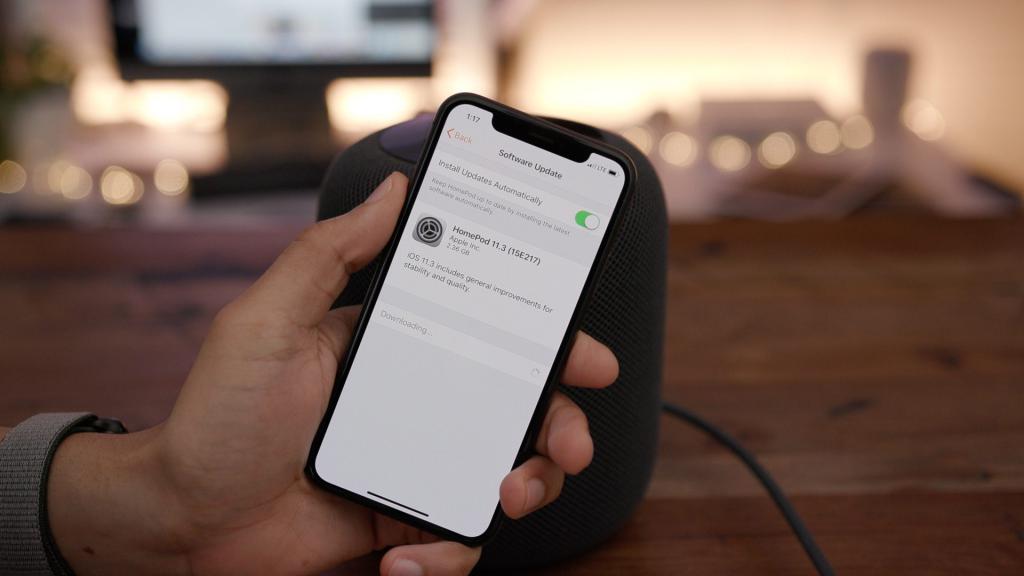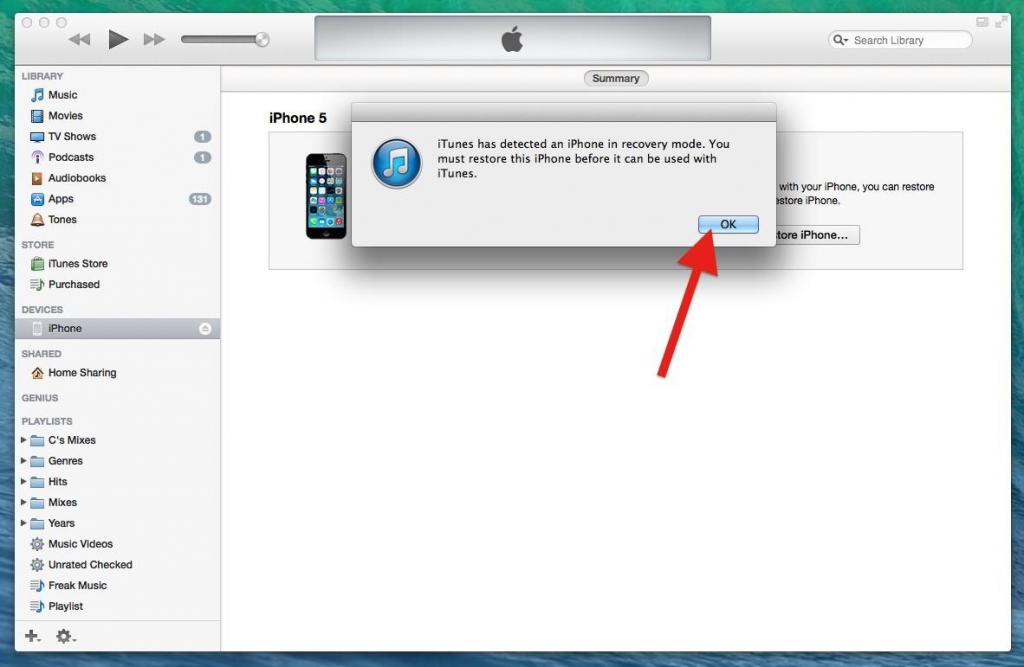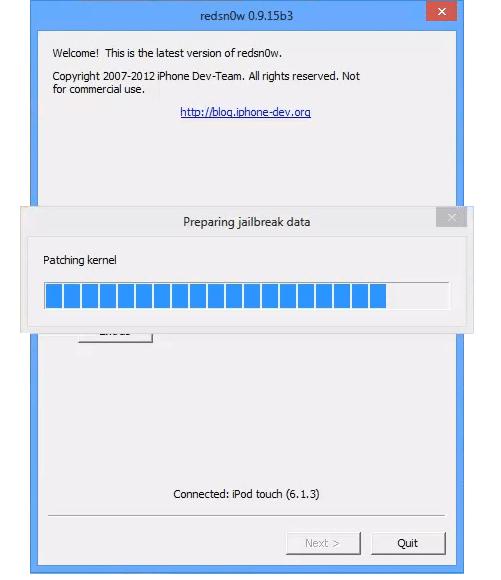- Самостоятельная прошивка айфона: программа
- Что такое прошивка?
- Зачем перепрошивать айфон?
- Признаки неполадок с прошивкой
- Подготовка
- Поиск прошивки
- Варианты перепрошивки
- Recovery Mode
- DFU Mode
- RedSnow
- Что делать дальше?
- Возможные проблемы
- Прог для прошивки айфона
- Как прошить iPhone через iTunes и 3uTools
- При каких случиях нужно прошивать iPhone
- Прошивка iPhone через iTunes
- Прошивка iPhone через 3uTools
Самостоятельная прошивка айфона: программа



Несмотря на то что iPhone славится своей надежностью, даже с этими девайсами иногда случаются проблемы. И если механические повреждения – это вина исключительно самих пользователей, то неполадки с программным обеспечением могут произойти вообще без видимых на то причин. Так, например, прошивка айфона может выйти из строя в любой момент, превратив дорогостоящий телефон в бесполезный кусок пластмассы.
Если такая неприятность случилась и у вас, тогда вам остается либо обратиться в сервисный центр, либо решить проблему самостоятельно. К счастью, сотрудники компании Apple сделали процесс перепрошивки своих устройств максимально простым, так что с ним справится любой, даже неподготовленный пользователь. А данная статья поможет вам в этом.
Что такое прошивка?
Практически у любого современного электронного устройства есть своя операционная система или же ее упрощенный вариант. Если говорить именно об iPhone, то это iOS. На различные модели смартфонов от Apple, в зависимости от года их выпуска, устанавливаются разные версии операционной системы, которые, в свою очередь, делятся на более мелкие редакции. Они-то и называются прошивками айфона. Другими словами, на двух одинаковых устройствах могут быть установлены разные редакции одной и той же версии iOS.
Кроме того, прошивкой айфона (или перепрошивкой) часто называют процесс обновления или же восстановления операционной системы. Причин для проведения данной операции может быть несколько, поэтому каждую из них стоит рассмотреть отдельно.
Зачем перепрошивать айфон?
У большинства владельцев iPhone не возникает необходимости проводить какие-либо манипуляции с операционными системами своих девайсов. Тем не менее надобность в этом может появиться в следующих ситуациях:
- Зависания или же самопроизвольные перезагрузки устройства. С большой долей вероятности это случается из-за неполадок в работе iOS.
- Вирусы. Вредоносное ПО может нанести серьезный вред вашему смартфону. В том числе привести к проблемам с операционной системой.
- Смартфон перестал запускаться. Если этому не предшествовали какие-либо механические повреждения, то, скорее всего, прошивка айфона вышла из строя.
- Желание обновить iOS до более новой редакции. Обычно эта операция выполняется в автоматическом режиме, но иногда приходится проделывать ее вручную.
Кроме того, необходимость в перепрошивке устройства может возникнуть в том случае, если вы хотите получить доступ к функциям, недоступным в базовой версии операционной системы.
Признаки неполадок с прошивкой
Может случиться так, что неполадки в работе вашего смартфона вызваны причинами, не имеющими отношения к операционной системе. Поэтому, прежде чем приступать к каким-либо действиям, важно убедиться в том, что прошивка повреждена или же полностью вышла из строя. Вот основные признаки этого:
- Часто начали появляться сообщения об ошибках. При этом они не связаны с каким-либо конкретным приложениям и возникают хаотически.
- Смартфон начал сильно тормозить и глючить. Иногда это сопровождается вылетами из приложений, самопроизвольным запуском различных программ и тому подобными проблемами.
- iPhone не включается, устройство вообще никак не реагирует на нажатие кнопки Power.
- Телефон запускается, но зависает на логотипе Apple.
- Устройство включается, но показывает на экране картинку с USB-кабелем и значком iTunes.
- Смартфон включается, запускается, но сразу же уходит в перезагрузку.
Помимо этого, важно осмотреть устройство на предмет механических повреждений. Особое внимание стоит уделить аккумулятору.
Подготовка
Итак, вы окончательно решили переустановить операционную систему на своем смартфоне. К этой операции нужно основательно подготовиться. Перед тем как установить прошивку на айфон, сделайте следующее:
- Создайте копию всей важной информации, хранящейся на вашем устройстве. Сохраните фотографии, видеоролики, документы, контакты, а также прочие ценные файлы. В процессе перепрошивки, все это будет удалено. Конечно же, это актуально лишь в том случае, если ваш телефон находится в работоспособном состоянии.
- Убедитесь в том, что аккумулятор вашего смартфона полностью заряжен. Если во время прошивки телефон выключится, вам как минимум придется начинать все сначала.
- Осмотрите USB-кабель на предмет механических повреждений. Это же касается и USB-портов на компьютере и самом iPhone.
- Проверьте стабильность вашего подключения к интернету. Из-за неполадок с ним также могут возникнуть определенные проблемы.
Еще неплохо было бы учесть такой фактор, как внезапное отключение электроэнергии. Но это уже обстоятельства, не зависящие от большинства пользователей, так что ими придется пренебречь (ну или использовать источник бесперебойного питания).
Поиск прошивки
Следующий этап подготовки к переустановке операционной системы – это поиск соответствующего ПО. Проще говоря, вам нужно будет найти и скачать именно ту прошивку, которая подходит для вашего смартфона. Вот что нужно учитывать:
- Версию вашего IPhone. Имеется в виду, что прошивка от «Айфона 5S» не подойдет, к примеру, для «Айфона 4».
- Модель устройства. Это набор символов, который можно найти на задней крышке, ниже логотипа Apple (пример – Model A1234). При этом прошивка «Айфона 4 Model A1334» в большинстве случаев не установится на такой же телефон, но с Model A4444.
- CDMA- или GSM-версия устройства. Опять же, прошивка «Айфона 6 GSM» не подойдет для того же «Айфона 6 CDMA».
- После того как вы определили все вышеописанные характеристики вашего устройства, можно приступать к скачиванию ПО. Для этого вам нужно будет найти сайт, где будут представлены различные версии прошивки для айфонов, и выбрать из них ту, которая подойдет для вашего устройства.
Учтите, что версия iPhone обычно указывается в самом имени файла, а все остальные данные нужно будет искать в описании ПО. Например, прошивка «Айфона 5» будет называться примерно как «iphone5_1_2_4.ipsw», а то, для какой именно модели смартфона она предназначена, вам придется искать отдельно.
Варианты перепрошивки
Как ни странно, но существует несколько вариантов перепрошивки iPhone. Конкретнее:
- Recovery Mode. Нужен для восстановления работоспособности операционной системы. Применяется в том случае, если телефон перестал функционировать в штатном режиме.
- DFU Mode. Отличается от Recovery Mode тем, что выполняется в обход защитных механизмов операционной системы. Чаще всего нужен в том случае, если обычный режим восстановления не работает.
- RedSnow. Назван в честь одноименной программы для прошивки айфона. Позволяет сделать так называемый джейлбрейк. Проще говоря, получить доступ к функциям устройства, намеренно отключенным разработчиками (например, к файловой системе).
Как видите, каждый из способов имеет свои особенности и предназначен для разных целей. Тут уж только вам решать, какой из них подойдет конкретно в вашей ситуации.
Recovery Mode
Независимо от того, какие прошивки на айфон вы собираетесь установить, в большинстве случаев подойдет для этого Recovery Mode. Данная операция выполняется следующим образом:
- Отключите смартфон и дождитесь, пока погаснет дисплей.
- Подключите устройство к компьютеру, зажав клавишу Home. ПК распознает телефон и сообщит о том, что запущен режим Recovery Mode.
- Запустите программу iTunes. Выскочит окно с предложением восстановить операционную систему телефона. Нажмите «OK». Если программа никак не отреагировала на устройство, нужно нажать на иконку смартфона и вручную выбрать пункт «Восстановить iPhone», предварительно зажав клавишу Shift.
- Откроется диспетчер файлов, в котором нужно будет указать путь к прошивке, скачанной ранее. Сделайте это и нажмите «OK».
После этого iTunes переустановит прошивку в автоматическом режиме. Дождитесь окончания операции и отключите устройство долгим нажатием кнопки Power. Затем снова включите смартфон.
DFU Mode
Если по какой-то причине не получилось прошить свой смартфон в Recovery Mode, тогда можно попробовать сделать это в DFU Mode. Для этого сначала нужно включить одноименный режим, и делается это так:
- Подключите телефон к компьютеру и отключите его. Подождите, пока экран полностью не потухнет.
- Зажмите комбинацию кнопок Power и Home. Продержите их в таком состоянии не менее 10 секунд.
- Теперь отпустите кнопку Power, но держите зажатой Home. Не отпускайте ее до тех пор, пока компьютер не распознает ваш смартфон в режиме DFU.
После того как это произойдет, нужно будет приступить к установке прошивки. Делается это точно так же, как и в случае использования Recovery Mode.
RedSnow
Данный способ рекомендуется использовать только опытным пользователям, которые хотят получить полный доступ к файловой системе своего iPhone. Обратите внимание на то, что эта операция лишает вас права на гарантийное обслуживание. Если вас это не пугает, сделайте следующее:
- Создайте на компьютере папку с названием PwnageTool. Поместите в нее скачанную прошивку, а также последнюю версию программы RedSnow.
- Подключите смартфон к ПК и запустите утилиту iTunes. Нажмите на значок телефона (слева) и сделайте бэкап текущей прошивки.
- Запустите RedSnow и нажмите Extras. После этого жмите Custom IPSW.
- Далее вам нужно указать путь к файлу прошивки, скачанному ранее. Сделайте это.
- Подождите, пока не закончится процесс модификации прошивки, а затем нажмите «OK».
- Нажмите Pwned DFU. Отключите смартфон от ПК, а затем заново подключите его.
- Теперь выключайте телефон и нажимайте Next. Зажмите клавишу Home и не отпускайте ее примерно 3 секунды.
- Зажмите комбинацию Home + Power и подержите 10 секунд. Отпустите Power, но Home продолжайте держать еще 10 секунд.
- Экран вашего смартфона погаснет. Не пугайтесь этого и ни в коем случае не отсоединяйте устройство от ПК. Вам нужно ждать до тех пор, пока не появится сообщение Done!
После этого программа создаст модифицированную версию прошивки. Вам нужно установить ее на свой смартфон, воспользовавшись Recovery Mode.
Что делать дальше?
После того как процесс перепрошивки iPhone будет завершен, вам нужно будет проверить работоспособность нового программного обеспечения. Для этого «погоняйте» смартфон хотя бы в течение суток. Проверьте, нет ли зависаний, вылетов, глюков, нормально ли запускаются все штатные приложения.
Убедившись, что с телефоном все в порядке, можно загружать на него файлы, сохраненные непосредственно перед процессом прошивки. Конечно же, это актуально лишь в том случае, если вы делали бэкап важной информации.
Возможные проблемы
Порой случается так, что прошивка не устанавливается на устройство. Вот самые распространенные причины, приводящие к этой проблеме:
- Вы скачали не ту прошивку.
- Нет стабильного подключения к интернету.
- Ваш антивирус блокирует работу iTunes.
- Поврежден USB-кабель. Кроме того, желательно использовать именно оригинальный кабель.
Также проблемы могут возникать из-за того, что вы используете не самую последнюю версию программы iTunes. Рекомендуется всегда обновлять ее, прежде чем приступать к прошивке смартфона.
Источник
Прог для прошивки айфона
- Выключаете аппарат
- Зажимаете Home + Power и держите ровно 10 секунд
- Затем опускаете кнопку Power, а Home продолжаете держать еще 15 секунд.
- При этом экран должен быть черным!
- ПК определит Ваш аппарат в режиме DFU Mode
Более наглядно можно посмотреть на видео: Как перевести устройство в режим DFU
Отличить iPhone 3GS с новым бутромом легко по серийному номеру. Необходимо взять третью, четвёртую и пятую его цифры. Третья цифра шифрует год производства (9 = 2009-й, 0 = 2010-й, 1 = 2011-й), четвёртая и пятая — порядковый номер недели года, на которой был выпущен iPhone (от 01 до 52). Первые iPhone 3GS с новым бутромом начали появляться на 40-й неделе 2009 года, а с 45-й недели новый бутром стал использоваться во всех выпущенных iPhone. Таким образом, если третья цифра серийного номера iPhone 3GS — 0 или 1, он точно имеет новый бутром. Если третья цифра — 9, надо посмотреть на четвёртую и пятую цифры. Если они меньше или равны 39, бутром точно старый, если больше или равны 45, бутром точно новый.
Узнать серийный номер iPhone 3GS можно без включения устройства, т.к. серийник напечатан на лотке для SIM-карты. Однако это не слишком надёжный метод, особенно при покупке, т.к. лоток легко подменить. Точно узнать серийный номер можно либо в iTunes (на главной странице свойств устройства), либо на самом устройстве, в меню «Настройки-Основные-Об этом устройстве-Серийный номер».
Или скачать программу для определения версии бутрома 
Источник
Как прошить iPhone через iTunes и 3uTools

При каких случиях нужно прошивать iPhone
- Когда забыли пароль для разблакировки iPhone (не путать c Aplle ID) ;
- Для полной очистки системы при продаже;
- Если iPhone не запускается а «Экран черный» ;
- Когда iPhone завис на логотипе Apple;
- Исправление ошибок при обновлении iPhone;
- При застраивании в цикле при запуске;
Прошивка iPhone через iTunes
- Стоит отключить функцию найти iPhone иногда iTunes из-за него выдает ошибку ;
- Скачиваем на официальном сайте последнюю версию iTunes;
- Скачиваем прошивку для вашего iPhone.
Прошивка через RecoveryMode: программный режим прошивки, подобен откату Windows на созданную ранее точку восстановления. Основные системные файлы не затрагиваются, а только происходит восстановление настроек и параметров. В этом режиме на дисплее отображается заначек iTunes и шнурок.
Выключите телефон и дождитесь, когда погаснет экран и после чего зажимите кнопку «Домой» для iPhone, которые выпускались до 7-й модели. Для новых моделей активировать режим можно удерживанием кнопки «Уменьшения громкости» и подключите iPhone к компьютеру. iTunes распознает смартфон в режиме восстановления из-за чего предложит провести обновление или восстановление. При обновлении данные не потеряются, а при восстановлении установиться текущая версия iOS.
Если не хотите устанавливать текущую версию iOS: отмените всплывающее окно при подключении смартфона и зажав клавишу «Shift» на клавиатуре кликните «Восстановить iPhone» файловый менеджер предложит выбрать файл прошивки, выбираем скаченынй нами файл и как только это будет сделано, восстановление начнется в конце телефон самостоятельно перезагрузится и откроется меню активации.
Прошивка iPhone через DFU Mode При режиме DFU экран ничего не демонстрирует, и определить его активность можно только через iTunes. DFU (device firmware update) — особый режим, предназначенный для полной переустановки прошивки вашего устройства. В процессе переустановки через DFU на девайсе выполняется:
- Прошивка загрузчика;
- Старт загрузчика;
- Прошивка всех дополнительных модулей;
- Создание разделов файловой системы;
- Прошивка системных разделов.
Перед тем, как прошить iPhone его нужно вести режим DFU для разных версий iPhone это делается по-разному в данном случаи, посмотрим на примере iPhone 7 а вот инструкция для остальных смартфонов.
- Выключаем iPhone и подключаем к компьютеру:
- Зажимаем кнопку питания на три секунды;
- Не отпуская ее, нажимаем кнопку «Домой» или уменьшения громкости, удерживать 10 секунд потом отпускаем ;
- Вторую же кнопку удерживаем еще пять секунд.
- После iTunes сообщит, что обнаружил айфон в режиме восстановления и предложит его восстановить.
Обновление в этом режиме будет недоступно, а восстановить можно по тому же принципу, что и для режима Recovery. Можно нажать просто «Восстановить iPhone» и система восстановить текущую версию iOS или закрываем окошко и в меню управления находим «Восстановить iPhone» нажимаем на этот пункт удерживая клавишу Shift (для ОС Windows) или ALT для MAC в открывшемся окне выбираем файл с прошивкой. Ждем завершения процесса прошивки.
Прошивка iPhone через 3uTools
- Скачиваем 3uTools запускаем установочный файл.
- Также для работы программы нужно будет установить iTunes или последние драйвера Apple на ПК. Скачать драйвера можно отсюда Windows x64 или x86
- После чего подключаем iPhone к компьютеру и запускаем 3uTools он автоматически определит устройство и запросит доступ к устройству, при всплывании окна с запросом на доверие ПК, кликните доверять.
- Перейдите на вкладку «Прошивка и JB» «Прошивка», выберите нужную прошивку. Если вы хотите сохранить данные на устройстве, поставьте галочку напротив Quick Flash Mode. Затем нажимаем зеленую кнопку « Прошивка ».
- 3uTools автоматически прошьет ваше устройство. Прошивка займет примерно от 5 до 10 минут.
По окончанию процесса прошивки устройство перезагрузится автоматически, после чего нужно перейти в пункт «Прошивка и JB» «Расширенная прошивка» «Activate iDevice» и вы сможете активировать устройство.
На это, пожалуй, все если есть вопросы или пожелания пишем в комментариях. Спасибо!
Источник