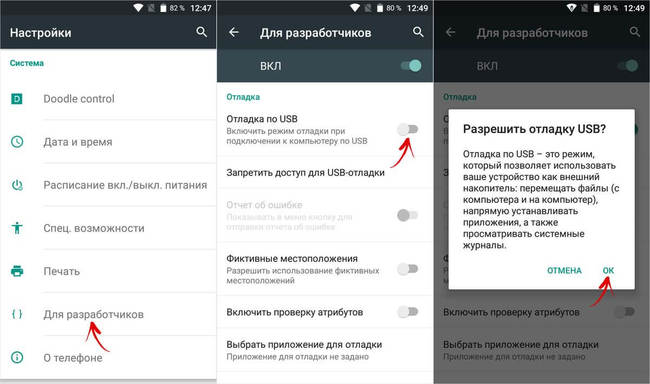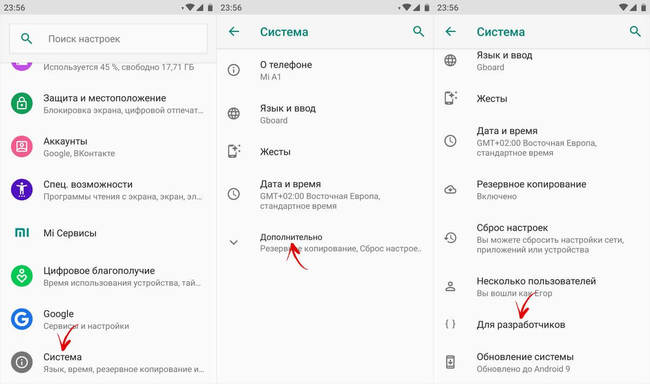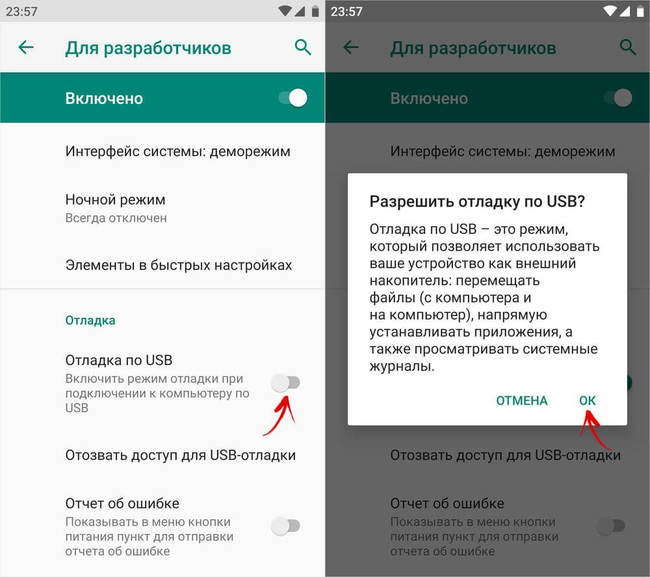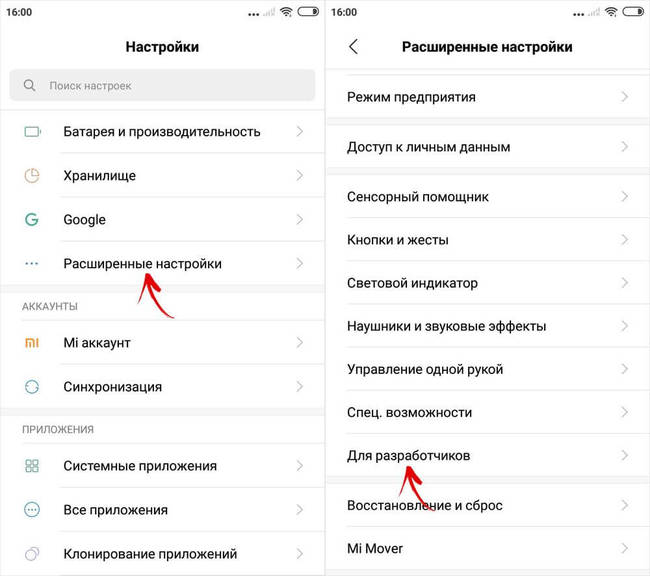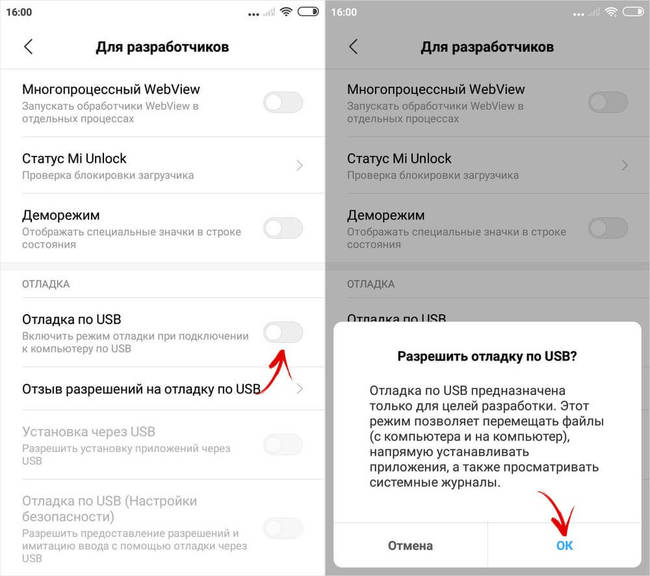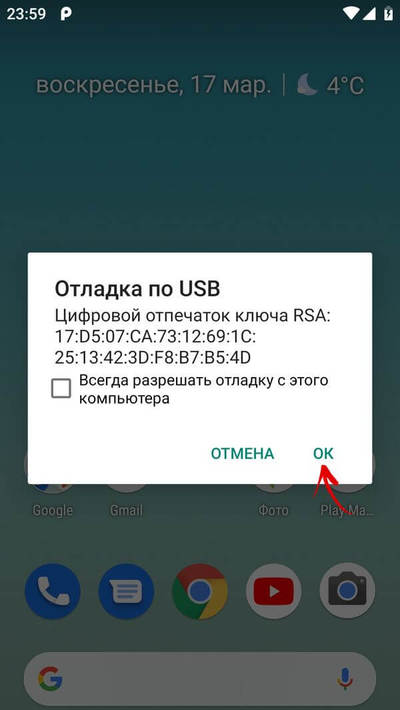- Режим отладки по USB на Android
- Режим отладки по USB на Android
- Как включить отладку по USB на смартфоне
- Как активировать отладку по USB в Android 8 и новее
- Как включить отладку по USB в MIUI на Xiaomi
- Как разрешить отладку с компьютера
- Обзор средств запуска и отладки приложений на Android
- Отладка Android по USB
- Как включить режим отладки по USB и зачем это нужно
- Для чего нужна отладка по USB
- Как включить или отключить режим отладки по USB
- Как включить режим разработчика
- Как выключить режим разработчика
- Опасно ли включать режим отладки по USB или режим разработчика
Режим отладки по USB на Android
Отладка по USB на смартфонах с Android – специальный служебный режим, расширяющий доступ к функциям операционной системы. Он нужен для отладки и регулирования тех параметров устройства, которые не предусмотрены штатными инструментами настроек. Таковыми являются использование ADB , установка альтернативного меню Рекавери ( TWRP либо CWM ), получение прав Суперпользователя , перепрошивка с помощью ПК и другие функции.
Режим отладки по USB на Android
Содержание — Режим отладки по USB на Android:
Как включить отладку по USB на смартфоне
Отладка по USB активируется в разделе «Для разработчиков». Он скрыт в настройках и сначала его нужно включить. Как это сделать – читайте нашу инструкцию . На смартфонах с Android версии ниже 8, пункт «Для разработчиков» появится в главном меню настроек. В некоторых прошивках он называется «Параметры разработчика».
Перейдите в раздел «Для разработчиков» и найдите подраздел «Отладка», в котором первым расположен переключатель «Отладка по USB». Активировав тумблер и подтвердив кнопкой «OK», вы включите режим.
Как активировать отладку по USB в Android 8 и новее
В версиях Android 8 и новее отладка по USB включается почти аналогично. Отличие заключается в местонахождении пункта меню, который расположен в разделе «Система», в конце настроек. Зайдя в него, если потребуется, нажмите «Дополнительно», и откройте пункт «Для разработчиков».
В нем установите в активное положение ползунок «Отладка по USB» и подтвердите активацию режима, выбрав «OK» во всплывающем окне.
Как включить отладку по USB в MIUI на Xiaomi
В MIUI параметры разработчика расположены в разделе «Расширенные настройки» главного меню настроек. В нем (третий пункт снизу) вы и найдете меню «Для разработчиков».
Перейдите туда, найдите подраздел «Отладка», параметр «Отладка по USB», активируйте ее, и при появлении запроса «Разрешить отладку по USB?», нажмите «OK».
Как разрешить отладку с компьютера
При первом подключении телефона или планшета к компьютеру с включенной отладкой, во время получения root прав , установки прошивки или при выполнении ADB-команды (например, для удаления графического ключа ), на Android появится запрос на разрешение отладки с компьютера. Нажмите «OK», а чтобы не подтверждать доступ при каждом подключении смартфона – установите галочку «Всегда разрешать отладку с этого компьютера».
Если не поставить галочку, при последующих подключениях смартфона к ПК, придется повторно разрешать отладку с компьютера.
Источник
Обзор средств запуска и отладки приложений на Android
Разрабатывая свое первое приложение под Android, я столкнулся с проблемой запуска приложения для проверки и отладки. Эта статья должна помочь начинающему пользователю выбрать средство эмуляции.
Содержание:
Android Virtual Device (AVD)
Установка:
Это средство эмуляции встроено в Android SDK.
Настройка:
(на примере использования в Eclipse)
Window > Android SDK and AVD Manager > New
Вписываем имя виртуального устройства, платформу, размер карты памяти, тип дисплея…
Жмем Create AVD.
Запуск:
Первый запуск эмулятор длиться очень долго, особенно на слабых устройствах. Например, я так и не смог дождаться первого запуска на своем нетбуке, а, запуская первый раз на компьютере, был уверен, что эмулятор ушел в вечный цикл.
Последующие запуски эмулятора будут чуть шутрее.
Время между нажатием кнопки «Run» и появлением главного активити тестового приложения на эмуляторе проходит в среднем 11 секунд. Замеры проводил на достаточно производительном компьютере.
Преимущества и недостатки:
+ возможность протестировать приложение на разных версиях ОС Android, на устройствах с разными типами дисплея…
+ различные настройки, необходимые для тестирования, например, смена ориентации экрана
+ эмуляция SD-карты
— большой промежуток времени между нажатием кнопки «Run» и запуском приложения на эмуляторе
— эмулятор работает очень медленно, например, то, что телефон обрабатывал 1-2 секунды, эмулятор делал за 8-10 секунд
VirtualBox+Android x86
Установка и настройка:
- Скачиваем и устанавливаем VirtualBox.
- Скачиваем образ.
- «Создаём виртуальную машину Linux 2.6/Other Linux, 512 Mb RAM, Bridged Network, HD 2 Gb, Disable Mouse Integration. Подключаем ISO файл и загружаемся одной из опций LiveCD (есть вариант HDPI и MDPI)» (с) или следуем этой инструкции.
- Нажимаем Alt-F1 для выхода в консоль и набираем netcfg и запоминаем IP адрес эмулятора. Для возврата к GUI, нажимаем Alt-F7.
- adb connect
Запуск:
Время между нажатием кнопки «Run» и появлением главного активити тестового приложения на эмуляторе не засекал, но, по субъективным ощущениям, это происходит почти мгновенно.
Преимущества и недостатки:
+ маленький промежуток времени между нажатием кнопки «Run» и запуском приложения на эмуляторе
+ местами шустрая работа
— достаточно длительная и иногда проблематичная установка
— эмулятор работает местами медленно, имеются проблемы с изображением (особенно на MDPI)
— проблемы с эмуляцией SD-карты, сменой ориентацию экрана,…
— только два (три) доступные версии ОС Android и только два доступных типа дисплея
Телефон с ОС Android, подключенный через USB
Установка и настройка:
- Включаем на телефоне режим отладки. (Насторйки > Приложения > Разработка > Отладка по USB).
- Скачиваем драйвер для вашего телефона.
- Подключаем телефон к ПК.
- Устанавливаем драйвера. В Диспетчере устройств должен появиться раздел ADB Interface.
- adb devices. Если ваш телефон не отображается в списке, то переустанавливаем драйвер ADB.
Запуск:
Между нажатием кнопки «Run» и появлением главного активити тестового приложения на телефоне проходит порядка 5 секунд.
Преимущества и недостатки:
+ возможность увидеть приложение так, как его будет видеть пользователь (очень важным момент, особенно при создании интерфейса и дизайна приложения)
+ мультитач (если есть в телефоне)
+ смена ориентации экрана, акселерометр (если есть в телефоне)
— только одна версия ОС и один тип дисплея
— на физическом рабочем столе появиться еще один объект
Выводы:
Я пробовал работать с каждым из этих средств эмуляции и остановился на таком варианте:
1. написание и тестирование приложения, используя телефон;
2. тестирование приложения на многочисленных Android Virtual Device с различными комбинациями версии ОС и типа дисплея.
Надеюсь, что читающий сделал выбор эмулятора или почерпнул для себя что-то новое.
Удачи в тестировании!
Источник
Отладка Android по USB
Отладка по USB позволяет использовать службу отладки приложений и устройств на ОС Android: проверить как работает приложение и система, какие возникали сбои.
Включить отладку по USB
Во всех Android устройствах отладка по USB находится в Меню > Настройки, но варианты расположения могут отличаться, например:
Меню > Настройки > Разработка > Отладка по USB (вкл) Меню > Настройки > Приложения > Разработка > Отладка по USB (вкл) Меню > Настройки > Еще > Параметры Разработчика > Отладка по USB Меню > Настройки > Общие > О смартфоне/О планшете > Номер сборки (нажмите по нему 7 — 10 раз), после чего вернитесь в Настройки > Для Разработчиков > Отладка по USB (вкл)
После включения отладки по USB
Разблокируйте свой смартфон или планшет. Не используйте порт USB 3.0, только USB 2.0 при подключении к компьютеру.
Когда устройство подключилось к компьютеру впервые, появится запрос на доверие компьютеру: поставьте галочку и нажмите кнопку OK. Отладка по USB включена.
Установка приложения для отладки по USB
Для отладки используется программа ADB (Android Debug Bridge — отладочный мост Android). ADB является составной частью Android SDK, который нужно скачать здесь.
Скачиваем zip архив с Android SDK, в нем находится папка adt-bundle-windows-x86_64-20140702, которая и содержит сам SDK. Распаковываем ее на компьютер. Например, мы разместили папку в корне диска С, т.е. путь к SDK будет такой: C:\adt-bundle-windows-x86_64-20140702\
Убеждаемся, что компьютер подключен к интернету и запускаем находящуюся в папке adt-bundle-windows-x86_64-20140702, программу SDK Manager.
Если SDK Manager не запускается, установите Java SE.
После запуска программы SDK Manager появится окно установки. Нам нужно скачать и установить
✓ Android SDK Platform-tools ✓ Android SDK Tools ✓ Google Usb Driver package
Отмечаем эти три пункта в списке и снимаем отметку со всех остальных. Нажимаем «Install» и ждем пока программа скачает компоненты.
Драйверы USB для 32 и 64 разрядной Windows будут скачаны в папку C:\adt-bundle-windows-x86_64-20140702\extras\google\usb_driver (установите их позже, если не найдете официальных драйверов для вашего планшета или смартфона).
Подключаем наше устройство к компьютеру — компьютер обнаружит новое оборудование. Устанавливаем драйверы с сайта производителя или из папки, куда они были скачаны ранее (установка производится через Диспетчер задач > *Неизвестное устройство* > правая кнопка мыши > Update Driver Software.. > искать драйвер на ПК > скачанные драйверы).
После установки драйверов, в диспетчере устройств появится новое устройство «ADB Interface».
Источник
Как включить режим отладки по USB и зачем это нужно
В системе Android есть столько всего, что иногда даже не можешь найти этому применение. Одной из таких вещей является отладка по USB. Многие думают, что им это не нужно, но при этом, как только узнают, что это такое, начинают активно пользоваться и прибегать к этому на постоянной основе. Хотя, по большей части это нужно разработчикам или тем, кто занимается обслуживанием смартфонов. Тем не менее, есть вещи, которые можно сделать только через этот режим. Если вы не знаете, что это такое и надо ли это вам, я постараюсь рассказать, для чего это может понадобиться. А самое главное, отвечу на популярный вопрос: ”Как включить режим отладки по USB?”
Режим разработчика на Android дает очень много возможностей.
Для чего нужна отладка по USB
Как я уже сказал выше, отладка по USB нужна разработчикам, которые пишут приложения и тестируют их на смартфоне. Так же это может быть полезно для передачи файлов на смартфон или для их скачивания на компьютер.
Иногда режим отладки по USB помогает сделать копию приложений или установить их не из Google Play. А еще только так можно прошить смартфон или восстановить его работоспособность после какого-то сбоя.
Многие вспомнят еще один пункт в этом списке. Режим отладки по USB может очень пригодиться тем, кто планирует выполнять операции с Root-правами.
Рутинг (англ. Rooting) — процесс получения на Android прав суперпользователя. Иногда нужно для выполнения некоторых нестандартных действий.
В любом случае, перед тем, как вы будете пользоваться тем, что я расскажу далее, имейте в виду, что все риски вы несете сами. Если вы не уверены в своих действиях, лучше не надо лезть в это дело. Как говорится, целее будет.
Как включить или отключить режим отладки по USB
Во включении этого режима нет ничего сложного. Достаточно просто перейти в настройки телефона, пролистать до пункта ”Система” и открыть ”Настройки разработчика”. Если вы не знаете, как получить права разработчика, я расскажу об этом чуть ниже.
Если права у вас уже есть, надо просто пролистать до пункта ”Отладка по USB” и передвинуть переключатель в положение ”включено”. Таким же образом вы можете не только включить этот режим, но отключить при необходимости. Например, для большей безопасности или если вам это просто не нужно.
Отмечу, что названия некоторых пунктов меню могут немного отличаться в зависимости от производителя смартфона и того, какая на нем установлена версия операционной системы и оболочки. Несмотря на это, формулировки все равно будут примерно такими же, как я и написал. Думаю, вы без проблем разберетесь.
Если вам это интересно, один из наших авторов не так давно рассказывал, как установить файл APK на Android
Как включить режим разработчика
Для включения режима разработчика на Android достаточно перейти в настройки вашего телефона, найти раздел ”О телефоне”, который обычно расположен в конце, и открыть его. Далее надо будет найти поле ”Номер сборки” и несколько раз подряд коснуться его. 8-10 раз будет достаточно. Главное сделать это без перерывов и до того, как на экране не появится уведомление. Возможно, еще до этого уведомления вас попросят еще раз ввести пароль. Так было не всегда, но сейчас это нужно для безопасности, о которой так много говорят в последнее время.
В нижней части экрана вы увидите одно из двух уведомлений. Или вам откроются права разработчика, или вам скажут, что они у вас уже есть. После этого надо вернуться в настройки и открыть пункт ”Система”. Среди прочего там появится новый раздел. Он так и называется — ”Для разработчиков”. Хотя опять же у некоторых производителей названия могут меняться.
Как выключить режим разработчика
Если вы уже открыли себе права разработчика, но передумали и хотите закрыть их — это тоже возможно. Для этого есть два способа.
Как обычно, первый самый простой и логичный. Вот только работает он не всегда. Суть его заключается в том, чтобы открыть ”Для разработчика” и в верхней части списка функций передвинуть ползунок в положение выключено. Этот пункт называется так же, как и раздел — ”Для разработчика”.
Будьте осторожны с правами разработчика. Это очень мощные инструмент.
После этого возможность зайти в настройки разработчика или пропадет вообще, или строка в разделе ”Система” останется, но она будет неактивна. Если она мозолит вам глаза и ее очень хочется убрать, то это тоже можно сделать.
Для этого из корневого меню настроек перейдите в пункт ”Приложения” и найдите там приложение, которое называется ”Настройки”. Далее перейдите в раздел ”Память” и нажмите ”Сброс”. В этом случает произойдет сброс памяти настроек и вы лишитесь режима разработчика. Если он снова понадобится, выше написано, как его включить. Процедура будет такая же, как в первый раз.
Стоит предупредить о двух вещах. Во-первых, вы можете потерять и другие сохраненные в настройках данные, например, аккаунты. Но ничего критического и безвозвратного произойти не должно. Во-вторых, на некоторых смартфонах, например, на Huawei P40 Pro, даже сброс памяти настроек не дает результата. Надо сначала отключить ”для разработчика” первым способом. Потом уже надо сбрасывать память.
Двери нашего Telegram-чата открыты для всех. Заходите к нам.
Опасно ли включать режим отладки по USB или режим разработчика
В целом, в этом нет ничего опасного, но хочу вас еще раз предупредить, что вы все делаете на свой страх и риск. Одно дело инструкция, а другое — опыт. Вы можете случайно нажать не туда и включить какой-нибудь режим, который просто не сможете отключить, не зная, как это делать.
По большому счету опасность только в этом. Если вы переживаете за то, что отладка по USB будет включена всегда, особо беспокоиться не стоит, но и включать ее без надобности тоже нет смысла. Как говорят в народе: ”Работает? Не трогай”.
Источник