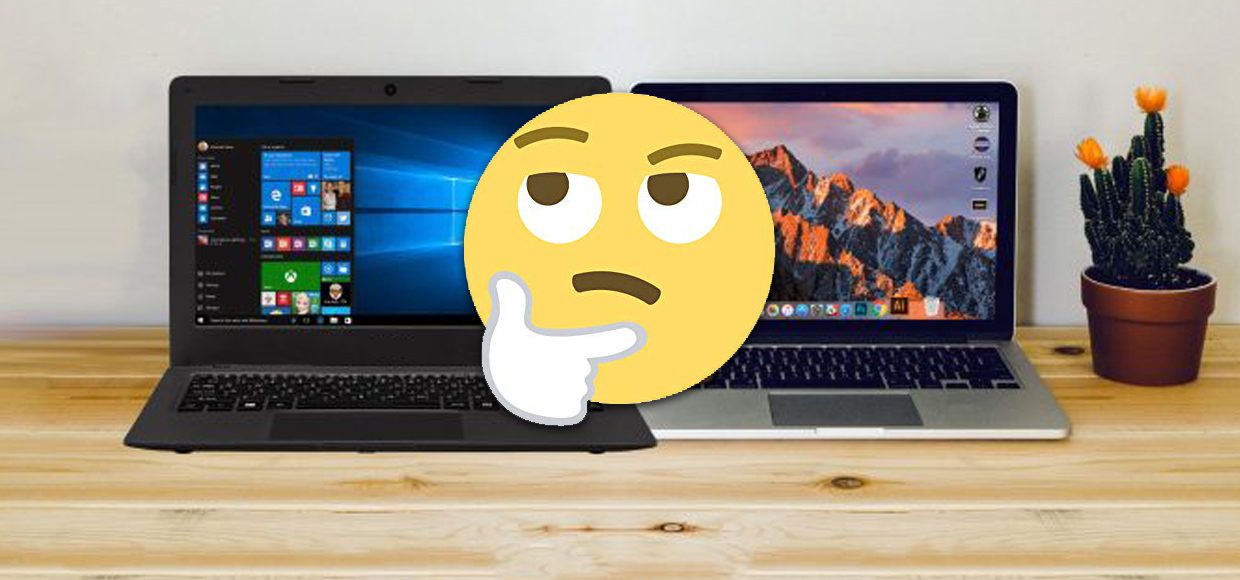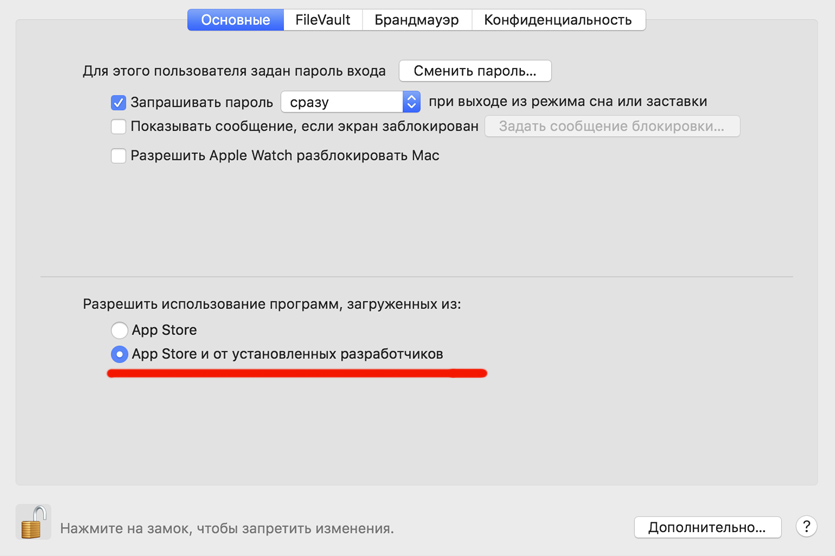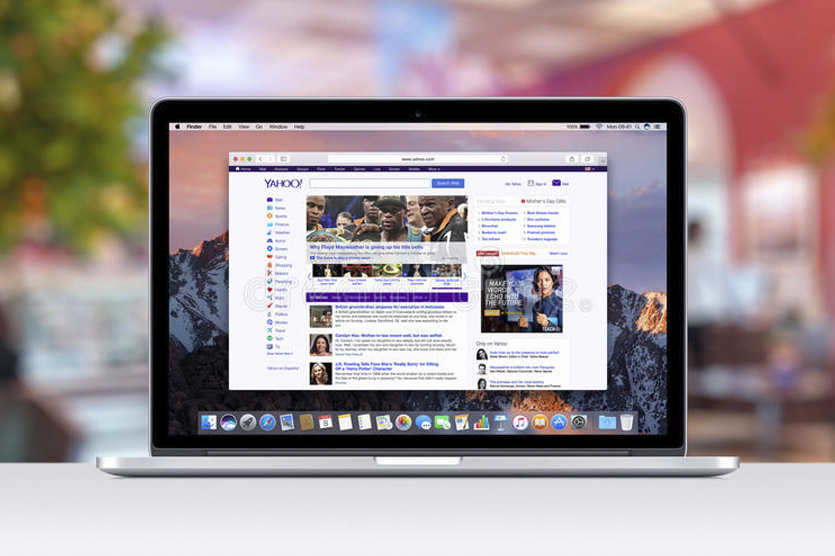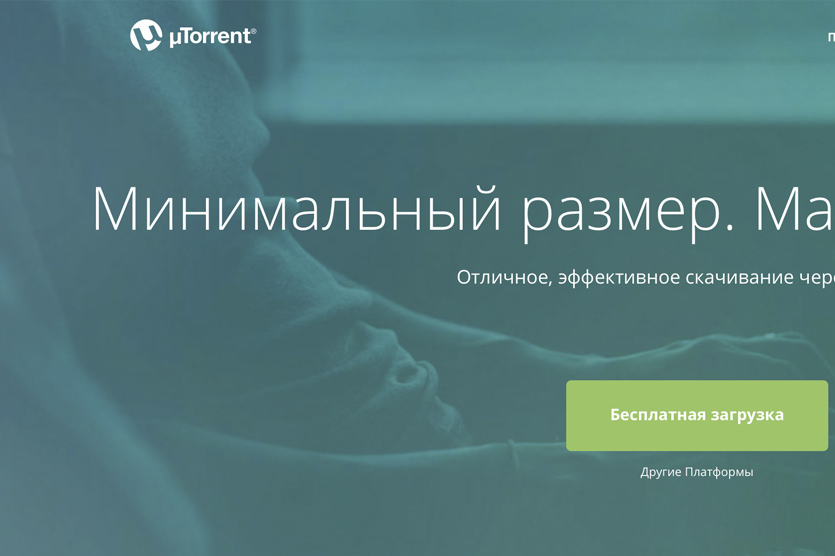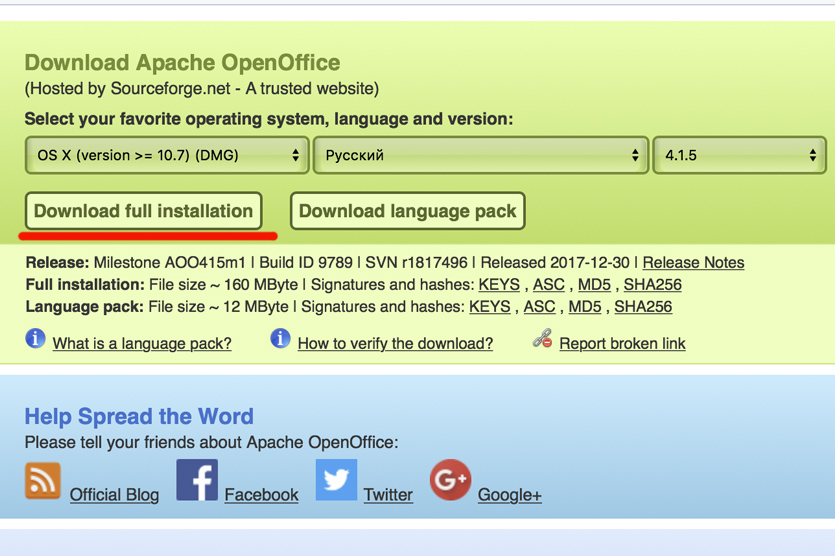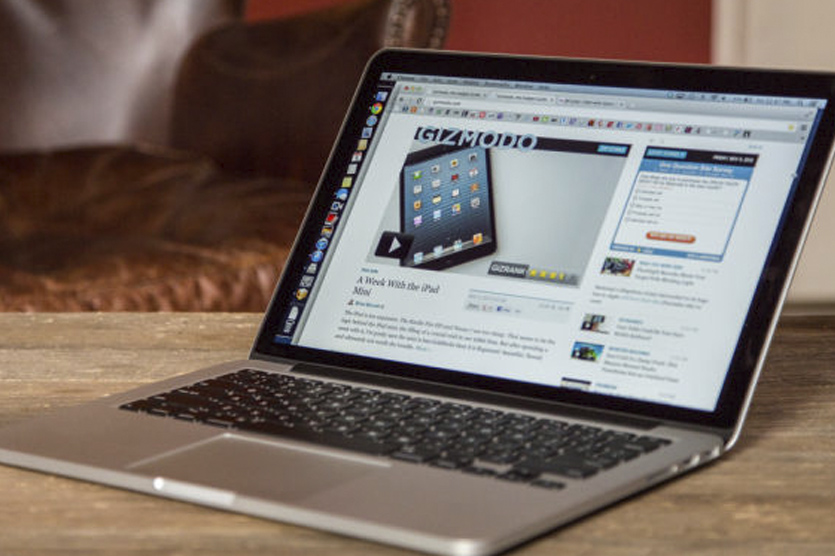- Загрузка приложений и игр для iPhone и iPad
- Загрузка приложений
- Поиск приобретенных приложений
- Не удается найти App Store
- Если при загрузке приложений возникла проблема
- Если приложение не работает
- Узнайте, как покупать и использовать приложения на других устройствах Apple
- iTunes
- iTunes в трёх новых качествах.
- iTunes
- Скачайте последнюю версию для Windows.
- iTunes
- Скачайте последнюю версию из Microsoft Store.
- iTunes в трёх новых качествах.
- Музыка, Подкасты и TV в центре внимания.
- Встречайте — Музыка на Mac.
- Apple TV. Долгожданная премьера на Mac.
- Слушайте внимательно. Подкасты на Mac.
- Поддержка iTunes ответит на ваши вопросы
- Нужна предыдущая версия iTunes?
- 5 лучших эмуляторов iOS под Windows
- Что такое эмулятор iOS?
- Лучшие эмуляторы iOS для Windows 7/8/8.1/10
- 1) iPadian iPhone Emulator
- 2) MobiOne Studio (проект официально прекращен)
- 3) Air iPhone Emulator
- Первый день с Mac после Windows: какие программы устанавливать?
- Без паники. Большинство привычных программ есть и для MacOS.
- Приложения для Интернета. Скачивайте бесплатно
- Приложения для офисной работы. Office платный, но есть альтернативы
- Утилиты в помощь
Загрузка приложений и игр для iPhone и iPad
Поиск интересных и полезных приложений для iPhone, iPad или iPod touch.
Загрузка приложений
- На iPhone, iPad или iPod touch откройте App Store.
- Выберите или найдите приложение для загрузки. Если вас заинтересовала игра, в описании которой будет указано Arcade, для ее использования необходимо оформить подписку на Apple Arcade.
- Выберите или нажмите кнопку «Получить» или кнопку с ценой. Если отображается кнопка «Открыть» вместо цены или «Получить», значит это приложение уже приобретено и загружено.
Если в App Store на странице приложения отображается кнопка «Получить» вместо цены, значит приложение бесплатное. Плата за загрузку бесплатного приложения не взимается. Некоторые бесплатные приложения предлагают встроенные покупки и подписки, которые можно приобрести. Встроенные подписки и покупки предоставляют доступ к дополнительным функциям, контенту и многому другому. Узнайте больше о покупке дополнительных функций и подписок в приложениях.
Поиск приобретенных приложений
Свои приложения можно найти в библиотеке приложений.
Если вы купили приложение iMessage, это приложение можно найти в сообщениях.
Также можно просмотреть список приобретенных приложений и загрузить их повторно. При повторной загрузке приложения оплата не требуется.
Не удается найти App Store
Если на вашем устройстве отсутствует приложение App Store, возможно, включен родительский контроль. Измените настройки покупок в iTunes Store и App Store и выберите для параметра «Установка приложений» значение «Разрешить». Приложение App Store должно снова появиться на устройстве.
Если найти App Store по-прежнему не получается, воспользуйтесь поиском.
Если при загрузке приложений возникла проблема
Чтобы покупать приложения в App Store, нужен идентификатор Apple ID и заданный способ оплаты. Даже если загружаются только бесплатные приложения, все равно может потребоваться указать способ оплаты.
- Если загрузить приложения не удается из-за отклонения способа оплаты, обновите или измените его.
- Не удается войти в App Store? Узнайте, что делать, если вы забыли идентификатор Apple ID или пароль учетной записи Apple ID. Или, если у вас нет идентификатора Apple ID, узнайте о том, как его создать.
- Если при загрузке приложения размером более 200 МБ по сотовой сети передачи данных возникли проблемы, откройте приложение «Настройки». Нажмите App Store, выберите «Загрузка приложений», затем выберите «Разрешать всегда».
Если приложение не работает
- Узнайте, что делать, если приложение неожиданно закрывается или не открывается.
- Если приложение не работает должным образом, вы можете обратиться к разработчику приложения или сообщить о проблеме компании Apple.
Узнайте, как покупать и использовать приложения на других устройствах Apple
Информация о продуктах, произведенных не компанией Apple, или о независимых веб-сайтах, неподконтрольных и не тестируемых компанией Apple, не носит рекомендательного или одобрительного характера. Компания Apple не несет никакой ответственности за выбор, функциональность и использование веб-сайтов или продукции сторонних производителей. Компания Apple также не несет ответственности за точность или достоверность данных, размещенных на веб-сайтах сторонних производителей. Обратитесь к поставщику за дополнительной информацией.
Источник
iTunes
iTunes в трёх
новых качествах.
Скачайте macOS Catalina, чтобы получить совершенно новые впечатления от развлечений. Ваша музыка, фильмы, подкасты и аудиокниги будут автоматически перенесены в новые приложения Apple — Музыка, Apple TV, Подкасты, Книги. И вам по‑прежнему будут доступны привычные возможности iTunes, в том числе покупки, прокат и импорт.
Вы можете в любой момент скачать iTunes 12.8 для предыдущих версий macOS,
а также версию iTunes для Windows.
Системные требования iTunes 12.8
- Компьютер Mac с процессором Intel
- Для просмотра HD‑видео 720p, материалов iTunes LP и iTunes Extras необходим процессор Intel Core 2 Duo 2,0 ГГц или более быстрый
- Для просмотра HD‑видео 1080p необходим процессор Intel Core 2 Duo 2,4 ГГц или более быстрый и 2 ГБ ОЗУ
- Требуется разрешение экрана 1024×768 пикселей или выше; для просмотра материалов iTunes LP и iTunes Extras требуется разрешение экрана 1280х800 пикселей или выше
- Для использования Apple Music, iTunes Store и iTunes Extras требуется подключение к интернету
- Для записи аудио‑CD, MP3‑дисков и резервного копирования на CD требуется комбинированный дисковод Apple или SuperDrive; также могут подойти некоторые записывающие устройства CD‑RW сторонних производителей. Песни из каталога Apple Music нельзя записать на CD.
- OS X 10.10.5 или новее
- 400 МБ свободного пространства на диске
- Доступность Apple Music, iTunes Store и iTunes Match зависит от страны
- Чтобы попробовать Apple Music бесплатно, необходимо оформить подписку. Бесплатная пробная подписка доступна только для новых пользователей. После окончания пробного периода подписка продлевается автоматически.
iTunes
Скачайте последнюю версию для Windows.
Новейшие приложения для развлечений теперь устанавливаются на компьютер вместе с macOS Catalina. Обновите систему сегодня, чтобы получить доступ к любимой музыке, фильмам, сериалам и подкастам. Вы можете оформить подписку на Apple Music и слушать онлайн — или скачивать и слушать офлайн — более 75 миллионов песен, причём без рекламы.
Нужна версия для 32-битной Windows?
iTunes
Скачайте последнюю версию из Microsoft Store.
iTunes для Windows
Системные требования для Windows
- Компьютер PC с процессором Intel или AMD 1 ГГц, с поддержкой SSE2 и 512 МБ ОЗУ
- Для просмотра видео в стандартном формате из iTunes Store необходим процессор Intel Pentium D или более быстрый, 512 МБ ОЗУ и наличие видеокарты, совместимой с DirectX 9.0
- Для просмотра HD‑видео 720p, материалов iTunes LP и iTunes Extras необходим процессор Intel Core 2 Duo 2,0 ГГц или более быстрый, 1 ГБ ОЗУ, а также графический процессор — Intel GMA X3000, ATI Radeon X1300, NVIDIA GeForce 6150 или более мощный
- Для просмотра HD‑видео 1080p необходим процессор Intel Core 2 Duo 2,4 ГГц или более быстрый, 2 ГБ ОЗУ, а также графический процессор — Intel GMA X4500HD, ATI Radeon HD 2400, NVIDIA GeForce 8300 GS или более мощный
- Требуется разрешение экрана 1024×768 пикселей или выше; для просмотра материалов iTunes LP и iTunes Extras требуется разрешение экрана 1280х800 пикселей или выше
- 16‑битная звуковая карта и динамики
- Для использования Apple Music, iTunes Store и iTunes Extras требуется подключение к интернету
- Для записи аудио‑CD, MP3‑дисков и резервного копирования на CD и DVD требуется устройство записи CD или DVD, совместимое с iTunes. Песни из каталога Apple Music нельзя записать на CD.
- Windows 10
- Для 64‑битных версий Windows требуется 64‑битный установщик iTunes
- 400 МБ свободного пространства на диске
- Некоторые программы визуализации от сторонних разработчиков могут не поддерживать эту версию iTunes. Для получения программы визуализации, совместимой с iTunes 12.1 или новее, обратитесь к разработчику.
- Доступность Apple Music, iTunes Store и iTunes Match зависит от страны
- Чтобы попробовать Apple Music бесплатно, необходимо оформить подписку. Бесплатная пробная подписка доступна только для новых пользователей. После окончания пробного периода подписка продлевается автоматически.
Интересуют другие версии?
macOS Windows Microsoft Store
iTunes в трёх
новых качествах.
Воспользуйтесь приложением iTunes Store в iOS, чтобы купить и скачать любимые песни, сериалы, фильмы и подкасты. А ещё можно скачать на компьютер macOS Catalina, чтобы получить совершенно новые впечатления от развлечений. Ваша медиатека будет автоматически перенесена в новые приложения Apple — Музыка, TV и Подкасты. И вам по‑прежнему будут доступны привычные возможности iTunes, в том числе предыдущая версия iTunes Store, покупки, прокат, импорт и удобные функции для управления медиатекой.
Музыка, Подкасты и TV
в центре внимания.
Приложение iTunes навсегда изменило мир музыки, фильмов, сериалов и подкастов. Но технологии не стоят на месте. Три новых приложения Apple — Музыка, Apple TV и Подкасты — снова меняют всё. С ними вы получите максимум впечатлений от развлечений на своём Mac. При этом всё, что у вас хранилось в iTunes, будет по‑прежнему доступно — в соответствующем новом приложении. А благодаря iCloud весь контент синхронизируется на всех ваших устройствах. Кроме того, можно подключить мобильное устройство к Mac, чтобы сделать резервную копию, восстановить контент или синхронизировать его.
Встречайте — Музыка на Mac.
С новым приложением Apple Music слушать музыку онлайн на Mac невероятно удобно. 1 Вам доступны более 75 миллионов песен, новые треки и исполнители, разнообразные плейлисты, возможность скачивать музыку и слушать её офлайн. В вашем распоряжении также вся музыкальная коллекция, которую вы собирали долгие годы. И всем этим можно пользоваться на всех ваших устройствах.
Apple TV. Долгожданная премьера
на Mac.
В приложении Apple TV для Mac вы найдёте любимые фильмы и контент Apple TV+. Всё это можно смотреть онлайн или офлайн прямо в приложении. Там же вас ждёт вкладка «Смотреть» с персональными рекомендациями. Можно даже начать просмотр на одном устройстве, а закончить на другом. И впервые на Mac можно смотреть фильмы в форматах 4K 2 и Dolby Atmos. 3
Слушайте внимательно. Подкасты
на Mac.
Лучшие развлекательные, юмористические, новостные и спортивные подкасты теперь доступны в приложении «Подкасты» на Mac. Вы можете найти нужный выпуск по названию, теме, гостю, ведущему, контенту или другим меткам. Ещё можно подписаться на подкаст, чтобы получать уведомления о новых выпусках. А вкладка «Слушать» позволяет найти и включить один из тех подкастов, которые вы начали слушать на другом устройстве.
Поддержка iTunes ответит на ваши вопросы
Если у вас есть вопросы, например о синхронизации контента, о переходе на последнюю версию iTunes, о покупках в iTunes Store, обратитесь в Поддержку iTunes.
Нужна предыдущая версия iTunes?
Вы можете скачать одну из предыдущих версий iTunes, которая совместима с нужной вам версией операционной системы и определёнными устройствами.
Источник
5 лучших эмуляторов iOS под Windows
Сегодня я расскажу, как использовать приложения для iOS на своем PC с помощью эмуляторов iPhone . В этой статье я перечислю все эмуляторы iOS , которые в настоящее время доступны для платформы Windows.
Что такое эмулятор iOS?
Эмулятор — это программное обеспечение, с помощью которого можно запускать приложения, предназначенные для других операционных систем: Android , iOS и т. д.
Эмулятор iPhone позволяет запускать iOS-приложения на PC без необходимости использования iPhone . Подобное программное обеспечение полезно для разработчиков, особенно при создании приложений под другие платформы. Если бы при тестировании приложение каждый раз нужно было переносить на iPhone , это занимало бы очень много времени. В таких случаях эмуляторы становятся практически незаменимыми.
Существует много эмуляторов iOS для Windows , но в этой статье я перечислю лучшие из них. Как вы, знаете, iOS — это любимая операционная система разработчиков, и большинство приложений сначала запускаются только для iOS . С другой стороны, iPhone очень дорогой, и многие считают, что он не стоит этих денег. Так что большинство покупает бюджетные смартфоны.
Для Windows существуют десятки эмуляторов iOS на ПК , и для большинства из нас трудно определить лучший из них. Но не волнуйтесь, поскольку наша команда до написания этой статьи тщательно изучила эмуляторы iOS , вы сможете легко выбрать лучшие из приведенного ниже списка.
Лучшие эмуляторы iOS для Windows 7/8/8.1/10
1) iPadian iPhone Emulator
Один из лучших эмуляторов iPhone для Windows. IPadian Emulator доступен в двух версиях. Одна бесплатная, другая стоит 10 долларов. С ее помощью можно запускать любые приложения для iOS, например WhatsApp, Snapchat и т. д., которые нельзя запустить в бесплатном iPad-эмуляторе. Я настоятельно рекомендую купить платную версию. Я лично попробовал iPadian для Windows 8:
- Бесплатная версия iPadian Emulator дает возможность почувствовать, как работать на iOS ;
- В бесплатной версии включен доступ к настраиваемому магазину App Store ;
- В премиум-версии можно использовать любое приложение из Apple App Store ;
- В премиум-версии нет рекламы.
Как установить iPad-эмулятор на компьютере с Windows:
Для запуска iPadian iPhone Emulator на компьютере выполните следующие действия.
- СкачайтеiPadian Emulator ;
- Дважды кликните по файлу установщика, который вы загрузили в предыдущем шаге;
- Следуйте указаниям мастера установки эмулятора iOS для Windows ;
- После успешной установки iPadian Emulator на компьютер можно выполнять дальнейшие шаги для запуска iOS-приложений .
Как запускать iOS-приложения на ОС Windows 7/8/8.1 с помощью iPadian Emulator:
- Дважды кликните по иконке iPadian ;
- Теперь в интерфейсе эмулятора нажмите на иконку магазина приложений;
- Загрузите свои любимые приложения и наслаждайтесь эмулятором iOS на PC .
2) MobiOne Studio (проект официально прекращен)
Обновление — этот проект iPhone эмулятора официально прекращен, но его все равно можно установить на свой компьютер, загрузив EXE-файл со сторонних сайтов.
3) Air iPhone Emulator
Еще один отличный эмулятор iOS , который доступен для Windows 7/8/8.1 и т. д. Используя его, можно без проблем запускать iOS -приложения на своем компьютере. Если вы i OS-разработчик , можно использовать этот эмулятор, чтобы бесплатно тестировать приложения. Если вам не понравился iPadian Emulator , особенно его бесплатная версия, тогда можно попробовать данную альтернативу:
Источник
Первый день с Mac после Windows: какие программы устанавливать?
Вы купили новый MacBook, или только собираетесь отказаться от Windows и вступить в ряды счастливых владельцев «яблочного» ноутбука: в любом случае, главное на повестке дня – как же работать на этом новом алюминиевом монстре?
Это ведь не привычная с детства Windows, со знакомыми и родными программами, думают многие. Как тут писать документы, открывать архивы, какие программы качать и где?
Прежде всего, помните: Mac OS гораздо дружелюбнее и удобнее Windows, а большинство привычных Windows-программ можно спокойно установить на свой новый Mac.
Ниже я расскажу про основные приложения, которые помогут с комфортом начать пользоваться Apple-техникой, без нервов и денежных трат.
Без паники. Большинство привычных программ есть и для MacOS.
Для начала давайте составим список программ, которые обычно используются на Windows-ПК:
- браузер
- офисный пакет (Word, Excel, Powerpoint)
- видео-плеер
- полезные утилиты
Стартовый пакет приложений, который нужен для полноценной работы, не так уж и велик. Главное – найти привычные приложения, которыми вы привыкли пользоваться каждый день, будучи «ПК-боярином».
Программы на свой Mac можно загружать из официального магазина Mac App Store или скачивать dmg-образы из интернета. По умолчанию возможность установки программ, скачанных с сайтов, отключена.
Чтобы разрешить эту функцию, нужно пройти в Настройки – Защита и безопасность и отметить чекбокс напротив «Разрешить использование программ, загруженных из App Store и от установленных разработчиков».
Сделали? Теперь пора в интернет, некоторые программы можно скачать только с сайтов разработчиков 🙂
Приложения для Интернета. Скачивайте бесплатно
По умолчанию для интернет-сёрфинга в macOS предлагается использовать Safari. Но многим не нравится этот браузер, учитывая что на Windows-ПК он совершенно непопулярен.
Хорошо, что есть выбор; скорее всего, вы найдёте именно тот браузер, к которому привыкли:



Лично у нас в редакции большинство авторов пользуются именно Google Chrome, у которого куча удобных расширений и глубокая интеграция с Facebook и Gmail. А ещё этот браузер отлично проигрывает все видео-ролики на разных сайтах, в отличие от стандартного Safari.
Если вы знаете, что такое «торренты», то вам пригодится клиент для загрузки файлов через эту сеть. Есть мнение, что лучший торрент-клиент для Mac – это Transmission. Но лично мне гораздо милее старый-добрый uTorrent, который существует в версии для Mac.


Скорее всего, у вас уже есть облачное хранилище – Яндекс.Диск или Google Drive. Клиенты этих самых популярных сервисов можно скачать и на новый Mac, чтобы все файлы всегда были под рукой:


Напоследок, вот основные мессенджеры, которые наверняка установлены на вашем смартфоне. Чтобы быть всегда на связи, Skype, WhatsApp и Telegram можно установить на Mac:




Основные приложения для интернета загружены, переходим к работе. Вы же купили Mac не для чатов, правда?
Приложения для офисной работы. Office платный, но есть альтернативы
При покупке нового Mac или MacBook вы автоматически получаете программы для редактирования и создания документов, презентаций и таблиц: Pages, Numbers и Keynote. Они уже предустановлены на вашем новом устройстве, а по функционалу и удобству использования эти инструменты удобнее офисного пакета от Microsoft.
Но если вы привыкли пользоваться Word, Excel и Powerpoint, то придётся скачивать установочный пакет с сайта office.com, предварительно приобретя лицензию на год.
Лицензия стоит 3 399 рублей, и за эти деньги вы получаете:
Этими программами вы сможете пользоваться ровно 365 дней с момента покупки, а потом придётся продлять лицензию, правда за меньшие деньги.
Если у вас уже есть лицензия на Office, то можно просто зайти под своим логином-паролем Microsoft здесь и скачать нужный дистрибутив бесплатно, в рамках активной лицензии.
Вас не устраивают предложения от Apple и Microsoft? Есть третья альтернатива: бесплатный пакет офисных приложений Open Office, который имеет тот же функционал, что и Microsoft Office, но слегка отличается внешним видом интерфейса.

Графические редакторы Adobe Photoshop, Illustrator и прочие сегодня стоят неприлично много денег, чтобы покупать их просто для себя. Другое дело, если эти инструменты помогают вам зарабатывать деньги – тогда есть смысл приобрести официальные дистрибутивы на сайте Adobe.com.
Для редактирования фоток в личных целях (подкрутить яркость, наложить фильтр и прочее по мелочи) можно смело пользоваться штатным приложением «Фото», в котором все эти инструменты присутствуют.
Утилиты в помощь
Ну и напоследок, самое интересное – минимальный набор утилит, которые точно были у вас на Windows-компьютере или ноутбуке:



Уверен, вы знаете все вышеперечисленные программы и утилиты, потому что многие были установлены на вашем Windows-ПК. Зачем отказываться от привычных инструментов?
Это минимальный набор, который я сам накатываю на каждый свой новый Mac. Дальше – всё индивидуально, вы будете узнавать новое и может быть даже начнёте пользоваться Safari 🙂
Источник