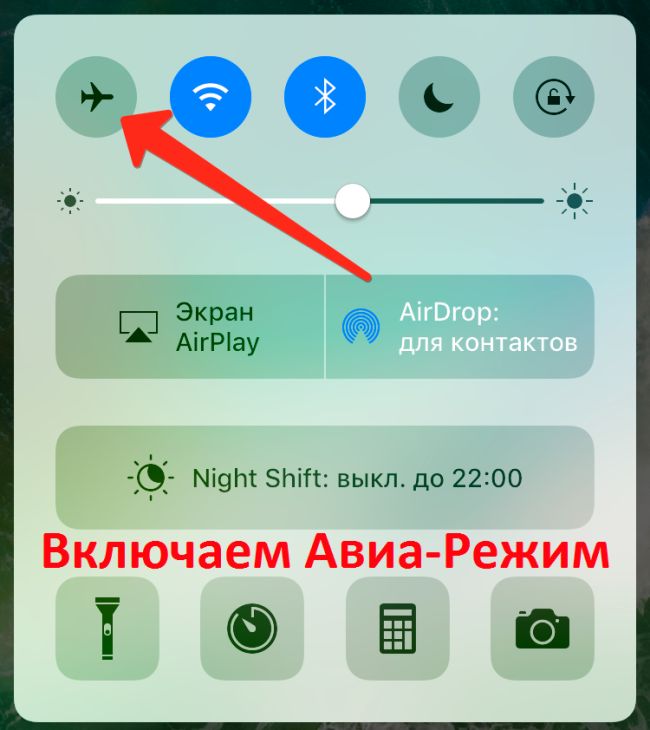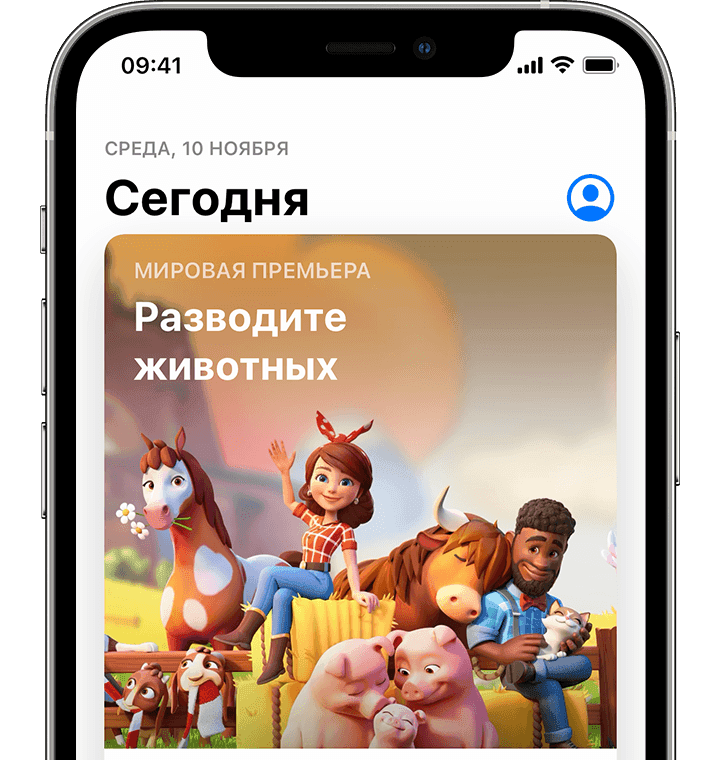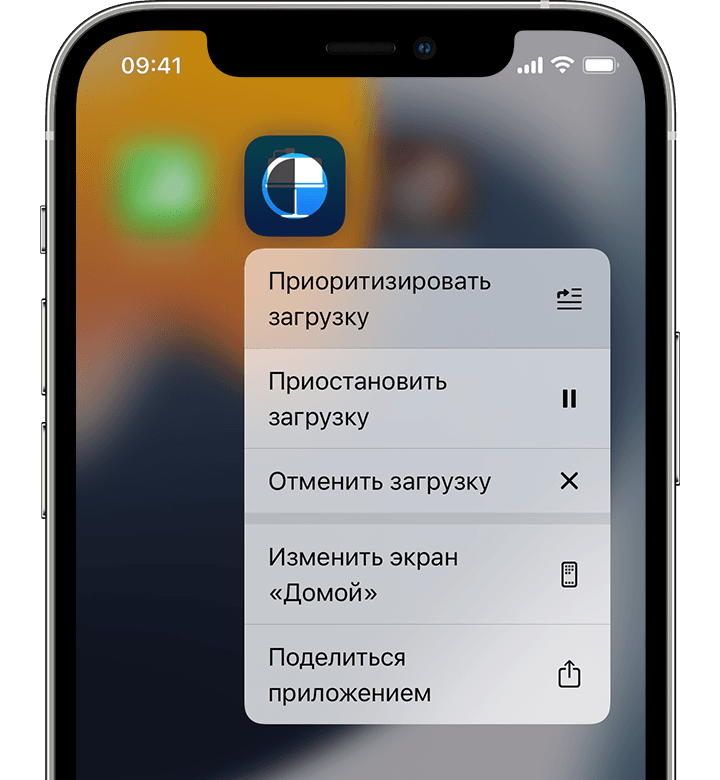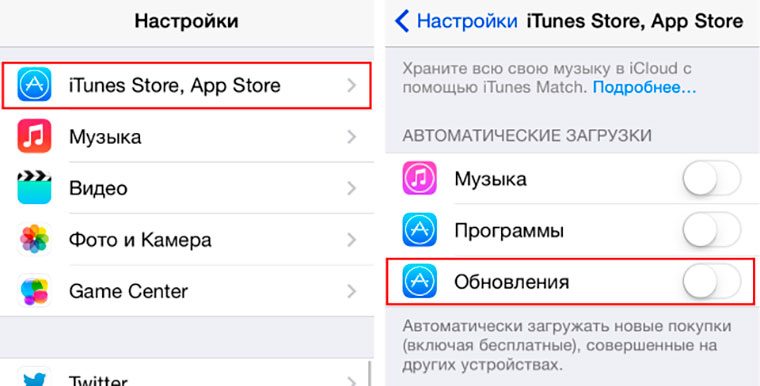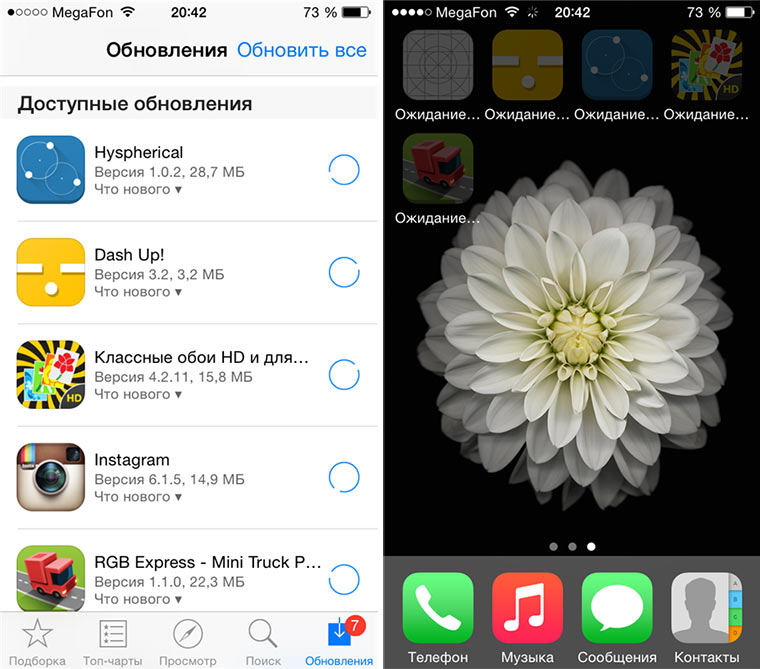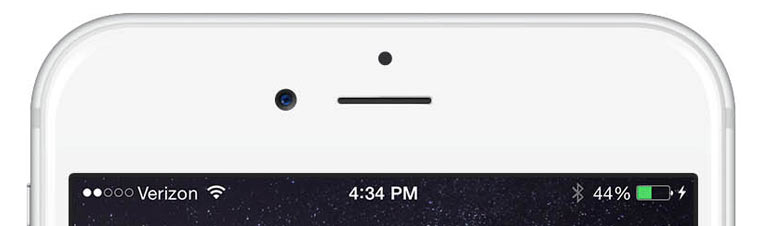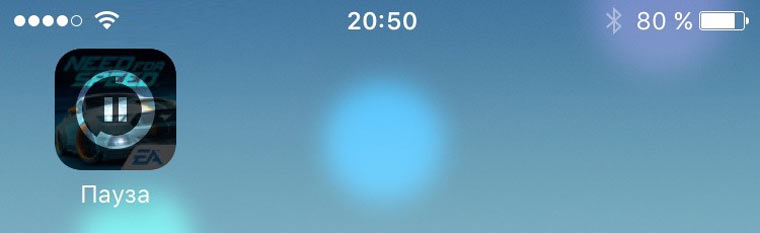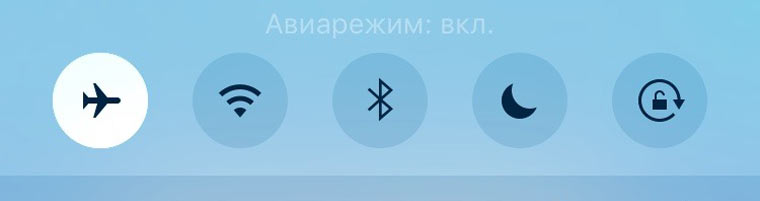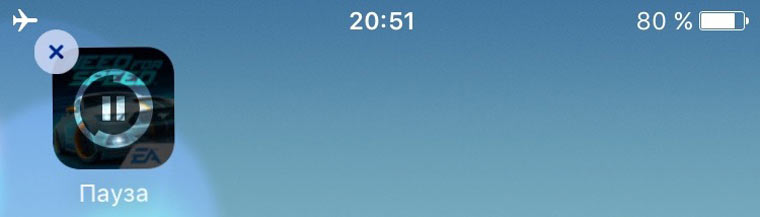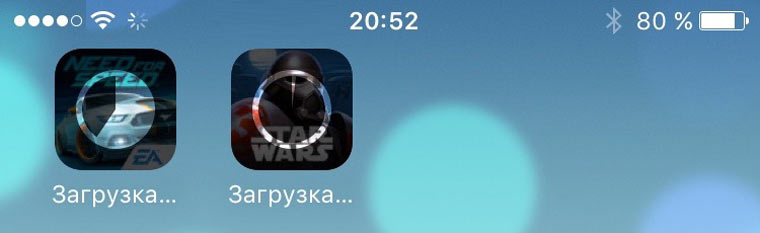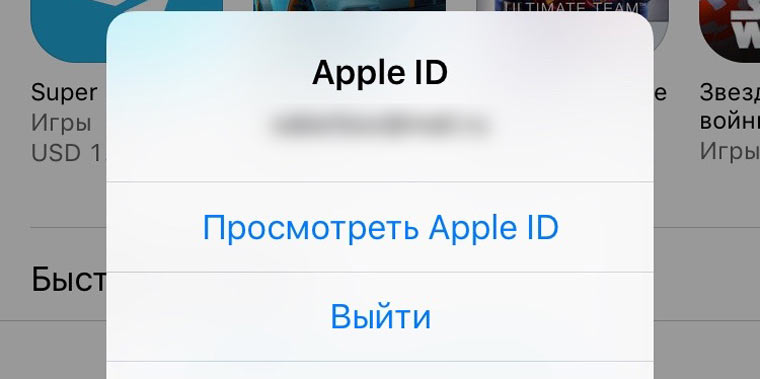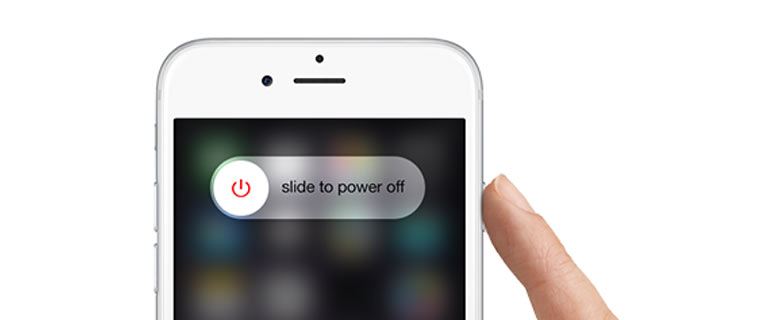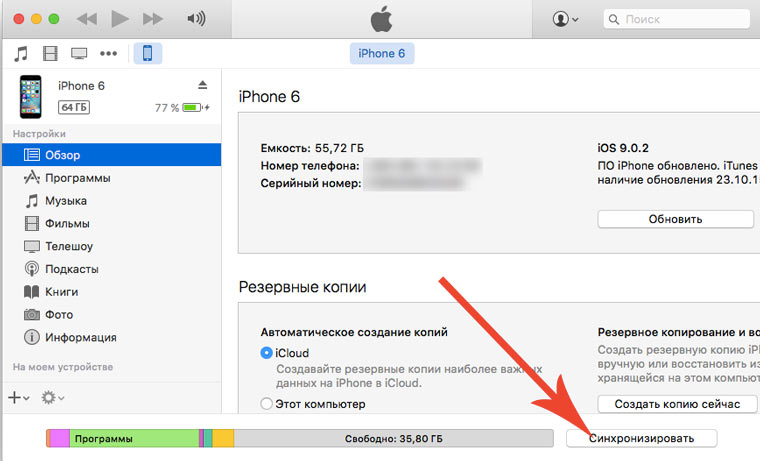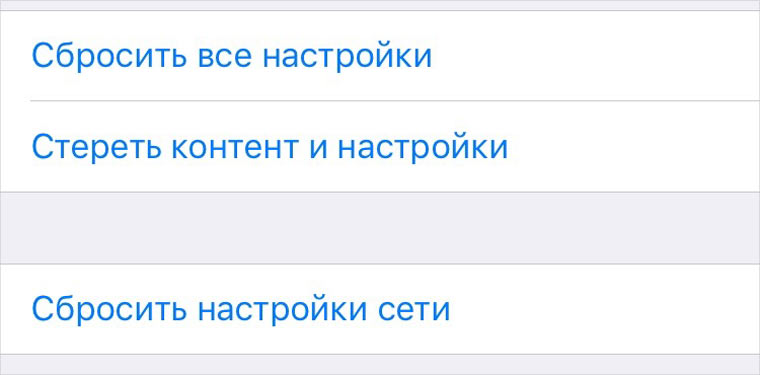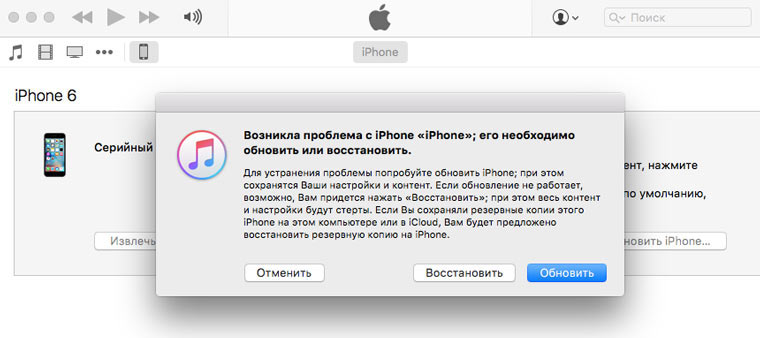- Как быть, если на айфоне не обновляются приложения?
- Десять вариантов устранения проблемы
- Шаг 0. Просмотрите новости
- 1. Проверьте соединение с интернетом
- 2. Перезапустите загрузку
- 3. Вкл-выкл режим полёта
- 4. Удалите виджет и установите заново
- 5. Параллельно установите вторую программу
- 6. Повторно зайдите в учетную запись
- 7. Перезагрузка
- 8. Синхронизировать покупки с Mac/PC
- 9. Полный сброс
- 10. Перейти в DFU режим
- Заключение
- Видео
- Если не удается загрузить или обновить приложения на устройстве iPhone или iPad
- Выполнение входа в App Store
- Обновление приложения вручную
- Проверка способа оплаты
- Приоритизация загрузки
- Перезапустите устройство
- Обращение в компанию Apple
- Почему приложения на iPhone не обновляются из App Store
- ✏️ Нам пишут:
- Приложения из App Store не скачиваются и не обновляются. Что делать
- Шаг 0. Читайте новости
- Шаг 1. Проверить интернет-соединение
- Шаг 2. Остановить загрузку
- Шаг 3. Включить-выключить авиа-режим
- Шаг 4. Удалить приложение с повторной установкой
- Шаг 5. Параллельная установка второго приложения
- Шаг 6. Повторный вход в учетную запись
- Шаг 7. Перезагрузка iOS-девайса
- Шаг 8. Синхронизация покупок с Mac/PC
- Шаг 9. Полный сброс настроек
- Шаг 10. Переход в режим DFU
Как быть, если на айфоне не обновляются приложения?
«При Стиве Джобсе этого не могло случиться», – мысль, приходящая на ум первой, когда второй час к ряду пробуешь реанимировать умерший серый значок утилиты, загружающуюся из аппстор.
Касательно трудностей с обновлением ПО для системы iOs и глюками при загрузке с официального сервера. Apple никак не комментирует, почему порой не скачиваются приложения. Пользователям самим приходится искать ответы на вопросы, один за другим пробовать этапы: от самого простого к самому сложному.
Примечание: Если возникла проблема «серой иконки ожидания» и наблюдаются ошибки при загрузке приложения из app store, рекомендуем выполнять инструкцию.
Необходимо помнить! В любой момент загрузка с сервера магазина может возобновиться и необходимость в этой инструкции, не будет.
Десять вариантов устранения проблемы
Шаг 0. Просмотрите новости
Что делать если app store не отвечает? До того, как материть планшет или смартфон, потратьте время на просмотр ленты новостей. Возможно, найдете новость, что «сервер AppStore упал» или магазин переживает трудности, а разработчики активизируют ресурсы для возобновления работы ресурса.
1. Проверьте соединение с интернетом
Может быть и так, что айфон не обновляет виджет из-за нехватки остатков трафика в тарифном плане или проблем в работе Wi-Fi роутера. Значок соединения LTE, 3G, или Wi-Fi не показатель.
Как исправить: Открыть Safari и перейти на первую попавшуюся страницу. Если соединения в полном порядке – переходим к следующему шагу.
2. Перезапустите загрузку
Замершая серая иконка, которая долго пребывает в статусе «Ожидание», – отличный повод, чтобы остановить закачку из аппстора.
Как решить: Нажмите на значок, остановив этим загрузку упорно не подающей признаков жизни программы. Повторное нажатие приведет к возобновлению связи с сервером аппстор.
3. Вкл-выкл режим полёта
Есть вероятность возобновления закачки с помощью короткого перехода в штатный авиа-режим.
Как исправить: На разблокированном экране, выполнить движение пальцем снизу-вверх и тапнуть на значок самолета. Подождать пару-тройку мгновений и выключить режим едино разовым нажатием на изображение лайнера.
4. Удалите виджет и установите заново
Если не загружаются виджеты, помочь в проблеме может удаление программы (если это возможно) с повторной установкой в дальнейшем.
Как решить: зажать палец над зависшим значком и дождаться перехода в режим редактирования или удаления (трясущиеся иконки). Тапнуть по возникшему у иконки крестику и удалить программу. Открыть аппстор и повторно установить то, что нужно.
5. Параллельно установите вторую программу
Если не скачиваются приложения с app store , возобновить закачку и наладить контакт с магазином можно скачиванием другого дополнительного виджета.
Как исправить: Зайти в аппстор и загрузить любую программу. С началом загрузки, зависшая программа может автоматом продолжить скачиваться.
6. Повторно зайдите в учетную запись
Привести в чувство застывшую закачку программы способен выход из учетной записи с последующим вводом логина и пароля.
Как решить: открыть AppStore и перейти на вкладку Подборка. Нажать на имя учетной записи и выбрать пункт Выход. На этой же странице опять войти в учетную запись и повторить установку ПО.
7. Перезагрузка
Если не обновляются приложения в app store, в качестве очередного способа лечения, зависшего и застопорившегося на закачке «серого» виджета, можно использовать перезагрузку устройства.
Как исправить: зажать кнопку Power и выключить девайс. После включения утилита начнёт автоматом скачиваться. Ещё можно использовать жесткую перезагрузку: несколько секунд удерживать зажатыми кнопки Home и Power.
8. Синхронизировать покупки с Mac/PC
Когда ни один из вышеописанных способов не возымел эффекта и не скачиваются приложения с appstore (при этом не получается ни приостановить загрузку, ни удалить), нужно синхронизироваться со десктопной версией Айтюнса.
- Подключите iOS-устройство к ноутбуку или ПК, на котором запущен iTunes.
- Удостоверьтесь, что выполнен вход в действующую учетную запись, (аккаунт из которого идёт загрузка из аппстор должен быть тем же и в iTunes).
- Далее нужно выбрать «Синхронизацию».
9. Полный сброс
Если не обновляются приложения в app store, восстановить закачку программы можно радикальным методом – полным сбросом настроек.
Как решить: начать с малого и сбросить настройки интернета: открыть Настройки, далее развернуть меню Сброс, выбрать пункт Сбросить настройки сети. Если и это не возымело эффекта, нужно приготовиться к возврату настроек к заводским параметрам. Перед этим сделайте резервное копирование iOS-устройства. Откройте Настройки, выберите Основные, затем Сброс, и последнее – Сбросить всё.
10. Перейти в DFU режим
Когда не работает app store или не загружаются приложения, крайней мерой на приобретение виджета или его обновление, может стать перевод айфона в сервисный DFU режим.
Как правильно войти в DFU:
- Подключить многострадальный умный аппарат к ноутбуку или ПК.
- Запустить официальную утилиту iTunes.
- Зажать кнопку Power и тут же Home.
- Удерживать порядка 10 секунд.
- По истечении этого времени айфон или айпад перезапустится.
- Продолжать нажимать кнопки до возникновения надкусанного яблока.
- Когда появится логопит Apple, отпустить кнопку ВКЛ., а Home удерживать до возникновения картинки iTunes с подсоединенным кабелем.
- Ждем пока айтюнс напишет, что iOS-девайс в режиме восстановления и DFU больше не требуется. Для этого, параллельно зажать Home и Power, и ждать перезагрузки.
Заключение
В статье разобрали самые распространенные причины, почему айфон не грузит и не обновляет программы из официального магазина Apple, и нашли решение для них. Прежде чем грешить на инженеров из Apple, проверьте свои настройки Интернета, в 90% случаев проблема именно в этом. Будьте внимательны и до встречи на страницах сайта!
Видео
Источник
Если не удается загрузить или обновить приложения на устройстве iPhone или iPad
Попробуйте это, если у вас возникли проблемы при обновлении или загрузке приложений из App Store на iPhone, iPad или iPod touch.
Выполнение входа в App Store
Если в верхней части окна App Store отображается синяя кнопка учетной записи, возможно, вы не вошли в систему. Нажмите ее и выполните вход с помощью идентификатора Apple ID. Узнайте, что делать, если вы забыли свой пароль.
Обновление приложения вручную
Проверка способа оплаты
Возможно, вам потребуется указать способ оплаты, даже если вы хотите загрузить бесплатное приложение. Проверьте, какой способ оплаты выбран у вас, и убедитесь в том, что не истек срок его действия, он не отклонен и не произошла ошибка оплаты.
Если вам не удается обновить приложения и отображается сообщение «ваша учетная запись отключена в App Store», проблема может быть связана с вашим способом оплаты. Обратитесь в службу поддержки Apple за помощью.
Приоритизация загрузки
На экране «Домой» нажмите и удерживайте приложение. В появившемся меню выберите «Приоритизировать загрузку».
Перезапустите устройство
Затем проверьте возможность загрузки или обновления приложений.
Обращение в компанию Apple
Если вам по-прежнему не удается загрузить или обновить приложение на устройстве iPhone или iPad, обратитесь в службу поддержки Apple.
Источник
Почему приложения на iPhone не обновляются из App Store
✏️ Нам пишут:
Приложения не хотят обновляться из App Store, иногда обновление зависает. Что делать?
— Дмитрий
Для начала убедитесь, что приложения обновляются в ручном режиме. Для этого отключите автоматическое обновление (Настройки – iTunes Store и App Store – Обновления), дождитесь появления обновлений и произведите апдейт вручную.
Если программы не обновляются и вручную:
1. Перезагрузите iPhone.
2. Отключитесь от Wi-Fi роутера/мобильного интернета и снова подключитесь к нему.
3. Перезагрузите роутер или попробуйте загрузку в другой сети (на работе, у друзей или соседей).
4. Отключите опцию Помощь Wi-Fi (Настройки – Сотовая связь).
5. Сбросьте настройки сети (Настройки – Основные – Сброс – Сбросить настройки сети).
Если ручное обновление происходит нормально:
1. Заново включите автоматическое обновление (Настройки – iTunes Store и App Store – Обновления).
2. Переподключитесь к роутеру или мобильной сети.
3. Перелогинтсесь в App Store (на любой вкладке перейдите в раздел учетной записи и нажмите Выйти, после чего снова авторизуйтесь).
После этого автоматическое обновление должно заработать.
Источник
Приложения из App Store не скачиваются и не обновляются. Что делать
Десять последовательных вариантов решения проблемы.
«При Джобсе такого не было», – первая фраза, которая приходит в голову, когда битый час пытаешься привести в чувства застывшую серую иконку загружаемого приложения из магазина App Store.
По поводу проблем с обновлением софта и ошибкой при загрузке приложений Apple комментариев не дает. Решение приходится искать, поочередно проходя все этапы: от простого сложного.
Примечание: Для борьбы с проблемой «серых иконок ожидания» и ошибками при загрузке приложений из App Store рекомендуется выполнять все этапы поочередно. В любой момент загрузка может пойти дальше и необходимость в осуществлении последующих шагов, описанных в данной инструкции, отпадет.
Шаг 0. Читайте новости
Прежде, чем ругать свой смартфон или планшет, не поленитесь просмотреть ленту новостей iPhones.ru:) Вероятно, вы найдете новость о том, что «сервера App Store упали» или магазин приложений App Store испытывает проблемы, а компания делает все возможное чтобы исправить сложившуюся ситуацию.
Шаг 1. Проверить интернет-соединение
Причиной, по которой приложение может не загружаться и не обновляться, может стать банальное отсутствие интернет-трафика или проблемы в работе окружающей вас беспроводной сети Wi-Fi. Иконка работающего Wi-Fi, 3G или LTE еще ни о чем говорит.
Решение: Откройте браузер Safari и перейдите на любую интернет-страницу. Если со связью все в порядке – двигаемся дальше.
Шаг 2. Остановить загрузку
Зависшая серая иконка, пребывающая в статусе «Ожидание» или «Загрузка» продолжительное время, – повод для того, чтобы остановить скачивание.
Решение: Тапните по иконке, тем самым остановив загрузку. Повторный тап может стать решением проблем и приложение начнет загружаться.
Шаг 3. Включить-выключить авиа-режим
Возобновить загрузку можно попробовать и с помощью кратковременного перехода в режим «В самолете».
Решение: Находясь на экране Springboard, выполните свай снизу-вверх и нажмите на изображение самолета. Подождите несколько секунду и отключите режим повторным тапом по иконке.
Шаг 4. Удалить приложение с повторной установкой
Помочь в сложившейся ситуации может полное удаление приложения (в случае, если это возможно) с дальнейшей повторной установкой.
Решение: Зажмите палец над «проблемной иконкой» и дождитесь перехода в режим редактирования (трясущиеся иконки). Тапните по появившемуся у иконки крестику и удалите приложение. Откройте магазин App Store и выполните повторную установку.
Шаг 5. Параллельная установка второго приложения
Восстановить загрузку и наладить соединение с магазином App Store можно с помощью скачивания любого дополнительного приложения.
Решение: В магазине App Store загрузите любое попавшееся приложение. После старта загрузки, подвисшее приложение может автоматически продолжить установку.
Шаг 6. Повторный вход в учетную запись
Реанимировать зависшее приложение можно с помощью выхода из учетной записи с повторной авторизацией.
Решение: Откройте магазин приложений App Store на iOS-устройстве и перейдите на вкладку Подборка. Тапните по имени вашей учетной записи и в открывшемся окне выберите пункт Выйти. На той же странице вновь войдите в учетную запись и повторите загрузку приложения.
Шаг 7. Перезагрузка iOS-девайса
В качестве еще одного варианта лечения подвисшего и застопорившегося на загрузке «серого» приложения можно прибегнуть к перезагрузке устройства.
Решение: Зажмите клавишу Power и отключите устройство. После повторного включения приложение может автоматически начать установку. Как вариант, воспользуйтесь жесткой перезагрузкой: в течение нескольких секунд удерживайте зажатыми клавиши Power и Home.
Шаг 8. Синхронизация покупок с Mac/PC
Если ни один из вышеперечисленных пунктов не помог, а приложение по-прежнему наотрез отказывается загружаться (при это нет возможности ни приостановить установки, ни удалить его), необходимо провести синхронизацию со стационарной версией iTunes.
Решение: Подключите iOS-девайс к компьютеру или ноутбуку с запущенным приложением iTunes. Убедитесь, что выполнен вход в действую учетную запись Apple ID (аккаунт под которым приложение загружается из магазина App Store должен совпадать с авторизованным в iTunes). Выберите пункт «Синхронизация».
Шаг 9. Полный сброс настроек
Возобновить загрузку приложения можно кардинальным способом, осуществив полный сброс настроек.
Решение: Начните с малого и осуществите Сброс настроек сети: откройте Настройки – Сброс – Сбросить настройки сети. В случае, если и это не помогло, приготовьтесь к полному сбросу всех настроек. Перед выполнением этого действия создайте резервную копию iOS-девайса. Откройте Настройки – Основные – Сброс – Сбросить все настройки.
Шаг 10. Переход в режим DFU
Последней надеждой на возможность получить желаемое приложение или обновление прямо сейчас может стать перевод смартфона или планшета в режим DFU.
Решение: Подключите устройство к компьютеру. Запустите iTunes. Зажмите клавишу Power и сразу же Home. Удерживайте в течение 10 секунд. Устройство перезагрузится. Продолжайте удерживать обе клавиши вплоть до появления логотипа Apple. В момент, когда на экране появится бело яблоко, отпустите клавишу Power, а клавишу Home удерживайте до появления логотипа iTunes с подключенным кабелем. После того, как iTunes напишет о том, что iOS-устройство находится в режиме восстановления, из режима DFU можно выйти. Зажмите клавишу Power и Home одновременно, и удерживайте в течение 10 секунд до перезагрузки устройства.
Источник