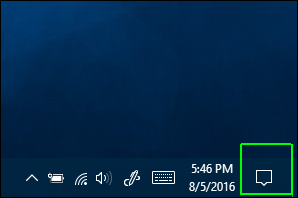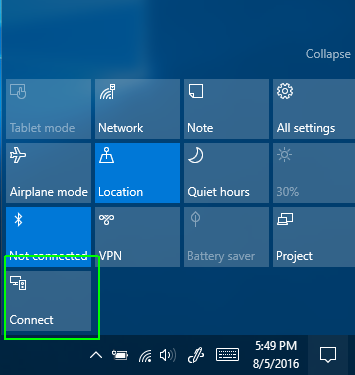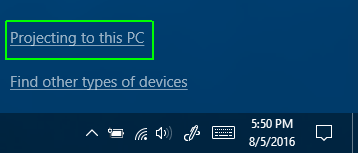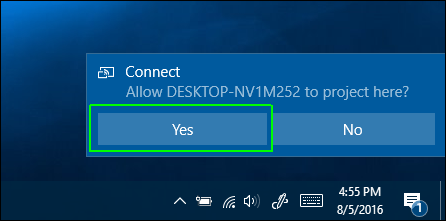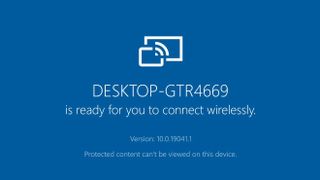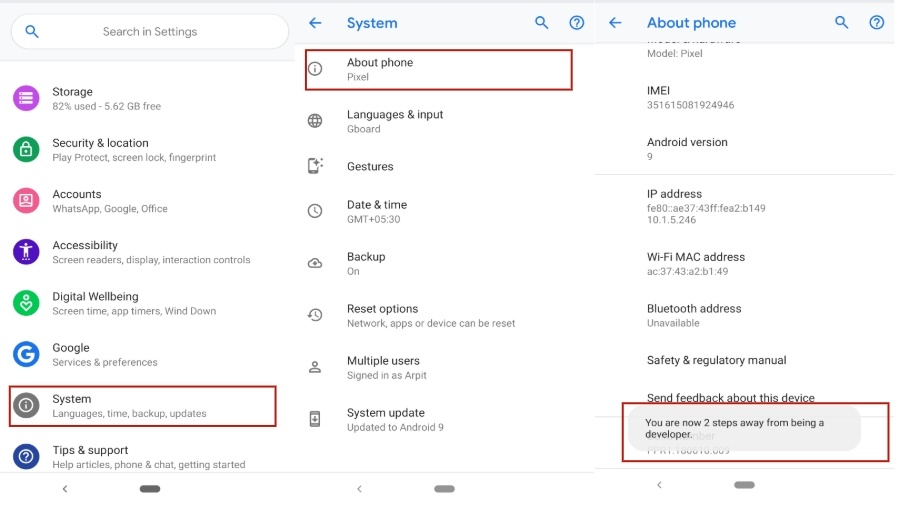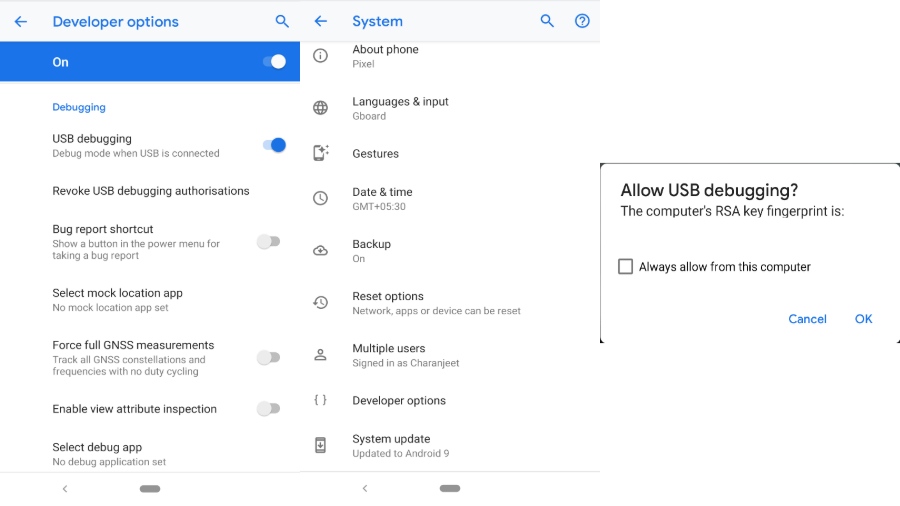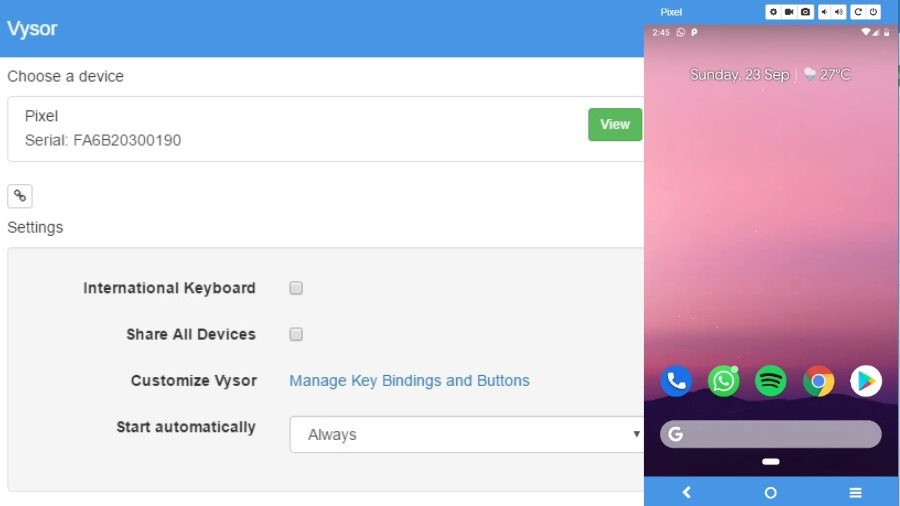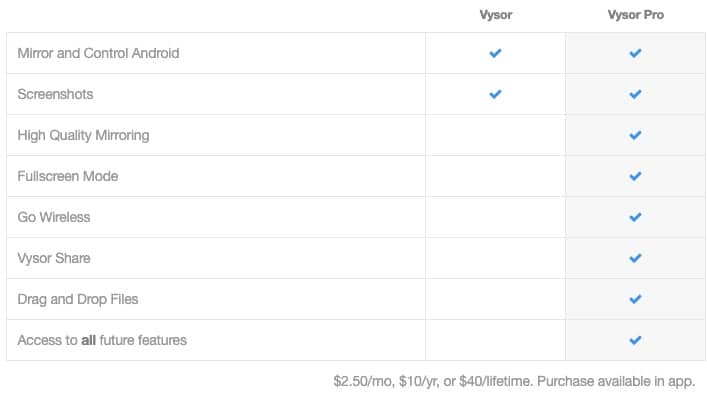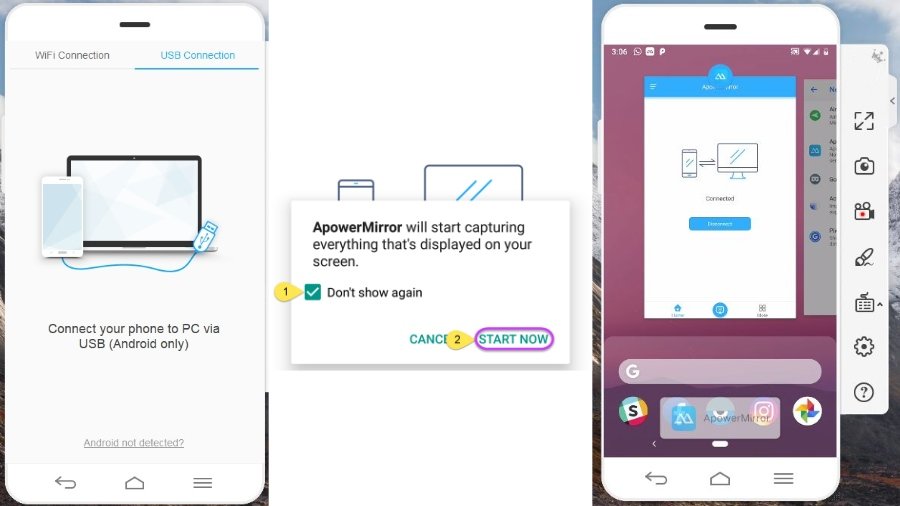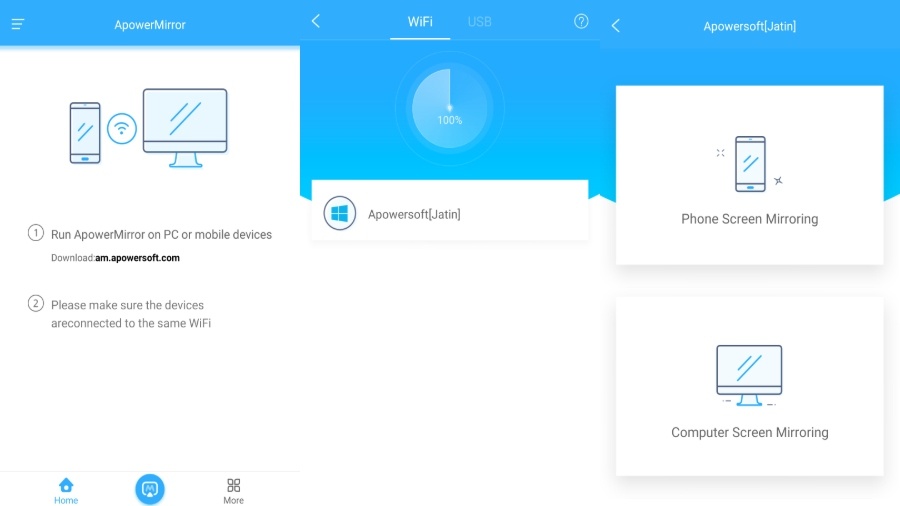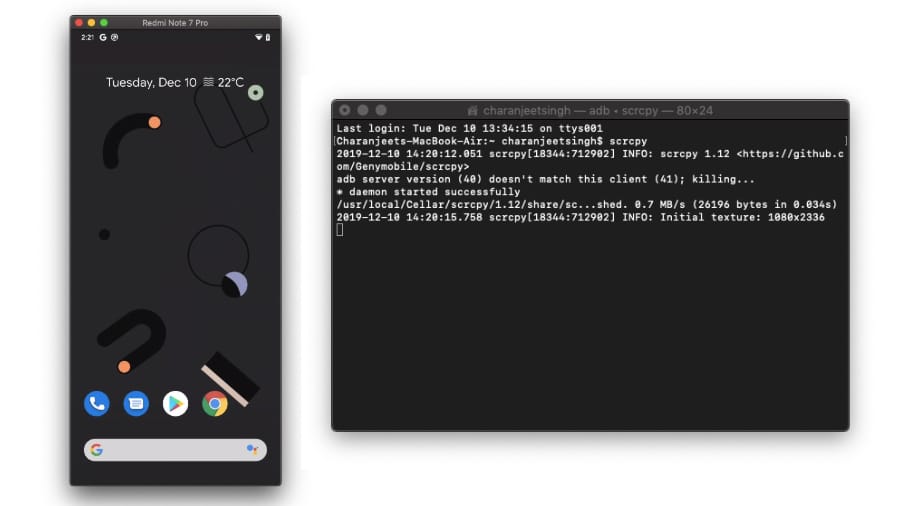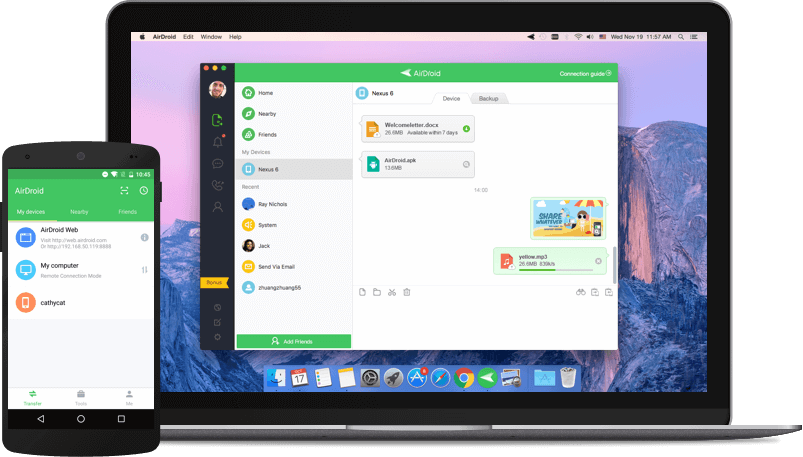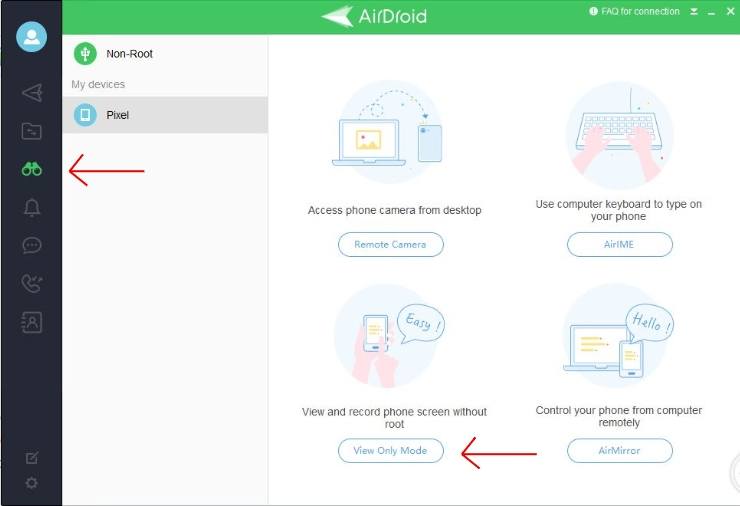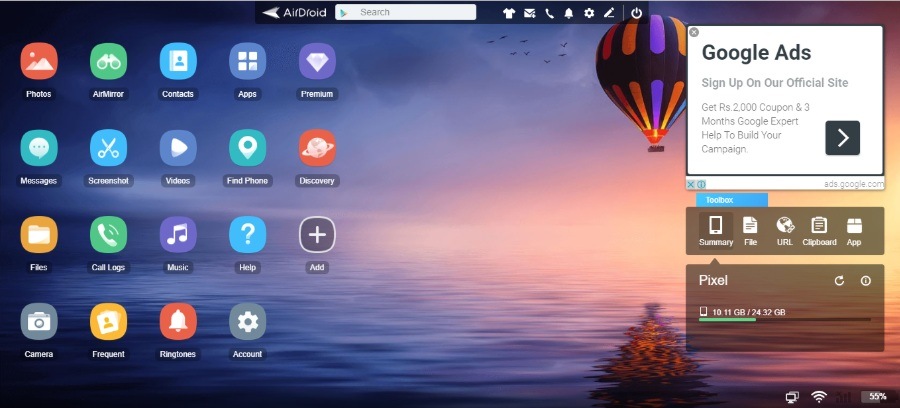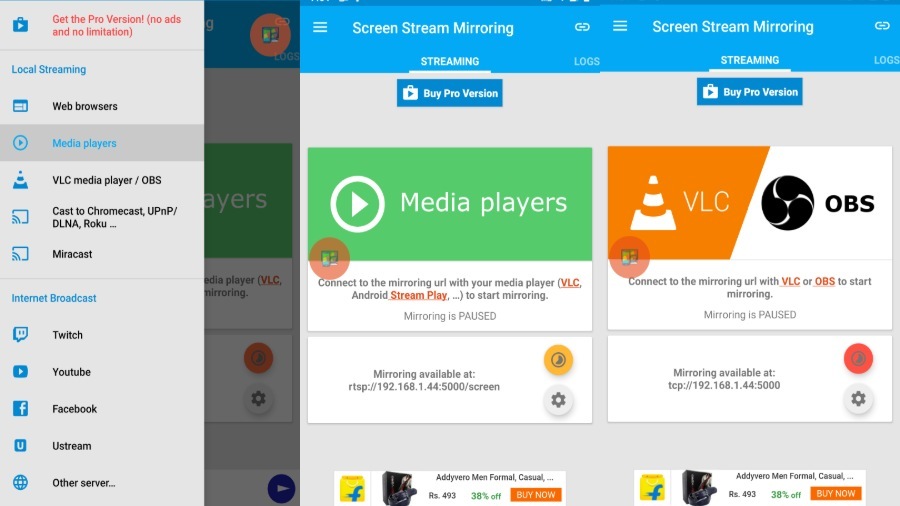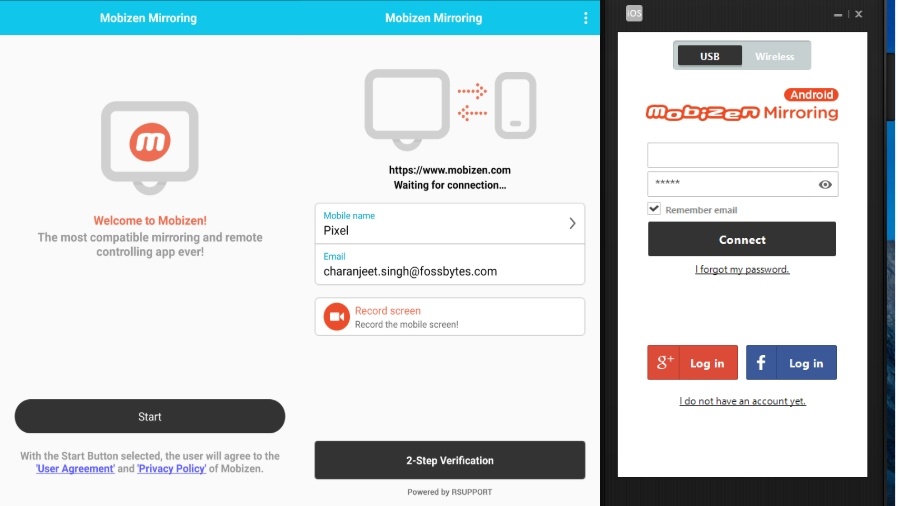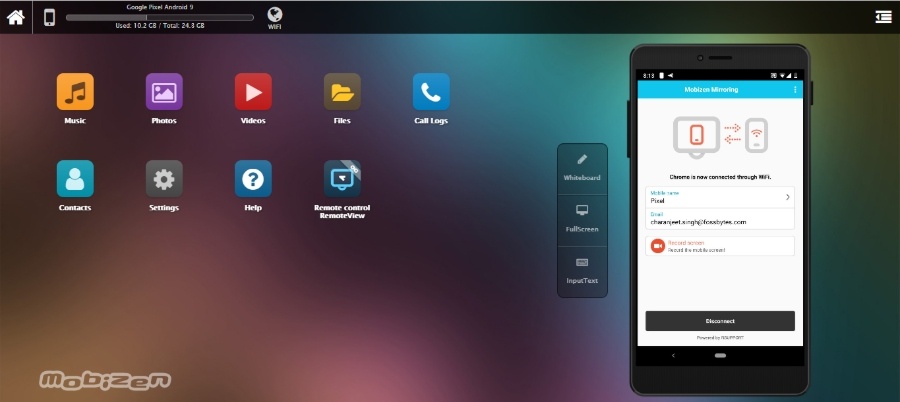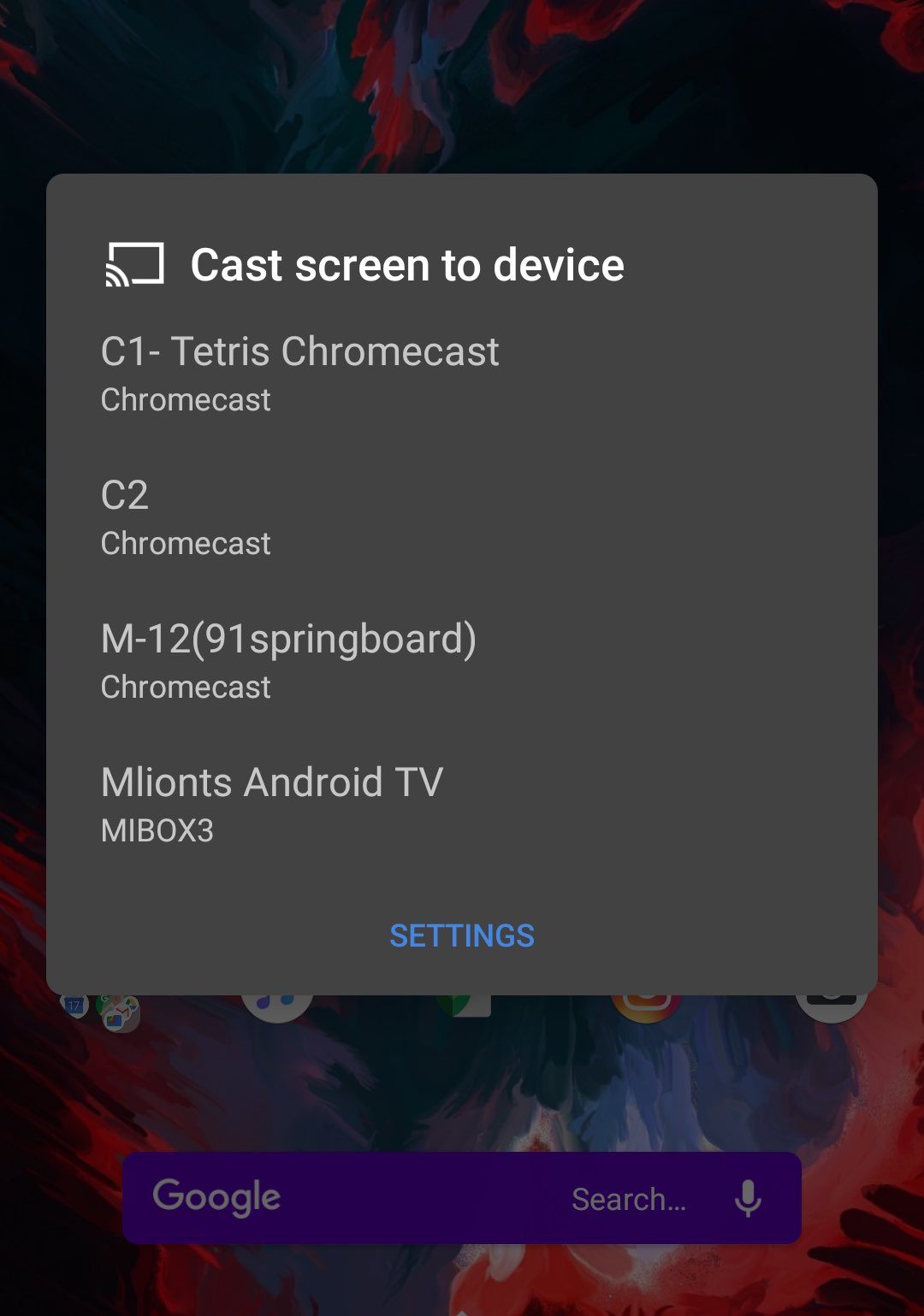- Configure wireless projection from Android to a Miracast-enabled large screen
- Turn your Windows 10 PC into a wireless display
- Screen mirroring in Windows 10: How to turn your PC into a wireless display
- How to mirror your Windows 10 screen to another Windows 10 device
- How To Connect Android Mobile To Laptop Computer
- App Information
- What is Smart View or Screen Mirroring
- So, let’s begin;
- You Might Have Some Question?
- Requirements
- Settings To Do On Your PC / Laptop
- Step one: (On our PC)
- Step 2: (On your PC)
- Step 3: (On your PC)
- Settings To Do On Your Mobile (Any Android Device)
- Step 4 (On your Mobile Phone)
- Extra features
- Step 5 (On your Android)
- Step 6 (On your PC)
- 6 Methods To Mirror Android Screen To PC (No Root Apps) In 2020
- What is Screen Mirroring?
- Prerequisites for screen mirroring
- How to mirror Android to PC — 6 Best Apps
- 1. Vysor
- How to mirror Android screen via USB [Vysor]
- Vysor Price
- 2. ApowerMirror
- How to mirror Android screen To PC without Internet [ApowerMirror]
- How to mirror Android screen wirelessly [ApowerMirror]
- ApowerMirror Price
- 3. Scrcpy
- How to view phone screen on PC via USB using Scrcpy (Windows)?
- How to cast Android screen to laptop using Wi-Fi using Scrcpy (Windows)?
- Scrcpy Price – Free
- 4. AirDroid (Wireless)
- How to mirror Android wirelessly [AirDroid]
- How to Stream Android on PC [AirDroid]
- How to mirror Android on Google Chrome [AirDroid]
- AirDroid Price
- 5. Screen Stream Mirroring by MobZapp (Wireless)
- How to mirror Android screen on your Web Browser
- How to mirror Android screen wirelessly on PC
- Screen Stream Mirroring price
- 6. Mobizen
- How to mirror Android screen via USB [Mobizen]
- Mobizen Price
- How to Mirror Android To External Display or TV?
Configure wireless projection from Android to a Miracast-enabled large screen
If you are unable to project to a large screen, try projecting to a Windows 10 PC.
Turn your Windows 10 PC into a wireless display
Open the Action Center. It’s represented by the speech bubble icon in the lower-right corner of the screen.
Select Connect. (If the Connect action tile isn’t visible, first click Expand to see the entire set of actions.)
Select Projecting to this PC.
A Settings window appears.
If your PC isn’t capable of receiving Miracast, you will be stopped at this point by a message saying so.
Select Available Everywhere or Available everywhere on secure networks from the first pull-down menu.
Under Ask to project to this PC, select First time only or Every time.
We recommend using First time only, for the sake of convenience. Every time ensures that every attempt to project from a device to that computer would require your permission.
We recommend leaving Require PIN for pairing turned off because you have to grant permission on the receiving computer anyway. You can also decide whether you want your PC to receive projection requests only when it’s plugged in.
Click Yes when Windows 10 alerts you that another device wants to project to your computer.
The Windows Connect app opens in its own window. You can drag, resize, or maximize the window.
Источник
Screen mirroring in Windows 10: How to turn your PC into a wireless display
By Avram Piltch 02 August 2021
How to turn your Windows PC into a wireless display
Windows 10 has the ability to mirror your screen to any dongle or device (ex, streaming box, TV) compatible with the popular Miracast standard since its launch in 2015. Microsoft’s OS now lets your PC become the wireless display, receiving Miracast signals from a phone, tablet or other Windows 10 laptop or desktop.
If you have a small Windows 10-powered computer hooked up to your TV, it can now double as a wireless display dongle for your phone or laptop. When you’re mirroring from a Windows 10 computer, you can extend rather than duplicate the screen so you can, for example, play a movie on the receiving display while you send emails on the primary one. Just imagine taking a Windows 10 2-in-1 tablet, propping it up next to your laptop and using it as a second monitor on the road.
While most modern devices with Wi-Fi have the ability to send out a Miracast signal, compatibility is spotty at best. Sometimes you have to try casting your screen three or four times before the process works. So be patient. If you accidentally rotated your screen while attempting to extend your display, we have a quick fix for that.
Looking to do screen mirroring on Windows 10? Here’s how to turn your Windows 10 PC into a Miracast-capable wireless display:
1. Open the action center. (It’s represented by the speech bubble icon in the lower right corner of the screen.)
2. Click Connect.
3. Click Projecting to this PC. (A settings window will appear.)
4. Select «Available Everywhere» or «Available everywhere on secure networks» from the top pulldown menu.
5. Select «First time only» or «Every time a connection is requested» under «Ask to project to this PC.» (I recommend picking «First time only,» unless you’re really worried that some rogue thief is going to grab your phone and project to your computer without your permission.)
I also recommend leaving «Require PIN for pairing» off since you have to grant permission on the receiving computer anyway. You can also decide whether you want your PC to receive projection requests only when it’s plugged in.
6. Click Yes when Windows 10 alerts you that another device wants to project to your computer.
The Windows Connect app will launch in its own window. You can drag, resize or maximize the window. We found that videos played smoothly in a connection between a Surface Pro 4 and a ThinkPad T440s. Also, if the sending device is a Windows 10 PC and allows it, you can use the keyboard and mouse on the receiving computer to remotely control the sender.
How to mirror your Windows 10 screen to another Windows 10 device
Here’s how to broadcast your screen from the sending device, if it’s a Windows 10 computer. (Android devices have different wireless display menus.)
1. Open the action center.
2. Click Connect. A list of available receiving devices appears, and your other computer should be on it.
3. Select the receiving device. You may have to wait a minute or longer for the devices to pair. If the connection fails, you’ll need to try again.
4. Toggle «Allow input» to «on» if you want to let the receiving device control your PC with its keyboard and mouse.
5. Click «Change projection mode» and select «Extend» from the menu that appears if you want to use the wireless display as a second desktop, rather than a mirror of your current desktop.
6. Click Disconnect when you want to terminate your connection.
Источник
How To Connect Android Mobile To Laptop Computer
App Information
Hello guys, today in this post I am going to show how to connect Mobile to laptop very easily and instantly. The method I would like to share with you guys doesn’t require any extra software, USB Driver, Android App or something else. All your needs are, you have a laptop computer and an Android mobile device that you want to connect. This kind of connectivity is also known as Screen Mirroring or Smart view anyways.
What is Smart View or Screen Mirroring
Well, actually when you have to mirror your screen from one device to another. The basic thing is to get a larger view or to enjoy the same screen on more than one device. When it comes to connecting two of the devices are your laptop a Mobile. This would be very beneficial in so many aspects that people may want to do.
So, let’s begin;
As I already mentioned in the above paragraph that this method overcomes these below points. Connect your Android Mobile phones to the laptop without using a USB data cable. No PC software or neither any Android Application is necessary to get this job done.
You Might Have Some Question?
Let me first answer all of the questions that come up on your mind with such connectivity.
How to connect mobile to laptop wireless or just using your WiFi internet connection. You can connect your mobile to PC via WIFi network is now possible.
Requirements
- A Windows installed Laptop or a Desktop Computer
- Any Android Mobile phone
- WiFi network
Initially, you have to connect your both devices (laptop & Mobile Device) to the same WiFi network. Right after just follow the steps one after gradually that I listed below. Your further clarification I take screenshots and grab them into the post to make it more clear.
Settings To Do On Your PC / Laptop
To connect your Android Mobile phone to PC you have to tack some steps on your PC. And at the same time on your Android Mobile phone as well. So, here I mentioned the steps to do first on your Computer. Then in the down section of this post, you can find the Mobile things to know about the term. Which you are searching for, that how to connect Mobile to PC Laptop with a WiFi connection (Wireless).
Step one: (On our PC)
Go to the notification area on your Window’s taskbar > Click on all settings option there.
Check the Number (1) and (2) from the below screenshot Image.
Step 2: (On your PC)
Now just click on the System where you can find Display, Sounds, Notifications and power options.
Step 3: (On your PC)
Now just go to the Projecting to this PC option by scrolling down from System menu.
Now that’s all, the above things you should have to do on your Windows Computer. Underneath are the steps which you have to do on your Mobile phone so you will get connected both devices.
Settings To Do On Your Mobile (Any Android Device)
Step 4 (On your Mobile Phone)
Extra features
From your drop-down menu tap on the Smart view option. In some devices, this smart View also named Screen Mirroring. So first make sure of it. For clarity check the image just right below.
Step 5 (On your Android)
Your Mobile phone automatically detects at the moment right away. And detect your PC / Laptop within a while. So just tap on it and it will make you connect both devices. I-e Connect your Android Mobile phone to PC laptop.
Step 6 (On your PC)
So, in the end, you have to just click on the Ok button. That a screen appears on your PC after your phone detects that PC.
After this click, immediately you see your Mobile screen is appearing / Mirroring on your Computers / Laptop Windows.
You can use this smart view to fulfill your projector requirements in a very simple way. Make your screen larger and surf your Mobile screen over on your Computer.
Wait, this is not the end here, you can also take control of your Computer’s screen from your phone. And at the same time, you can control your phone’s screen from your Laptop. That’s really cool yeah. I know this would be fun now to connect your Mobile to laptop ever. Thanks for your visit and enjoy a happy Smart Screen View.
Источник
6 Methods To Mirror Android Screen To PC (No Root Apps) In 2020
A ndroid screen mirroring isn’t as popular as other Android topics like rooting or customization. It is probably because not many people are aware of it or they just don’t want to deal with the hassle. But there are now hundreds of screen mirroring apps using which you can cast Android to your PC.
What is Screen Mirroring?
Screen Mirroring is a way through which you can remotely share/mirror one device screen to another, such as mirroring Android Screen on your PC or vice-versa. In this article, we’ll be talking about screen mirroring on Android.
A phone screen on a PC can help you in many ways. For instance, it removes that extra step of grabbing the smartphone for every new notification; If you are a developer, you can check app performance on the Android phone mockup; sharing media files to PC also becomes very easy.
Prerequisites for screen mirroring
For screen mirroring apps to work, it is necessary that you turn on the USB debugging located in the Android developer options.
To enable Developer Options on your Android Device –
- Head over to your Android Settings ⇒ System ⇒ About Phone
- Scroll down and tap Build Number five times
- Go back to System settings
- You will now see Developer Options
To enable USB Debugging on your Android Device –
- Head over to Android Settings ⇒ System ⇒ Developer Options
- Scroll down and toggle USB debugging
I would recommend you to tick “Always allow” for the “Allow USB Debugging” pop-up. Thus, you won’t have to repeatedly deal with the permission box.
Keep in mind that Android screen mirroring apps need a strong internet connection if you’re going for the wireless option. Also, both platforms should share a single Wi-Fi to cast Android wirelessly. That being said, users can also view their phone screen on PC via a USB cable.
How to mirror Android to PC — 6 Best Apps
- Vysor
- ApowerMirror
- AirDroid (Wireless)
- Screen Stream Mirroring by MobZapp (Wireless)
- Mobizen
1. Vysor
The quickest method to mirror Android screen on your PC is through Vysor. The app is ridiculously easy to set-up. You can use apps, play games, take screenshots i.e essentially, anything that you can do on an Android device.
The only drawback with Vysor is that most of its necessary features come with a price. From high-resolution Android screen mirroring to sharing Android screen wirelessly, everything starts with a subscription. In fact, a simple drag and drop is locked in the free version.
On the bright side, Vysor Android screen mirroring is fast and extremely easy to set up. Moreover, users can click and share screenshots and recordings.
How to mirror Android screen via USB [Vysor]
- Download the Vysor mirroring software for Windows/Mac/Linux/Chrome
- Connect your device to your PC via USB cable
- Allow USB debugging prompt on your Android
- Open Vysor Installer File on your PC
- The software will prompt a notification saying “Vysor has detected a device”
- Now, tap on view to start casting your device on your PC screen.
Vysor Price
Vyser in-app purchases – $2.50/monthly, $10/yearly, or $40/lifetime.
2. ApowerMirror
ApowerMirror is another brilliant application that lets your mirror Android to PC and vice-versa. In other words, not only you can control Android using mouse and keyboard, but ApowerMirror also enables users to control PC with their Android.
Upon subscribing to the ApowerMirror VIP account, you can mirror three Android devices at the same time. The paid membership also allows you to scribble and draw on the screen.
I think the best feature is the Game Keyboard where you can map keyboard shortcuts for smoother Android functionality. ApowerMirror has more features than you can digest, but setting it up can be a really tough task. Anyway, let’s get right to it –
How to mirror Android screen To PC without Internet [ApowerMirror]
- Download and Install ApowerMirror on your Windows and Android device.
- Enable USB Debugging in developer options
- Connect the device to your PC via USB (Allow USB debugging prompt on your Android)
- Open the app and tap “START NOW” on the permission to capture screen
How to mirror Android screen wirelessly [ApowerMirror]
- Remove the USB cable
- Run the mirror app on your Android device
- Tap on the M button at the bottom of the app
- Select your Computer Name from the listing (Make sure the PC version is up and running)
- Choose “Phone Screen Mirroring” (Go for other options if you want to mirror the computer window on your device)
- Tap on “Start Now”
[ Note: Make sure to use the USB cable method first, instead of the wireless one. Doing otherwise will only stream your Android device on PC, i.e., just a window on your PC with no functionality.]
ApowerMirror Price
Lifetime subscription (Endless)- $69.95,
Yearly Subscription – $29.95
Unlimited Subscription for one year (All Apowersoft Products) – $59.95
3. Scrcpy
Scrcpy is a free open-source alternative to all the best screen mirroring software that requires users to shell out loads of money.
The best part is you don’t have to install any application here, but only Android ADB tools. Scrcpy supports both, USB and Wireless Android screen mirroring and supports Windows, macOS and Linux. Due to Scrcpy’s low size, the tool offers an extremely low latency rate, therefore, making it the fastest screen mirroring app.
However, the biggest problem with Scrcpy is that it is a little difficult to set up, particularly for users who have no technical knowledge of Terminal, ADB tools, Command-Line, etc. Still, Scrcpy is one of the best screen mirroring apps thanks to its simplicity and low latency rate.
Prerequisites for installing Scrcpy
How to view phone screen on PC via USB using Scrcpy (Windows)?
- Download the Scrcpy latest package and extract the zip file.
- Connect the device to your PC via USB cable.
- Allow USB Debugging confirmation on your phone.
- Run the application “Scrcpy”
How to cast Android screen to laptop using Wi-Fi using Scrcpy (Windows)?
In order to cast Android screen on a PC wirelessly, follow the previous steps and install Scrcpy, then simply enable the wireless connection on ADB. Also, make sure your PC and Android device are on the same wireless network.
- Connect your device to your PC and allow USB debugging confirmation.
- Enter the command “adb devices” to confirm the connection.
- Now, enter the command “adb tcpip 5555” to enable WiFi Debug mode.
- Remove the USB cable.
- Enter the command “adb connect ”
You can locate your Android device’s IP address in Settings — About phone — IP address. - Enter the command “scrcpy”
MacOS users can find the steps to install the Android mirroring tool here.
Scrcpy Price – Free
4. AirDroid (Wireless)
AirDroid has been the user’s top choice in Android screen mirroring apps due to its unique features and smooth synchronization between Android and PC.
The mirroring application for Android house a desktop client where users can share files, read notifications, missed calls and call logs. In the pro account, you can remotely open the camera on your device. AirDroid also has a web client that enables users to use their Android phones on the web.
AirDrop has it’s UI with a limited amount of Android functionality. This means you cannot play games, run apps or do things along those lines. However, the mirroring app lets you stream Android devices to PC so that you can take screenshots and record the screen.
How to mirror Android wirelessly [AirDroid]
- Download and install the app on Windows/macOS and your Android/iOS device
- Open Windows app and create an AirDroid account
- Add a device to your account via signing in the AirDroid app version
Now, you can access your Android device files, calls and messages. The floating bar will show any notifications that come up on your device. To receive desktop notifications – Go to Android settings ⇒ Apps and Notifications ⇒ Special app access ⇒ Notification Acess ⇒Toggle AirDroid on.
How to Stream Android on PC [AirDroid]
- Open AirDroid on your PC
- Tap on AirMirror Tab
- Tap on ViewOnly Mode
- Head over to your Android device and tap “Start Now” on the pop-up.
How to mirror Android on Google Chrome [AirDroid]
- Head over to the AirDroid Website on your browser
- Log in if have already made an account or simply scan the QR code through the app
AirDroid Price
Monthly – $ 1. 99
Yearly – $19.99
5. Screen Stream Mirroring by MobZapp (Wireless)
As the name suggests, the Android screen mirroring app is predominantly used for streaming your Android device.
However, this screen sharing app has an endless number of platforms support. Starting with media players like VLC, KODI, OBS to sharing screen over the web. The mirroring app even allows you to broadcast your Android screen to Twitch, Youtube, Facebook, Ustream, etc.
With this software, you can also share the screen with UPnP / DLNA devices such as Smart TV. Not to mention, the app is Google Chromecast ready as well. The only issue with this app is that the free version has a time limit for each application run, and the Android application is crawling with ads.
If you are looking to cast your Android device on a PC or TV, this Android app is surely a must. However, if controlling Android via PC is the primary goal, this app shouldn’t be on your list.
How to mirror Android screen on your Web Browser
- Start the stream from your Android device
- Remember the URL prompted at the bottom
- Type the exact URL in your PC browser search bar
- Enjoy the stream
How to mirror Android screen wirelessly on PC
- Download the Android app
- Allow “Start Stream Mirroring” pop-up on the screen
- Now Open VLC on PC ⇒ File menu ⇒ “Open Network Stream”
- Type the URL, given in the Android App,
- Click Play
Check out there official website FAQ to know more about how you can stream Android on different platforms.
Screen Stream Mirroring price
The paid version is available on Google Play Store for $4.99
6. Mobizen
Mobizen is very similar to the Vysor screen mirroring app for Android, only Mobizen’s basic features are free to use. For instance, mirroring form a web browser like Chrome, controlling device via keyboard/mouse, transferring and viewing files on PC and so much more.
Apart from that, mirroring on Mobizen shows a sophisticated Android device render on the PC. You can set up screen transparency (ghost mode) and even add push notifications on a paid subscription. You can also use your Android device remotely through the Mobizen website.
While everything with this app is close to perfect, there is a slight problem with it. In the wireless option, the app doesn’t let you control your Android device. But you can still record, draw, transfer files and do lots of stuff. Also, when it comes to overall casting speed and smoothness, Vysor overcomes Mobizen entirely.
How to mirror Android screen via USB [Mobizen]
- Download and install Mobizen mirroring app on your PC and Android Device.
- Turn on USB Debugging on developer options
- Open the Android app and sign in.
- Launch the mirroring software on windows and choose between USB / Wireless and log in
- Tap on “Start now” in the pop-up to initialize the remote connection
To mirror the Android screen on a web browser. Just log in through this Mobizen website and follow the same steps above.
Mobizen Price
Monthly – $2.99
One Year – $23.90
Two year – $47.88
How to Mirror Android To External Display or TV?
The above methods work when you wish to mirror Android to your PC or laptop but what if you don’t have a computer at your disposal? In this case, you can use your TV or an external display as a bigger. However, to do this, you’ll need Chromecast. We’ve created a dedicated guide on how to set up your Chromecast device and use it to cast your Android display.
All of these apps work fine if you want to integrate your device functionality into the PC. However, if you’re more into playing Android games on PC or using Android apps, I would recommend that you install one of the best Android emulators to get an uninterrupted Android experience on a computer.
Источник