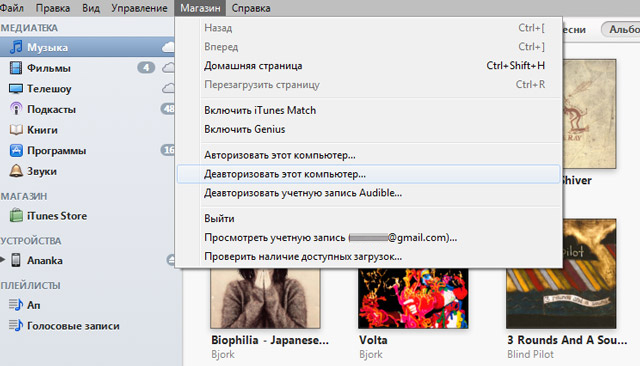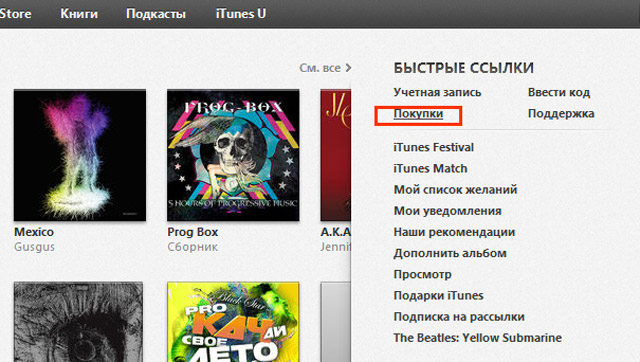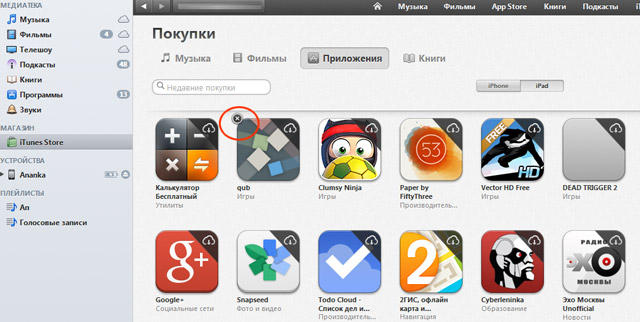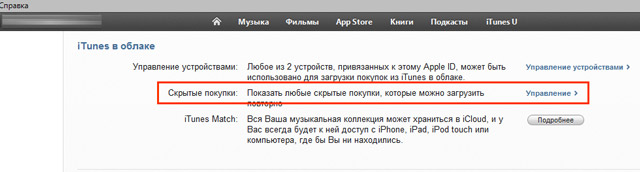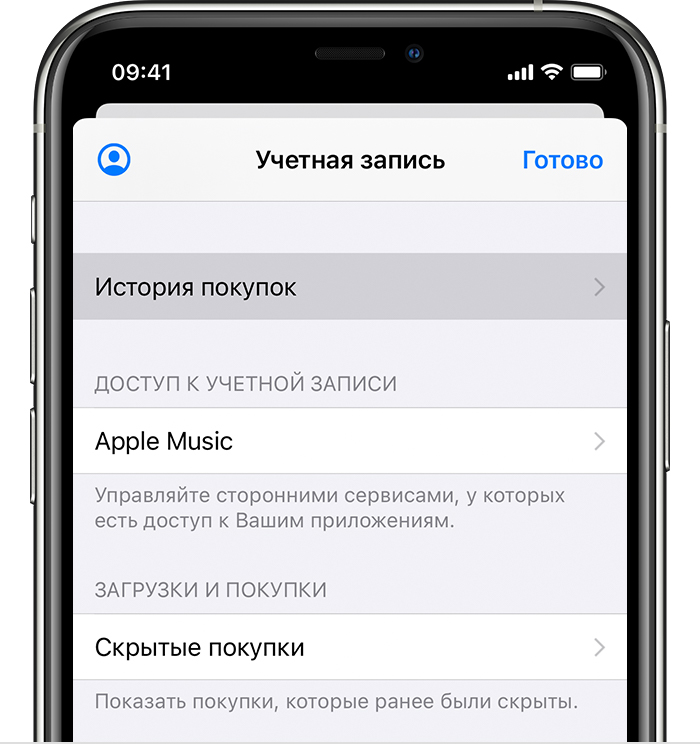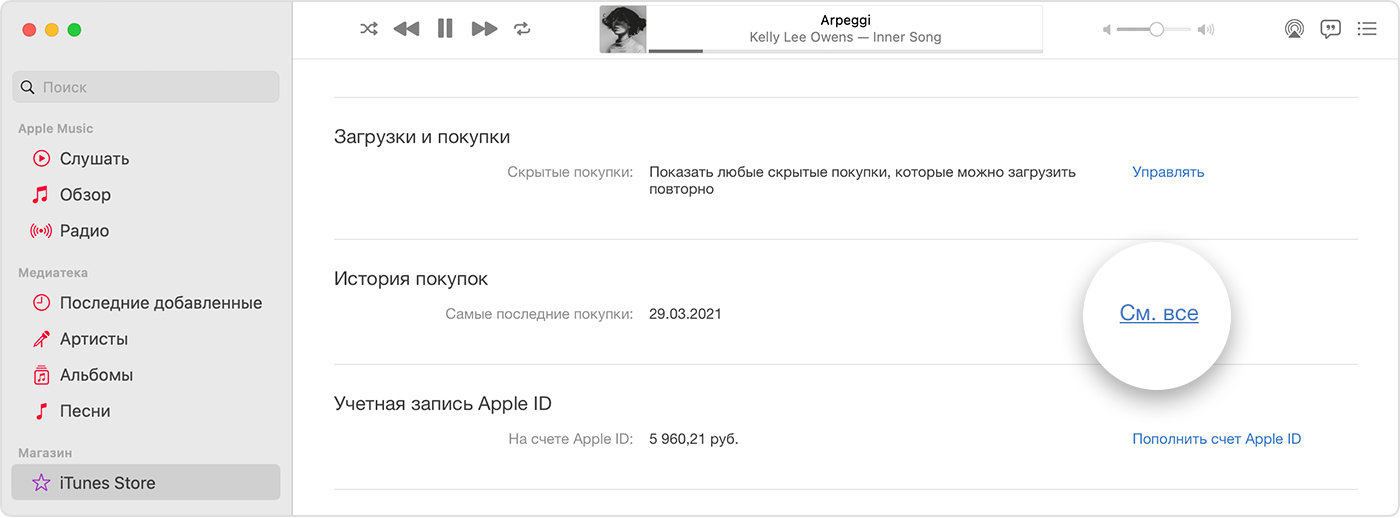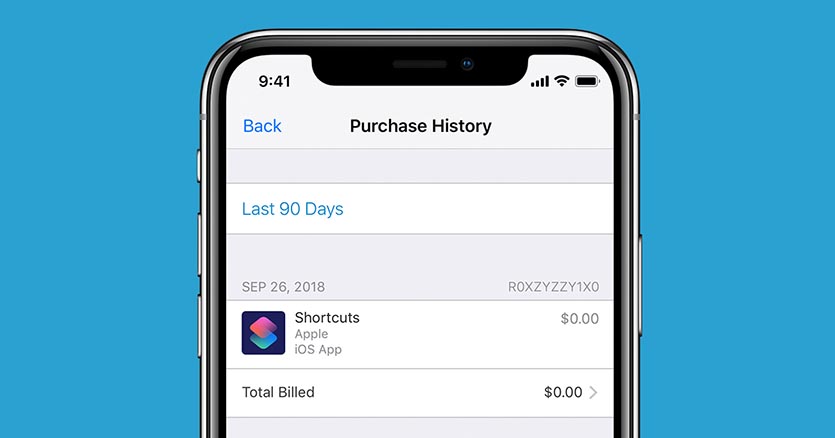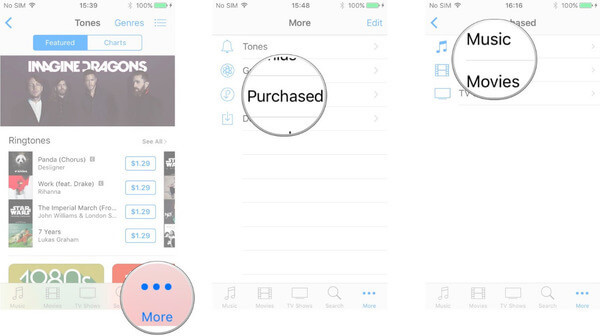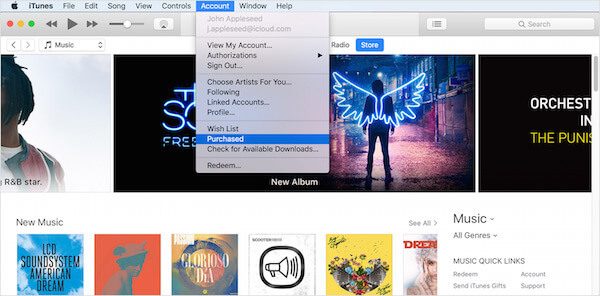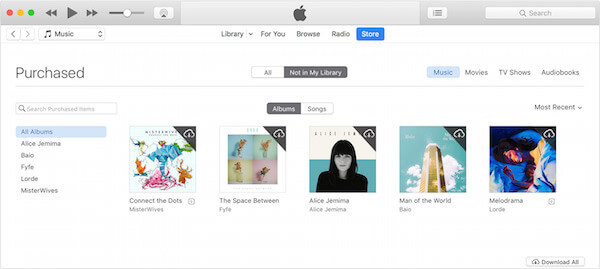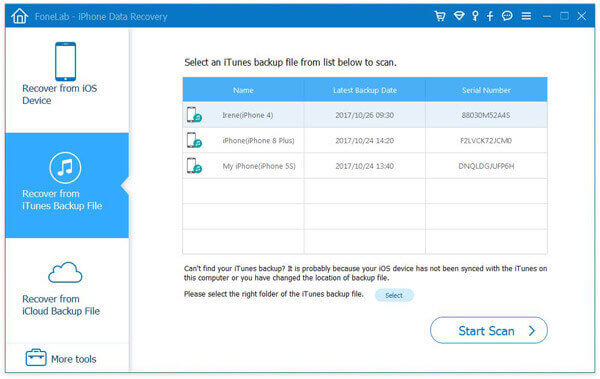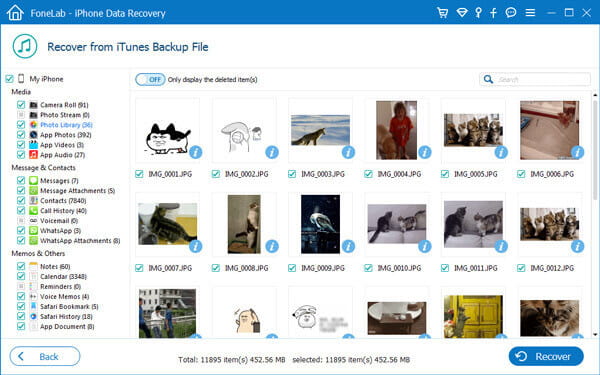- Пропали покупки в iTunes — что делать
- Пропали покупки в iTunes — что делать
- Удаление и восстановление покупок в App Store
- Как удалить или скрыть приложения в покупках App Store
- Как восстановить «удаленное» приложение в покупках App Store
- Просмотр истории покупок в App Store, iTunes Store и других источниках
- Как просмотреть последние покупки в Интернете
- Просмотр истории покупок на устройстве iPhone, iPad или iPod touch
- Просмотр истории покупок на компьютере
- Если не удается найти товар в истории покупок
- Выясните, не приобрел ли товар член семьи
- Проверьте, не покупали ли вы товар с помощью другого Apple ID
- Если отображаются покупки, о которых вы не помните, или неизвестные платежи
- Дополнительная информация
- Почему в App Store на iPhone отображаются не все покупки приложений и внутриигрового контента
- ✏️ Нам пишут:
- 3 лучших способа восстановить покупки iTunes
- Часть 1. Как восстановить покупки iTunes на устройстве iOS
- Часть 2: Как восстановить покупки iTunes напрямую
- Часть 3: Лучший способ восстановить данные о покупках на Mac / PC
- Заключение
Пропали покупки в iTunes — что делать
В результате переустановки системы на компьютере или удаления папки с медиатекой iTunes, из программы могут пропасть покупки, включая приложения, музыку, фильмы, рингтоны и т.д. В этом руководстве мы рассказали о том, как восстановить покупки, которые пропали из iTunes.
Пропали покупки в iTunes — что делать
Важно! Первым делом необходимо убедиться в том, что вы авторизовались в iTunes под учетной записью Apple ID, в которой были осуществлены покупки. Выберите пункт меню «Учетная запись» и обратите внимание на вторую строчку. В ней указана учетная запись, под которой выполнена авторизация в iTunes.
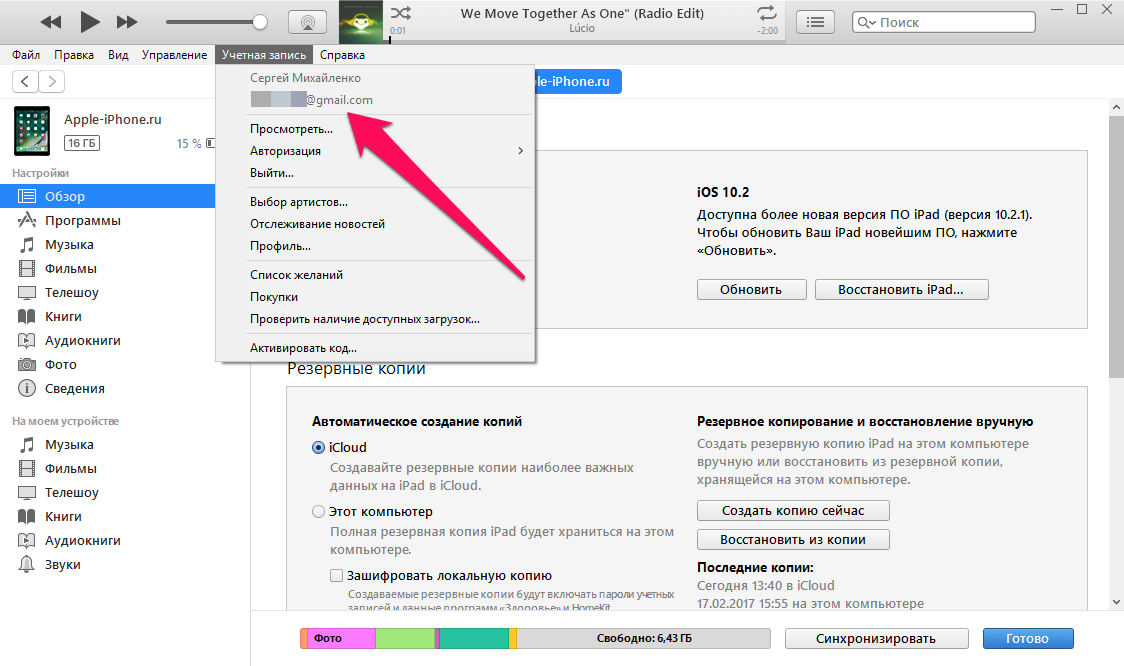
В том же случае, если iTunes подключен к верному Apple ID, выполните следующее:
Шаг 1. Перейдите в меню «Учетная запись» → «Покупки».
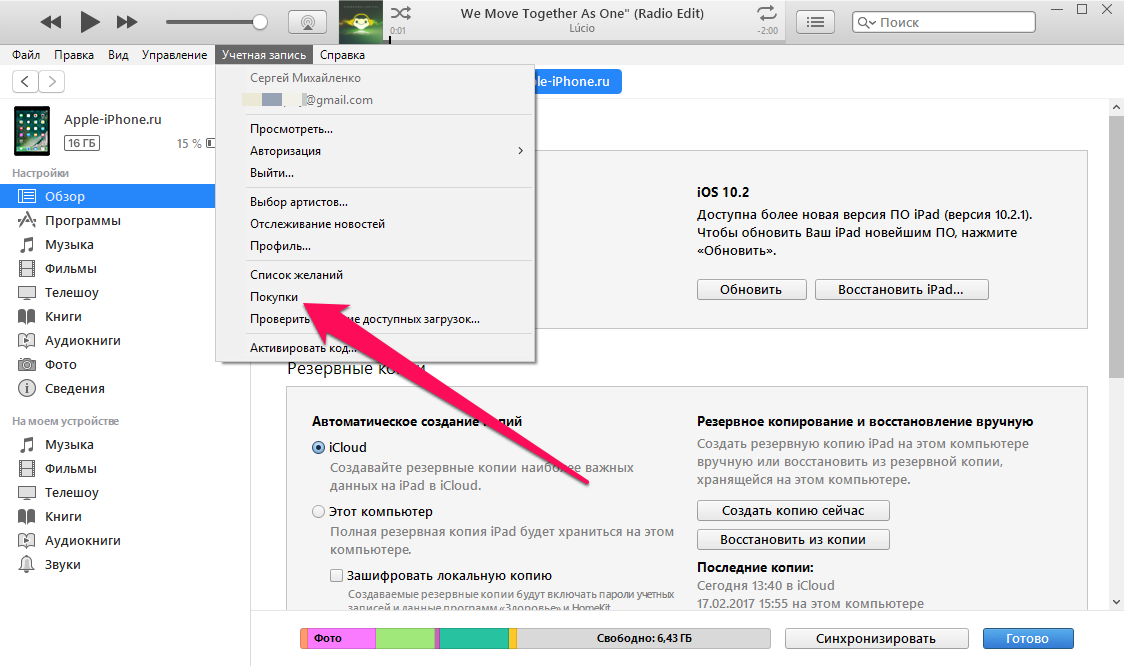
Шаг 3. Перейдите на вкладку «Нет в моей медиатеке».
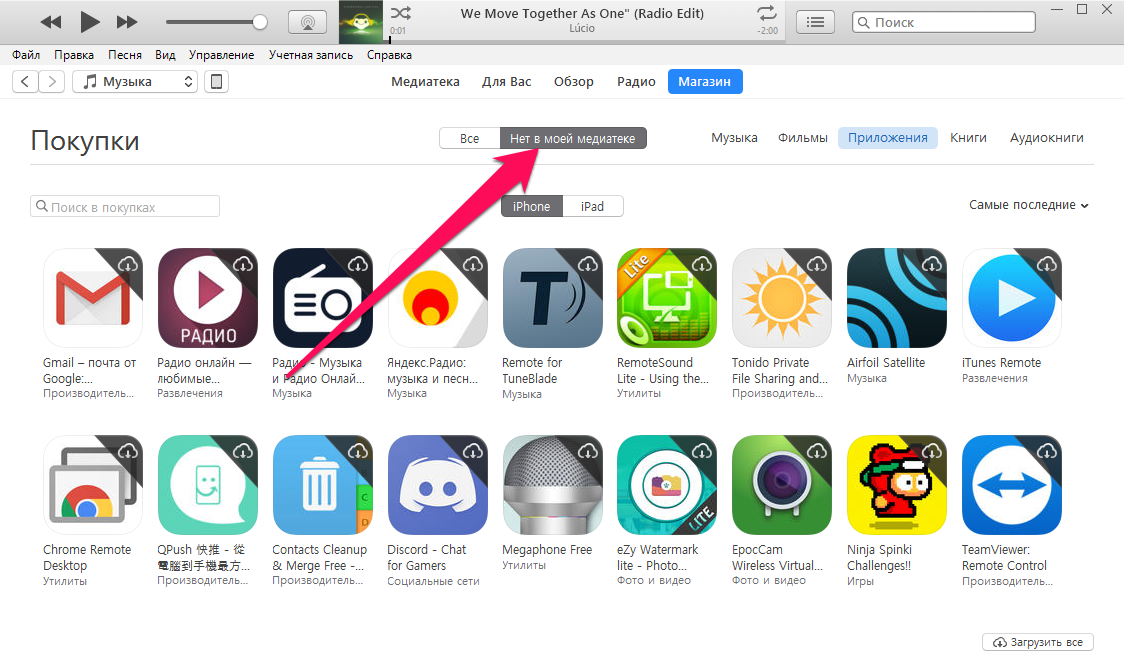

Источник
Удаление и восстановление покупок в App Store
Как удалить или скрыть приложения в покупках App Store
А никак. Дело в том, что Apple, по различным соображениям, не предоставляет пользователям возможности удаления покупок. Тем не менее, существует способ скрыть более неактуальные приложения из общего списка. Возможно, такое решение даже лучше банального удаления, поскольку, если в дальнейшем вы все же сочтете необходимым вновь воспользоваться ранее «удаленным» приложением, вам не придется за него платить.
Итак, как скрыть приложения из списка покупок в App Store? Все достаточно просто.
Запускаем iTunes и, предварительно убедившись, что ваш компьютер авторизован, переходим в iTunes Store. В противном случае авторизуем его: ищем в верхней навигационной панели кнопку «Магазин» – «Авторизовать этот компьютер», после чего указываем ваш Apple ID и пароль к нему.
Далее, в разделе «Быстрые ссылки» iTunes Store ищем ссылку «Покупки»:
Как восстановить «удаленное» приложение в покупках App Store
Для восстановления возвращаемся в «Быстрые ссылки» и жмем на ссылку «Учетная запись» (компьютер должен быть авторизован). Ищем «Скрытые покупки» и кликаем по ссылке «Управление»:
Если вы не нашли ответа на свой вопрос или у вас что-то не получилось, а в комментаряих ниже нет подходящего решения, задайте вопрос через нашу форму помощи. Это быстро, просто, удобно и не требует регистрации. Ответы на свой и другие вопросы вы найдете в данном разделе.
Источник
Просмотр истории покупок в App Store, iTunes Store и других источниках
Чтобы узнать, какие приложения, музыку и другой контент вы купили, просмотрите историю покупок.
Просматривайте список своих покупок в App Store, iTunes Store, Apple Books и приложении Apple TV.
Как просмотреть последние покупки в Интернете
- Перейдите на веб-сайт reportaproblem.apple.com.
- Войдите в систему, используя свой идентификатор Apple ID и пароль.
- Появится список ваших последних покупок. Если вы не уверены, за что были сняты средства, но знаете точную сумму, выполните поиск по сумме. Если с приобретенным товаром возникла проблема, воспользуйтесь этим веб-сайтом, чтобы сообщить о ней в Apple.
Просмотр истории покупок на устройстве iPhone, iPad или iPod touch
- Откройте приложение «Настройки».
- Нажмите на свое имя, а затем — «Медиаматериалы и покупки». Может потребоваться выполнить вход.
- Нажмите «История покупок».
- Отобразится история ваших покупок. Если вы хотите просмотреть покупки, сделанные более 90 дней назад, нажмите «Последние 90 дней» и выберите другой диапазон дат.
Просмотр истории покупок на компьютере
- Откройте приложение «Музыка» или iTunes. В строке меню, расположенной в верхней части экрана, выберите «Учетная запись» и нажмите «Просмотреть мою учетную запись».
- На странице «Информация об учетной записи» прокрутите вниз до раздела «История покупок». Нажмите «См. все» рядом с пунктом «Самые последние покупки».
- Выберите товар. Открытие окна «История покупок» может занять некоторое время. Если вы хотите просмотреть покупки, сделанные более 90 дней назад, нажмите «Последние 90 дней» и выберите диапазон дат.
Если не удается найти товар в истории покупок
Если вы не можете найти товар, попробуйте выполнить следующие действия прежде, чем обращаться в компанию Apple.
Выясните, не приобрел ли товар член семьи
Если используется функция «Семейный доступ», в истории покупок будут отображаться покупки, совершенные с помощью вашего Apple ID, но не будут показаны покупки других членов семьи. Чтобы просматривать покупки других членов семьи, выполните вход в систему с помощью их идентификаторов Apple ID.
Если у членов семьи есть доступ к вашему устройству, вы можете включить запрос пароля для каждой покупки.
Чтобы контролировать, что дети покупают на своих устройствах, включите функцию «Попросить купить».
Проверьте, не покупали ли вы товар с помощью другого Apple ID
Если товар не отображается в истории покупок, возможно, в момент покупки был выполнен вход с помощью другого Apple ID. Войдите в систему с помощью этого идентификатора Apple ID и проверьте счета за покупки для этой учетной записи.
Если отображаются покупки, о которых вы не помните, или неизвестные платежи
- Если в истории покупок отображаются товары, о которых вы не помните, проверьте, не приобрел ли их другой пользователь, работающий с вашим устройством, например член семьи. Если кто-то другой использует ваш Apple ID и пароль, измените пароль учетной записи Apple ID.
- Узнайте, что делать, если в банковской выписке есть незнакомый платеж.
- Узнайте, как запросить возмещение.
Дополнительная информация
- Если покупка в приложении отображается в истории покупок, но не отображается в самом приложении, узнайте, как восстанавливать покупки в приложениях.
- Отмена подписки.
- Узнайте, как осуществляется оплата счетов за покупки в магазинах App Store и iTunes Store.
- Если вы получили подозрительное уведомление о покупке по электронной почте, отправителем может быть не компания Apple, а в самом уведомлении может указываться сумма списания, отличная от реальной. Узнайте, как определить подлинность сообщений электронной почты от магазинов App Store и iTunes Store.
Доступность и функции магазина могут отличаться в зависимости от страны или региона. Узнайте, что доступно в вашей стране или регионе.
Информация о продуктах, произведенных не компанией Apple, или о независимых веб-сайтах, неподконтрольных и не тестируемых компанией Apple, не носит рекомендательного или одобрительного характера. Компания Apple не несет никакой ответственности за выбор, функциональность и использование веб-сайтов или продукции сторонних производителей. Компания Apple также не несет ответственности за точность или достоверность данных, размещенных на веб-сайтах сторонних производителей. Обратитесь к поставщику за дополнительной информацией.
Источник
Почему в App Store на iPhone отображаются не все покупки приложений и внутриигрового контента
✏️ Нам пишут:
Не могу найти некоторые покупки и списания в App Store на iPhone. Где еще можно посмотреть все траты с учетной записи?
Для начала просмотрите перечень покупок в App Store на iPhone.
1. Перейдите в приложении App Store.
2. Нажмите иконку профиля в правом верхнем углу.
3. Выберите раздел Покупки.
Здесь будут отображаться все приобретения и загрузки приложений с данного устройства и других устройств, которые привязаны к Apple ID.
Если какая-то из покупок не отображается в данном меню, сделайте следующее:
1. Перейдите на сайт reportaproblem.apple.com.
2. Авторизуйтесь при помощи своей учетной записи Apple ID.
3. Увидите перечень загрузок и покупок со всех устройств данной учетной записи за последние несколько месяцев.
Здесь же можно оспорить неверную покупку и оставить жалобу на неверное списание средств.
Если и в этом списке не будут отображаться какие-то покупки, то они были сделаны из других учетных записей Apple ID.
Это могут быть учетные записи членов вашей семьи, которые пользуются общим семейным доступом. Для просмотра их покупок придется авторизоваться под их учетками.
Либо это могут быть покупки с вашего устройства, но при использовании другой учетной записи Apple ID, например, в App Store других регионов. Для просмотра этих покупок снова потребуется авторизоваться в другой учетной записи.
Если же и это не помогло найти неизвестную покупку или определить причину списания средств, обратитесь в службу поддержки Apple.
Источник
3 лучших способа восстановить покупки iTunes
Вы когда-нибудь удаляли купленное приложение в iTunes, чтобы освободить больше хранилищ на вашем компьютере или устройствах iOS? Но что бы вы сделали, если хотите восстановить эти покупки iTunes? Фактически, вы можете восстановить покупки iTunes несколькими способами, если удалите их по ошибке или вы сожалеете, что удалили их. В этой статье мы подробно расскажем, как восстановить покупки iTunes для вас. Вы можете восстановить покупки iTunes на своих устройствах iOS или на ПК с помощью iTunes. И вы также можете достичь своей цели с помощью стороннего программного обеспечения, которое мы рекомендуем вам. Просто прочитайте эту статью, чтобы получить 3 полезных способа.
- Часть 1. Как восстановить покупки iTunes на устройстве iOS
- Часть 2: Как восстановить покупки iTunes напрямую
- Часть 3: Лучший способ восстановить покупки iTunes на Mac / PC
Часть 1. Как восстановить покупки iTunes на устройстве iOS
Первый способ научить вас восстанавливать покупки в iTunes — это использовать iTunes Store на вашем iPhone, iPad или других устройствах iOS. Вы можете просто восстановить музыку, фильмы, телепередачи, приложения и другие мультимедийные файлы из iTunes Store. Вы можете использовать этот способ не только для восстановления покупок iTunes на новом компьютере, но и с помощью этого решения восстановить восстановленные покупки iTunes на вашем iPhone и других устройствах iOS. Если вы хотите узнать подробные инструкции о том, как восстановить покупки iTunes на устройстве iOS, вы можете прочитать ниже.
Шаг 1 Откройте iTunes, чтобы найти покупки
Прежде всего, откройте свое устройство iOS, а затем запустите приложение iTunes Store. Затем найдите опцию «Дополнительно», которая находится в правом нижнем углу, и нажмите эту опцию. И тогда вы войдете в купленную страницу. Если вы используете iPad для восстановления покупок iTunes, пропустите эту кнопку.
Шаг 2 Восстановить покупки iTunes
Затем вы можете выбрать определенную категорию покупки iTunes. Например, вы можете выбрать «Фильмы», если хотите восстановить покупки фильмов iTunes на вашем устройстве iOS. Затем выберите Не на этой кнопке [устройства], чтобы получить доступ к удаленным, потерянным или скрытым покупкам iTunes. Теперь вам нужно выбрать покупку iTunes и нажать кнопку «Загрузить», которая находится рядом с кнопкой для повторной загрузки.
Часть 2: Как восстановить покупки iTunes напрямую
За исключением восстановления покупок iTunes на вашем iPhone или других устройствах iOS, также возможно завершить это восстановление на компьютере. Если вы уже загрузили iTunes на свой ПК или Mac, вы можете восстановить покупки iTunes прямо с помощью приложения iTunes. Далее приводится подробное руководство о том, как восстановить покупки iTunes непосредственно с помощью iTunes на компьютере, вы можете прочитать и следовать ему.
Шаг 1 Запустите iTunes на компьютере
Сначала запустите iTunes на ПК с Windows или Mac. Убедитесь, что вы обновили iTunes до последней версии. Затем войдите в систему, используя свой Apple ID и пароль. Если вы еще не загрузили iTunes на свой ПК с Windows, загрузите его перед восстановлением.
Шаг 2 Открыть страницу покупок
Найдите опцию «Учетная запись» в верхней панели инструментов и нажмите на нее. Затем нажмите «Список покупок из учетной записи», чтобы получить все свои покупки из iTunes.
Шаг 3 Восстановить покупки iTunes
Вы также можете нажать кнопку «Не в моей библиотеке», чтобы просмотреть удаленные покупки iTunes. Теперь вы можете увидеть список носителей, которые вы приобрели ранее. Вы можете скачать покупки, чтобы восстановить их, нажав на значок загрузки, который находится справа, чтобы восстановить удаленные покупки iTunes.
Часть 3: Лучший способ восстановить данные о покупках на Mac / PC
Кроме двух способов восстановления покупок iTunes, вы также можете использовать некоторые программы для настольных ПК, чтобы завершить это восстановление. Здесь мы рекомендуем одну из лучших программ для восстановления под названием FoneLab iPhone Восстановление данных тебе. Вы можете легко восстановить покупки iTunes, полагаясь на это приложение для восстановления. С таким замечательным программным обеспечением вы можете пользоваться перечисленными ниже функциями:
- Восстановление и экспорт потерянных данных с любого устройства iOS, включая iPhone X, iPhone 8/8 Plus, iPhone 7/7 Plus и многое другое.
- Восстановите удаленные данные и файлы iPhone из резервной копии iTunes. Предварительный просмотр резервных файлов перед их восстановлением и простое извлечение из резервной копии iTunes на ПК или Mac.
- Восстановите потерянные данные на iPhone из резервной копии iCloud, просто войдя в свою учетную запись iCloud, чтобы загрузить файл резервной копии и выбрать удаленные файлы, которые вы хотите восстановить из резервной копии.
Теперь вы можете выполнить следующие подробные шаги для восстановления покупок iTunes с помощью Aiseesoft FoneLab iPhone Data Recovery.
Шаг 1 Скачать iPhone Восстановление данных
Загрузите подходящую версию FoneLab iPhone Data Recovery с официального сайта Aiseesoft. Затем завершите установку, следуя инструкциям. Вы также можете бесплатно загрузить это программное обеспечение, чтобы попробовать его. Тогда вы сможете запустить его.
Шаг 2 Сканирование резервной копии iTunes
Когда вы увидите основной интерфейс, выберите Восстановление из файла резервной копии iTunes это второй вариант, который вы можете выбрать в левом списке. Затем нажмите «Начать сканирование», чтобы обнаружить все резервные копии iTunes. Вам может потребоваться ввести пароль для шифрования резервной копии iTunes.
Вам может потребоваться запустить iTunes на вашем компьютере, чтобы убедиться в процессе восстановления покупок iTunes. Или вы не сможете восстановить покупки iTunes и другие данные iOS, если вы ранее не использовали iTunes на этом компьютере.
Шаг 3 Восстановить покупки iTunes
Теперь все ваши резервное копирование ITunes и данные будут показаны в этом программном обеспечении. Вы можете выбрать тип файла, как вы хотите в левом меню. Здесь вам нужно выбрать iTunes Покупки и нажать кнопку Восстановить, чтобы восстановить покупки iTunes без потери данных.
Заключение
Если вы хотите восстановить свои покупки в iTunes, вы можете просто прочитать и следовать этой статье. В этой статье мы перечислим три различных способа восстановления покупок iTunes для вас. Вы можете восстановить ваши покупки iTunes на ваших устройствах iOS или напрямую через iTunes. Или вы можете скачать стороннее программное обеспечение для завершения восстановления. Надеюсь, что вы можете получить что-то полезное из этой статьи.
Что вы думаете об этом посте.
Рейтинг: 4.6 / 5 (на основе рейтингов 60)
15 июня 2018 13:00 / Автор: Луиза Уайт в ITunes
Как перенести музыку с iPad на iTunes? Здесь вы получите самый простой способ всего за четыре шага в этой статье.
Хотите перенести музыку с iPad на ПК / Mac? Мы покажем вам, как переносить музыку с iPad на компьютер.
Как легко добавить PDF в iPad для чтения? Эта статья предоставит вам два способа переноса PDF на iPad.
Авторские права © 2021 Aiseesoft Studio. Все права защищены.
Источник