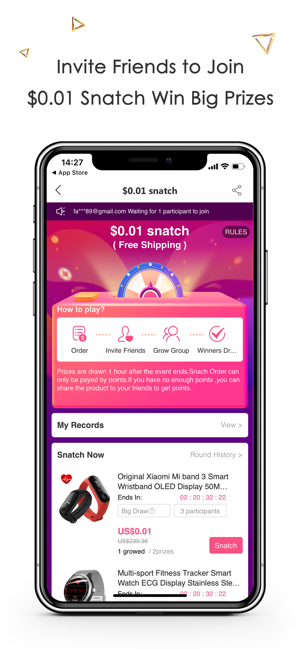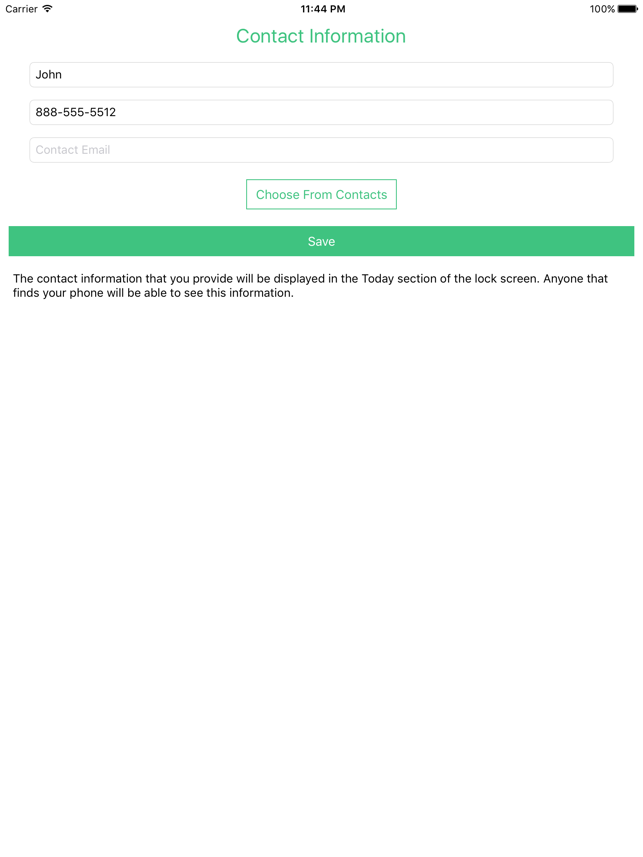- Действия в случае потери или кражи iPhone, iPad или iPod touch
- Поиск устройства на карте
- Обозначение устройства как пропавшего
- Подача заявления о пропавшем устройстве в местные правоохранительные органы
- Подача заявления о краже и потере
- Удаленное стирание данных с устройства
- Обращение к оператору сотовой связи
- Удаление утерянного устройства из учетной записи
- Если компьютер не распознает iPhone, iPad или iPod
- Дополнительные действия для компьютера Mac
- Почему компьютер не видит iPhone, iPod или iPad через USB
- Проверка соединения
- Устранение неполадок iTunes на Windows
- Проверка Apple Mobile Device USB Driver
- Обновление драйвера Apple Mobile Device
- Устранение неполадок iTunes для Mac
- Как найти потерянный Айфон?
- iPhone пропал: что делать в первую очередь?
- Можно ли найти iPhone по IMEI?
- Как найти Айфон с помощью функции «Find My iPhone»?
- Как включить «Найти iPhone»?
- Как использовать «Найти iPhone»?
- Как найти Айфон, если он выключен (разряжен)?
- Чего нельзя делать, если включена функция «Найти iPhone»?
- Приложения, которые помогут найти Айфон
- Contact If Found
- iLocalis
- Заключение
Действия в случае потери или кражи iPhone, iPad или iPod touch
Если вы потеряли свое устройство iPhone, iPad или iPod touch либо считаете, что его могли украсть, воспользуйтесь приложением «Локатор» и защитите свои данные.
Поиск устройства на карте
Чтобы найти устройство, выполните вход на странице iCloud.com/find. Можно также воспользоваться приложением «Локатор» на другом принадлежащем вам устройстве Apple.
Если устройство iPhone, iPad или iPod touch не отображается в списке устройств, это означает, что на нем не был включен Локатор. Но вы все равно можете защитить свою учетную запись, даже если Локатор не был включен.
Обозначение устройства как пропавшего
Обозначив устройство как пропавшее, вы удаленно заблокируете его с помощью код-пароля, что позволит защитить данные на устройстве. При этом на утерянном устройстве также отключится служба Apple Pay. Кроме того, на утерянном устройстве можно отобразить произвольное сообщение со своей контактной информацией.
Подача заявления о пропавшем устройстве в местные правоохранительные органы
Сотрудники правоохранительных органов могут запросить серийный номер вашего устройства.
Подача заявления о краже и потере
Если на утерянный iPhone распространяется действие соглашения AppleCare+ с покрытием кражи и потери, подайте заявление для замены iPhone.
Удаленное стирание данных с устройства
После стирания данных с устройства отслеживание его местоположения станет невозможным, поэтому убедитесь, что вам больше не требуется искать устройство. Если на устройство распространяется действие соглашения AppleCare+ с покрытием кражи и потери, не стирайте данные с iPhone, пока ваше заявление не будет одобрено.
Обращение к оператору сотовой связи
Если у вас пропал iPhone или iPad с поддержкой сотовой связи, сообщите об этом оператору сотовой связи. Попросите оператора заблокировать вашу учетную запись, чтобы предотвратить совершение звонков, отправку текстовых сообщений и передачу данных. Если ваше устройство защищено по программе оператора сотовой связи, подайте соответствующее заявление.
Удаление утерянного устройства из учетной записи
Если на устройство распространяется действие соглашения AppleCare+ с покрытием кражи и потери, не удаляйте iPhone из своей учетной записи, пока ваше заявление не будет одобрено.
Чтобы удалить утерянное устройство из списка доверенных, перейдите на страницу appleid.apple.com.
Соглашение AppleCare+ с покрытием кражи и потери доступно не во всех странах и регионах.
Информация о продуктах, произведенных не компанией Apple, или о независимых веб-сайтах, неподконтрольных и не тестируемых компанией Apple, не носит рекомендательного или одобрительного характера. Компания Apple не несет никакой ответственности за выбор, функциональность и использование веб-сайтов или продукции сторонних производителей. Компания Apple также не несет ответственности за точность или достоверность данных, размещенных на веб-сайтах сторонних производителей. Обратитесь к поставщику за дополнительной информацией.
Источник
Если компьютер не распознает iPhone, iPad или iPod
Узнайте, что делать, если при подключении iPhone, iPad или iPod к компьютеру с помощью USB-кабеля компьютер не распознает устройство.
Если компьютер не распознает подключенное устройство, может отобразиться неизвестная ошибка или ошибка с кодом 0xE. Выполните следующие действия, пробуя подключить устройство после каждого из них.
- Убедитесь, что устройство iOS или iPadOS включено, разблокировано и на нем отображается экран «Домой».
- Убедитесь, что на компьютере Mac или компьютере с Windows установлена последняя версия программного обеспечения. При использовании приложения iTunes убедитесь, что у вас установлена его последняя версия.
- Если появится вопрос «Доверять этому компьютеру?», разблокируйте устройство и нажмите «Доверять». Узнайте, что делать, если не удается разблокировать устройство из-за того, что вы забыли пароль.
- Отключите от компьютера все USB-аксессуары, кроме устройства. Попробуйте подключить устройство к другим портам USB. Затем попробуйте использовать другой USB-кабель Apple *.
- Перезапустите компьютер.
- Перезапустите устройство iPhone, iPad или iPod touch.
- Выполните дополнительные действия для компьютера Mac или компьютера с Windows.
- Попробуйте подключить устройство к другому компьютеру. Если на другом компьютере наблюдается та же проблема, обратитесь в службу поддержки Apple.
Дополнительные действия для компьютера Mac
- Подключите устройство iOS или iPadOS и убедитесь, что оно разблокировано и на нем отображается экран «Домой».
- На компьютере Mac перейдите в меню Finder > «Настройки» в строке меню Finder и выберите «Боковое меню» в верхней части окна настроек. Убедитесь, что флажок «Диски CD, DVD и устройства iOS» установлен.
- Нажмите и удерживайте клавишу Option, затем выберите пункт Информация о системе в меню Apple (). В списке слева выберите USB.
- Если iPhone, iPad или iPod отображается в разделе «Структура USB», установите последнюю версию macOS или последние обновления. Если ваше устройство не отображается или вам все еще нужна помощь, обратитесь в службу поддержки Apple.
Информация о продуктах, произведенных не компанией Apple, или о независимых веб-сайтах, неподконтрольных и не тестируемых компанией Apple, не носит рекомендательного или одобрительного характера. Компания Apple не несет никакой ответственности за выбор, функциональность и использование веб-сайтов или продукции сторонних производителей. Компания Apple также не несет ответственности за точность или достоверность данных, размещенных на веб-сайтах сторонних производителей. Обратитесь к поставщику за дополнительной информацией.
Источник
Почему компьютер не видит iPhone, iPod или iPad через USB
Печально известная ситуация: вы подключаете смартфон или планшет Apple к компьютеру, он его не распознаёт, но заряжает. При этом iTunes не видит iPhone, iPad, или iPod, либо отображается неизвестная ошибка или ошибка с кодом 0xE.
Чаще всего с проблемой сталкиваются владельцы iPod classic, nano и shuffle, iPhone 4, 5s, 6 и 7 при подключении их к Windows 10 или любой другой операционной системе Microsoft. Намного реже с этим сталкиваются владельцы компьютеров на macOS.
Apple использует iTunes (или Finder на Mac с macOS Catalina) для управления устройствами на iOS и iPadOS, их обновления и восстановления. Ниже расскажем почему компьютер не видит iPhone через USB и что делать для решения проблемы.
Проверка соединения
Прежде чем приступить к выполнению программных действий по устранению неполадки, убедитесь, что проблема не связана с кабелем.
Для этого выполните 4 действия:
- Убедитесь, что кабель надёжно подключён к устройству iOS и к компьютеру.
- Попробуйте вставить кабель в другой разъём на Mac или ПК.
- Проверьте порт Lightning или USB-C на наличие грязи и пыли. Часто пыль забивается внутрь разъёма, что мешает контакту.
- Подключите iPhone к компьютеру через другой кабель. Если это поможет, нужно просто заменить кабель.
Если после выполнения этих действий ваш iPhone не подключается к компьютеру через USB, двигаемся дальше.
Устранение неполадок iTunes на Windows
Если компьютер с Windows и iTunes не видит iPad, iPhone или iPod при подключении, выполните следующие действия:
- Выключите ПК и iPhone, затем снова включите их и соедините кабелем.
- Убедитесь, что при подключении к ПК ваше устройство с iOS или iPadOS разблокировано и на нём отображается экран «Домой».
- Обновите iTunes для Windows до последней версии. Для этого откройте iTunes, выберите «Справка» -> «Проверить наличие обновлений».
- Когда вы подключаете iPhone к компьютеру, обратите внимание на уведомления в телефоне. Нажмите «Доверять этому компьютеру». Чтобы увидеть уведомление нужно разблокировать смартфон.

Если вы видите вопрос «Доверять этому компьютеру?» повторно, возможно, у вас вообще не установлен iTunes. Скачайте последнюю версию iTunes для Windows с официального сайта Apple и установите на ПК.
Обратите внимание, что не нужно переводить устройство в режим восстановления DFU при выполнении любого из этих шагов.
Если описанное выше не помогло, нужно проверить Apple Mobile Device USB Driver.
Проверка Apple Mobile Device USB Driver
Когда Windows-компьютер не видит iPad или iPhone, обязательно нужно проверить установлен ли драйвер Apple Mobile Device USB. При установке iTunes он должен устанавливаться автоматически. Его отсутствие не позволяет Windows увидеть смартфон или планшет.
Откройте диспетчер устройств, кликнув правой кнопкой мыши по меню «Пуск».

Найдите в диспетчере раздел «Контроллеры USB» и откройте его. Внутри должен находиться драйвер Apple Mobile Device USB.

Если его нет, переустановите iTunes.
В случае когда вместо драйвера отображается «Неизвестное устройство», подключите смартфон через другой кабель либо к другому компьютеру. Если это не помогло, несите свой iPhone, iPod или iPad в сервис.
Обновление драйвера Apple Mobile Device
Если драйвер отображается в диспетчере, то для решения проблемы с обнаружением смартфона нужно его обновить.
Делается это очень просто без подключения к интернету. Приведу пример на Windows 10, но для Windows 7 или XP обновление проводится аналогично.
В диспетчере задач находим раздел «Переносные устройства», видим там «Apple iPhone».
Если в диспетчере устройств Windows отсутствует пункт «Apple iPhone», необходимо подключить смартфон к ПК по USB кабелю. Если не помогает — переустановите iTunes.
Открываем «Apple iPhone», переходим на вкладку «Драйвер», жмём кнопку «Обновить драйвер».

Выбираем ручное обновление с поиском на своём компьютере.

В следующем окне нужно выбрать драйвер из тех, что установлен на компьютере.

Далее выбираем USB-устройство MTP и нажимаем «Установить с диска».

Осталось указать место где находится драйвер. Для этого в следующем окне жмём кнопку «Обзор» и проходим в папку:
Program Files / Common Files / Apple / Mobile Device Support / Drivers
В этой папке находится файл драйвера с именем usbaapl64.inf или usbaapl.inf . Выбираем его и устанавливаем.
Теперь отсоедините кабель USB от iPhone и перезагрузите компьютер. После чего подключите устройство к ПК и откройте iTunes. Проблема будет решена.
Устранение неполадок iTunes для Mac
Если Mac не сможет распознать устройство на iOS или iPadOS, следует сделать следующее:
- Проверьте подключение USB, осмотрите разъём кабеля на наличие пыли, попробуйте использовать другой порт USB и другой кабель.
- Убедитесь, что вы нажали кнопку «Доверять» на iOS при подключении к компьютеру Mac (диалоговое окно «Доверять этому компьютеру»).
- Перезагрузите ваше устройство iOS.
- Перезагрузите Mac.
- Проверьте наличие обновлений программного обеспечения на Mac. Например, нужно обновить операционную систему до macOS Catalina либо установить локальное обновление, чтобы Mac подключился к iPhone на iOS 13. Если это необходимо, вы увидите соответствующее сообщение на экране компьютера.
- Если у вас установлен антивирус для Mac, отключите его на время соединения. Это может быть причиной того, что компьютер Mac или ноутбук MacNook не видит iPhone через USB.
Наконец, проверьте, определяется ли ваш iPhone, iPad или iPod на Mac. Для этого в верхнем меню нажмите на яблоко и откройте пункт «Об этом Mac».

Нажмите кнопку «Отчёт о системе…».

В разделе «Аппаратные средства» откройте раздел USB и в правой части окна должен отображаться ваш iPhone, iPod либо iPad.

Если ваше устройство не отображается, остаётся только обратиться в техподдержку Apple или в сервис.
Мы надеемся, что это руководство помогло вам решить проблемы с отображением iPhone, iPad или iPod в iTunes. Если будут вопросы, задавайте их в комментриях, постараемся помочь.
Источник
Как найти потерянный Айфон?
Потеря iPhone является трагедией для владельца не только потому, что этот смартфон довольно дорогостоящий, но и по иной причине: согласно опросам, 70% обладателей «яблочных» гаджетов хранят на мобильных устройствах важную информацию, притом как личного характера, так и необходимую для работы и бизнеса.
Если руководитель потеряет свой Айфон (вместе с заметками, электронными письмами и таблицами), это может «застопорить» работу его организации на несколько дней. К счастью, есть шанс найти гаджет. Людям, которые потеряли iPhone или iPad, следует отложить самобичевание и жалость к себе «на потом» и первым делом принять меры, описанные в этой статье. Даже если обнаружить потерянный Айфон благодаря этим мерам не удастся, можно будет удалить данные, хранящиеся в памяти устройства, чтобы не допустить их попадания в руки обывателей или, что гораздо хуже, деловых конкурентов.
iPhone пропал: что делать в первую очередь?
Есть несколько мер, которые нужно предпринять сразу после обнаружения потери iPhone. Если смартфон был найден добропорядочным человеком, велика вероятность, что эти простые меры дадут результат:
Позвоните на свой номер. Используйте для этого телефон друга или коллеги по работе. Если вы оставили устройство на улице, звонок привлечет внимание прохожего, который сможет передать вам находку за скромное вознаграждение. При отсутствии телефона, с которого можно совершить звонок, под рукой, воспользуйтесь «всемогущим» интернетом – например, с вебсайта www.iCantFindMyPhone.com можно сделать дозвон на любой номер. Если звонок не дал результата, приступайте к дальнейшим действиям.
Временно заблокируйте сим-карту. Необходимо заблокировать номер. Если устройство попало в руки мошенников, то у них может быть доступ к вашим личным данным, приложениям, электронному кошельку или интернет-банку. В таком случае есть вероятность похищения ваших личных данных.
Для этого даже не обязательно лично приходить в офис обслуживания мобильного оператора – достаточно позвонить по номеру горячей линии и назвать паспортные данные. Эта мера позволит уберечься от внушительного минуса на счету.
Поменяйте пароли через компьютер. Айфон сохраняет в своей памяти все пароли, которые вы указывали. Если вы, скажем, регулярно переводите деньги посредством iPhone в Личном Кабинете «Сбербанк-Онлайн», то потеря устройства вполне может поставить ваше благосостояние под угрозу. Получение злоумышленником доступа к вашей странице в соцсети будет угрожать вашей репутации.
Примите превентивные меры, чтобы не оказаться в ситуации, когда все ваши пароли окажутся в руках злоумышленника. Используйте менеджер паролей с одним мастер-кодом, который человек, случайно нашедший гаджет, узнать точно не сможет. О менеджерах паролей для iPhone (и не только) рассказывается здесь.
Подумайте, где бывали в последнее время и где могли потерять устройство. Скажем, если вы пользовались услугами такси, вы можете набрать оператору, который соединит вас лично с вашим водителем. У водителя можно уточнить, не находил ли он Айфон.
Дайте объявление в соцсетях. Возможно, кому-то из ваших друзей или коллег известно местоположение устройства.
Можно ли найти iPhone по IMEI?
После обнаружения потери рекомендуется внести данные устройства в базы IMEI украденных / потерянных телефонов на специализированных сайтах.
Узнать IMEI «яблочного» устройства просто: достаточно набрать *#06#, и номер появится на экране.
Начать стоит с www.sndeep.info – на главной странице этого портала нажмите «Добавить в список потерянных или украденных».
Далее заполните краткую анкету (IMEI, имя владельца, электронный адрес, размер вознаграждения) и зарегистрируйте потерю.
Не относитесь к этой мере как к безнадежной: обратите внимание на статистику – за день на сайте по IMEI происходят более 25 тыс. проверок! Статистика весьма красноречиво говорит о популярности портала.
Как найти Айфон с помощью функции «Find My iPhone»?
Если на смартфоне на момент потери активирована функция «Find My iPhone» («Найти iPhone»), шансы быстро обнаружить аппарат крайне высоки. По этой причине включать «Найти iPhone» эксперты рекомендуют сразу после покупки нового гаджета.
Как включить «Найти iPhone»?
Активируется функция «Find My iPhone» так:
Шаг 1. Пройдите на смартфоне по пути «Настройки» – «iCloud».
Шаг 2. В разделе «iCloud» пролистайте вниз, отыщите тумблер «Найти iPhone» и передвиньте его в активное положение.
Шаг 3. Появится диалоговое окно – в нем выберите вариант «ОК».
На этом процедура активации не завершена.
Шаг 4. Вернитесь в основное меню настроек и проследуйте по пути «Приватность» — «Службы геолокации» — «Найти iPhone».
Шаг 5. В подразделе «Найти iPhone» переключите одноименный ползунок в активное положение. При отключённых службах геолокации вы не сможете посмотреть по карте, где находится Айфон.
Кроме того, для корректной работы «Find My iPhone» нужно, чтобы гаджет был подключен к интернету.
Как использовать «Найти iPhone»?
Если вы потеряли гаджет, но знаете, что функция «Find My iPhone» на нём включена, найти Айфон или Айпад с компьютера можно так:
Шаг 1. Зайдите на сайт iCloud и введите Apple ID и пароль.
Шаг 2. В главном меню выберите «Найти iPhone».
Шаг 3. Введите пароль от iCloud ещё раз.
Вы увидите карту, где зелёной точкой будет отмечено местонахождение вашего Айфона.
С помощью кнопок «+» и «-» вы можете увеличивать и уменьшать масштаб карты.
Если карты Apple вас не впечатляют, выставьте режим «Гибрид» в меню, расположенном в правом нижнем углу. Вы будете видеть дома – вероятно, это поможет сориентироваться.
Если у вас несколько устройств Apple (например, iPhone и iPad), выберите потерянное в поле «Все устройства».
Шаг 4. Кликните по наименованию потерянного или украденного Айфона, и вы откроете такое окно в правом верхнем углу:
«Воспроизвести звук». Если вы нажмете на эту кнопку, iPhone пронзительно запищит, чем позволит обнаружить себя. На экране при этом появится сообщение следующего характера:
«Стереть iPhone». Благодаря этой функции вы сможете дистанционно удалить все сведения, содержащиеся в памяти смартфона. Пользоваться опцией «Стереть iPhone» рекомендуется только в 2-х случаях:
- Если у вас есть копия данных, созданная в iTunes или iCloud (формировать копии вас научит эта статья). Если вы уже не рассчитываете найти телефон и хотите сохранить информацию, находящуюся на гаджете, в тайне.
Если данные в памяти устройства являются ценными и уникальными, спешить их удалять не нужно. Прежде чем злоумышленники смогут добраться до информации, им предстоит взломать пароль, а это дело не из простых.
«Режим пропажи». С помощью такого режима можно заблокировать Айфон – им мы и воспользуемся.
Шаг 5. Выбрав «Режим пропажи», дважды введите придуманный пароль.
Случайный прохожий, нашедший iPhone, не сможет пользоваться устройством, потому что не будет знать этого пароля. Также ему не удастся сдать смартфон в скупку, так как заблокированный телефон никто принимать не станет.
Шаг 6. Укажите контактный номер телефона – именно по нему человек, нашедший смартфон, сможет позвонить, ведь номер будет отображаться на экране заблокированного устройства.
Контактный номер вводится по желанию пользователя – это не обязательный реквизит. Если вы хотите пропустить этот этап, нажмите «Далее».
Шаг 7. На заключительном этапе пользователю нужно написать сообщение, которое будет высвечиваться на дисплее потерянного смартфона.
Нажмите «Готово». Вы вернётесь к первоначальному окну, в котором сможете увидеть, что ожидается включение «Режима пропажи». О том, что режим активирован, вы узнаете по оранжевой подписи в левом верхнем углу окна.
Кроме того, сообщение о включении режима придёт на адрес электронной почты (который выступает в роли Apple ID).
На экране самого гаджета появится написанное вами ранее сообщение.
Покинуть «Режим пропажи» можно, кликнув на одноименную иконку. В появившемся окне следует нажать «Выйти из режима пропажи».
Как найти Айфон, если он выключен (разряжен)?
Отследить выключенный гаджет не удастся, а вот посмотреть его последнюю локацию перед выключением — проще простого. Для этого также следует воспользоваться сайтом iCloud. Гаджет в списке устройств будет значиться как неактивный, а на карте метка окажется именно там, где программа «видела» iPhone, пока он не «сел».
Опция показа последней локации присутствует на устройствах с iOS 8 и выше. Причем ее также необходимо активировать самостоятельно:
Шаг 1. Пройдите по пути «Настройки» – «iCloud» – «Find My iPhone» и передвиньте ползунок «Send Last Location» в активное положение.
Чего нельзя делать, если включена функция «Найти iPhone»?
Заявив в полицию о потере Айфона, пользователь наверняка столкнётся с требованием отключить «Режим пропажи», чтобы правоохранительные органы имели возможность отследить местоположение устройства по IMEI.
Если на смартфоне установлен пароль безопасности, отключить «Режим пропажи» по просьбе полицейских можно – пароль представляет собой довольно надёжную защиту.
Сбросить его сумеет только «яблочный» профи – вероятность того, что нашедший является продвинутым юзером, очень мала.
Если же полицейские попросят стереть Айфон и удалиться из аккаунта iCloud, ни в коем случае нельзя выполнять их просьбу. Пароль безопасности после стирания будет сброшен, а это значит, что человек, обнаруживший iPhone, сможет полноценно пользоваться устройством. Владельцу остаётся надеяться только на расторопность полиции, которая дела о пропаже телефонов, увы, не ставит в приоритет.
Приложения, которые помогут найти Айфон
Помочь отыскать гаджет могут не только встроенные функции аппарата, но и сторонние приложения, доступные в AppStore бесплатно или за умеренную плату. В число таких программ входят:
Contact If Found
Приложение даёт возможность создать заставку рабочего стола, на которой присутствуют контактные данные владельца. Интерфейс здесь максимально простой и не захламлен огромным количеством кнопок или надписей, так что разобраться в функционале будет несложно уже с первых минут.
Эта программа является полностью бесплатной, но устанавливается только на смартфоны с версией iOS 9.0 и выше, поэтому слишком старые iPhone оборудовать этим приложением не получится.
iLocalis
iLocalis – приложение, доступное только для iPhone с джейлбрейком (в Cydia). Его функционал довольно широк: например, с помощью «iLocalis» можно узнать новый номер, если в смартфоне поменяли сим-карту.
Загрузить ее можно на этом сайте.
Заключение
Повышение безопасности владельцев устройств – тренд, набирающий силу. Известно, что инженеры Apple разрабатывают проект «зомби-режима» iPhone – гаджет, пребывающий в таком состоянии, сможет передавать владельцу информацию о местонахождении даже в выключенном состоянии. Однако пока пользователям «яблочных» гаджетов приходится довольствоваться функцией «Найти iPhone», которая, увы, не всегда приносит результат.
Источник