- Как восстановить Safari на iPhone
- Как восстановить Safari на iPhone
- Как вернуть Safari на iPhone 13
- Как добавить Safari на главный экран из библиотеки приложений iPhone
- Как восстановить Safari на главном экране iPhone (Руководство с изображениями)
- Шаг 1. Перейдите в библиотеку приложений. Это крайний правый главный экран.
- Шаг 2: Нажмите и удерживайте значок Safari.
- Шаг 3: Выберите опцию «Добавить на главный экран».
- Как переместить адресную строку обратно наверх в браузере Safari на iPhone
- Как удалить приложение Safari с домашнего экрана iPhone
- Как изменить настройки экранного времени на iPhone
- Как сбросить макет главного экрана на iPhone 13
- Дополнительная информация о том, как вернуть Safari на iPhone 13
- Как решить, что Safari не работает на iPhone 12/11 / XS / XR / X / 8/7
- Часть 1. Safari не загружает страницы? Вот 2 решения
- Включить, изменить и сбросить настройки сети
- Отключить экспериментальные функции
- Часть 2. Safari Server Остановлен / Отложено Ответ? Вот 2 решения
- Отключить предложения поисковой системы
- Очистить кэши сафари
- Часть 3. Safari не работает на сотовых данных на iPhone? Изменить настройки сети
- Часть 4. Сафари седеет или не открывается? Обновите iPhone
- Часть 5. Safari не работает по неизвестным причинам? Вот 2 универсальных исправления
- Перезапустить iPhone
- Исправление системы iPhone и понижение версии / обновление iOS
Как восстановить Safari на iPhone
На вашем iPhone пропала иконка Safari, App Store или другого стандартного приложения, удалить которое традиционным методом нельзя? К счастью, восстановить их довольно просто. О том, что нужно делать, если Safari, App Store или другое штатное приложение iOS пропало с iPhone рассказали в этой инструкции.
Как восстановить Safari на iPhone
Шаг 1. Перейдите в меню «Настройки» → «Основные».
Шаг 2. Нажмите на «Ограничения» и введите пароль, ранее установленный на функцию ограничений. В том случае, если вы не знаете пароль, то его необходимо сбросить. Узнать о том, как это сделать вы можете в этой инструкции (альтернативный способ).
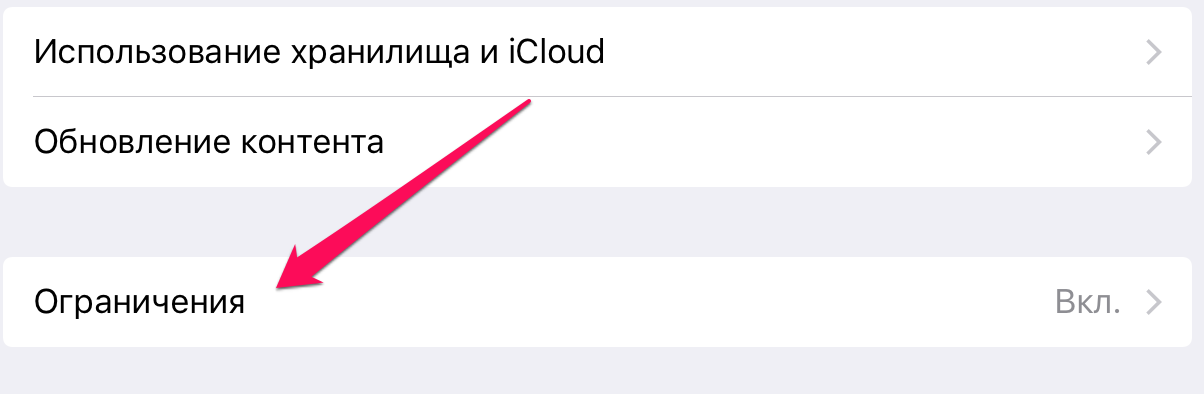

Источник
Как вернуть Safari на iPhone 13
IPhone уже давно включает в себя ряд приложений по умолчанию, которые позволяют использовать основные функции устройства. Сюда входят такие вещи, как приложение «Настройки», «Телефон», «Камера», «Сообщения», «Почта» и Safari, веб-браузер Apple по умолчанию.
Некоторое время вы вообще не могли скрыть или удалить эти приложения по умолчанию, но в последних версиях iOS Apple стала немного более гибкой с этим.
Некоторые приложения по умолчанию можно удалить, например GarageBand, а другие просто переместить в другое место. Это один из наиболее эффективных способов сэкономить место на iPhone или iPad, поскольку некоторые из этих приложений могут быть довольно большими.
Браузер Safari — одно из приложений, которое нельзя удалить, но его можно удалить с главного экрана. Это по-прежнему позволяет вам получить к нему доступ из библиотеки приложений, нажав ссылку или выполнив поиск, но вы можете восстановить его на главном экране.
В приведенном ниже руководстве показано, как вернуть Safari на главный экран iPhone, чтобы облегчить доступ к нему для просмотра веб-страниц в Интернете.
Как добавить Safari на главный экран из библиотеки приложений iPhone
- Проведите пальцем влево, пока не дойдете до библиотеки приложений.
- Нажмите и удерживайте значок Safari.
- Выберите опцию Добавить на главный экран.
Наше руководство продолжается ниже с дополнительной информацией о возвращении Safari на iPhone, включая изображения этих шагов.
Как восстановить Safari на главном экране iPhone (Руководство с изображениями)
Действия, описанные в этой статье, были выполнены на iPhone 13 в iOS 15. В этом руководстве предполагается, что вы удалили приложение Safari с главного экрана и хотите восстановить его на прежнее место. Мы перейдем к библиотеке приложений, где вы можете найти все приложения на электронном устройстве.
Обратите внимание, что данные вашего браузера Safari останутся на устройстве, даже если вы удалили значок Safari iPhone с главного экрана.
Шаг 1. Перейдите в библиотеку приложений. Это крайний правый главный экран.
Вы можете попасть в библиотеку приложений, несколько раз проводя пальцем влево на главном экране.
Шаг 2: Нажмите и удерживайте значок Safari.
Если вы не изменили порядок приложений в библиотеке приложений, скорее всего, они будут в папке «Утилиты».
Шаг 3: Выберите опцию «Добавить на главный экран».
Если это не приводит к восстановлению приложения Safari на главном экране вашего iPhone, возможно, что-то еще влияет на приложение. Наше руководство продолжается ниже с некоторыми потенциальными решениями этой проблемы, включая работу с Screen Time и поиск приложения в App Store.
Как переместить адресную строку обратно наверх в браузере Safari на iPhone
В версиях iOS до iOS 15 адресная строка находилась в верхней части экрана в приложении Safari.
Однако iOS 15 переместила его в самый низ. Это дает дополнительное преимущество, так как дает вам возможность пролистывать вкладки, но вам может не понравиться это изменение.
К счастью, вы можете восстановить адресную строку в верхней части экрана, как и в предыдущих версиях Safari.
- Открыть настройки.
- Выберите Safari.
- В разделе «Вкладки» выберите «Одна вкладка».
Теперь, когда вы вернетесь в Safari, вы сможете вводить условия поиска и веб-адреса вверху экрана, а не внизу, как вы это делали раньше в iOS 14 и ранее.
Как удалить приложение Safari с домашнего экрана iPhone
Хотя в этой статье мы сосредоточились на возвращении приложения Safari на главный экран, вам может быть интересно, как оно вообще было удалено. Вы можете удалить Safari с главного экрана своего iPhone, нажав и удерживая приложение Safari, а затем выбрав опцию «Удалить приложение». Для Safari и других приложений по умолчанию вы увидите всплывающее окно, в котором вам нужно нажать «Удалить» с главного экрана.
Это тот же метод, который вы можете использовать для удаления других приложений на вашем iPhone. Однако для приложений, которые на самом деле можно удалить, во всплывающем окне будет опция Удалить приложение, где вы можете удалить приложение Safari только с главного экрана.
Как изменить настройки экранного времени на iPhone
Можно скрыть Safari на iPhone, отключив его в меню «Время экрана» на устройстве. Если это произошло, вам нужно будет знать пароль Экранного времени для восстановления.
- Открыть настройки.
- Выберите Экранное время.
- Выберите Ограничения содержания и конфиденциальности.
- Коснитесь Разрешенные приложения.
- Введите пароль для экранного времени.
- Включите Safari.
И наоборот, если вы пытаетесь скрыть или заблокировать приложение Safari на устройстве, вы можете перейти в это меню и отключить параметр Safari, чтобы скрыть его.
Обратите внимание, что любой, у кого есть пароль для экранного времени для этого устройства, сможет скрыть или Safari по своему желанию. Поэтому код доступа должен отличаться от того, который используется для входа на устройство.
Как сбросить макет главного экрана на iPhone 13
Еще один способ вернуть значок приложения Safari на главный экран iPhone — это сбросить макет главного экрана на устройстве. Вы можете сделать это, выполнив следующие действия.
- Открыть настройки.
- Выберите Общие.
- Выберите «Перенести» или «Сбросить iPhone».
- Коснитесь Сброс.
- Нажмите «Сбросить макет главного экрана».
- Выберите «Сбросить главный экран».
Это восстановит все приложения по умолчанию в их исходные местоположения и добавит все ваши сторонние приложения после них в алфавитном порядке.
Если у вас есть другие проблемы с устройством и вы просто хотите завершить процедуру восстановления iPhone, можно вернуть его к заводским настройкам по умолчанию. Для этого вы вместо этого выберете «Стереть все содержимое и настройки» из этого меню, но это по существу восстановит ваш iPhone до заводских настроек, поэтому лучше не выполнять это действие, если вы не попробовали все остальное и не готовы к работе. через процесс настройки вашего iPhone снова.
Дополнительная информация о том, как вернуть Safari на iPhone 13
Одно из полезных действий, которое вы можете предпринять, когда на вашем iPhone происходит что-то странное или неожиданное, — это перезагрузить его. Вы можете сделать это, одновременно удерживая кнопку увеличения громкости и кнопку питания, а затем переместив слайдер для выключения питания вправо. Устройство выключится через несколько секунд, затем вы можете удерживать кнопку питания, чтобы снова включить его.
Если каким-то образом вам удалось удалить приложение Safari, вы можете просто переустановить Safari из App Store, как и любое другое приложение. Вы можете сделать это, если вы откроете App Store> Search> введите «safari» в строку поиска и выберите его, затем коснитесь значка загрузки. Этот метод переустановки приложения Safari немного отличается от установки нового приложения, поскольку вы уже «приобрели» приложение Safari.
Если приложение Safari все еще установлено на устройстве, при поиске в App Store рядом с ним будет кнопка «Открыть».
Вы также можете найти приложение Safari на своем iPhone или устройстве iOS, проведя вниз по главному экрану, после чего откроется поиск Spotlight. Затем вы можете ввести «сафари» в поле поиска и выбрать Safari из списка результатов поиска.
Когда вы нажимаете и удерживаете значок Safari, во всплывающем меню появляется опция «Редактировать главный экран». Если вы выберете этот вариант, в левом верхнем углу значка Safari появится небольшой значок «минус», который также позволит вам удалить приложение Safari с главного экрана.
Если вы изменили веб-браузер по умолчанию на вашем iPhone на что-то другое, кроме Safari, и хотите снова сделать его Safari, выполните следующие действия.
- Открыть настройки.
- Выберите Safari.
- Выберите приложение браузера по умолчанию.
- Коснитесь Safari.
Теперь любая ссылка, которую вы нажимаете, должна открываться в Safari вместо того, что было ранее установлено по умолчанию.
Количество точек в нижней части главного экрана указывает количество главных экранов на вашем устройстве. Это количество раз, которое вам нужно будет провести влево, чтобы перейти в библиотеку приложений.
Другой способ восстановить устройство — подключить iPhone к компьютеру, на котором запустится iTunes. Там вы можете выбрать iPhone из меню левой боковой панели, в том числе восстановить заводские настройки по умолчанию или восстановить файлы резервных копий, сохраненные через iTunes.
Отказ от ответственности: большинство страниц в Интернете содержат партнерские ссылки, в том числе некоторые на этом сайте.
Источник
Как решить, что Safari не работает на iPhone 12/11 / XS / XR / X / 8/7
Когда Safari на вашем iPhone перестает работать для загрузки страниц или перестает отвечать на запросы, не пренебрегайте проблемой системы iOS, особенно после обновления последней версии iOS 15. Используйте инструмент диагностики iOS, чтобы сканировать и исправлять системную ошибку iOS и свободно обновлять или обновлять iOS.
«Мой сервер Safari перестал отвечать на iPhone 6, почему это произошло?»
«Мой Safari не загружает веб-страницы на iPhone 8 Plus».
«Почему мой Safari не работает с сотовыми данными?»
Safari, как встроенный браузер на iPhone, широко использовался большинством пользователей iPhone.
Хотя некоторые из вас извлекают выгоду из быстрого и простого браузера на iPhone, другие также сильно от этого страдают, особенно после обновления iOS (14/13/12/11).
Первоначальное пренебрежение не решит проблему, и вы все равно будете бороться с растущими проблемами, вызванными Safari.
Это не сложно решить проблему.
Независимо от причин, по которым Safari не работает, вы можете выполнить пошаговое руководство, чтобы исправить Safari не работает на iPhone 12, 11, XS, XR, X, 8, 7, 6, 5, iPad и т. Д., Работающие в iOS 15/14/13/12/11.
Часть 1. Safari не загружает страницы? Вот 2 решения
Самый частый вопрос, который возникает у многих пользователей, это то, что Safari не загружает страницы. Проблема вызвана плохой сетью или сетевой ошибкой. Для ее решения вы можете следовать 2 решениям, как показано ниже.
Включить, изменить и сбросить настройки сети
Если сетевая ошибка в Safari не работает, рекомендуется изменить настройки сети на вашем iPhone.
1. Отключить и включить сеть. Перейдите в «Настройки»> «WLAN»> выключите «WLAN» и включите снова.
Если вы используете сотовые данные в Safari, просто перейдите в «Настройки»> «Сотовая связь»> выключите «Сотовые данные» и включите снова.
2. Измените сотовые данные на WLAN. Сотовые данные нестабильны, и вы можете изменить свои сотовые данные на WLAN. Просто выполните описанные выше шаги, чтобы включить WLAN и отключить сотовые данные.
3. Сброс настроек сети. Если ни один из вышеперечисленных способов не работает, просто попробуйте сбросить настройки сети на вашем iPhone. Перейдите в «Настройки»> «Общие»> «Сброс»> «Сбросить настройки сети» и подождите несколько секунд, все сетевые настройки будут сброшены, и вам нужно снова ввести информацию о сети, чтобы использовать Safari без проблем.
Отключить экспериментальные функции
Экспериментальные функции могут быть странными для многих из вас, но они существуют в настройках Safari.
Safari на iPhone загружает экспериментальные функции в фоновом режиме, которые могут плавно влиять на загрузку страниц Safari. Итак, вам просто нужно отключить ненужные.
На вашем iPhone перейдите в «Настройки»> «Safari»> «Дополнительно»> «Экспериментальные функции», чтобы отключить функции, которые вам не нужны, но могут вызвать сбой загрузки страницы в Safari.
Часть 2. Safari Server Остановлен / Отложено Ответ? Вот 2 решения
Многие из вас также сталкиваются с другой проблемой, с которой Safari перестает отвечать неожиданно или медленно реагирует. Причиной того, что Safari не работает, может быть ошибка поисковой системы Safari.
Решением этой проблемы является очистка данных кэша Safari и отключение предложений поисковых систем.
Отключить предложения поисковой системы
Safari, не работающий из-за предложения поисковой системы, всегда происходит на iPhone, работающем на iOS 10, но трудно сказать, почему эта проблема может повториться на iPhone, работающем на iOS 12, 13 или 14.
Решение очень простое, и вам просто нужно отключить предложения поисковых систем.
На вашем iPhone перейдите в «Настройки»> «Safari»> выключите «Поисковые предложения».
Очистить кэши сафари
Другой причиной задержки ответа Safari является посторонняя информация в кэше, которая может затормозить процесс Safari. Что вам нужно сделать, это очистить данные кэша Safari на iPhone и iPad.
На iPhone перейдите в «Настройки»> «Safari»> Прокрутите iPhone вниз, чтобы нажать «Очистить историю и данные веб-сайтов».
Затем вы можете запустить Safari и посмотреть, станет ли ваш нерабочий Safari нормальным.
Часть 3. Safari не работает на сотовых данных на iPhone? Изменить настройки сети
Иногда, когда вы находитесь за пределами страны, где нет WLAN, вам придется использовать данные сотовой связи. Однако, даже если вы включите сотовые данные на iPhone, вы обнаружите, что Safari все еще не работает. Почему это происходит?
Вы можете забыть разрешить Safari использовать сотовые данные через настройки. Это легко исправить.
На iPhone перейдите в «Настройки»> «Сотовая связь»> Прокрутите вниз, чтобы найти и коснуться приложения Safari в разделе «СОТОВЫЕ ДАННЫЕ»> «Включить», чтобы выбрать «WLAN и сотовые данные».
Затем перезапустите Safari, чтобы посмотреть, сможет ли он снова работать.
Часть 4. Сафари седеет или не открывается? Обновите iPhone
Если ваше приложение Safari затенено и не может быть открыто, возможно, ваша старая версия iOS не будет работать в обновленной версии Safari.
Для ее решения вам просто нужно обновите свой iPhone.
На вашем iPhone нажмите «Настройки»> «Общие»> «Обновление ПО»> «Загрузить и установить» последнюю версию iOS 15/14/13.
Вообще говоря, Apple будет отправлять пользователям напоминание об обновлении для каждого обновления iOS, и вам просто нужно принять его, и ваш iPhone обновится автоматически.
Не забудь резервный iPhone с помощью резервного копирования и восстановления данных iOS перед обновлением iPhone, чтобы избежать потери данных из-за непредвиденной ошибки или сбоя обновления.
Часть 5. Safari не работает по неизвестным причинам? Вот 2 универсальных исправления
Некоторые неизвестные причины могут привести к тому, что Safari не будет работать на iPhone или iPad. Для ее решения есть 2 универсальных исправления.
Перезапустить iPhone
Независимо от того, с какими проблемами страдает ваш iPhone (исключая проблемы с аппаратным обеспечением), вы можете попробовать перезагрузить iPhone, чтобы исправить это.
Для iPhone SE, 6s Plus, 6s, 6 Plus, 6, 5c, 5s, 5, 4S и 4: Нажмите и удерживайте кнопку питания (режима сна / пробуждения) на верхнем или правом краю.
Для iPhone 7, 7 Plus, 8 и 8 Plus: Нажмите и удерживайте кнопку питания (режима сна / пробуждения) с правой стороны, пока не появится подсказка «Сдвинуться с места». Затем сдвиньте его слева направо, чтобы выключить.
Для iPhone 12, 11, X, XS, XS Max и XR: Нажмите и удерживайте боковую кнопку и кнопку уменьшения / увеличения громкости, пока не появится приглашение «сдвинуться с места». Затем перетащите ползунок, чтобы выключить ваш iPhone.
После вас выключить айфонПросто нажмите и удерживайте боковую кнопку, пока не увидите логотип Apple, затем подождите несколько секунд, и ваш iPhone перезагрузится.
Подробнее о перезапуске iPhone просто нажмите сюда.
Если это не помогло исправить Safari, просто переместите последний метод.
Исправление системы iPhone и понижение версии / обновление iOS
Последний метод исправления неработающего Safari — использование Aiseesoft Восстановление системы iOS, который является инструментом восстановления системы iOS, чтобы перетащить вашу проблемную систему в нормальное состояние, кроме того, он также может помочь вам:
- Исправьте iPhone в ненормальных ситуациях, таких как отключение, зависание, зависание, черный экран, логотип Apple и т. Д.
- Сканирование iPhone и извлечение данных с забытых паролей iPhone и iPad.
- Обновите iPhone до последней версии iOS или верните iPhone до поддерживаемой версии.
- Совместим с iPhone 12, 11, XS, XR, X, 8, 7, 6, 5, 4, iPad Pro / Air / mini и т. Д.
Подключите ваш iPhone к компьютеру с помощью USB-кабеля. Если вы впервые подключаете iPhone к компьютеру, просто разблокируйте его и нажмите «Доверие», чтобы этот компьютер мог управлять вашим iPhone.
Здесь есть 2 варианта, которые вы можете сделать.
Если обнаруживается, что ваш iPhone работает нормально, нажмите кнопку «Оптимизировать», чтобы перейти к интерфейсу прошивки и информации о модели iPhone.
Если ваш iPhone будет обнаружен ненормальный, вы будете перенаправлены в интерфейс прошивки и информацию о модели iPhone напрямую.
Если Safari перестает работать на вашем Mac, вы можете прочитать этот пост на удалить Safari на Mac.
Вы можете обновить или понизить вашу iOS до версии iOS, которую iPhone поддерживает в соответствии с правилом Apple.
В этом посте мы в основном говорим о том, как исправить Safari, не работающий на iPhone или iPad. Если ваш Safari не может загружать страницы или перестает отвечать, вы можете решить проблему с помощью настроек. Однако, если ваша неработающая проблема с Safari вызвана неизвестными причинами, вы можете попробовать Aiseesoft iOS System Recovery, чтобы решить эту проблему.
Не стесняйтесь поделиться этим постом, если он решит вашу проблему.
Кроме того, оставьте свои комментарии, если у вас есть какие-либо вопросы.
Что вы думаете об этом посте.
Рейтинг: 4.6 / 5 (на основе голосов 84) Подпишитесь на нас в
Если у вас возникли проблемы с резервным копированием и восстановлением закладок Safari на вашем iPhone или iPad, узнайте, как их устранить.
Хотите полностью удалить iTunes с вашего компьютера? Нажмите здесь, и вы сможете четко узнать, как полностью удалить iTunes на Mac и Windows.
Эта статья покажет вам, как легко удалить Safari и расширения на Mac вручную или с помощью терминала, чтобы освободить место на вашем MacBook Pro.
iPhone не работает
Исправьте нормальную работу системы iOS в различных ситуациях, таких как застревание в режиме DFU, режиме восстановления, режиме наушников, логотипе Apple и т. Д. Без потери данных.
Источник

























