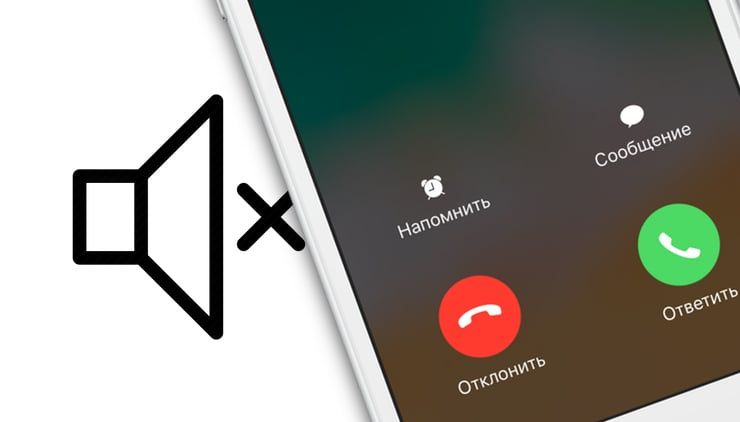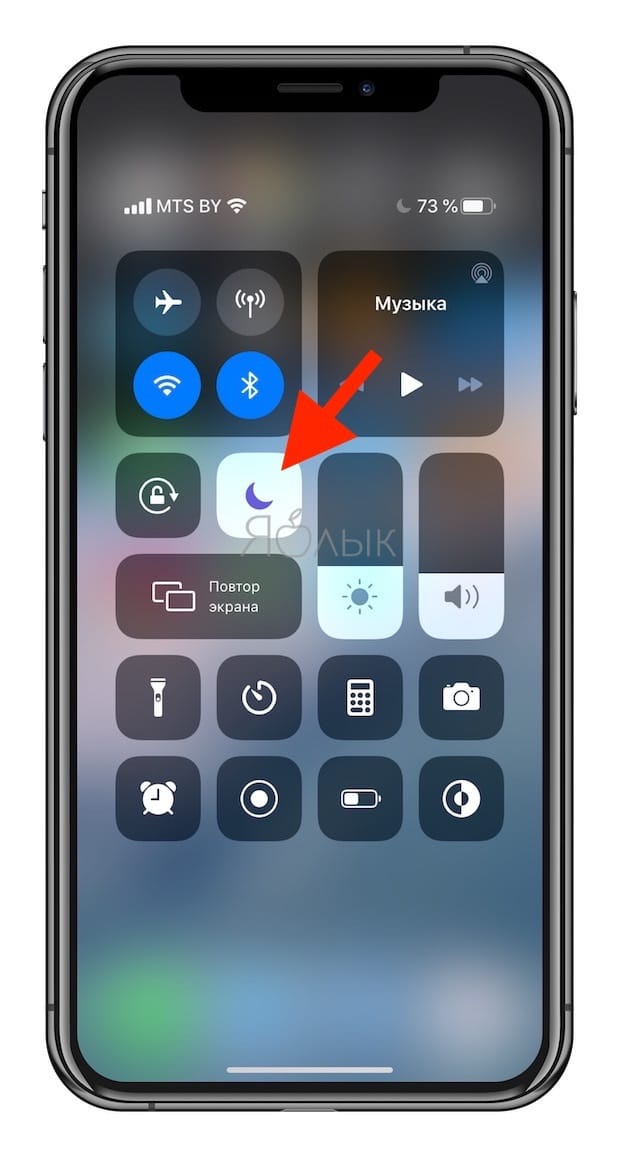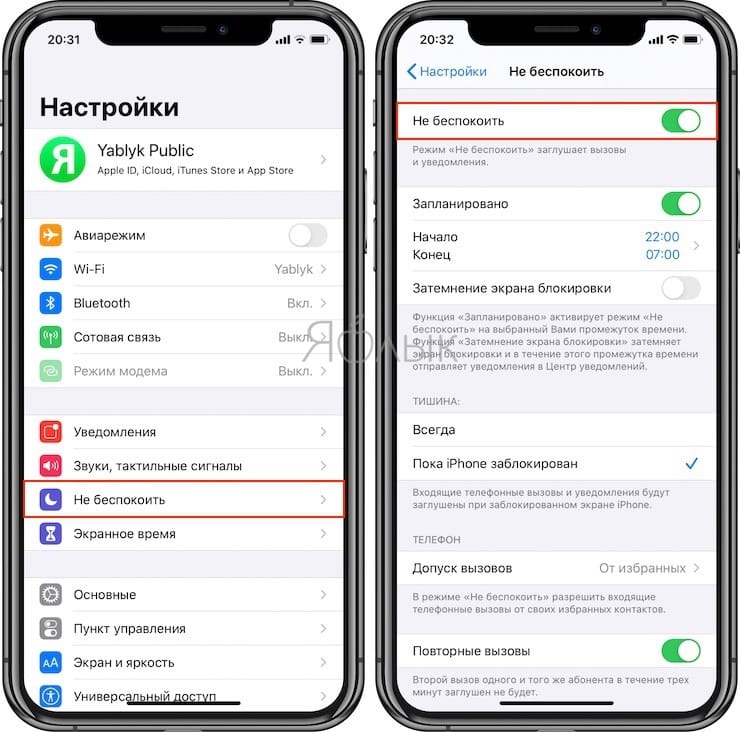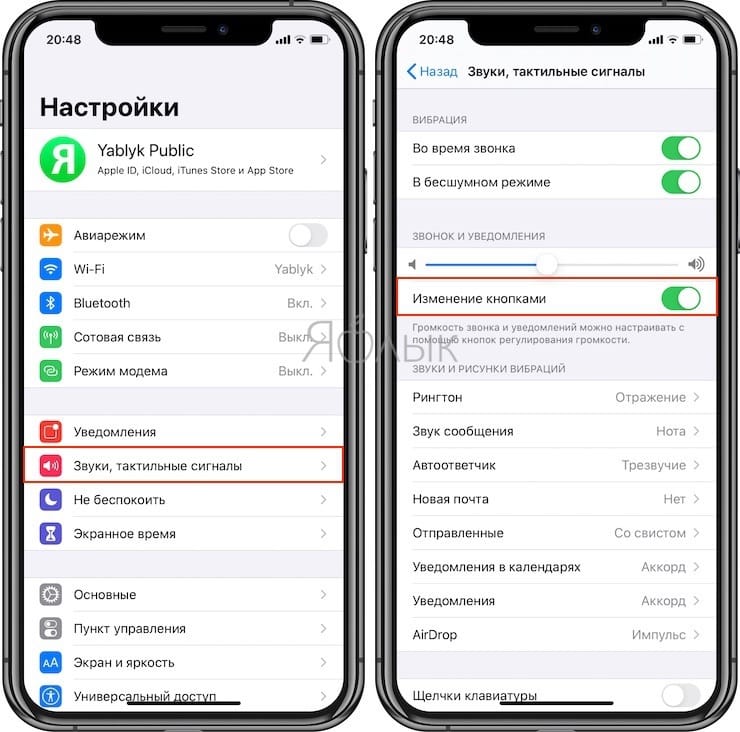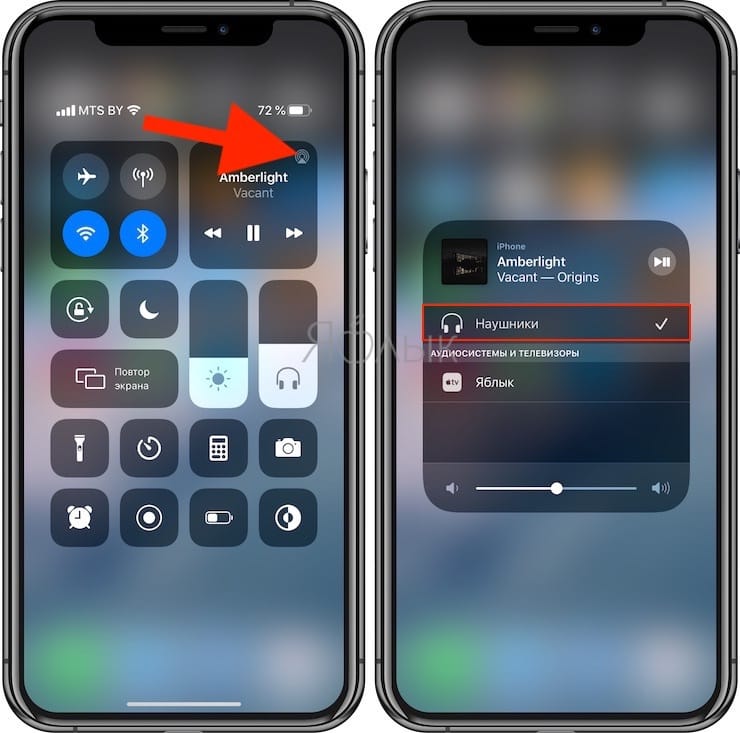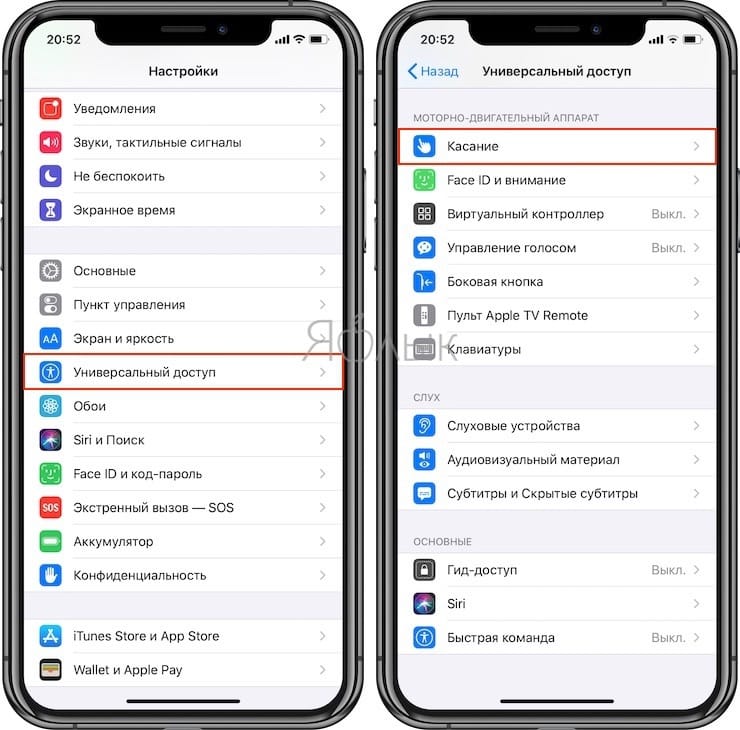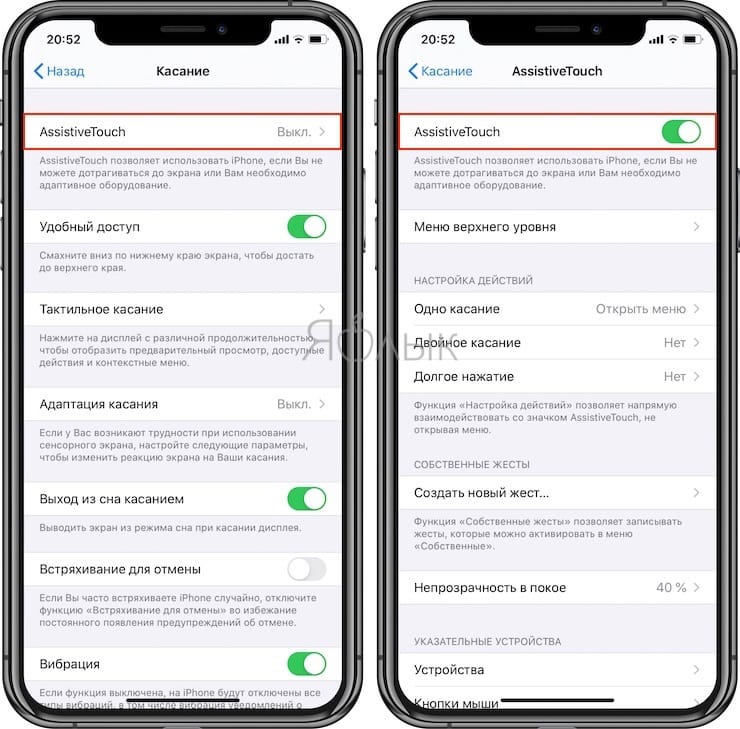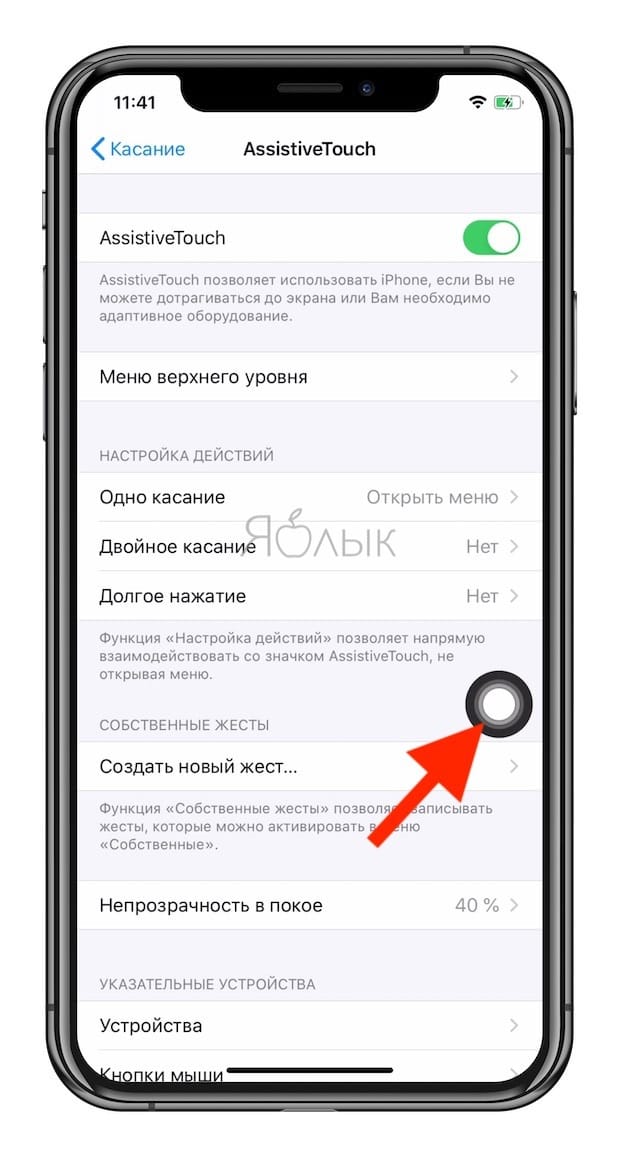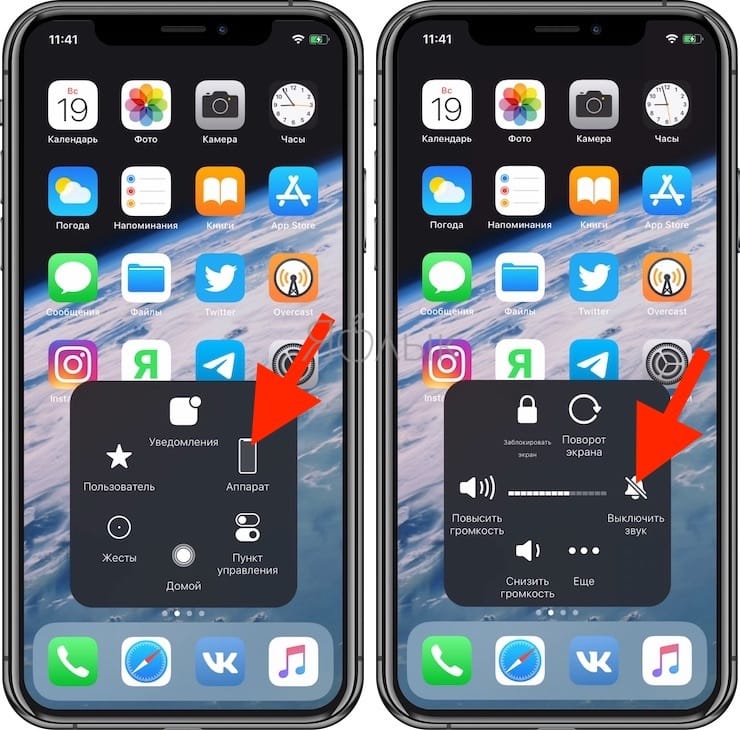- iPhone X не показывает входящие звонки на экране – что делать?
- iPhone X не отображает входящий звонок
- 1 способ. Перезагрузка iPhone X
- 2 способ. Сброс всех настроек
- 3 способ .Обновление ПО
- 4 способ . Восстановление с помощью iTunes
- 5 способ . Программа ReiBoot
- 6 способ. Служба поддержки
- Нет звука (пропал) при входящем звонке на iPhone, что делать?
- Что делать, если нет звука (пропал) входящего звонка на iPhone
- Возможно, на iPhone отключен звук
- iPhone требуется перезагрузка
- Нет звука при входящем звонке на iPhone – активирован режим «Не беспокоить»
- Проверьте настройки звука
- Нет звука при входящем звонке на iPhone – ошибочно включен режим наушников
- Устранение проблемы при помощи AssistiveTouch
- Проблема связана с неполадками в работе аппаратного обеспечения iPhone, например с динамиком
- Ребёнок на айфоне удалил кнопку «телефон». Как её вернуть назад теперь?
- 12 Ответов
- На телефоне пропала иконка вызовов где искать. Что делать, если пропала иконка на Айфоне и как ее вернуть
- Пропала иконка на Айфоне? Перезагрузите устройство!
- Проверьте, ограничен ли доступ к определенным приложениям
- Сброс настроек рабочего стола
- Переустановка приложения с пропавшей иконкой
- Заключение
- Как вернуть пропавшие значки с рабочего стола – причина в флешке
- Как восстановить иконки от встроенных приложений если пропали с рабочего стола
- Что делать если значок пропал и вы его не находите в меню – как тогда восстановить
- Пропали значки – интересный способ быстро восстановить
- Возможные проблемы и их решение
- Система заражена вирусами
- Проблема со стороны разработчика
- Проблема с sd-картой
- Проблема с прошивкой
- Были перемещены сами приложения
- Некорректно работает лаунчер
- Сброс настроек до заводских параметров
- Определенной комбинацией цифр
- Через меню самого смартфона
- 1. Вы случайно удалили или иконку, или приложение.
- 2. Вы случайно переместили иконку.
iPhone X не показывает входящие звонки на экране – что делать?
Владельцы iPhone X столкнулись с различными проблемами в ходе использования нового флагмана от Apple. Одна из самых нетипичных, но при этом распространенных среди пользователей – задержка отображения входящего вызова на iPhone X. В реальной жизни она проявляется следующим образом: на телефон поступает звонок, но он не показывает его некоторое время (около 10 секунд), на экране нет кнопки «Принять» или «Отклонить» вызов, только после 10 секунд устройство распознает входящий звонок. Поэтому мы решили дать вам несколько советов и описать несколько возможных способов решения проблемы задержки входящего вызова на iPhone X.
iPhone X не отображает входящий звонок
В Сети о данной ошибке сообщили уже несколько сотен владельцев iPhone X. Некоторым из них помогли описанные ниже способы.
1 способ. Перезагрузка iPhone X
Первое, что может сделать пользователь при возникновении любой проблемы – это выполнить принудительный перезапуск iPhone X. Обращаем ваше внимание, что жесткая перезагрузка на iPhone X выполняется иначе, чем на предшествующих версиях iPhone.
1. Нажмите быстро на кнопку увеличения громкости.
2. Нажмите и быстро отпустите кнопку уменьшения громкости.
3. Нажмите и удержите кнопку питания. Экран должен потемнеть, а затем на нем появится логотип Apple.
2 способ. Сброс всех настроек
Проблема задержки отображения входящего вызова на iPhone X может быть вызвана изменениями в настройках. Поэтому если первый способ вам не помог, тогда можно попробовать выполнить сброс всех настроек. В итоге вы получите смартфон с заводскими настройками с нуля.
1. На iPhone X откройте приложение Настройки.
2. Зайдите в раздел Основные – Сброс.
3. Далее выберите «Сбросить все настройки».
4. Вам будет предложено ввести пароль, чтобы подтвердить выбранное действие.
3 способ .Обновление ПО
Проверьте, какую версию программного обеспечения вы используете на своем iPhone X. При необходимости установите новейшую прошивку. Часто установка самого последнего ПО решает большинство текущих ошибок и проблем.
4 способ . Восстановление с помощью iTunes
Еще один способ решить проблему, почему iPhone X не показывает и не принимает входящие звонки – выполнить восстановление с помощью iTunes. После этого процесса ваше устройство будет восстановлено до первоначального состояния, как только вы его покупаете, все данные на нем будут удалены. Поэтому перед началом восстановления рекомендуется выполнить резервную копию всех данных.
1. Подключите ваш iPhone X к компьютеру с помощью кабеля USB, затем запустите программу iTunes.
2. В iTunes выполните функцию резервного копирования всех данных (можно также выполнить бэкап через iCloud в настройках вашего айфона).
3. Теперь нажмите на кнопку увеличения громкости и быстро отпустите ее. Затем быстро нажмите на кнопку уменьшения громкости и также быстро отпустите ее. Нажмите на кнопку питания, удержите, пока не увидите экран восстановления.
4. iTunes распознает ваше устройство в режиме восстановления. Во всплывающем окне вам будет предложено два варианта – восстановить или обновить. Выбираем первый и ждем окончания процесса.
5 способ . Программа ReiBoot
Решить проблему с отображением входящего вызова на iPhone X можно также с помощью программы Tenorshare ReiBoot. Она все сделает за вас в автоматическом режиме. Вам не придется дополнительно делать резервное копирование или обновление ПО, инструмент сам найдет подходящее решение, при этом все данные на вашем устройстве останутся сохраненными.

1. Скачайте с официального сайта программу Tenorshare ReiBoot. Установите ее и запустите на своем компьютере.
2. Подключите iPhone X к компьютеру с помощью USB кабеля, программа распознает его.
3. Далее нажмите на кнопку «Решить все iOS зависания» и следуйте дальнейшим указаниям.
6 способ. Служба поддержки
Если ни один из выше описанных способов не исправил ошибку, и ваш iPhone X по-прежнему не показывает входящие звонки на экране, тогда мы рекомендуем вам обратиться в официальный магазин или сервисный центр для консультации и устранения неполадки.

Обновление 2019-07-25 / Обновление для iPhone Проблемы и Решения
Источник
Нет звука (пропал) при входящем звонке на iPhone, что делать?
Если на iPhone перестал воспроизводиться звук входящего вызова или сообщений, то это ещё не значит что пора бежать в сервисный центр. Есть шанс что вы наткнулись на редкий, но не единичный баг. Банальная перезагрузка или включение / отключение переключателя бесшумного режима могут не помочь, а именно поэтому попробуйте воспользоваться нашей инструкцией.
Что делать, если нет звука (пропал) входящего звонка на iPhone
Несмотря на то, что iPhone – вещь весьма надежная, иногда пользователи сталкиваются с внезапным исчезновением мелодии при звонке. Входящий вызов осуществляется, но звукового сигнала нет, что делать? Ниже мы расскажем вам, как можно решить эту проблему.
Возможно, на iPhone отключен звук
В большинстве случаев мелодия звонка перестает играть из-за того, что iPhone был переведен в беззвучный (бесшумный) режим. Конечно, это объяснение очень простое, но зачастую именно оно и является самым верным, особенно для совсем «новеньких» владельцев гаджета.
Для того чтобы решить эту проблему, проверьте переключатель громкости на левой стороне iPhone. Если переключатель стоит на бесшумном режиме (видна оранжевая метка), просто передвиньте его, и при входящем вызове снова будет играть музыка.
Бесшумный режим включен (звук динамиков iPhone выключен):
Бесшумный режим выключен (звук динамиков iPhone включен):
iPhone требуется перезагрузка
Если переключатель громкости находится в нужном положении, но мелодия все равно не звучит, возможно, вашему устройству требуется перезагрузка. Принудительная перезагрузка исправит программные ошибки, из-за которых мог исчезнуть рингтон. О том, как перезагрузить iPhone (4 способа) мы рассказали в этой статье.
Нет звука при входящем звонке на iPhone – активирован режим «Не беспокоить»
Если на вашем iPhone перестал звонить рингтон, проверьте, не включен ли режим «Не беспокоить». Пользователи по ошибке часто активируют это режим, сами того не замечая. Если в верхней части экрана вы видите значок в виде полумесяца, значит, у вас включен режим «Не беспокоить», отключающий все звуковые уведомления.
Решить эту проблему проще простого. Откройте «Пункт управления» и выключите режим «Не беспокоить». Теперь звуковой сигнал должен снова появиться.
Параметры режима «Не беспокоить» можно изменить по пути Настройки → «Не беспокоить».
Проверьте настройки звука
Не исключено, что проблемы с рингтоном возникли из-за неправильных настроек звука. Откройте «Настройки», выберите раздел «Звуки, тактильные сигналы» и установите подходящую для вас громкость рингтона и уведомлений. Здесь же вы можете включить «Изменение кнопками», что позволит регулировать громкость мелодии с помощью кнопки громкости на левой стороне iPhone.
Нет звука при входящем звонке на iPhone – ошибочно включен режим наушников
Если вы испробовали все вышеперечисленные способы, но ни один из них не помог, значит, проблема несколько сложнее. К примеру, ваш iPhone мог по ошибке остаться в режиме гарнитуры. Это легко проверить в приложении Музыка или Пункте Управления, нажав на иконку «Устройства».
Попробуйте подключить и отключить наушники несколько раз, аккуратно прочистить аудио / Lightning разъем зубочисткой, перезагрузить iPhone.
Устранение проблемы при помощи AssistiveTouch
1. Откройте меню Настройки → Универсальный доступ → Касание.
2. Перейдите в раздел AssistiveTouch и активируйте эту функцию через соответствующий тумблер. На экране появится виртуальная кнопка с дополнительными меню, которую можно расположить в любом месте дисплея.
3. Тапните по меню AssistiveTouch и выберите пункт «Аппарат».
4. Справа должна быть иконка «Выключить звук» с перечёркнутым колокольчиком (если нет, то переведите эту функцию в это положение), а слева тапайте по кнопке «Громче» (увеличения громкости), чтобы увеличить громкость звонка.
5. Отключите AssistiveTouch за ненадобностью.
Проблема связана с неполадками в работе аппаратного обеспечения iPhone, например с динамиком
Исчезновение звука может быть вызвано поломкой какого-нибудь компонента в самом устройстве.
Ради эксперимента попробуйте сбросить настройки (Настройки → Основные → Сброс → Стереть контент и настройки), а если не помогла и эта процедура, то полностью исключить программную ошибку можно, восстановив iPhone через iTunes с последующей настройкой «Как новый».
Если и это не помогло вернуть звук при входящем звонке, то похода в сервисный центр не избежать. Мы рекомендуем пользоваться услугами только официальных сервисных центров Apple, конечно если таковой имеется в вашем городе или стране.
Источник
Ребёнок на айфоне удалил кнопку «телефон». Как её вернуть назад теперь?
Девочки. Спасайте. Ребёнок на айфоне удалил кнопку » телефон» . Как её вертать в зад теперь? .
12 Ответов
Может он ее переместил ? Она же вроде не удалятся
Ищите в папках других
Ее невозможно удалить)
Ищите!
в поиске забейте и найдете
точно в других папках. Уже сколько раз отыскивала
Да. Она в папке есть а на место как вернуть?
перетащить как все програмки, нажать на нее чтоб она задрожала и перетащить
Урааааа. спасибо. Спасибо. Ураааа.
Её нельзя удалить…
В скрытом поиске посмотрите, ее невозможно удалить. Скрытый поиск-пальцем по экрану сверху вниз, вылезет строка поиска-введите.
Для отправки комментария вам необходимо авторизоваться.
Материалы о развитии и воспитании детей
Загадки, сказки, стихи, басни и песни для детей
- Журнал Подразделы
- Советы
- Познавательно
- Для настроения
- Своими руками
- Развивайка Подразделы
- Загадки
- Стихи
- Басни
- Сказки
- Аудиосказки
- Песни
- Вопросы
Я happy MAMA — сообщество счастливых мам. Мы стараемся нести вам радость и пользу каждый день. Любите и будьте любимы!
При использовании материалов сайта обязательно наличие активной ссылки на страницу исходной записи Карта сайта
Источник
На телефоне пропала иконка вызовов где искать. Что делать, если пропала иконка на Айфоне и как ее вернуть
Многие пользователи продукции Apple, периодически сталкиваются с проблемой, когда при сортировки иконок на главном экране Айфона, иконка внезапно пропадает. Это достаточно распространенная проблемам и ее очень просто решить.
Если вы хотите вернуть пропавшие иконки на iPhone, но не знаете как это сделать, данная статья поможет вам!
Зачастую, причиной пропажи иконок на Айфоне является не техническая ошибка, а человеческий фактор. Однако перед тем как приступить к поиску пропажи, удостоверьтесь, что пропал только значок, а не само приложение.
Для того, чтобы сделать это, воспользуйтесь поиском:
1. Чтобы активировать «Spotlight» (или поиск, если так угодно), проведите пальцем вниз от центра главного экрана.
2. Введите название пропавшего приложения в поле поиска. После этого, «Spotlight» представит вам список результатов поиска. Приложение должно быть вверху списка, нажмите на него, чтобы открыть его.
3. Если приложение появляется под заголовком «App Store», это означает, что приложение не установлено на вашем устройстве. Вы можете нажать на него, после чего вас кинет в App Store, для установки удаленного приложения.
Пропала иконка на Айфоне? Перезагрузите устройство!
Универсальное решение, абсолютно любой проблемы связанной с iOS. Если на iPhone пропали иконки, перезагрузка поможет далеко не всегда (к несчастью), но она очень проста и не занимает много времени.
Мы не будем рассказывать о том как перезагрузить iPhone, так как фактически все знают как это делается. Для тех же, кто начал пользоваться продукцией Apple относительно недавно, мы оставим ниже скриншот с краткой инструкцией и также предлагаем ознакомится со статьей:
Проверьте, ограничен ли доступ к определенным приложениям
Еще одной причиной, по которой может пропасть иконка на Айфоне – это ограничение приложения. Сразу отмечу, если приложение и вправду ограниченно, вы не сможете найти его при помощи поиска, ровно также, как использовать его. Чтобы проверить наличие ограничений на устройстве:
1. Перейдите в раздел «Настройки».
2. Выберите вкладку «Общие»
3. Тапните по функции «Ограничения».
Если ограничения включены, вам будет предложено ввести пароль. Надеюсь, вы были тем, кто установил этот пароль для начала. Введите пароль и посмотрите, какие приложения или функции были ограничены.
Нажмите на переключатель рядом с каждым элементом, чтобы отключить ограничение, и приложение должно появиться снова на главном экране.
Обратите внимание, что могут быть ограничены только следующие приложения: Сафари, Камера, FaceTime, iTunes Store, iBooks Store, подкасты и новости.
Сброс настроек рабочего стола
Еще одним способом вернуть иконки на Айфоне, может сброс настроек рабочего стола. У него есть один весомый минус – все иконки, которые были до этого рассортированы по папкам (и не только), будут разбросаны в хаотичном порядке. Если вы готовы на этот шаг, потратив свое время для будущей кластеризации всех возвращенных иконок, этот способ для вас:
1. Перейдите в «Настройки» → «Основные».
2. Выберите раздел «Сброс».
3. После этого выберите функцию «Сбросить настройки Домой»
Переустановка приложения с пропавшей иконкой
Еще одним способом вернуть пропавшую иконку на Айфоне, будет переустановка приложения. Также как и у прошлого метода, у данного способа есть минус – вы можете потерять весь прогресс в приложении, если оно не поддерживает синхронизацию с облачным сервером.
Заключение
Если вам не устроил не один из предложенных вариантов, вы все также можете пользоваться приложением, открывая его с помощью Сири или поиска. Да, это не очень, но лучше чем ничего.
После обновления приложений частенько случается так, что с рабочего стола смартфона (или планшета) исчезают иконки и/или начинают раз за разом появляться уведомления о некорректных ссылках у одной или сразу нескольких из них. Потому расскажем о том, что делать если пропала иконка приложения в Android.
если пропала иконка: восстанавливаем
Самый быстрый и самый простой способ устранить эту проблемку — это просто взять и заново добавить потерявшуюся иконку на главный экран смартфона. Но если иконка не исчезла, а только не работает (битая ссылка), то ее надо сначала убрать. Для этого жмем на нее и удерживаем нажатие до появления вверху экрана надписи «Удалить».
Тут напомним, что в предусмотрена возможность в такой способ полностью удалить сразу всё приложение, так что с этим надо быть повнимательнее. В данном случае нам нужно только убрать с экрана нерабочую иконку.
Убрали? Теперь через «Настройки » находим соответствующее приложение, жмем на него и тоже удерживая нажатие перетаскиваем его привычное место на главном экране.
если пропала иконка: перезагружаем
Тут тоже все просто. Проблему с пропажей иконок, как и целую уйму других разнокалиберных проблем, в устранить можно обычной его перезагрузкой. Жмем кнопку питания, выбираем «Перезагрузку» и ждем завершения процедуры.
если пропала иконка: чистим
Если оба описанных выше способа устранения проблемки должного эффекта не возымели (что маловероятно), тогда применяем еще и третий — . Метода более радикальная, но зато позволяет решать гораздо более серьезные задачи. Правда, данная опция открыта не во всех Android-смартфонах.
Тем не менее, пробуем. Первым делом выключаем аппарат. Далее, когда он полностью выключен, одновременно жмем и удерживаем кнопки питания и увеличения громкости до появления на экране логотипа Android (или любого другого логотипа). Он будет означать, что вы успешно активировали так называемое меню восстановления смартфона (Recovery ). Переход между его строчками вверх-вниз производится кнопками увеличения-уменьшения громкости. С их помощью выбираем пункт Clear Cache (или Wipe cache partition ).
Здесь тоже следует быть внимательным. В некоторых смартфонах Clear Cache бывает совмещен с пунктом Factory Reset (полный сброс настроек системы или « «). Если на вашем смартфоне такое тоже обнаружилось, то на этом, очевидно, затею лучше прекратить и совсем выйти из меню Recovery. Поскольку полностью обнулять устройство из-за одной битой иконки все же не стоит.
Если же Clear Cache (или Wipe cache partition) вы наблюдаете в отдельной строке и без дополнительных записей, то тогда выбираем эту строчку и запускаем процедуру очистки кэша. По факту ее завершения снова перезагружаем смартфон (Reboot). При перезагрузке через меню восстановления времени, как правило, требуется чуть больше. Но потом, вероятнее всего, все иконки приложений вновь вернутся на свои места и будут исправно работать, как прежде.
Значки с рабочего стола андроид могут пропасть по нескольким причинам и их можно восстановить – вернуть на место.
Пропасть могут иконки фронтальной камеры, смс, трубки телефона, меню, вызова, сообщения, плей маркета, переключения камеры, галереи, интернета, фонарика, загрузки, ютуб, настройки, viber (вайбер), скайпа, вай фай, микрофона, надписи названия, иконок, заметки и так далее.
Самая распространенная причина — перенос приложений на карту памяти. После перезагрузки они могут исчезнуть.
Вторая причина – нечаянное удаление. Экран андроид очень чувствителен, и вы могли не заменить что случайно удалили иконку или даже приложение.
Третья причина спонтанное перемещение иконок. В телефоне андроид можно легко нечаянно переместить значок с рабочего стола, например, в папку, которая создается автоматически
Не исключены и другие варианты – редко встречающиеся. Если ваша причина в записи не затронута, дайте мне знать через комментарии, и мы найдем решение.
- Кстати, есть неплохая программа исправляющая возникшие ошибки в телефонах андроид. Вот она: .
Как вернуть пропавшие значки с рабочего стола – причина в флешке
Чтобы вернуть значки андроид которые пропали из-за перемещения приложений на карту памяти вам нужно перенести их опять в память телефона.
Примечание: я пишу, основываясь на смартфоне самсунг галакси с установленным андроид 6.0.1 – поэтом ваша конфигурация незначительно, но может отличатся.
Если сможете перенести файл в память телефона и значок вернулся – отлично, если нет, то удалите приложение и установите его опять, только теперь уже в память телефона (вытащите флешку при установке).
То, что описано в этом разделе касается иконок сторонних разработчиков. Со встроенными разумеется такой вариант не прокатит. Как восстановить их – об этом ниже.
Как восстановить иконки от встроенных приложений если пропали с рабочего стола
К встроенным можно отнести значки, которые могут пропасть: уведомлений смс, камеры, телефона, меню, плей маркета, галереи, интернета, ютуб, настройки, заметки и т.д.
Эти программы удалить невозможно (можно если модифицировать прошивку – установить права рут).
Они почти всегда пропадают из-за нечаянного перемещения или удаления и пропадают только с рабочего стола, а в меню остаются всегда.
Поэтому если этот случай ваш переходите меню (обычно белый значок с девятью черными точками) и ищите значок в нем.
Затем нажмите пальцем на иконку, задержите его на 2-3 секунды и тогда сможете перетащить на рабочий стол (в меню он также останется).
В некоторых устройствах значок как бы прилипает к пальцу, но отрывать палец от экрана нельзя иначе процедуру придется повторить.
Таким способом сможете быстро восстановить пропавший значок – вернуть на место как было раньше.
Что делать если значок пропал и вы его не находите в меню – как тогда восстановить
Да иногда значок можно не найти. Почему? Потому, что если при перемещении (даже случайном) иконки не раздвинутся, то самостоятельно создастся папка и он поместится туда. Например, как на рисунке ниже.
Тогда открывайте папку (топните по ней) и способом, описанным выше перетаскивайте на рабочий стол.
ВНИМАНИЕ: внимательно осматривайте экран своего смартфона или планшета, а то папку можете не заметить.
ПРИМЕЧАНИЕ: создание таких папок отличный способ уменьшить количество значков, которыми пользуетесь редко (у некоторых их сотни и на экране можно заблудится).
Пропали значки – интересный способ быстро восстановить
Вернуть пропавшие иконки можно еще одним способом – с помощью приложений лунчеров.
Лунчеров разработано много, но большинство на «скорую руку» — поэтому глючат.
Я рекомендую «Hola Launcher» (при экспериментах сбоев не замечено). После установки внешний вид экрана преобразуется (встроенный заменится на новый).
При этом если значок пропал и его нет в списке, вы можете создать новый. Вот и все. Есть замечания и решение черкните в комментариях – исправим! Решим! Успехов!
Пропажа ярлыка с рабочего экрана или самой программы из списка приложений — проблема, для многих пользователей «Андроида» знакомая не понаслышке. Вот только решать ее умеют немногие. Поэтому, если не хотите переплачивать мастеру за пустяковую работу, эта статья для вас.
Возможные проблемы и их решение
Экраны мобильных гаджетов обладают повышенной чувствительностью к прикосновениям. Нередко пользователь, сам того не ведая, случайным нажатием отправляет иконку или приложение в корзину. Поэтому, прежде чем проверять устройство на ошибки, убедитесь, что искомая программа действительно удалена. Для этого:
- Открываем Play Market.
- Щелчком по значку в виде 3 горизонтальных полосок в строке голосового поиска вызываем боковое меню.
- Выбираем пункт «Мои приложения и игры»
- Переходим во вкладку «Установленные» и проверяем, есть ли интересующее нас приложение в списке.
- Если есть, открываем страницу приложения, удаляем его и заново устанавливаем.
- Если приложения в списке нет, открываем его страницу в Google Play и устанавливаем.
- Защищаем себя от повторения подобных ситуаций: устанавливаем автоматическую блокировку экрана на то время пока гаджет не используется.
После повторной установки ярлык должен вернуться на место. Если этого не произошло, или ярлык вернулся, но лишь на время, возможно, у вас:
Система заражена вирусами
Сегодня вредоносны программы все чаще маскируются под популярные приложения, а потому, число скачиваний у них исчисляется сотнями тысяч, а то и миллионами загрузок. Большинство современных вирусов не причиняют вред непосредственно устройству (чтобы иметь возможность дольше собирать о вас информацию). Однако есть и те, что направлены именно на дестабилизацию работы гаджета. Удаление программ или их ярлыков в этом случае – обычное дело. Поэтому, при возникновении проблемы первым делом и следим за тем, чтобы базы данных антивируса всегда оставались актуальными.
Проблема со стороны разработчика
Разработкой приложений занимаются не только профессионалы, но и любители. Если иконка не появляется с самого начала, скорее всего, автор неверно прописал intent-filter в файле манифеста. Чтобы проверить эту теорию, попросите знакомого (у которого телефон от той же фирмы, что и у вас) установить проблемное приложение. Ярлыка нет и у него? Пишите разработчику, пока он не пофиксит этот баг, проблема не решится.
Проблема с sd-картой
Приложения из Play market автоматически устанавливаются на внутреннюю память смартфона. Однако сторонние программы пользователь может размещать по своему усмотрению. Нередко для ускорения работы системы их помещают на съемную карту памяти. Вот только после загрузки устройства инициализация SD-карты может длиться несколько минут. Приложения, установленные на ней, в это время на запрос системы не отвечают, в результате чего значки и не отображаются.
Решается проблема несколькими путями:
- Покупкой более современной карты памяти с ускоренной обработкой и записью данных (не лучший вариант, поскольку не гарантирует 100% результат).
- (вероятность успеха максимальна, однако смартфон может начать подтормаживать).
- Перезагрузкой SD-карты (оптимальное решение, помогающее в 85% случаев).
Чтобы отключить и снова включить карту памяти, заходим в «Настройки» и открываем раздел «Память». Там (в самом низу) сначала щелкаем по пункту «Отключить MicroSD», а затем (когда накопитель будет деактивирован) «Включить MicroSD». Ждем пару минут, после чего ярлыки должны появиться.
Обратите внимание ! Возможно, испортилась сама карта памяти. Если описанные действия не помогли, перед переходом к следующим пунктам проверьте ее работоспособность на другом гаджете.
Проблема с прошивкой
Другой вариант, объясняющий, почему могли пропасть приложения с «Андроида», связан с самой системой. Если вы недавно модифицировали прошивку телефона, обновления могли установиться некорректно, в результате чего и произошла потеря части ярлыков и/или приложений. Чтобы вернуть все, как было:
- Открываем системные настройки телефона.
- Находим раздел «Восстановление и сброс» (или близкое по смыслу название).
- Выбираем вариант восстановления, который у вас используется (из «облака», из «внутренней памяти» и т.п).
После того, как система вернется к предыдущим настройкам, .
Были перемещены сами приложения
Когда приложения устанавливаются на телефон, в параметрах ярлыка сразу же прописывается путь к месту их расположения. Поэтому, когда программа удаляется из места установки, иконка исчезает вместе с ней. Однако пропажа ярлыка с рабочего стола вовсе не означает, что приложение было именно удалено. Возможно, вы случайно переместили куда-то папку с его файлами, когда скачивали фотографии на компьютер или устанавливали какое-то приложение вручную, а не из Play Market.
Самый простой вариант решения проблемы в этом случае – переустановка приложения. Однако перемещенные файлы так и останутся лежать где-то мертвым грузом. Чтобы избавиться от них, подключаем гаджет к компьютеру и запускаем поиск по названию приложения (если оно состоит из нескольких слов, используйте первое). Если в результатах выдачи нашлись нужные нам файлы, щелкаем по ним правой кнопкой мыши и выбираем «Свойства» или «Расположение файла», чтобы узнать, где именно на телефоне они хранятся. Если не на своем месте – удаляем.
Обратите внимание ! Если перемещены были не сторонние, а встроенные приложения, система может начать работать некорректно. Если вернуть или переустановить их не получается, откатите систему до предыдущего состояния, следуя рекомендациям из предыдущего пункта.
Некорректно работает лаунчер
Лаунчер – это оболочка, облегчающая пользователю работу со смартфоном. И если вы сменили базовый на вариант от стороннего разработчика, некоторые ярлыки вполне могли удалиться или сгруппироваться в папки. Чтобы это проверить, возвращаемся к базовому лаунчеру. Для этого:
- Заходим в настройки.
- Ищем раздел, посвященный настройкам самого устройства (экрана, памяти, приложений).
- Щелкаем по пункту «Выбор лаунчера» (или близкий по смыслу т.к. в версии для вашего устройства он может назваться иначе).
- В предложенном списке выбираем базовый вариант.
- Сохраняем изменения и проверяем, появились ли значки.
- Если да, проблема кроется именно в лаунчере, если нет, возвращаем все, как было, и продолжаем разбираться.
Еще один вариант, связанный с работой лаунчера – это группировка приложений по папкам для оптимизации свободного места на экране. Проверьте, нет ли на вашем рабочем столе папок с несколькими иконками внутри. Если есть, искомый ярлык вполне может оказаться внутри одной из них. Для возврата открываем папку, зажимаем иконку пальцем и, не отпуская, передвигаем ее в сторону, пока она не выйдет на рабочий стол.
Сброс настроек до заводских параметров
Если перечисленные выше решения не помогли, и иконки на рабочем столе по-прежнему отсутствуют, остается только один вариант – . Сделать это можно разными путями.
Обратите внимание! Сброс удалит абсолютно все ваши данные, находящиеся в памяти телефона, поэтом перед тем, как начать его, сделайте резервные копии необходимых файлов, контактов и.п.
Определенной комбинацией цифр
Этот вариант самый простой, однако может работать не на всех смартфонах. Чтобы им воспользоваться, в поле набора номера прописываем одну из трех предложенных комбинаций и нажимаем «Вызов»:
Если вашему устройству этот способ подходит, смартфон уйдет на перезагрузку, после чего начнется откат настроек к заводским значениям.
Через меню самого смартфона
Если устройство работает нормально, вернуть его начинку к предпродажному состоянию можно через меню. Для этого:
- Проверяем, что зарядки на телефоне больше 70% (чтобы он не отключился в процессе переустановки).
- Открываем раздел «Настройки» (у одних моделей значок в виде шестерни находится на рабочем столе, у других – в «Меню»).
- В подразделе «Система» ищем пункт «Восстановление и сброс» (или, если на вашем устройстве такого нет, близкий ему по смыслу).
- Прокручиваем список до низа и выбираем «Сброс настроек» или другую фразу, в описании которой указан возврат к заводским настройкам.
- Запускаем откат и ждем результата.
Теперь осталось лишь обновить систему до актуальной версии («Настройки» — «О телефоне» — «Обновление системы») и заново установить приложения.
У молодых пользователей смартфона на ОС Андроид часто возникает вопрос, поставленный в заголовке статьи. «Вот была иконка, п омню, где стояла, пользовался ею и вдруг ее не стало. Не могу Позвонить по телефону/ Посмотреть и послать SMS/ Сделать фотку/ Выйти в Интернет/ и тому подобное. Кто виноват и что делать? »
Рассмотрим несколько типичных случаев .
1. Вы случайно удалили или иконку, или приложение.
Если вы нажмете на иконку приложения и некоторое время (около 1 сек) задержите на ней палец, то она «прилипнет» к пальцу , а в верхней части экрана возникнет иконка корзины . Если вы переместите иконку на корзину, она покраснеет и при отпускании пальца обе иконки исчезнут. В результате исходная иконка будет удалена . В отличие от Windows, здесь папка Корзины в файлах не существует и восстановление удаленной в нее иконки невозможно.
Однако восстановление удаленной иконки возможно из . Это меню вызывается нажатием на кнопку с изображением Решетки и содержит иконки всех установленных системных и пользовательских приложений.
Если найти в списке нужное приложение и задержать на его иконке палец, то в некоторых версиях ОС Андроид она также прилипнет к пальцу, а под ними возникнет изображение последнего рабочего стола, на котором и можно отпустить иконку и она таким образом будет на нем восстановлена. При этом она останется и на своем прежнем месте в Меню приложений.
В других версиях ОС при задержке пальца в Меню приложений на иконках возникают крестики, а изображения всех рабочих столов возникают внизу экрана в уменьшенном масштабе, куда и нужно перетащить иконку для восстановления .
С крестиками будьте осторожны ! Они предназначены для удаления уже не иконок, а самих пользовательских приложений . В этом случае для их восстановления нужна уже будет повторная загрузка и установка приложения из маркета Google Play.
Таким образом, если вы не видите вашу пропавшую иконку даже в Меню приложений, то здесь есть два варианта :
- либо вы удалили приложение, как я только что описал;
- либо вы нечаянно или сознательно отключили его, не удаляя полностью.
В последнем случае ищите его среди отключенных и включайте (Настройка — Диспетчер приложений — Вкладка Отключено (пролистывание справа налево) — Ищете приложение — Включить — Перезагрузка смартфона ).
2. Вы случайно переместили иконку.
Вы, наверное, заметили, что прилипшую к пальцу иконку можно, не отпуская пальца, перемещать по экрану , меняя ее положение и раздвигая другие иконки. При перемещении за границы экрана она оказывается на соседнем рабочем столе . Вот этот случай типичен, когда вы случайно задержали палец на иконке дольше необходимого и не заметили, как он прилип и переместился на соседний стол. Так что попробуйте поискать «пропавшую» иконку на соседних рабочих столах.
Второй случай перемещения — создание Папки . Если прилипшую иконку поместить не между другими иконками (в этом случае она раздвигает их), а прямо поверх другой иконки и в этом положении отпустить, то обе иконки помещаются во вновь созданную папку с именем (которое можно изменить, тапнув на нем). Вы также можете по неопытности не заметить, что создали папку и в ней «потеряли» свою иконку . Ищите папки, входите в них и вытаскивайте вашу иконку обратно наружу , на рабочий стол и в нужное место. Кстати, папки — очень удобный инструмент для экономии места на рабочем столе. Пользуйтесь ими сознательно. Смотрите пару папок на первом скриншоте.
Источник