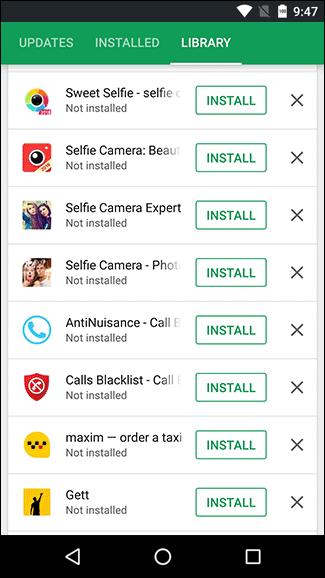- Как восстановить удаленную камеру на телефоне
- Причины исчезновения камеры на телефоне
- Способы восстановления камеры на телефоне
- Восстановление через установку приложений
- Восстановление через обновление девайса
- Восстановление через сброс настроек смартфона
- Восстановление путем удаления приложений
- Рекомендации после восстановления
- [Вопросы] Случайно удалил ярлык камеры с рабочего стола. Подскажите как вернуть?
- Xiaomi Comm APP
- Рекомендации
- На телефоне пропала камера как ее вернуть. Не работает камера на андроиде
- Как вернуть пропавшие значки с рабочего стола – причина в флешке
- Как восстановить иконки от встроенных приложений если пропали с рабочего стола
- Что делать если значок пропал и вы его не находите в меню – как тогда восстановить
- Пропали значки – интересный способ быстро восстановить
- Причины неработающей камеры
- Обновление системы
- Проверка на вирусы
- Установка специальных утилит
- Заключение
- Видео
- Программные неполадки
- Аппаратные проблемы
Как восстановить удаленную камеру на телефоне
Как восстановить удаленную камеру на устройстве Android различных моделей телефонов.
Причины исчезновения камеры на телефоне
Камера на девайсе является программой, которая непосредственно запускает мини-устройство для создания фотографий.
Существует много причин удаления указанного «приложения» с телефона. К примеру — при удалении игр происходят ошибки в работе девайса и пропадают основные функции как камера/блокнот/проводник.
Нередко люди устанавливают что-то из непроверенных источников, заражая смартфон вирусами, повреждая основные функции
Откат устройства к заводским настройкам может привести к сбою.(бывает так, что при возврате заводских настроек может исчезнуть одна из основных опций смартфона)
Другая причина исчезновения камеры — вредоносный код. Использование антивируса приводит к удалению программ, одной из которых может быть камера.
Способы восстановления камеры на телефоне
Способы «починки» камеры:
Восстановление через установку приложений
- Камера пропала в результате удаления игры с телефона. В такой ситуации поможет определение приложения удалив которое пропала камера и переустановка последнего.
- Вы найдете исчезнувшие программы на вкладке «Библиотека». Старое приложение легче искать по дате установки. Самые новые вверху списка, самые старые внизу или наоборот, в зависимости от способа сортировки.
- Находим недавно удаленные. Переустановите их.
- Восстанавливаем удаленное приложение.
Восстановление через обновление девайса
- Обновляем гаджет. Обновить телефон можно подключившись к wifi, зайдя в настройки > «обновление компонентов» > Система > Обновить.
Восстановление через сброс настроек смартфона
- Заходим в опции.
- Расширенные настройки
- Жмем:
Восстановление путем удаления приложений
Случается. что после установки игр одна из основных функций смартфона пропадает или перестает работать. Такое случается когда люди скачивают программы с пиратских сайтов.
- Находим позицию после установки которой исчезла фотокамера
- Удаляем
- Устанавливаем антивирус
Рекомендации после восстановления
После восстановления, первое что нужно сделать — поставить антивирус, после чего полностью проверить устройство на вируса, желательно удаляя подозрительные файлы и зараженные приложения. Вируса могут привести не только к поломке телефона но и к отрицательному счету на вашем балансе. Вредоносные приложения способны совершать покупки за вас.
- Убедиться что на телефоне стоит последняя доступная версия Андроида. Выпуская новую версию системы, разработчики разрешают многие баги устройства. Особенно это касается ситуаций если телефон новый — в таком случае новая версия Android будет решать проблемы именно вашего телефона, попутно улучшая его работоспособность.
- Скачивать программы нужно только с app-store, других официальных источников. Установленная пиратская игра с неофициального сайта аннулирует гарантийное соглашение и ставит ваш телефон под угрозу (стоит помнить об этом).
- Если камера пропала после возврата к заводским установкам -> обращайтесь в магазин, где телефон был куплен. Гаджет с заводскими настройками должен работать как часты — в противном случае, это брак.
Источник
[Вопросы] Случайно удалил ярлык камеры с рабочего стола. Подскажите как вернуть?
| Удалил ярлык при перемещении, как его вернуть? Пробовал с помощью сторонних приложений типа Тотал командер, ярлык не появляется:( |
Talknology | из Redmi 3S
| Как это вы умудрились? рабочий стол miui или сторонний лаунчер? |
ФаРенГайд | из MI 4W
| Его же нельзя удолить, как так? Или я чего то не знаю |
1743858712 Ответить | из Redmi 3S
| Рабочий стол миу. Я перемещал ярлык и он пропал. при этом я не перетягивал его на урну. может он где то есть, но я не знаю где:) |
exempt | из MI MAX
| Просмотрите на экране блокировки есть ярлык? |
4150696020 | из Redmi 4X
| У меня такая же проблема. ребенок или удалил или переместил ярлык браузера. сама программа работает, а ярлыка нет |
Xyligan | из Mi MIX 2
| Попробуйте это приложение |
https://play.google.com/store/apps/details?id=com.sika524.android.quickshortcut
Vadek | из Redmi 4X
| Я тоже так сделал, только я удалил браузер и тоже искал как его вернуть. Но я не чего не нашел, я полностью прошил телефон |
Dimas1210 | из Redmi Note 4
| У меня тоже пропадал ярлык ,настройки , пришлось делать сброс до заводских установок |
Dimitrij-n | из Redmi 4
| quoteurl=home.php?mod=space&uid=17438587121743858712/url Рабочий стол миу. Я перемещал ярлык и он пропал. при это . /quote |
Он попал в одну из папок. проверьте все папки на рабочих столах
1743858712 Ответить | из Redmi 3S
| quoteurl=home.php?mod=space&uid=1668328102Dimitrij-n/url Он попал в одну из папок. проверьте все папки на рабоч . /quote |
Действительно залетел в папку, во я рачек

Xiaomi Comm APP
Получайте новости о Mi продукции и MIUI
Рекомендации
* Рекомендуется загружать изображения для обложки с разрешением 720*312
Изменения необратимы после отправки
Cookies Preference Center
We use cookies on this website. To learn in detail about how we use cookies, please read our full Cookies Notice. To reject all non-essential cookies simply click «Save and Close» below. To accept or reject cookies by category please simply click on the tabs to the left. You can revisit and change your settings at any time. read more
These cookies are necessary for the website to function and cannot be switched off in our systems. They are usually only set in response to actions made by you which amount to a request for services such as setting your privacy preferences, logging in or filling in formsYou can set your browser to block or alert you about these cookies, but some parts of thesite will not then work. These cookies do not store any personally identifiable information.
These cookies are necessary for the website to function and cannot be switched off in our systems. They are usually only set in response to actions made by you which amount to a request for services such as setting your privacy preferences, logging in or filling in formsYou can set your browser to block or alert you about these cookies, but some parts of thesite will not then work. These cookies do not store any personally identifiable information.
These cookies are necessary for the website to function and cannot be switched off in our systems. They are usually only set in response to actions made by you which amount to a request for services such as setting your privacy preferences, logging in or filling in formsYou can set your browser to block or alert you about these cookies, but some parts of thesite will not then work. These cookies do not store any personally identifiable information.
Источник
На телефоне пропала камера как ее вернуть. Не работает камера на андроиде
Значки с рабочего стола андроид могут пропасть по нескольким причинам и их можно восстановить – вернуть на место.
Пропасть могут иконки фронтальной камеры, смс, трубки телефона, меню, вызова, сообщения, плей маркета, переключения камеры, галереи, интернета, фонарика, загрузки, ютуб, настройки, viber (вайбер), скайпа, вай фай, микрофона, надписи названия, иконок, заметки и так далее.
Самая распространенная причина — перенос приложений на карту памяти. После перезагрузки они могут исчезнуть.
Вторая причина – нечаянное удаление. Экран андроид очень чувствителен, и вы могли не заменить что случайно удалили иконку или даже приложение.
Третья причина спонтанное перемещение иконок. В телефоне андроид можно легко нечаянно переместить значок с рабочего стола, например, в папку, которая создается автоматически
Не исключены и другие варианты – редко встречающиеся. Если ваша причина в записи не затронута, дайте мне знать через комментарии, и мы найдем решение.
- Кстати, есть неплохая программа исправляющая возникшие ошибки в телефонах андроид. Вот она: .
Как вернуть пропавшие значки с рабочего стола – причина в флешке
Чтобы вернуть значки андроид которые пропали из-за перемещения приложений на карту памяти вам нужно перенести их опять в память телефона.
Примечание: я пишу, основываясь на смартфоне самсунг галакси с установленным андроид 6.0.1 – поэтом ваша конфигурация незначительно, но может отличатся.
Если сможете перенести файл в память телефона и значок вернулся – отлично, если нет, то удалите приложение и установите его опять, только теперь уже в память телефона (вытащите флешку при установке).
То, что описано в этом разделе касается иконок сторонних разработчиков. Со встроенными разумеется такой вариант не прокатит. Как восстановить их – об этом ниже.
Как восстановить иконки от встроенных приложений если пропали с рабочего стола
К встроенным можно отнести значки, которые могут пропасть: уведомлений смс, камеры, телефона, меню, плей маркета, галереи, интернета, ютуб, настройки, заметки и т.д.
Эти программы удалить невозможно (можно если модифицировать прошивку – установить права рут).
Они почти всегда пропадают из-за нечаянного перемещения или удаления и пропадают только с рабочего стола, а в меню остаются всегда.
Поэтому если этот случай ваш переходите меню (обычно белый значок с девятью черными точками) и ищите значок в нем.
Затем нажмите пальцем на иконку, задержите его на 2-3 секунды и тогда сможете перетащить на рабочий стол (в меню он также останется).
В некоторых устройствах значок как бы прилипает к пальцу, но отрывать палец от экрана нельзя иначе процедуру придется повторить.
Таким способом сможете быстро восстановить пропавший значок – вернуть на место как было раньше.
Что делать если значок пропал и вы его не находите в меню – как тогда восстановить
Да иногда значок можно не найти. Почему? Потому, что если при перемещении (даже случайном) иконки не раздвинутся, то самостоятельно создастся папка и он поместится туда. Например, как на рисунке ниже.
Тогда открывайте папку (топните по ней) и способом, описанным выше перетаскивайте на рабочий стол.
ВНИМАНИЕ: внимательно осматривайте экран своего смартфона или планшета, а то папку можете не заметить.
ПРИМЕЧАНИЕ: создание таких папок отличный способ уменьшить количество значков, которыми пользуетесь редко (у некоторых их сотни и на экране можно заблудится).
Пропали значки – интересный способ быстро восстановить
Вернуть пропавшие иконки можно еще одним способом – с помощью приложений лунчеров.
Лунчеров разработано много, но большинство на «скорую руку» — поэтому глючат.
Я рекомендую «Hola Launcher» (при экспериментах сбоев не замечено). После установки внешний вид экрана преобразуется (встроенный заменится на новый).
При этом если значок пропал и его нет в списке, вы можете создать новый. Вот и все. Есть замечания и решение черкните в комментариях – исправим! Решим! Успехов!
Всем привет, уважаемые читатели, в сегодняшнем посте мы с вами попытаемся разобраться почему не работает камера на телефоне. У многих пользователей мобильных гаджетов на операционной системе Андроид возникает подобная проблема. Причин данного неприятного инцидента может быть несколько. Ниже мы рассмотрим каждую из причин и попытаемся исправить эту досадную ошибку.
Причины неработающей камеры
- Механическая – самая неприятная причина того, что у вас не работает камера. Например, если камера перестала работать в результате падения телефона. Подобную причину неработающей камеры могут исправить только в сервисном центре, самостоятельно заниматься этой проблемой – не советую, т.к. можно только сделать еще хуже;
- Системная ошибка – в этом случае причиной неработающей камеры является ошибка в операционной системе Андроид. К примеру, устаревшая ошибка. Ниже я расскажу, как можно проверить и ;
- Вирусы – некоторые вирусы, попав в ваше мобильное устройство, нарушают и блокируют работу камеры – как фронтальной камеры, так и внешней камеры. Данная проблема решается простой установкой антивирусов и проверки операционной системы. Ниже я приведу список антивирусов, которые вы можете использовать.
Обновление системы
Для того чтобы проверить наличие свежих обновлений для вашей операционной системы, сделайте следующие действия:
- Первым делом вам нужно запустить приложение “Настройки”;
- Теперь прокрутите в самый низ страницы и выберите пункт “О телефоне”, в данном разделе вам нужно выбрать “Обновление системы” и нажать на него;
- Если вы сделали все правильно, то начнется процесс обновления системы.
Переходим к последней причине неработящей камеры, а именно наличия вирусов в телефоне.
При выборе нового смартфона у каждого из нас большой перечень требований. Например, для многих важно, чтобы на телефоне была хорошая фотокамера. Причем это относится и к передней и задней съемке. Ведь благодаря современным смартфонам многие уже успели забыть, что такое обыкновенный фотоаппарат. Именно поэтому поломки становятся серьёзной неприятностью. Поговорим сегодня о том, почему не работает камера на телефоне и можно ли с этим что-то делать.
ОС Андроид обладает большим количеством положительных сторон, огромным списком удобных настроек и возможностью работать с внутренними файлами. Это позволяет пользователям максимально настроить свой телефон под себя. Но часто эти же пункты становятся причинами неисправностей системы. И если, например, в телефоне перестала работать камера, большинство пользователей теряются и не знают, что делать.
Среди самых распространённых причин проблемы можно отметить такие как:
- Трудности с обновлением.
- Установка программ, которые привели к сбоям.
- Использование нелицензионной прошивки.
- Удаление системных файлов.
- Появление вирусов в гаджете.
- Прочие неполадки.
Если у вас на экране в процессе съемки некачественное изображение, и вы хотите это устранить, то просто попробуйте хорошенько протереть объектив. Возможно, он немного запачкался, что и стало причиной неполадки. Современные объективы очень чувствительны к касаниям и на них легко остаются отпечатки пальцев.
Если стандартная или фронтальная камера перестала работать, то возможно, возникли ошибки в работе некоторых системных параметров. С телефоном может быть все в порядке, нужно просто перезагрузить. Есть большая вероятность что это поможет устранить поломку.
Практически 90% всех неполадок может быть решено именно таким методом.
Механические повреждения модуля
Значительно хуже если передняя камера претерпела сильное механическое воздействие, например, после падения телефона. На самом деле достаточно всего один раз неудачно уронить телефон, чтобы съемка с этого устройства была невозможна. Еще, возможно, сгорела сама камера или перетерся шлейф внутри аппарата.
В любом случае, даже если устройство еще находится на гарантии, все равно ремонт придется производить за свой счет. На механические повреждения гарантия не действует.
Возврат к заводским настройкам
Причина может быть и программная. Если механических повреждений нет и проблема не аппаратная, то есть и другое решение. Например, сброс до заводских параметров. Это удалит установленные приложения, возможно, проблема была в них или в другой ошибке системы. В любом случае такое решение должно помочь как минимум определить размер ущерба.
Перед этим нужно сохранить данные для восстановления, в том числе те, что есть в приложениях. Это нужно для того, чтобы не пришлось заново вести в них работу. Поэтому их нужно сохранить на облачное хранилище или другой носитель, для этого потребуется воспользоваться компьютером.
После сброса, настройки вернуться к заводским, как будто, девайс только что приехал из магазина. Поэтому, можно считать что это один из крайних методов. Его используем в случаях, если остальные не привели ни к каким результатам.
Проверка на вирусы
К сожалению, атакам хакеров подвержена не только система Windows на ПК. Для Android существует не меньшее количество троянов и прочих вредных программ. Стоит уточнить, что обычно пользователь сам виноват в заражении его устройства. Обычно причина заключается в установке приложений из сторонних источников.
Вирусы могут отразиться и на работе встроенного фотоаппарата. Для устранения неполадки нужно скачать в Play Market антивирусную программу и запустить проверку. Есть и несколько других вариантов. Например, можно дополнительно подключить устройство к компьютеру и проверить стандартным антивирусом. Возможно, это поможет исправить возникшую проблему.
Установка специальных утилит
Возможно, проблема возникла после того, как вы заменили штатную утилиту на другое приложение «камера». Данное приложение может мешать нормально работать стандартной программе. Нужно просто удалить его и перезагрузить устройство.
Если вы ничего не устанавливали, то можно попробовать скачать другое фотоприложение и посмотреть как оно будет работать. Если все нормально, то проблему можно будет устранить, просто очистив кэш. Для этого необходимо:
- Перейти в меню.
- В «Приложения».
- «Все приложения».
- «Камера».
- Снизу найти и нажать на «Очистить кэш».
Заключение
Если возникла проблема в фото и видеокамерах, то все решаемо. В любом случае переживать и расстраиваться не стоит. Если не получается решить проблему самостоятельно, то в этом случае лучше всего будет обратиться к профессионалам. После того, как вы попробовали вышеописанные методы, и ничего из этого не помогло, то лучше отнесите ваш гаджет в специальный сервис.
Видео
Привет! Буквально недавно мне пришлось обновлять iPhone 5S на iOS 10 одному знакомому и все бы было хорошо, но. тогда бы я не стал писать эту статью:) В общем, на следующий день он пришел ко мне и заявил буквально следующее: «В Apple все негодяи. Искусственно делают устаревание устройств — вынуждают покупать новое. Вот посмотри, после обновления у меня перестала работать задняя камера (там теперь всегда показывается черный экран), да и фонарик не включается, постоянно пишет про какой-то перегрев, хотя устройство полностью холодное».
Я, конечно же, могу поверить в то, что Apple каким-то образом вынуждают покупать свои новые гаджеты (например, добавляя новые фишки). Но не таким же варварским — простым обновлением ломая камеры. Поэтому было решено попробовать исправить сей недуг и. ведь получилось! Каким образом? Сейчас расскажу, поехали!
С самого начала стоит отметить, что, касаемо данной проблемы, задняя камера и фонарик зависимы между собой. Камера будет показывать черный экран, а при включении вспышки будет написано: «Вспышка выключена. Перед использованием вспышки iPhone требуется охлаждение». Это, так сказать, основной симптом.
Итак, перво-наперво я полез поискать и посмотреть что пишут люди по этому поводу. Оказывается, на форуме Apple уже есть целая ветка посвященная этому недугу. И таких «счастливчиков» (с не запускающейся камерой после обновления) на целый городок наберется. Правда, в основном там идет речь про iPhone 5, но 5S, а также остальные гаджеты на iOS, тоже упоминаются. Вот какие советы и действия удалось подсмотреть — после их выполнения у некоторых камера снова заработала:
- Включить или отключить режим энергосбережения ().
- Переключать камеры (с фронтальной на заднюю) несколько раз. Пока черный экран не пропадет и она не начнет включаться.
- Немного надавить в районе камеры (очень аккуратно!).
- Закрыть все приложения, которые могут использовать камеру и попробовать снова.
- Делаем жесткую перезагрузку гаджета. Как?
- последнюю актуальную прошивку .
Если и это не спасает, то придется лезть внутрь гаджета. Здесь будет небольшой совет — в том случае когда устройство на гарантии, самостоятельно делать этого ой как не следует. . И помните, что для РСТ iPhone срок гарантии в России 2 года (а не один как многие думают) — .
Если же навыки сборки и разборки вам не чужды, то проверяем и включаем-выключаем:
Возможно они просто отошли после падения или иного удара. Если телефон восстановлен неофициально, пересобран или подвергался какому-то «кустарному» ремонту, то очень часто можно отметить, что на шлейфах нет специальной пленки, которая позволяет надежно зафиксировать шлейф в разъеме. И при малейшем падении, он просто-напросто вываливается.
Даже если все на месте и вам кажется что они установлены плотно и до конца, для решения не работающей вспышки и черного экрана при запуске фотокамеры, необходимо вытащить и вставить их. Да, простого переподключения в большинстве случаев хватает.
Это сработало и в нашем случае — в итоге оказалось, что телефон у товарища несколько раз падал и шлейф камеры банально отошел.
Здесь необходимо отметить, что приятель покупал iPhone 5S на рынке и кто, как, и из чего его собирал — мы естественно не знаем. В любом случае, если на предыдущей версии iOS это не мешало камере нормально запускаться, то после обновления что-то пошло не так и вместо объекта съемки мы видели сплошной черный экран.
Надеюсь, что до разборки устройства у Вас дело не дойдет и заставить заработать камеру с фонариком получится другими, более простыми способами. Хотя и в последнем варианте нет ничего сложного, надо только действовать аккуратно и не сломать еще что-либо:)
P.S. Есть еще один секретный способ решить проблему — ставим «лайк» и все «ОК»!
Покупка современного планшета или смартфона позволяет получить в своё распоряжение не только устройство для совершения звонков, но и компактный карманный компьютер, и даже фото- и видеокамеру. Однако именно последний элемент устройства иногда выходит из строя и не включается в самый неподходящий момент. Причин, из-за которых возникает такая проблема, немало. И некоторые из них пользователь может решить самостоятельно, не обращаясь в сервис.
Программные неполадки
Ошибки программного обеспечения являются одной из главных проблем, приводящих к невозможности воспользоваться камерой. К ним относятся:
Не самой популярной, но достаточно серьёзной причиной неполадок является конфликт установленных в системе приложений. Исправить ситуацию позволит поочередное удаление нескольких последних программ с проверкой запуска камеры после каждого. Иногда приходится удалять даже саму программу, предназначенную для съёмки фото и видео, и устанавливать новую версию – желательно из проверенных источников.
Если причиной проблемы стали обновление или перепрошивка операционной системы, на экране вместо запускающегося приложения будет появляться сообщение типа «Ошибка/камера недоступна». Решение вопроса сводится к восстановлению заводских настроек (через меню Recovery) или откату установленной прошивки к предыдущему варианту. Чтобы уменьшить вероятность такой ситуации рекомендуется устанавливать только официальные прошивки от производителя.
Аппаратные проблемы
К проблемам запуска может привести загрязнённая линза камеры. Попавшие на стекло жидкость или пыль портят фокусировку устройства, не давая возможности настроить изображение. Хотя в таких случаях приложение всё же запускается, но потом зависает или закрывается обратно. Для исправления ситуации линзу следует аккуратно прочистить специальной тканью (микрофиброй) и жидкостью, применяющейся для очистки монитора.
Источник