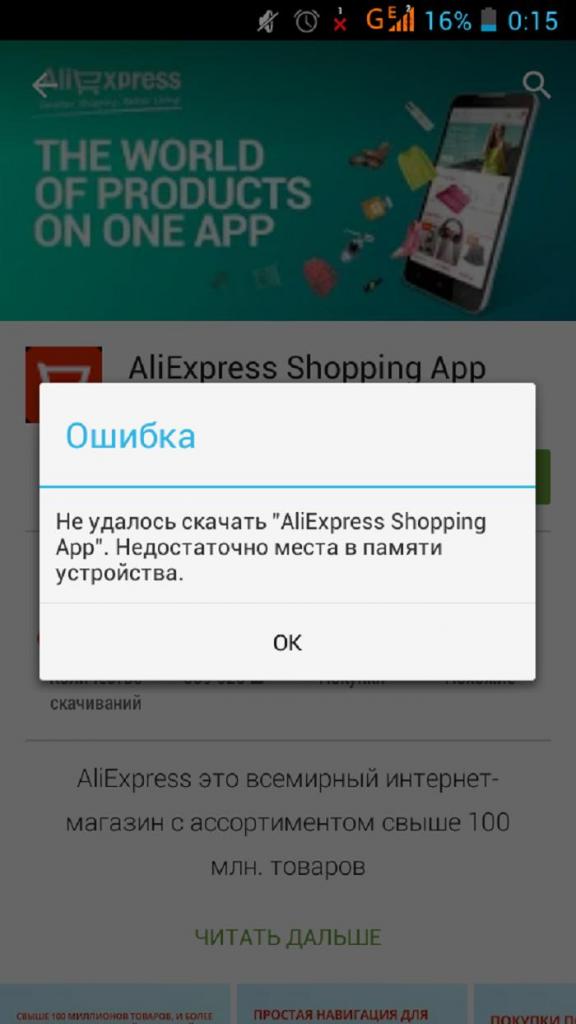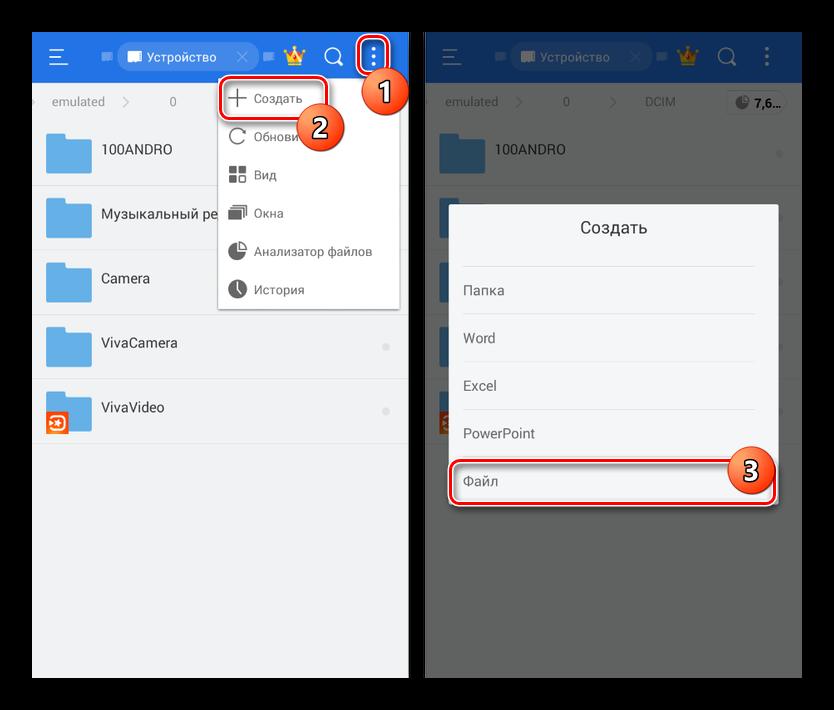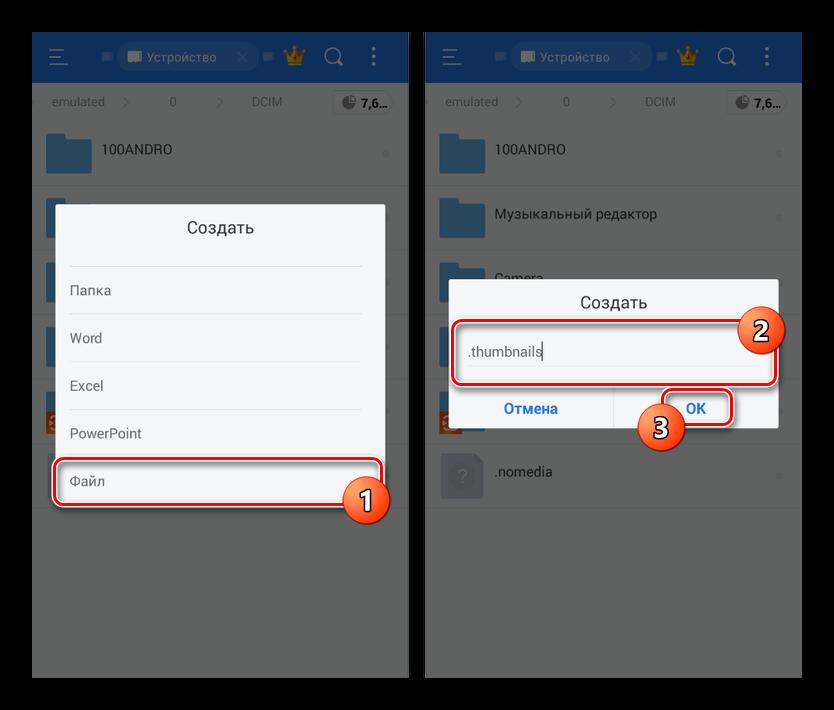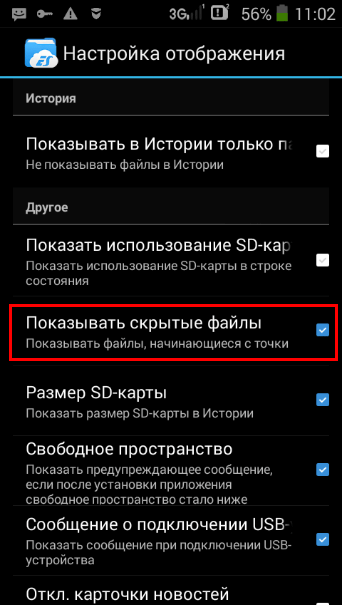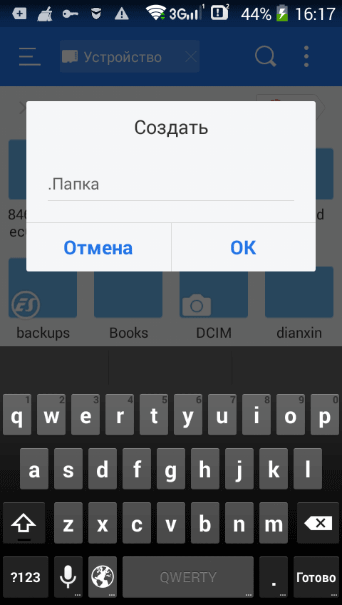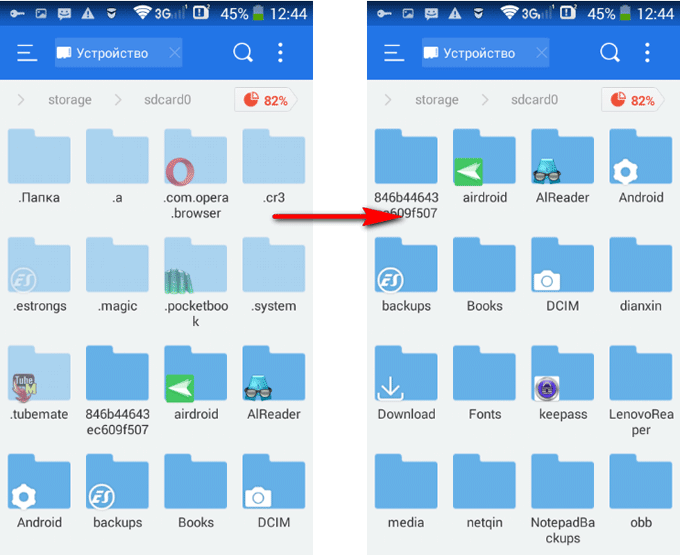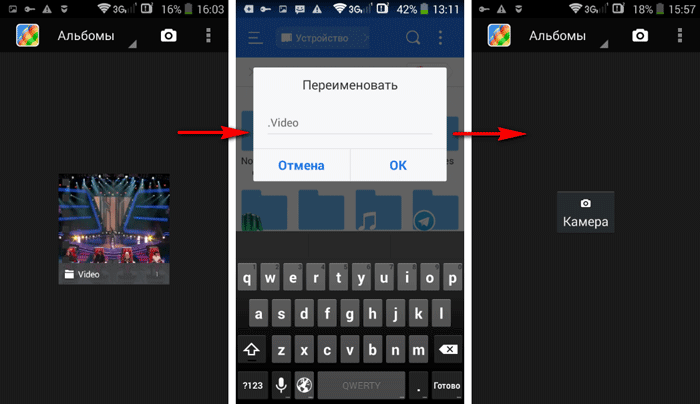- Как на Андроиде найти скрытые файлы и папки. Включить видимость скрытых папок и файлов на телефоне
- Отзывы о скрытых файлах и паках на Андроиде
- В смартфоне нет памяти? Папка, где прячется весь мусор, который вы не видите
- Таинственная папка, скрытая от всех
- Где ее найти
- Как сделать, чтобы папка не наполнялась
- 3 способа выявить сразу все скрытые файлы на Андроиде — почему это важно?
- Почему важно выявлять скрытые файлы на Андроид и чем они опасны
- Три надежных способа выявить всю скрытую информацию
- CX Проводник
- Настройки
- Приложение Amaze File Manager
- Как посмотреть скрытые папки на андроиде
- Как создать скрытую папку на Андроид
- Как сделать скрытую папку на Андроиде
- Как скрыть содержимое папки для галереи
- Как посмотреть скрытые папки на Андроид
- Как сделать скрытую папку видимой на Андроид
- Как сделать видимым содержимое папки для галереи
- Как скрыть файл на Андроид
- Как открыть скрытые файлы на Андроиде
- Как сделать видимым скрытый файл на Android
- Выводы статьи
- Показать скрытые файлы на Android
- Причины скрытия информации
- Как восстановить информацию
- Скрываем файлы на телефоне
- С помощью стороннего софта
- С помощью компьютера
- С помощью файлового менеджера
- С помощью специального приложения
- Как открыть скрытые папки на андроиде. Как открыть скрытые файлы на планшете? Скрытие с помощью компьютера
- Использование файлового менеджера Android
- Использование Keep Safe
- Открываем скрытые файлы при помощи сторонних программ
- Total Commander
- ES Проводник
- Инструкция скрыть файлы и папки в файловом менеджере Android и Windows
- Прячем папку или файл на Android
- Прячем папку или файл на компьютере с ОС Windows
- Как скрыть файлы из галереи либо медиа-проигрывателя
- Как скрыть файлы или папку в файловом менеджере
Как на Андроиде найти скрытые файлы и папки. Включить видимость скрытых папок и файлов на телефоне
В целях безопасности некоторые файлы и папки в том числе и системные на телефоне могут быть скрыты. На этой странице мы покажем как найти скрытые папки и файлы на Андроиде смартфоне или планшете.
Системные папки и файлы отвечающие за стабильную работу телефона скрыты чтоб их случайно или по незнанию не удалили. Так же, на Андроиде можно скрывать и другие файлы, например на телефоне Honor можно скрыть фотоальбом с фото и видео файлами или создать защищенную паролем папку с любыми файлами, но все это зависит от производителя и модели смартфона. На телефонах с чистой версией Android есть приложение «Files» позволяющее включить отображение скрытых папок и файлов на телефоне. Так же, это приложение может скрывать внутреннюю память и карту памяти. Кстати, если у вас в Files не отображается хранилище «Внутренняя память» и «SD-карта», то скорее всего вы случайно нажали на кнопку «Скрыть хранилища». Чтоб включить видимость хранилища откройте приложение «Files» и нажмите на кнопку в виде трех точек 
Чтоб найти скрытые файлы на Андроиде нужно сперва включить видимость скрытых папок и файлов. Давайте посмотрим как включить показ скрытых файлы на Android 10 чистая версия. Если этот способ не подойдет к вашему смартфону или планшету, то ниже будет другой способ для всех Андроид устройств.
— Открываем на телефоне приложение «Files».
— Раскрываем меню нажав на кнопку в виде трех полосок 
— В открывшемся меню переходим в «Настройки» 
— В настройках включаем пункт «Показывать скрытые файлы».
Теперь можете смотреть скрытые файлы. Если не знаете, как найти на телефоне скрытые папки и файлы, то в этом же приложении Files есть поиск 
Если на вашем телефоне файловый менеджер не может показать скрытые файлы и папки, то можете скачать с Play маркета одну из бесплатных приложений. Например, приложение «Сх Проводник» очень удобен, бесплатен, хорошие отзывы тех, кто установил на свой телефон.
— Запускаем на телефоне менеджер файлов «Сх Проводник».
— Выбираем «Основная память» или «SD-карта».
— Далее нажимаем на меню 
— Теперь включаем пункт «Показать скрытые файлы» после чего вы можете увидеть все скрытые папки и файлы в выбраненной папке. Смотрите на прикрепленную картинку, где выделены нужные пункты.
Чтоб найти скрытые файлы на телефоне включите поиск в приложении и ведите название файла и папки для поиска.
Надеюсь, статья о скрытых файлах на Андроид оказалась полезной. Не забудьте оставить отзыв и указать модель устройства и способ которым вы смогли найти скрытые файлы на телефоне, чтоб и другим осталась от вас полезная инфа. Спасибо за отзывчивость!
Автор статьи Иванов Максим. Размещена 08.06.2020г.
Отзывы о скрытых файлах и паках на Андроиде
Добавить отзыв или поделиться полезной информацией по теме страницы.
Оставляя отзывы, Вы помогаете
другим сделать правильный выбор.
ВАШЕ МНЕНИЕ ИМЕЕТ ЗНАЧЕНИЕ.
Источник
В смартфоне нет памяти? Папка, где прячется весь мусор, который вы не видите


Ваш смартфон постоянно требует новую порцию памяти, но удалять уже нечего? Выход есть! Ищите скрытую папку, где хранится все то, что вам точно не нужно, но занимает много памяти. В статье рассказывается, где найти папку, как ее очистить и удалить.
Таинственная папка, скрытая от всех
Папка, о которой идет речь, никогда не попадется вам на глаза. Дело в том, что разработчики программного обеспечения всегда стараются скрыть ее, поскольку не относят к числу важных. Эта папка имеет название .thumbnails.
Где ее найти
Чтобы отыскать папку .thumbnails, придется немного порыться в материалах, хранящихся в смартфоне. В устройствах, работающих на операционной системе Android, она, как правило, хранится в папке DCIM (в галерее, где находятся все фотографии, снятые на камеру вашего смартфона).
Порядок действий следующий:
- Заходим в галерею.
- Находим папку DCIM и открываем ее.
- Находим папку .thumbnails и открываем ее.
- Выделяем все файлы, хранящиеся в ней.
- Нажимаем «Удалить».
- Подтверждаем действие.
Возможен и другой вариант действий:
- Заходим в «Проводник».
- Выбираем папку «Локальные файлы».
- Листаем почти в самый низ и находим папку .thumbnails, а затем открываем ее.
- Выделяем все файлы, хранящиеся в ней.
- Нажимаем «Удалить».
- Подтверждаем действие.
Папка .thumbnails — это место, в котором хранятся эскизы всех фотографий и скриншотов. Нужны они для того, чтобы в тот момент, когда открывается галерея, картинки быстрее подгружались, но никакой глобальной пользы от содержимого .thumbnails нет. Да, каждый эскиз имеет размер всего несколько килобайт, но в сумме они занимают приличный объем памяти устройства.
Как сделать, чтобы папка не наполнялась
Удалив содержимое папки .thumbnails всего раз, хозяин смартфона почти всегда приятно удивляется освобожденному объему памяти. Обычно он составляет от 500 Мб до 1 Гб. У одних больше, у других меньше. Все зависит от вашей любви к фотографиям и картинкам.
Но ведь потом эта папка снова наполняется эскизами изображений, постепенно заполняя память по второму кругу. Этого можно избежать. Нужно подсоединить смартфон к компьютеру и проделать следующие действия:
- Полностью удаляем из смартфона папку .thumbnails (не только содержимое, а саму папку).
- Создаем на компьютере текстовый файл, называем его .thumbnails.
- Переносим созданный файл в папку DCIM.
Файл можно создавать и прямо в смартфоне.
Этими простыми действиями вы сумеете заблокировать смартфону возможность создания новой директивы с таким же названием, поскольку двух файлов с одинаковым названием в устройстве быть не может.
С помощью этих простых действий вы сможете надолго избавить себя от постоянных требований смартфона освободить часть памяти для его нормальной работы.
Источник
3 способа выявить сразу все скрытые файлы на Андроиде — почему это важно?
Смартфоны, работающие на операционной системе Android, позволяют юзерам скрывать отдельные медиафайлы и папки. И хорошо, если информация была скрыта самим пользователем, поскольку бывают и другие ситуации, когда вредоносные данные и приложения прописываются в памяти самостоятельно, занимают ее и не дают устройству функционировать нормально. Защитить устройство от потенциальной опасности скрытых файлов можно с помощью их регулярной проверки, и сделать это очень легко тремя способами.
Почему важно выявлять скрытые файлы на Андроид и чем они опасны
Операционная система Андроид известна своей «открытостью». У пользователей есть возможность вносить множество изменений, среди которых и скрытие данных. Сделать это совсем несложно. Для этого достаточно просто все необходимые данные переместить в одну папку, поставив точку в начале ее названия.
Но если с засекречиванием проблемы возникают редко, то с открытием данных – у каждого второго, особенно если папка была скрыта случайно.
Помимо некоторого неудобства, «невидимки» могут нести опасность для гаджета, при условии, что они были скрыты не самим пользователем. Некоторые приложения, скачанные со сторонних источников, несут в себе вредоносные программы, которые не отображаются пользователю.
Более того, нередко вирусы запускают процесс автоматического скрытия документов, внедряясь в корневую систему смартфона. Это может повлиять на работоспособность гаджета, сократить период его автономности, а также спровоцировать появление навязчивой рекламы.
Важно скачивать приложения исключительно из Play Market. Официальный магазин открывает доступ исключительно к проверенным утилитам. Но если подозрительное приложение уже загружено, следует воспользоваться антивирусом, а также проверить смартфон на наличие скрытых папок.
Три надежных способа выявить всю скрытую информацию
Существует несколько действенных способов открытия невидимых файлов. Некоторые смартфоны позволяют сделать это без стороннего софта, тогда как другие не справятся с задачей без специальных приложений.
CX Проводник
Лучшим помощником в поиске скрытых данных станет CX Проводник. Утилиту можно скачать бесплатно на Play Market. Софт приложения удобен и интуитивно понятен. Процедура не займёт много времени.
Для поиска засекреченных папок:
- Скачайте и откройте приложение.
- Кликните на клавишу «Анализировать и дождитесь окончания сканирования.
- Перейдите в раздел «Библиотека» и выберите необходимый тип медиафайлов из предложенных.
- Кликните на иконку квадрата в правом верхнем углу.
- В новом окне, поставьте галочку напротив строки «Показать скрытые файлы».
Шаги 4-6 рекомендовано повторить с каждым типом мультимедиа. Буквально 5 минут, и смартфон покажет все засекреченные данные.
Настройки
Способ подойдёт для открытия данных, которые были скрыты пользователем вручную. При этом стоить быть готовым к тому, что не на всех Андроидах есть такая возможность, поскольку все зависит от версии операционной системы.
Для поиска «невидимок»:
- Откройте файловый менеджер или диспетчер файлов (название может отличаться в зависимости от модели гаджета).
- Выберите раздел «Меню» и перейдите в «Настройки».
- Кликните на пункт «Дополнительно».
- Активируйте доступ к скрытым данным, поставив галочку возле соответствующей строки или перетянув ползунок в сторону включения.
Соблюдения этого пошагового алгоритма будет достаточно для получения доступа к скрытым документам. Однако такой способ, как правило, не показывает вирусы, которые были скрыты сторонним приложением.
Приложение Amaze File Manager
Сторонний файловый менеджер Amaze File Manager можно скачать в официальном магазине ОС Android. Утилита позволяет быстро получить доступ ко всем данным на смартфоне.
Алгоритм поиска:
- Установите приложение и запустите его (найти ПО можно через поиск на Play Market).
- Разрешите приложению доступ к памяти смартфона, нажав соответствующую кнопку.
- Откройте меню программы, кликнув на значок в виде трёх параллельных линий, в правом верхнем углу.
- Перейдите в «Настройки».
- Включите функцию «Показать скрытые файлы и папки», перетянув ползунок.
- Нажмите назад, и просмотрите результат поиска.
- Найдите «невидимок» по названию.
Важно! Отличительной чертой скрытых документов является точка в начале их названия. Например: «.foto», но без кавычек.
Открытость операционной системы Android позволяет скрывать и открывать файлы и папки в любой момент. Всего несколько кликов, и доступ к таким невидимкам открыт, после чего их можно смело проверять на наличие вирусов и другого вредоносного ПО.
Источник
Как посмотреть скрытые папки на андроиде
В этой статье мы разберемся с тем, как скрыть папку на Андроиде, как скрыть файлы на Андроиде, чтобы их не было видно на мобильном устройстве. Скрытые файлы и папки Андроид устройства позволят защитить от посторонних приватную информацию, не предназначенную для других пользователей, которые могут получить доступ к смартфону или планшету, например, члены семьи.
В современном мобильном устройстве, работающем на операционной системе Andro >
Для защиты конфиденциальных данных необходимо скрыть файлы и папки на Андроид. Скрытая папка на Андроиде поможет защитить личную приватную информацию, посторонний не увидит на смартфоне, если он попадет в его руки, ничего из того, что было скрыто пользователем мобильного устройства.
Для большей надежности все приватные данные можно собрать в одну папку, а затем скрыть ее от посторонних глаз. Можно вообще не скрывать отдельные папки, а скрыть только некоторые файлы, расположенные в разных папках.
В статье вы найдете инструкции о том, создать невидимую папку или скрыть файл на мобильном девайсе, под управлением операционной системы Android. Мы создадим новую скрытую папку, скроем уже существующую папку, скроем файл, посмотрим скрытую папку или файл, уберем скрытую папку или файл: сделаем их снова видимыми.
Для создания скрытой папки или скрытого файла нам понадобится файловый менеджер (Проводник). Если на вашем устройстве предустановлен менеджер файлов, используйте данное приложение. Если Проводника на смартфоне или планшете нет, или вас не устраивают его возможности, ознакомьтесь со статьей про лучшие файловые менеджеры для Android, для выбора подходящего приложения для своего устройства.
Метод создания скрытой папки подразумевает маскировку папки или файла, в качестве системного каталога или приложения. В операционной системе Android системные каталоги не отображаются по умолчанию.
На примере в статье я буду показывать работу в мощном файловом менеджере ES Проводник (ES File Manager), из-за того, что это самая популярная программа данного типа. В других приложениях могут отличаться по названиям пункты меню программ, но все выполняемые действия будут идентичными.
Как создать скрытую папку на Андроид
Сначала создадим новую папку в ES Проводник. Для этого, необходимо включить отображение скрытых файлов при помощи программы.
Выполните следующие действия:
- Откройте файловый менеджер.
- Войдите в «Настройки» (в левом верхнем меню), а затем перейдите в опцию «Настройка отображения».
- Поставьте флажок в пункте «Показывать скрытые файлы» (Показывать файлы, начинающиеся с точки).
Создаем новую скрытую папку:
- В главном окне файлового менеджера выберите внутреннюю или внешнюю память (SD-карту, если система позволяет запись на внешний носитель без рут прав), где должна находиться скрытая папка.
- Нажмите на правое выпадающее меню, в открывшемся окне «Создать» выберите «Папка».
- Создайте папку, дайте ей имя, перед именем папки поставьте точку, например, «.Папка» или что-то в подобном роде, как вам больше нравится. Я советую написать имя папки латинскими буквами, в этом случае, название папки не будет бросаться в глаза.
- Нажмите на кнопку «ОК».
- Переместите в эту папку нужные файлы со своего девайса (смартфона или планшета).
- Войдите в настройки файлового менеджера, уберите галку напротив пункта настроек, показывающего системные каталоги.
После этого, скрытая папка не будет отображаться среди других папок на мобильном устройстве.
Как сделать скрытую папку на Андроиде
Подобным образом можно сделать скрытой существующую папку на мобильном телефоне, под управлением Android. Нам не понадобится включать в настройках изображение скрытых папок.
Допустим, нам необходимо спрятать приватные видеозаписи. С помощью файлового менеджера выберите папку на устройстве, которую необходимо скрыть. В нашем случае, это папка «Video», расположенная во внутренней памяти мобильного устройства.
- Нажмите на папку, выберите «Переименовать».
- Перед названием папки поставьте точку «.Video», нажмите на кнопку «ОК».
- Скрытая папка исчезнет из вида, когда вы снова войдете в галерею, вы не найдете там папку с видео файлами, потому что эта папка скрыта в системе.
Подобным образом можно скрыть папки: «Audio», «Video», Pictures», «Camera» (находится в папке «DCIM»), «Download», «Document» и т. д., другие папки с мультимедийными файлами, которые находятся в папках приложений, например, в папке WhatsApp.
Как скрыть содержимое папки для галереи
Рассмотрим другой способ, который скрывает содержимое существующей папки для галереи. При этом способе сама папка не скрывается, но содержимое папки не отображается в галерее.
Сейчас я покажу, как скрыть папку на Андроиде в галерее, где отображаются мультимедиа файлы: фотографии, видео и т. п.
- В файловом менеджере войдите в папку, содержимое которой нужно скрыть в галерее.
- В меню файлового менеджера выберите «Создать», а затем «Файл».
- Присвойте файлу имя «.nomedia», с точкой в начале имени файла, нажмите «ОК».
- Перезагрузите устройство.
После запуска смартфона, содержимое папки не будет отображаться в галерее телефона. В файловом менеджере папка и ее содержимое будут видны.
Как посмотреть скрытые папки на Андроид
Для того, чтобы открыть скрытые папки на Андроиде, на мобильном устройстве необходимо включить отображение скрытых папок.
- Войдите в настройки файлового менеджера, включите отображение скрытых каталогов.
- Скрытые данные будут видны на телефоне до того момента, как вы снова отключите показ скрытых файлов.
Как сделать скрытую папку видимой на Андроид
Теперь посмотрим, как снова сделать папку видимой папкой на все время, вне зависимости от того, включен или отключен показ скрытых папок на устройстве.
- Войдите в настройки файлового менеджера, поставьте флажок для отображения скрытых каталогов.
- Найдите скрытую папку, нажмите на папку.
- Выберите «Переименовать», уберите точку перед именем папки.
- Снимите флажок, напротив опции показа скрытых файлов в настройках файлового менеджера.
Данная папка стала снова видимой, обычной папкой.
Как сделать видимым содержимое папки для галереи
Если отпала необходимость скрывать медиафайлы а галерее, удалите из папки с мультимедийными данными файл «.nomedia».
- Включите показ скрытых файлов в файловом менеджере.
- Войдите в папку, файлы из которой скрывались в галерее.
- Удалите оттуда ранее созданный файл с именем «.nomedia».
- Перезагрузите смартфон.
- Отключите показ скрытых каталогов на телефоне.
В «Галерее» снова будут видны все файлы: видео, фото, изображения, скриншоты и т. д.
Как скрыть файл на Андроид
В некоторых случаях необходимо скрыть отдельный файл, не пряча все остальное. Если вы дочитали статью до этого места, то, наверное, уже догадались, как это можно сделать.
- Войдите в папку, в которой нужно скрыть файл.
- Нажмите на файл, выберите «Переименовать».
- Поставьте точку перед именем файла «.имя файла», а затем нажмите на кнопку «ОК».
- Скрытый файл станет невидимым.
Этим способом можно скрыть несколько файлов в одной папке, остальные файлы из этой папки будут видимыми.
Как открыть скрытые файлы на Андроиде
Чтобы посмотреть скрытый файл, необходимо включить в файловом менеджере отображение скрытых файлов.
Как сделать видимым скрытый файл на Android
Когда нужда что-то скрывать отпадет, скрытый файл необходимо сделать снова видимым.
- В настройках файлового менеджера отметьте пункт для показа скрытых файлов.
- Войдите в папку со скрытым файлом, выберите опцию «Переименовать».
- Удалите точку из имени файла, нажмите на кнопку «ОК».
- В настройках файлового менеджера снимите галку, напротив пункта «Показывать скрытые файлы».
Скрытый файл снова станет обычным видимым файлом.
Выводы статьи
При помощи файлового менеджера можно создать скрытую папку или скрыть файл, если пользователю необходимо защитить приватную информацию, хранящуюся на мобильном устройстве. Существует несколько способов, при которых можно скрыть папку или файл полностью, или скрыть мультимедийные файлы в папке от просмотра в галерее смартфона.
На устройствах Android пользователи могут скрывать свои файлы в секретных папках, что может пригодится в случае, если кто-то отслеживает (просматривает) Ваш телефон без вашего разрешения. Впрочем, Вы всегда можете отменить эту функцию, и Ваше устройство будет показывать ранее скрытые файлы.
Показать скрытые файлы на Android
Откройте Диспетчер файлов (File Manager). Затем нажмите Меню (Menu) > Настройки (Settings).
Перейдите к разделу Дополнительно (Advanced) и установите параметр Показать скрытые файлы (Show hidden files) в положение ВКЛ (ON):
Теперь Вы можете легко получить доступ к файлам, которые ранее установили как скрытые на вашем устройстве.
Изображение: © Tinh Khuong — Unsplash.com
Несколько слов благодарности всегда очень кстати.
Причины скрытия информации
Существуют приложения на Android, с помощью которых можно целенаправленно заблокировать конфиденциальную информацию.
Для этой цели можно использовать File Hide Expert, Hide Pro, Gallery Vault и т. д. Однако “трояны”, шпионские программы и другое вредоносное программное обеспечение умеют скрывать данные без согласия пользователя. Фотографии, видеоролики и другая информация могут потеряться после контакта с опасным вирусом.
Вирусы и другое вредоносное ПО умеют проникать на телефоны разными способами:
- поскольку разрешается устанавливать на смартфоны широкий спектр приложений, возникает вероятность попадания небезопасной программы от неизвестных разработчиков, которая может оказаться троянской;
- доступ к различным услугам на телефоне Android может стать причиной проникновения вредоносных вирусов;
- если подключить смартфон к зараженному персональному компьютеру, то вирусы получат шанс проникнуть благодаря обмену информацией через USB.
Кроме вирусных атак, причина сокрытия информации может заключаться в логических конфликтах или неудачном переименовании файлов.
В таких случаях можно восстановить потерянные данные, и для этого нужно выполнить следующие шаги:
- открыть папку «Мои файлы» с помощью любого менеджера;
- перейти в раздел «Настройки»;
- активировать опцию «Показать скрытые файлы».
Если вышеперечисленные шаги не помогли обнаружить данные, то они, возможно, потеряны навсегда. В таких случаях пользователь обычно начинает винить себя в том, что не выполнил в свое время резервное копирование информации. Но еще можно попытаться найти данные при помощи специального программного обеспечения для Windows.
Как восстановить информацию
Приложение Yodot Android Data Recovery используется для поиска скрытых данных на телефоне. Это программное обеспечение тщательно сканирует как внутреннее, так и внешнее хранилище информации, сохраняя восстановленные данные на ПК.
Приложение может спасти любые типы файлов, среди которых — фотографии, видеозаписи, песни, игры и т. д. Этот инструмент умеет восстанавливать скрытые данные на устройствах Android от различных производителей, таких как Samsung, HTC, Sony, Acer, LG, Micromax и т.д. Программное обеспечение хорошо работает со всеми версиями операционных систем Microsoft Windows.
Чтобы найти скрытую информацию на смартфоне или планшете, нужно выполнить следующие шаги:
- подключить мобильное устройство к системе Windows через USB;
- загрузить утилиту восстановления данных Yodot Android и установить ее на ПК;
- запустить программу и следовать инструкциям на экране;
- подождать, пока программное обеспечение просканирует и отобразит все разделы, присутствующие на компьютере и смартфоне;
- выбрать диск, который соответствует устройству Android, и нажать «Далее»;
- подождать, пока появятся опции «Восстановление удаленных файлов» и «Восстановление утерянных файлов»;
- выбрать «Восстановление утерянных файлов», чтобы вернуть скрытые данные на смартфоне;
- подождать несколько минут, пока программа просканирует Android и отобразит всю скрытую информацию;
- выбрать файлы и папки, которые нужно восстановить;
- сохранить данные в любом месте на компьютер (но не на том же смартфоне, чтобы избежать перезаписи).
Приложение способно распознавать телефоны Android, которые подключаются к системе через USB Mass Storage. Соединение MTP/PTP не поддерживается.
Скрываем файлы на телефоне
С помощью стороннего софта
В стандартной галерее на смартфоне отображены все папки, содержащие фотографии или видео. Это и папка со снимками с камеры, скриншоты, загрузки, фото с Viber и т.д.:
Возможности же изменить в стандартных настройках отображаемые папки попросту не существует. Но ситуация радикально меняется, если установить на смартфон специальную утилиту – альтернативную галерею, например, Quick Pic:
Мощное и в то же время компактное приложение с современным дизайном и эффектами многослойности для управления фотоснимками.
Quick Pic обеспечивает возможность быстрого запуска и просмотра тысяч фотографий. В распоряжении пользователя приятный интерфейс с оптимизацией под большие экраны и поддержкой мульти-тач жестов.
Безусловным плюсом программы можно отметить отсутствие как дополнительных разрешений, так и надоедливой рекламы.
С помощью пароля можно легко скрыть фото и фидеофайлы, исключив их из всех приложений стандартной галереи.
Осталось добавить, что распространяется приложение бесплатно, и, кроме основных функций, поможет в сортировке, переименовании, создании новых папок, пр. А наличие встроенного графического редактора позволит редактировать и устанавливать обои с наилучшим качеством.
С помощью компьютера
В этом случае, на ПК, используя проводник Windows активируем атрибут «Скрытый».
Что нужно для этого сделать: подсоединяем телефон или планшет через USB-кабель к компьютеру (не забываем включить отладку по USB). В накопителе, открываем папку с фото, кликаем правой кнопкой мышки по нужному файлу, выбираем «Свойства», ставим галочку напротив пункта «Скрытый»:
После этой несложной манипуляции, то, что мы скрыли, на компьютере не будет отображаться. А для просмотра этого контента, в свойствах проводника нужно будет выбрать возможность смотреть скрытые файлы. Но вот в галерее Андроида эти файлы по-прежнему будут отображаться.
С помощью файлового менеджера
На мой взгляд, это самый оптимальный способ скрыть на мобильном устройстве информацию, не предназначенную для стороннего просмотра.
Нам понадобится хороший файловый менеджер, к примеру, ES Проводник. По сочетанию качества и предоставляемых им возможностей, это самый оптимальный вариант, но если вы привыкли пользоваться другим, то можете использовать тот, который для вас удобнее.
Данным способом мы сможем скрыть и отдельные фотоснимки, и даже целую папку. Что нужно сделать:
Запускаем ES Проводник, отыскиваем на SD-карте нужную папку или файл, затем нажимаем на название до появления окошка с меню, в котором указаны дополнительные функции. Выбираем пункт «Переименовать», ставим впереди имеющегося названия точку. К примеру, папка галереи находится в DCIM/Camera. Чтобы на Андроиде нам скрыть в галерее альбом, переименовываем её, добавив точку, в «.Camera»:
После этой процедуры, нам нужно снова открыть галерею и убедиться, что нужная папка не видна.
Да, скажете вы, отлично, а как теперь увидеть скрытое расположение? Для этого выполняем следующие манипуляции:
Входим в Проводник снова, затем, свайпом с левого края дисплея открываем «Отображать скрытые файлы», находим свою папку (файл) с точкой, перед названием (она будет слегка затемнённая). Теперь просто снова убираем точку, и то, что было скрыто, снова отобразится в галерее.
С помощью специального приложения
На самом деле приложений, предлагающих функцию скрытия приватной информации довольно много. Работают они по одному принципу, поэтому мы, в нашем обзоре, остановимся на «Скрыть фото — сейф KeepSafe».
Утилита надёжно скроет ваши фото и видео в галерее устройства паролем, который нужно будет придумать самостоятельно, после чего весь контент будет перемещён в специальное хранилище. А для просмотра нужно будет всего лишь ввести пароль.
Как работает приложение: запускаем KeepSafe, добавляем четырёхзначный пин-код и вводим свой email для последующего восстановления (если оно понадобится). Чтобы скрыть нужные файлы, заходим в галерею, выбираем те фотографии, которые будем скрывать, нажимаем «Поделиться» и выбираем KeepSafe. Всё, теперь, зайдя в приложение, вводим пароль и наслаждаемся просмотром.
Мы постарались наиболее полно осветить тему «как скрыть фото на Андроиде и другие файлы», но, если вопросы всё-таки остались – мы всегда на связи. Удачи!
Как открыть скрытые папки на андроиде. Как открыть скрытые файлы на планшете? Скрытие с помощью компьютера
Известна своей открытостью. В ней можно менять абсолютно всё. Одной из возможностей, которая может изредка пригодиться пользователю, является возможность скрыть некоторые файлы, например, фотографии и видео от посторонних глаз. Это может быть очень удобно. Рассмотрим, как скрыть фото на Андроиде. Обратите внимание, что эти советы можно применить и к любым другим файлам.
Простые способы скрытия фотографий и других файлов на Андроид
Когда вы запустите галерею, сможете увидеть, что в ней отображаются все папки, в которых находятся фото или видео. Сюда относится и папка, в которой хранятся фотографии с камеры, и все ваши фильмы, и видеоролики, хранилище временных файлов, загрузки и даже обложки музыкальных альбомов. Обычно в настройках невозможно изменить отображаемые папки. Если вы скачаете альтернативную галерею, например, Quick Pic, то в ней можно выбрать расположения, которые будут отображаться при запуске программы.
Использование файлового менеджера Android
Вам понадобится нормальный , например, ES Проводник. Его бесплатно можно скачать в Play Маркете по ссылке http://play.google.com/store/apps/details? >
- Запустите Проводник, найдите на карте памяти нужный файл или папку.
- Зажмите на несколько секунд название, пока не всплывёт меню с дополнительными функциями.
- Выберите «Переименовать». К названию впереди добавьте точку. Например, папка галереи располагается в DCIM/Camera. Чтобы скрыть альбом в галерее на Андроиде, переименуйте её на.Camera.
- Зайдите снова в галерею и убедитесь, что папка не отображается.
Но как теперь просмотреть скрытое расположение? И как вернуть ему обычный атрибут?
- Войдите в Проводник. Смахните пальцем с левого края экрана — Отображать скрытые файлы.
- Пройдите на карту памяти, увидите вашу папку или файлы с названием, начинающемся на точку. Они будут несколько приглушённого цвета.
- Если нужно, переименуйте их, убрав из имени точку в начале.
- Войдите в галерею и увидите, что они снова отображаются.
Использование Keep Safe
По ссылке http://play.google.com/store/apps/details? >
Скрыть папку на Андроиде в галерее можно несколькими способами. Самым простым, на наш взгляд, является простое переименование с добавлением точки. Никто лишний не увидит ваши скрытые файлы, а вы сможете просматривать их через проводник. Добавление файла.nomedia таит в себе определённые риски. А программа Keep Safe иногда даёт сбои.
А как вы прячете личные фото и видео от сторонних глаз? Пригодилась ли вам наша информация? Делитесь вашими мнениями в комментариях.
Производители планшетов намеренно скрывают множество системных файлов, и такой подход является нормой, так как их случайное удаление или же изменение может привести к самым необычным последствиям. Также файлы могут не отображаться по причине вирусов, что негативно сказывается на работе устройства. Но если файлы просто скрыты, их можно легко найти и увидеть. Рассмотрим несколько наиболее популярных способов для просмотра скрытых файлов на планшете.
Открываем скрытые файлы при помощи сторонних программ
Все скрытые файлы на Android-устройствах имеют два основных атрибута. Первый – это свойство в настройках файла, с соответствующим названием. Второй – это точка, поставленная перед названием файла или папки. Такой подход ограничивает отображение документа как в Linux, так и Windows-системах. Снять эти ограничения можно при помощи любого популярного, стороннего файлового менеджера.
Total Commander
Total Commander – это одна из наиболее популярных программ для работы с файлами различного типа. С ее помощью можно не только напрямую открывать скрытые файлы, прописывая полный путь к документу, но и отображать подобные документы без изменения атрибутов. Для этого достаточно перейти в настройки, найти пункт «Отображать скрытые файлы» и перезапустить программу.
ES Проводник
Еще один популярный файловый менеджер, функции которого можно расширить при помощи дополнений. Он имеет предельно простой интерфейс, схожий со стандартным, а также быстрый доступ к настройкам. Чтобы показать скрытые файлы в ES проводнике, достаточно сделать свайп вправо, и в появившемся меню выбрать соответствующий для отображения скрытых файлов пункт.
Открыть скрытые файлы при помощи проводников, после их отображения, достаточно просто – достаточно одного клика по иконке. Если же выставлять напоказ некоторые документы просто не хочется, достаточно просто прописать прямой путь к нему в командной строке.
Инструкция скрыть файлы и папки
в файловом менеджере Android и Windows
Android построен на базе ядра Linux и соответственно имеет общие черты с аналогичными операционными системами на этом ядре. К сожалению Windows ни как не относится к Linux и для того чтобы тщательно запрятать файл или папку, нужно немного постараться.
Прячем папку или файл на Android
Для того чтобы скрыть из файлового менеджера (проводника) файл или папку необходимо переименовать требуемый файл или папку дописав перед названием точку. То есть чтобы скрыть файл xxxx.jpg необходимо переименовать файл в . xxxx.jpg . Для того чтобы скрыть папку AlenaNu необходимо перед названием добавить точку.AlenaNu
файл видно ———————> xxxx.jpg файл не видно ———————>. xxxx.jpg
папку видно ———————> AlenaNu папку не видно ———————>.AlenaNu
Вот так вот можно скрыть фото на андроид и не только — папку и другие файлы!
После такой вот несложной процедуры, вы скроете необходимое в Android, но есть одна проблема, при подключение к компьютеру вы увидите, что все что вы скрывали в Windows прекрасно видно! По этому нужно «доработать» невидимость.
Прячем папку или файл на компьютере с ОС Windows
Ниже представлен скриншот на котором представлены в начале папки которые уже не видны в Android, но видны в Windows:
Чтобы скрыть папки или файл вам необходимо выделить все или выбрать по одиночке -> нажать правую кнопку мыши -> выбрать свойства — поменять в атрибутах файла или папки на Скрытый.
У вас еще остались дополнительные вопросы? Задавайте их в комментариях, рассказывайте о том, что у вас получилось или наоборот!
Вот и все! Оставайтесь вместе с сайтом Android +1, дальше будет еще интересней! Больше статей и инструкций читайте в разделе Статьи и Хаки Android.
Если на вашем Андроид смартфоне или планшете хранятся данные, которые не желательно видеть всем, кто берет ваше устройство в руки, то вы обратились по адресу. Пожалуй, лучшим решением данного вопроса является скрытие файлов из галереи, файлового менеджера и медиа-проигрывателя.
Данный способ очень простой и его можно сделать на любом устройстве. не требуются.
Как скрыть файлы из галереи либо медиа-проигрывателя
2. Создайте пустой текстовый файл с названием.nomedia внутри папки, файлы которой вы хотите скрыть.
3. Перезагрузите ваше устройство.
4. Зайдите в галерею или проигрыватель и убедитесь, что изменения вступили в силу.
Как скрыть файлы или папку в файловом менеджере
1. Откройте ваш файловый менеджер.
2. Выберите файл или папку, которую хотите скрыть.
3. Перейдите к опциям и нажмите «Переименовать».
4. Поставьте точку перед названием файла или папки. Например, если вы хотите скрыть Downloads, переименуйте эту папку в.Downloads, film.avi в.film.avi и т.д.
5. Теперь перейдите к настройкам вашего файлового менеджера и снимите галочку напротив пункта «Показывать скрытые файлы».
После этого все файлы и папки, названия которых начинаются с точки перестанут отображаться.
Портативные устройства на базе Android не всегда подразумевают их использование одним человеком. Конечно, смартфон — это личный девайс, который мы очень редко передаём в другие руки. Но планшетом могут пользоваться члены семьи и даже друзья. А ещё существуют всяческие мини-компьютеры в виде флешки, которые подключаются к телевизору. Словом, некоторые гаджеты могут использоваться несколькими людьми. Но определённые содержащиеся на них личные файлы не должны видеть посторонние! В таком случае в голове вполне может появиться мысль о том, чтобы скрыть файл или папку. Как это сделать — читайте ниже.
Чаще всего сделать скрытую папку на Андроид хочется в том случае, если доступ к вашему устройству имеют другие люди. В такой папке могут содержаться интимные фотографии, копии каких-то важных документов или что-то ещё, о существовании чего другой человек подозревать не должен.
Другая причины скрытия файлов — это удобство использования «Галереи «. Дело в том, что по умолчанию в ней отображаются абсолютно все медиафайлы, хранящиеся на смартфоне. И если показ видеозаписей чаще всего можно отключить, то с обложками альбомов такой фокус не пройдет. Такие графические файлы придется скрывать вручную.
Третья причина заключается в отправке девайса в сервисный центр для ремонта. В подобных заведениях порой работают люди, которые любят просматривать чужие фотографии. Обычно они делают это от скуки, когда гаджет уже отремонтирован и заняться совершенно нечем. Либо это происходит во время тестирования устройства на предмет его работоспособности. Словом, достаточно создать скрытые папки, чтобы работник сервисного центра ничего не увидел.
Следует заметить, что опытный специалист всё же сможет найти скрытые файлы, если он того захочет. Но для этого придется повозиться. Те же работники сервисных центров точно таким заниматься не станут, не желая тратить столь длительное время. Так что можно сказать, что функция создания скрытых файлов и папок сделана скорее ради удобства пользователя, чем для обеспечения полной конфиденциальности.
Источник