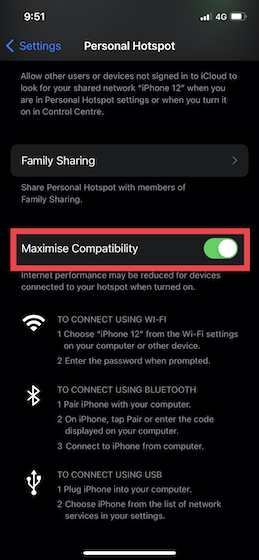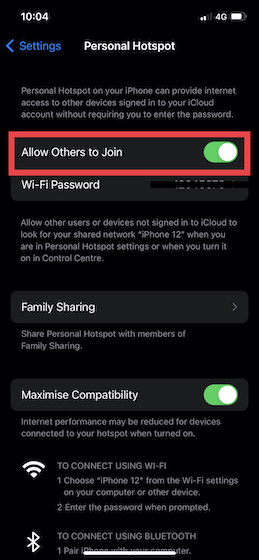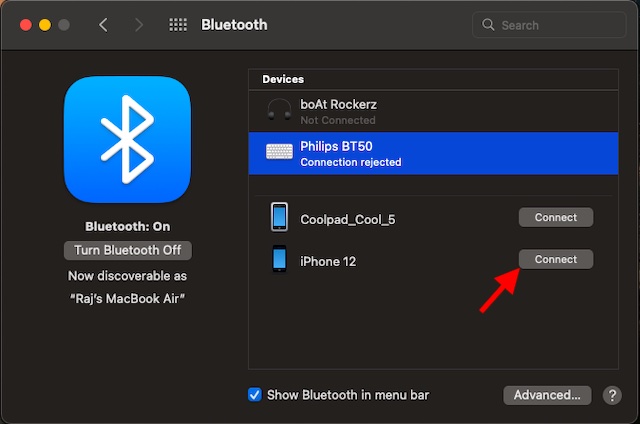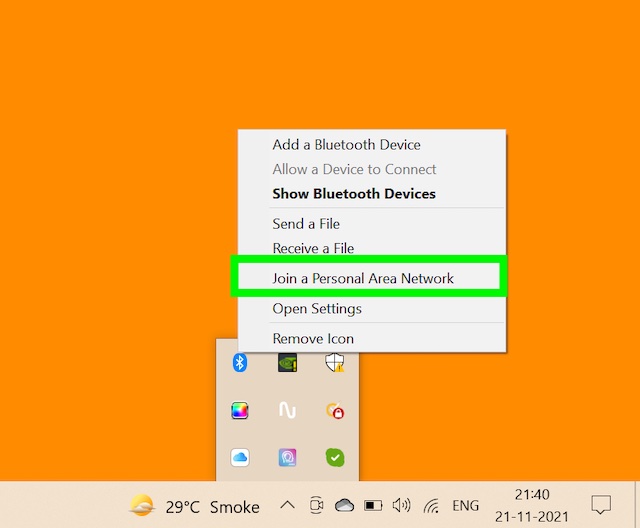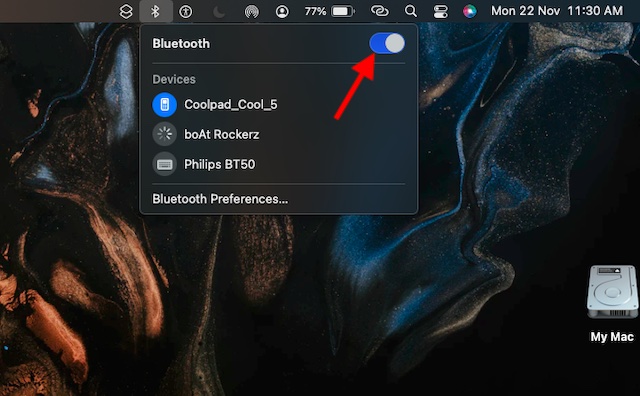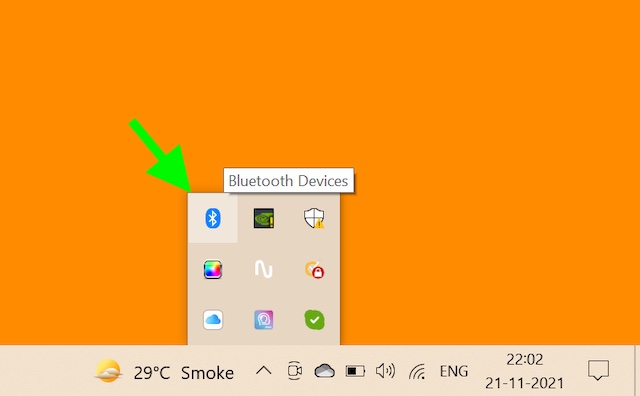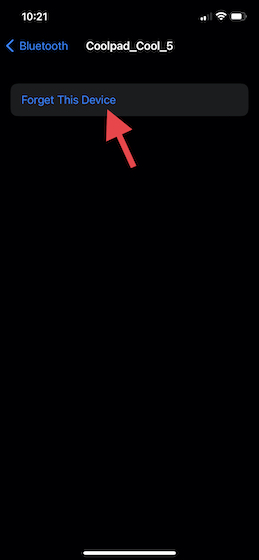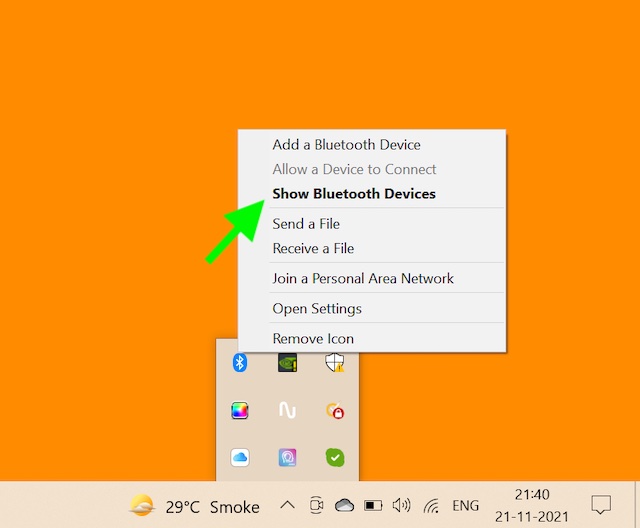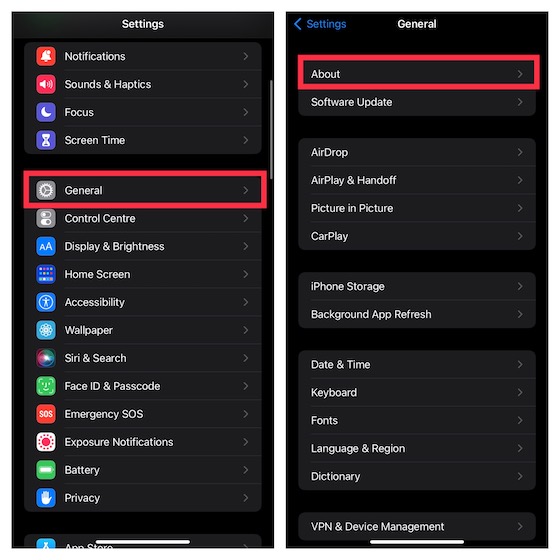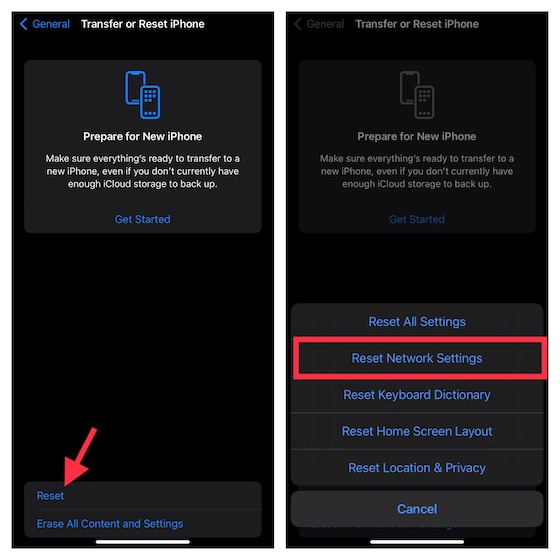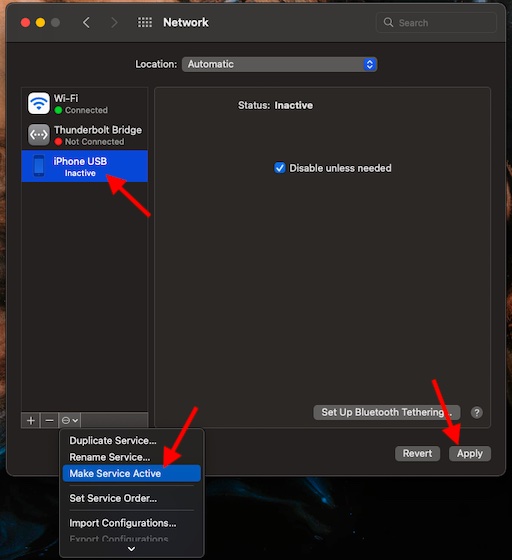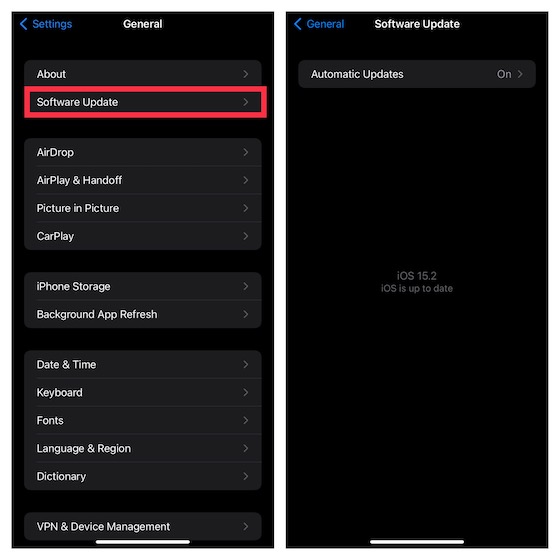- Если функция «Режим модема» не работает на iPhone или iPad (Wi-Fi + Cellular)
- Базовые действия
- Если не удается подключиться к устройству в режиме модема через Wi-Fi
- Если не удается подключиться к устройству в режиме модема через USB
- Подключение компьютера Mac к устройству в режиме модема через USB
- Если не удается подключиться к устройству в режиме модема через Bluetooth
- Создание пары между устройствами
- Подключение к устройству в режиме модема через Bluetooth
- Если подключиться к устройству в режиме модема через Bluetooth по-прежнему не удается
- Дополнительная помощь
- Что делать, если на iPhone пропал режим модема
- Персональная точка доступа iPhone не работает? 10 советов по устранению проблемы!
- Советы по исправлению неработающей персональной точки доступа на iPhone и iPad (2021 г.)
- В чем причина того, что личная точка доступа не работает на iPhone?
- 1. Включение / выключение режима полета.
- 2. Возникла ошибка неверного пароля? Проверить пароль
- 3. Включение / отключение максимальной совместимости
- 4. Убедитесь, что параметр «Разрешить другим присоединяться» включен.
- 5. Перезагрузите устройство.
- 6. Выполните сопряжение устройств, а затем подключитесь к персональной точке доступа с помощью Bluetooth.
- 7. Обновите настройки оператора связи.
- 8. Сбросить настройки сети.
- 9. Попробуйте подключить Mac к персональной точке доступа через USB.
- 10. Обновите программное обеспечение.
- Устранение неполадок, связанных с неработающей личной точкой доступа на iPhone
Если функция «Режим модема» не работает на iPhone или iPad (Wi-Fi + Cellular)
Функция «Режим модема» позволяет использовать подключение iPhone или iPad (Wi-Fi + Cellular) к сотовой сети передачи данных совместно с другим устройством. Если вам требуется помощь по использованию функции «Режим модема», выполните следующие действия.
Базовые действия
После каждого действия повторяйте попытку подключения.
- Убедитесь, что параметр Режим модема включен в разделе «Настройки» > «Режим модема». Если найти или включить параметр «Режим модема» не удается, проверьте, поддерживает ли ваш оператор сотовой связи этот режим и включен ли он в ваш тарифный план.
- Перезапустите устройство iPhone или iPad, работающее в режиме модема, и другое устройство, которое требуется подключить к устройству, работающему в режиме модема.
- Убедитесь, что на устройстве установлена актуальная версия iOS или iPadOS.
- На устройстве iPhone или iPad, работающем в режиме модема, перейдите в раздел «Настройки» > «Основные» > «Перенос или сброс [устройства]» > «Сброс» и нажмите «Сбросить настройки сети».
Выполните следующие действия, чтобы получить дополнительную помощь по использованию функции «Режим модема» через Wi-Fi, USB или Bluetooth.
Доступ к функции «Режим модема» через Wi-Fi
Доступ к функции «Режим модема» через USB
Доступ к функции «Режим модема» через Bluetooth
Если не удается подключиться к устройству в режиме модема через Wi-Fi
На устройстве, работающем в режиме модема, перейдите в раздел «Настройки» > «Режим модема» и выполните следующие действия:
- Убедитесь, что параметр «Разрешать другим» включен.
- Запомните имя и пароль созданной устройством сети Wi-Fi, которые вы увидите на этом экране. Если вы хотите изменить имя сети Wi-Fi, узнайте, как изменить имя устройства.
- Если у вас iPhone 12 или более поздняя модель, включите параметр «Максимальная совместимость». Затем попробуйте снова подключить устройства к устройству в режиме модема.
- Оставайтесь на этом экране до подключения другого устройства к сети Wi-Fi.
На устройстве, которое требуется подключить к устройству в режиме модема, выполните следующие действия:
- Выключите и снова включите Wi-Fi.
- Убедитесь, что устанавливается подключение к нужной сети Wi-Fi. Имя сети совпадает с именем устройства iOS, работающего в режиме модема, и рядом с ним может отображаться значок режима модема .
- Если при попытке подключения через функцию «Режим модема» появляется сообщение о неправильном пароле, проверьте пароль сети Wi-Fi. Для этого на устройстве, работающем в режиме модема, перейдите в раздел «Настройки» > «Режим модема».
Если не удается подключиться к устройству в режиме модема через USB
Во избежание дополнительных трат за передачу данных выключайте функцию «Режим модема», когда она вам не нужна. Иначе компьютер может использовать «Режим модема» каждый раз, когда вы будете подключать к нему устройство iOS с этой включенной функцией.
Следуйте приведенным ниже инструкциям для компьютера Mac.
Подключение компьютера Mac к устройству в режиме модема через USB
- Обновите приложение iTunes до последней версии.
- При помощи кабеля USB подключите к компьютеру Mac устройство iPhone или iPad, работающее в режиме модема. Если потребуется, сделайте это устройство доверенным.
- Убедитесь, что iPhone или iPad можно найти и просмотреть в приложении iTunes или Finder. Если компьютер Mac не распознает устройство, попробуйте воспользоваться другим кабелем USB.
- Перейдите в раздел «Системные настройки» > «Сеть» и установите флажок «iPhone USB». Если вы не видите его, нажмите кнопку «Добавить» и добавьте его.
- Нажмите кнопку «Еще» , выберите команду «Деактивировать службу» и нажмите «Применить».
- Нажмите кнопку «Еще» , выберите команду «Активировать службу» и нажмите «Применить». Если уже имеется другое сетевое подключение, для включения функции «Режим модема», возможно, понадобится снять флажок «Отключите, если Вам это не нужно» и нажать кнопку «Применить».
Если не удается подключиться к устройству в режиме модема через Bluetooth
Выполните следующие действия, чтобы создать пару между устройствами и подключиться к устройству в режиме модема через Bluetooth.
Создание пары между устройствами
- На устройстве, работающем в режиме модема, перейдите в раздел «Настройки» > «Режим модема» и убедитесь, что функция «Разрешать другим» включена.
- Перейдите в раздел «Настройки» > Bluetooth и убедитесь, что Bluetooth включен.
- Оставьте этот экран открытым, затем выполните действия для подключаемого устройства:
- На устройстве iPad или iPod touch выберите «Настройки» > «Bluetooth» и убедитесь, что Bluetooth включен. Нажмите устройство, работающее в режиме модема, подтвердите появившийся код, затем нажмите «Создать пару» на обоих устройствах.
- На компьютере Mac выберите меню Apple > «Системные настройки», затем щелкните «Bluetooth» и убедитесь, что Bluetooth включен. Выберите устройство, работающее в режиме модема, щелкните «Подключиться» и следуйте инструкциям на экране.
- На компьютере с ОС Windows щелкните значок Bluetooth в области уведомлений и убедитесь, что Bluetooth включен. Выберите «Добавление устройства Bluetooth» и следуйте инструкциям на экране.
Подключение к устройству в режиме модема через Bluetooth
- На компьютере Mac щелкните значок Bluetooth в строке меню или щелкните пункт Bluetooth в Пункте управления. Выберите устройство iOS, работающее в режиме модема, затем выберите «Подключить к сети». Если подключиться не удается, перейдите к следующему разделу.
- На компьютере с Windows щелкните значок Bluetooth в области уведомлений и выберите «Присоединиться к личной сети (PAN)». Щелкните имя устройства правой кнопкой мыши, наведите указатель на пункт «Подключаться через» и выберите «Точка доступа». Если подключиться по-прежнему не удается, перейдите к следующему разделу.
Если подключиться к устройству в режиме модема через Bluetooth по-прежнему не удается
Выключите и снова включите Bluetooth на устройствах:
- На устройствах iOS или iPadOS перейдите в раздел «Настройки» > «Bluetooth» и выключите, а затем снова включите Bluetooth.
- На компьютере Mac щелкните значок Bluetooth в строке меню или щелкните пункт Bluetooth в Пункте управления, затем выключите и снова включите Bluetooth.
- На компьютере с Windows выберите «Параметры», щелкните значок Bluetooth , затем выключите и снова включите Bluetooth.
Если подключиться по-прежнему не удается, выполните следующие действия:
- Разорвите пару между устройствами:
- На устройстве iPad или iPod touch, которое нужно подключить к устройству в режиме модема, выберите «Настройки» > «Bluetooth». Нажмите значок информации рядом с именем устройства, работающего в режиме модема, затем нажмите «Забыть это устройство».
- На компьютере Mac выберите меню Apple > «Системные настройки», затем нажмите Bluetooth. Выберите устройство, работающее в режиме модема, затем нажмите кнопку «Удалить» .
- На компьютере с Windows щелкните значок Bluetooth в области уведомлений. Выберите «Показать устройства Bluetooth» и щелкните имя устройства с активной функцией «Режим модема». Щелкните «Удалить», затем нажмите кнопку «ОК».
- Перезапустите все устройства.
- Создайте пару между устройствами и повторите попытку подключения к устройству в режиме модема.
Дополнительная помощь
Если подключиться все равно не удается, обратитесь в службу поддержки Apple для получения помощи с iPhone или iPad (Wi-Fi + Cellular).
Информация о продуктах, произведенных не компанией Apple, или о независимых веб-сайтах, неподконтрольных и не тестируемых компанией Apple, не носит рекомендательного или одобрительного характера. Компания Apple не несет никакой ответственности за выбор, функциональность и использование веб-сайтов или продукции сторонних производителей. Компания Apple также не несет ответственности за точность или достоверность данных, размещенных на веб-сайтах сторонних производителей. Обратитесь к поставщику за дополнительной информацией.
Источник
Что делать, если на iPhone пропал режим модема
Если на Вашем iPhone или iPad, после обновления iOS на новую версию, в настройках устройства пропал пункт «Режим модема» (и, соответственно, пропала возможность создать точку доступа Wi-Fi), не стоит отчаиваться. Данная проблема оказалась достаточно распространена на мобильных устройствах Apple, начиная с выхода обновления iOS 7. При этом она не зависит ни от модели устройства, ни от оператора, SIM-карту которого Вы используете.
Впрочем решается все достаточно просто. Если после обновления iOS на iPhone пропал режим модема, вероятнее всего, устройство не смогло получить настройки оператора с SIM-карты. В таком случае, необходимо прописать настройки оператора вручную.
Для того, чтобы включить режим модема, зайдите в настройки устройства, выберите пункт «Сотовая связь»; далее перейдите в раздел «Сотовая сеть передачи данных». Именно здесь и нужно вручную вписать настройки подключения для своего оператора. Ниже приведены данные для основных операторов сотовой связи Санкт-Петербурга.
APN: internet
Имя пользователя: gdata
Пароль: gdata
APN: internet.mts.ru
Имя пользователя: mts
Пароль: mts
APN: internet.beeline.ru
Имя пользователя: beeline
Пароль: beeline
APN: internet.tele2.ru
Имя пользователя: не используется
Пароль: не используется
Далее перезагрузите устройство. После этого «Режим модема» станет доступным и Вы сможете использовать свой iPhone в качестве точки доступа и раздавать интернет для других устройств.
Источник
Персональная точка доступа iPhone не работает? 10 советов по устранению проблемы!
Когда у меня нет доступа к сети Wi-Fi, я в значительной степени полагаюсь на личную точку доступа моего iPhone для выполнения работы. Хотя личная точка доступа iPhone надежна, иногда она либо пропадает, либо работает не так, как ожидалось. Вот почему я всегда называю это одной из самых неприятных проблем iOS, существовавших на протяжении веков. К счастью, есть несколько эффективных решений, позволяющих решить проблему с неработающей точкой доступа iPhone. Если ваш iPhone сталкивается с этой проблемой, и вы ищете способы устранения проблем с персональной точкой доступа на вашем iPhone, попробуйте эти 10 проверенных и проверенных советов.
Советы по исправлению неработающей персональной точки доступа на iPhone и iPad (2021 г.)
Прежде всего, давайте разберемся с возможными причинами, по которым личная точка доступа не работает. Как только это будет сделано, мы продолжим и подробно рассмотрим каждое решение.
В чем причина того, что личная точка доступа не работает на iPhone?
Часто проблема с персональной точкой доступа возникает из-за случайного сбоя программного обеспечения, от которого вы можете избавиться, перезагрузив радио. В других случаях проблема может быть связана с плохо работающей сотовой сетью или даже с ошибкой, которая могла проникнуть в операционную систему. Итак, вы видите три основных сценария, когда сталкиваетесь с этой проблемой.
Кроме того, убедитесь, что основные настройки персональной точки доступа включены на всех ваших участвующих устройствах. С учетом сказанного, вот список потенциальных решений для устранения проблемы с неработающей личной точкой доступа iPhone:
1. Включение / выключение режима полета.
Включение и выключение режима полета для перезагрузки сети — надежный способ исправить случайные проблемы, связанные с сетью. Поэтому не забудьте дать этому простому, но эффективному совету шанс, прежде чем изучать другие решения.
- На iPhone и iPad без кнопки «Домой»: проведите пальцем вниз от правого верхнего угла экрана, чтобы открыть центр управления, и коснитесь значка режима полета, чтобы включить его. Теперь подождите несколько секунд и выключите режим полета.
- На iPhone и iPad с кнопкой «Домой»: проведите вверх от нижней части экрана, чтобы получить доступ к центру управления. Затем коснитесь значка режима полета, чтобы включить его. Теперь подождите некоторое время и снова нажмите значок режима полета, чтобы отключить его.
2. Возникла ошибка неверного пароля? Проверить пароль
Если вы получаете сообщение об ошибке неверного пароля при попытке подключиться к вашей личной точке доступа iPhone, убедитесь, что вы вводите правильный пароль Wi-Fi.
Для этого откройте приложение «Настройки» на своем iPhone / iPad и перейдите в «Личная точка доступа», чтобы проверить пароль Wi-Fi. Коснитесь параметра «Пароль Wi-Fi», чтобы увидеть учетные данные точки доступа.
3. Включение / отключение максимальной совместимости
На iPhone 12 и более поздних моделях есть новый параметр «Максимальная совместимость». Он предназначен для принудительного использования более быстрого диапазона 5 ГГц, если он доступен, и включен по умолчанию. Отключение этого параметра заставляет iPhone создавать персональную точку доступа Wi-Fi 2,4 ГГц. Он позволяет подключать смарт-телевизоры и другие интеллектуальные устройства, которые обычно поддерживают только Wi-Fi 2,4 Гц.
Вы можете включить или отключить максимальную совместимость на своем iPhone, перейдя в «Настройки» -> «Личная точка доступа». Включите / выключите переключатель «Максимальная совместимость» в зависимости от типа устройств, которые вы планируете подключать к персональной точке доступа iPhone.
4. Убедитесь, что параметр «Разрешить другим присоединяться» включен.
Никакое решение проблемы еще не помогло? Не волнуйтесь, у нас все еще есть несколько действенных советов по устранению неисправной персональной точки доступа iPhone. В разделе личных точек доступа также есть параметр «Разрешить другим присоединяться». Убедитесь, что он включен, чтобы другие могли использовать вашу личную точку доступа без каких-либо сбоев.
- Перейдите в «Настройки» -> «Личная точка доступа» на своем iPhone и убедитесь, что включен переключатель «Разрешить другим присоединяться».
5. Перезагрузите устройство.
Еще одно простое, но надежное решение, с помощью которого вы должны попытаться решить проблему неработающей персональной точки доступа на вашем iPhone, — это перезагрузить устройства. Но прежде чем вы это сделаете, перейдите в Настройки -> Сотовая связь / Мобильные данные и выключите его. Теперь перезапустите устройство и снова включите сотовые данные и личную точку доступа.
6. Выполните сопряжение устройств, а затем подключитесь к персональной точке доступа с помощью Bluetooth.
Персональная точка доступа имеет тенденцию работать более надежно после того, как вы соедините два устройства — iPhone, используемый для создания точки доступа, и устройство, использующее беспроводную сеть. Итак, если проблема с неработающей точкой доступа iPhone не устранена, попробуйте и это решение.
Сопряжение вашего iPhone и других устройств (Mac или Windows)
- На Mac: щелкните значок Bluetooth в строке меню / центре управления и выберите «Настройки Bluetooth». Теперь нажмите на опцию «Подключиться» рядом с именем устройства, которое предоставляет персональную точку доступа.
- На ПК с Windows: щелкните значок Bluetooth на панели задач и выберите «Присоединиться к персональной сети». После этого щелкните устройство правой кнопкой мыши, наведите указатель мыши на «Подключиться с помощью» и выберите «Точка доступа».
Теперь попробуйте использовать персональную точку доступа iPhone на своем компьютере Mac или Windows, чтобы узнать, решена ли проблема.
Выключите / включите Bluetooth и повторно подключите свои устройства
Теперь, если ваша личная точка доступа iPhone не работает даже после включения Bluetooth и сопряжения двух устройств, попробуйте выключить / включить Bluetooth, чтобы сбросить соединение.
- На iPhone или iPad: перейдите в «Настройки» -> «Bluetooth» и выключите / включите Bluetooth.
- На вашем Mac: щелкните значок Bluetooth в строке меню / центре управления и выключите / включите переключатель Bluetooth.
- На ПК с Windows: перейдите в «Настройки -> Устройства -> Bluetooth и другие устройства» и включите / выключите переключатель Bluetooth. Вы можете открыть панель задач и щелкнуть значок Bluetooth, чтобы перейти на страницу настроек.
Отключить / повторно подключить устройства
Если выключение / включение Bluetooth не помогло решить проблему, отключите устройства, перезагрузите их все и попробуйте снова подключить их.
- На iPhone или iPad: перейдите в «Настройки» -> «Bluetooth» и коснитесь значка «Информация» рядом с именем iPhone, который предоставляет персональную точку доступа. После этого нажмите «Забыть это устройство» и подтвердите свои предпочтения.
- На вашем Mac: щелкните значок меню Apple в верхнем левом углу экрана и перейдите в Системные настройки -> Bluetooth. Теперь выберите устройство, предоставляющее персональную точку доступа, и нажмите кнопку «Удалить» (x).
- На ПК с Windows: щелкните значок Bluetooth на панели задач и выберите «Показать устройства Bluetooth». Затем выберите устройство, предоставляющее персональную точку доступа, и нажмите «Удалить». Обязательно нажмите ОК, чтобы закончить и сохранить изменения.
- Теперь перезагрузите все ваши устройства. После перезагрузки устройств соедините их и попробуйте подключиться к персональной точке доступа вашего iPhone и посмотрите, работают они или нет.
7. Обновите настройки оператора связи.
Поставщики услуг связи часто выпускают обновления, чтобы улучшить общую производительность и исправить различные проблемы. Поэтому мы рекомендуем вам время от времени обновлять настройки оператора связи. Для этого откройте приложение «Настройки» на своем iPhone или iPad и выберите «Общие» -> «О программе». Теперь, если доступно какое-либо обновление оператора связи, вы получите запрос на обновление.
8. Сбросить настройки сети.
Если ваша личная точка доступа по-прежнему не работает должным образом на вашем устройстве iOS, попробуйте сбросить настройки сети. Поскольку это популярное решение для устранения проблем, связанных с сетью, есть большая вероятность, что оно поможет вам решить проблему.
- В iOS 14 или более ранней версии: перейдите в «Настройки» -> «Основные» -> «Сброс» -> «Сбросить настройки сети». Это может быть одним из самых простых способов решения проблемы, связанной с неработающей точкой доступа на вашем iPhone.
9. Попробуйте подключить Mac к персональной точке доступа через USB.
Вы можете подключить свой Mac к персональной точке доступа вашего устройства iOS через USB. Поскольку известно, что он предлагает более стабильное соединение, было бы неразумно упускать это решение. Теперь, чтобы подключить Mac к персональной точке доступа iPhone через USB, выполните следующие действия:
- Используйте кабель USB-Lightning для подключения iPhone к Mac. Теперь вы можете получить приглашение доверять устройству. Убедитесь, что вы доверяете устройству, чтобы продолжить.
- Затем перейдите в Системные настройки -> Сеть и выберите iPhone USB на левой боковой панели.
- После этого нажмите кнопку «Еще» в нижней части левой боковой панели, выберите «Сделать службу неактивной» и нажмите «Применить».
- Затем нажмите кнопку «Еще» еще раз, выберите «Сделать службу активной» и нажмите «Применить».
- Имейте в виду, что если у вас уже есть другое сетевое соединение, вам сначала нужно снять флажок «Отключить, если не требуется» и нажать «Применить». В противном случае подключение к персональной точке доступа iPhone может не активироваться через USB.
10. Обновите программное обеспечение.
Если личная точка доступа вашего iPhone по-прежнему не работает, попробуйте обновить программное обеспечение. Поскольку большинство обновлений iOS поставляется с несколькими исправлениями ошибок и улучшениями производительности, я ожидаю, что обновление программного обеспечения может помочь решить проблему.
Для этого откройте приложение «Настройки» на своем iPhone и перейдите в «Общие» -> «Обновление программного обеспечения». Теперь позвольте вашему устройству iOS проверить наличие последних обновлений. Если ожидается обновление, скачайте и сразу же установите его, чтобы исправить любые ошибки.
Устранение неполадок, связанных с неработающей личной точкой доступа на iPhone
Так что да, это все возможные советы и приемы, которые вы можете попробовать, чтобы решить проблему, когда личная точка доступа не работает на iPhone и iPad. Надеюсь, вам в конце концов удалось решить проблему и вы подключились к точке доступа Wi-Fi на iPhone. Итак, дайте мне знать, какие из этих замечательных советов и уловок помогли вам решить проблему? И если есть какой-либо другой трюк, который эффективен для решения этой проблемы, обязательно сообщите об этом нашим читателям в разделе комментариев ниже.
Источник