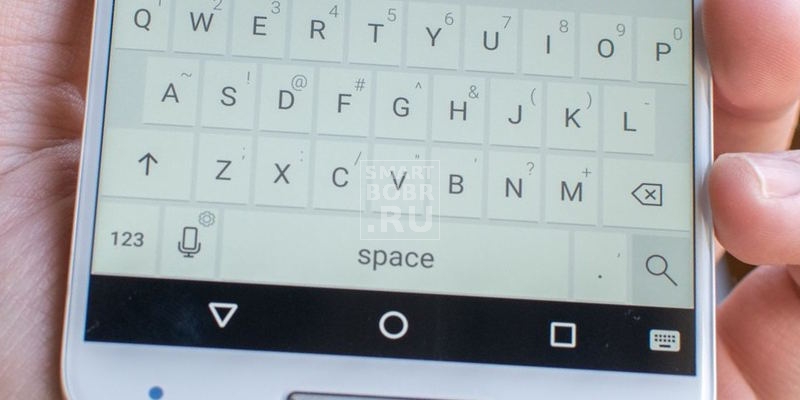- Как включить автозамену на Андроиде?
- Набор текста на Андроид: как отключить автоисправление и поменять настройки клавиатуры
- Как отключить автоподсказки текста на Андроид
- Функции в разделе «Исправление текста»
- Как включить строку подсказок?
- Как включить подсказки при наборе текста?
- Как убрать подсказки в сообщениях?
- Как убрать панель подсказок в SwiftKey?
- Как вернуть т9 на Андроиде?
- Как включить подсказки на клавиатуру на андроиде?
- Как убрать подсказки на клавиатуре Xiaomi?
- Как отключить подсказки?
- Как убрать предлагаемые слова?
- Как убрать подсказки в айфоне?
- Как удалить слова SwiftKey?
- Как удалить слово из словаря SwiftKey?
- Как убрать SwiftKey на Huawei?
- Как восстановить т9?
- Как настроить т9 на самсунг а51?
- Как настроить клавиатуру на телефоне (Android)
- Настройка стандартной клавиатуры
- Использование сторонних приложений
- Способы вернуть клавиатуру на Андроид, если она пропала
- Причины
- Временный способ решения (голосовой ввод)
- Способы устранения
- Перезапуск устройства и обновление стандартной клавиатуры
- Перезапуск клавиатуры
- Очистка кэша
- Выбираем способ ввода по умолчанию
- Установка другой клавиатуры из Play Market
- ТОП лучших клавиатур:
- Поиск и устранение конфликтующего приложения
- Возврат к заводским настройкам
- Что делать, если пропал русский язык на Андроиде в клавиатуре
- Как быть, если пропала английская клавиатура
- Пропал микрофон на клавиатуре, что делать
Как включить автозамену на Андроиде?
Обычно изначально автозамена слов, которую по старой памяти величают «Т9» на современных смартфонах включена. Но если это не так или Вы отключили её, то Вам может понадобится инструкцию по включению автозамены.
Кстати, на сайте «Технологикус» имеется статья про Т9, ознакомиться с ней можно здесь. Ну а сейчас перейдём к инструкции по включению автозамены на смартфоне с операционной системой Андроид. Увы, но имеется ряд фирменных оболочек, которые немного изменяют «Настройки», поэтому в инструкции будет предложено несколько вариантов.
- Заходим в «Настройки»
- Выбираем «Расширенные настройки», далее – «Язык и ввод». Возможно, что этот пункт меню может находится в другом месте, например, в «Общих настройках».
- Кликаем по той клавиатуре, которая является нашей «текущей клавиатурой»
- В зависимости от версии операционной системы и оболочки нужно выбрать «Исправление текста», а затем включить «Автоисправление» или включить «Автозамену» и выбрать язык. Вот, собственно, и всё.
Слева — Samsung Galaxy Note S8, Справа — Xiaomi Mi Note 3
Если говорить кратко, то для включения автозамены (Т9) необходимо зайти в настройки, найти там «Язык и ввод», в настройках действующей клавиатуры поставить автоматическое исправление.
Кстати, в некоторых версиях ОС имеется «Функция Т9». Она сейчас отвечает за подсказки, которые всплывают на клавиатуре при наборе текста, а не за автозамену.
Также на данном сайте Вы можете узнать, как отключить автозамену на Андроиде.
Источник
Набор текста на Андроид: как отключить автоисправление и поменять настройки клавиатуры
Прочтя эту статью, вы узнаете, как отключить предиктивный набор текста, настроить непрерывный ввод, автоисправление и другие параметры клавиатуры на Android .
Одной из приятных сторон ОС Android является тот факт, что она поддается пользовательской настройке. Хотя не всегда понятно, где находится настройка, отвечающая за ту или иную функцию. Как раз поэтому мы решили пошагово описать, как же выключается предиктивный набор текста на Android и как производятся другие настройки клавиатуры.
Все описываемые действия мы проделываем на смартфоне Moto G с Android Lollipop , где в качестве клавиатурной оболочки используется Google Keyboard . Однако в целом настройка клавиатуры вне зависимости от устройства и версии ОС не сильно отличается.
Как отключить автоподсказки текста на Андроид
Шаг первый
Находясь на главном экране, проводим по дисплею сверху вниз для вызова меню быстрых настроек. Далее нажимаем на иконку шестеренки, что перейти в «Настройки». На других гаджетах путь к настройкам может быть немного другой. Однако для быстрого доступа к настройкам на любом устройстве всегда можно создать ярлык на главном экране.
Шаг второй
Спускаемся до строчки «Язык и ввод» и открываем этот раздел. На этом экране видим список используемых клавиатур.
Шаг третий
Для перехода в настройки клавиатуры нажимаем на имя нужной оболочки (в нашем случае – Google Keyboard ). Чтобы отключить предиктивный набор текста, заходим в раздел «Исправление текста», отключаем опции «Автоисправление» или «Автозамена» (у вас может называться по-другому) и «Подсказка следующего слова» на этом же экране, сняв галочки или передвинув ползунок в положение выкл, либо коснувшись заголовка нужного пункта для открытия внутренних надстроек.
Функции в разделе «Исправление текста»
Другая функция в разделе «Исправление текста» называется «Пользовательский словарь». Сюда можно добавлять свои слова, особенно удобно, если приходится часто вводить чье-то имя или слово. При добавлении слова можно также привязать его к ярлыку – весьма кстати при наборе длинных или сложносоставных слов.
Среди других опций: «Показывать подсказки», «Пользовательские подсказки» (показывает наиболее часто используемые или определенные через сервисы Google слова) и «Подсказывать имена».
Непрерывный ввод
Выше от раздела «Исправление текста» располагается пункт «Непрерывный ввод» Здесь можно отключить ввод росчерком, след от росчерка и автоматическое проставление пробелов.
Дополнительные настройки
В дополнительных настройках можно задать время задержки для удержания клавиши и продолжительность вибрации. Кроме того , можно отключить отправку данных в Google.
Источник
Как включить строку подсказок?
Как включить подсказки при наборе текста?
Использование предиктивного набора текста
Нажмите «Настройки клавиатуры» и включите параметр «Предиктивный набор». Или перейдите в раздел «Настройки» > «Основные» > «Клавиатура» и включите или отключите параметр «Предиктивный набор». См. полный список языков, которые поддерживают предиктивный набор текста.
Как убрать подсказки в сообщениях?
Как включить или выключить умный ввод
- Откройте приложение Gmail на устройстве Android.
- В левом верхнем углу экрана нажмите на значок меню «Настройки» .
- Выберите аккаунт.
- Чтобы выключить подсказки, снимите флажок Умный ввод. Чтобы их включить, установите этот флажок.
Как убрать панель подсказок в SwiftKey?
Как отключить автоматическую вставку подсказок Microsoft SwiftKey Keyboard?
- Откройте приложение Microsoft SwiftKey.
- Коснитесь «Набор»
- Снимите галочку у пункта «Быстрая вставка подсказок» и/или «Автоисправление»
Как вернуть т9 на Андроиде?
Как включить Т9 на Андроиде?
- Зайдите в «Расширенные настройки».
- Нажмите на строку «Язык и ввод».
- Некоторые пользователи говорят, что такого пункта в меню нет, но он есть, просто может находиться в других подразделах. …
- Нажимаете на название используемой клавиатуры.
- В настройках клавиатуры выбираете пункт «Исправление текста».
Как включить подсказки на клавиатуру на андроиде?
Список поддерживаемых языков.
- Установите приложение Gboard на смартфон или планшет Android.
- Откройте любое приложение, в котором можно набирать текст, например Gmail или Google Keep.
- Нажмите на текстовое поле.
- Начните вводить слово. В верхней части клавиатуры появятся подсказки. Увидев нужное слово, нажмите на него.
Как убрать подсказки на клавиатуре Xiaomi?
Как отключить Т9 на Xiaomi?
- Тапните по строке «Язык и ввод».
- Здесь вам будет доступен выбор клавиатуры. …
- В настройках клавиатуры выберите «Ввод».
- Далее — «Ввод и автоисправление».
- В строке «Автоисправление» передвиньте переключатель в положение «Выкл».
- Если используется клавиатура Gboard, на странице выбора клавиатур выберите ее.
Как отключить подсказки?
Как отключить персональные подсказки и рекомендации
- Откройте приложение Google .
- Справа внизу нажмите «Ещё» Настройки Общие.
- Отключите функцию Автозаполнение с использованием популярных запросов.
Как убрать предлагаемые слова?
Тапните по иконке с шестеренкой. В появившемся меню настроек потребуется перейти в раздел Ввод, где в самом низу находится пункт Очистить данные ввода, нажав на который вы сможете полностью удалить весь словарь и данные ввода с этой клавиатуры. К сожалению, отредактировать или удалить отдельное слово не получится.
Как убрать подсказки в айфоне?
Отключить предиктивный набор текста также можнов настройках iPhone или iPad: «Настройки» > «Основные» > «Клавиатура» > «Предиктивный набор». В настройках предиктивный набор отключен, но строка подсказок над клавиатурой не пропадает.
Как удалить слова SwiftKey?
Как удалить Microsoft SwiftKey Keyboard?
- Войдите в настройки своего устройства
- Прокрутите вниз до меню «Приложения»
- Найдите «Microsoft SwiftKey Keyboard» в списке установленных приложений
- Выберите «Удалить»
Как удалить слово из словаря SwiftKey?
Использование словаря SwiftKey
Просто введите слово, которое вы хотели бы добавить и выберите его в панели предугадывания или нажмите клавишу пробела. Удалить слова из словаря можно нажав и удерживая слово, которое покажется на верхней части клавиатуры и выбрать опцию «Удалить».
Как убрать SwiftKey на Huawei?
Как отключить клавиатуру SwiftKey на Хоноре и Хуавей
- Открыть в мобильном телефоне «Настройки».
- Просмотреть все рубрики и выбрать «Приложения».
- Найти «SwiftKey Keyboard» и «Удалить».
Как восстановить т9?
- Первым делом, откройте настройки телефона.
- Перейдите в подменю «Язык и ввод» и найдите среди опций настройки используемой клавиатуры. …
- Выбрав нужную клавиатуру в списке, перейдите во вкладку «Интеллектуальный набор».
- В настройках набора найдите «Режим Т9» и деактивируйте его.
Как настроить т9 на самсунг а51?
Найдите «Экранная клавиатура». Найдите «Клавиатуру Samsung». Переметнитесь в «Интеллектуальный набор». Сдвиньте переключатель вправо напротив Т9, чтобы он «посинел».
Источник
Как настроить клавиатуру на телефоне (Android)
Пользователи смартфонов могут упростить работу с устройством с помощью индивидуальных настроек клавиатуры. На выбор юзера предоставляется множество вариантов тем и оформления клавиатуры, возможность устанавливать необходимые языки, звуки и вибрацию, размер шрифта.
Пользователи смартфонов могут упростить работу с устройством с помощью индивидуальных настроек клавиатуры. На выбор юзера предоставляется множество вариантов тем и оформления клавиатуры, возможность устанавливать необходимые языки, звуки и вибрацию, размер шрифта.
Активные пользователи социальных сетей и мессенджеров могут установить пакеты эмоджи, автоисправление текста, непрерывный ввод текста. Для тех, кто часто за рулем, незаменимой станет функция голосового набора сообщений.
Настройка стандартной клавиатуры
Чтобы открыть меню настроек клавиатуры, нужно выполнить такие действия:
- Открыть «Настройки» и найти пункт «Расширенные настройки».
- Перейти в меню «Язык и ввод». На экране будет отображаться меню настроек клавиатуры, первой опцией которых является настройка языка. Обратите внимание, что эта функция предполагает смену языка меню во всем телефоне.
Следующая опция отображает текущую клавиатуру и позволяет выполнить ее индивидуальные настройки.
При нажатии на «Управление клавиатурами» пользователь сможет:
В этом окне пользователь сможет настроить языки для голосового распознавания, включить функцию цензуры, распознавания речи оффлайн, разрешить команды по Bluetooth на заблокированном устройстве.
Использование сторонних приложений
Для примера представлена работа с популярным среди пользователей приложением SwiftKey. Разработчики этой программы предусмотрели возможность анализа стиля написания, благодаря чему появляются подсказки из словарного запаса пользователя, что ускоряет набор текста. Также особенностью этой клавиатуры являются встроенные смайлики и анимации.
После скачивания приложения нужно перейти в настройки и включить новую раскладку – SwiftKey.
После этого клавиатура примет такой вид:
При желании вернуться обратно к клавиатуре Gboard, нужно перейти в «Настройки» — «Расширенные настройки» — «Язык и ввод» — «Управление клавиатурами» и выбрать стандартное решение вашего Андроида.
Источник
Способы вернуть клавиатуру на Андроид, если она пропала
Данная статья ответит на вопросы, по каким же причинам может пропасть клавиатура на Андроид и как самостоятельно исправить неполадку.
Причины
Виртуальная клавиатура может исчезнуть из-за программных ошибок в системе. Аппаратная поломка исключена – при повреждении экрана либо пропадёт вся нижняя часть дисплея, либо нажатие на область с клавиатурой вообще не будет сопровождаться откликом системы.
Исходя из этого, можно выделить две группы неполадок с клавиатурой:
- Ошибка в приложении ввода текста.
- Неполадки в ОС Андроид.
Подобные проблемы в системе не требуют постороннего вмешательства или похода в сервисный центр. Решить их можно самостоятельно, вооружившись инструкцией ниже.
Временный способ решения (голосовой ввод)
Бывает такое, что времени на ковыряние в системе нет, а отправить сообщение нужно здесь и сейчас. В таком случае лучший помощник – голосовой ввод от Google.
Послать СМС с помощью голосового помощника можно, нажав на соответствующий значок микрофона в поисковой строке и произнеся: «Напиши сообщение … (имя получателя) … (текст сообщения)». К примеру, «напиши сообщение Вадиму пришли денег». Далее система предложит выбрать контакт из телефонной книги (система запомнит предложенное имя) и отправит сообщение на указанный номер.
Как включить голосовой ввод:
- Переходим в «Настройки» – «Язык и ввод» – «Голосовой ввод».
- Выбираем ввод от Google, нажав на иконку шестерёнки.
- Настраиваем: выбираем язык, функцию озвучивания результатов, управление цензурой и прочее.
К сожалению, пользоваться голосовым вводом можно только для отправки текстовых сообщений за мобильный счёт. В мессенджерах и мобильных социальных сетях для ввода всё равно нужна клавиатура – на ней располагается значок голосового ввода в приложениях.
Способы устранения
Как же всё-таки устранить возникшую проблему и вернуть клавиатуру на её законное место? Рассмотрим 5 способов исправления нефункционирующего инструмента ввода.
Перезапуск устройства и обновление стандартной клавиатуры
Первое, что стоит сделать при зависании и исчезновении наэкранной клавиатуры – перезапустить устройство.
Если это не решило проблему, стоит наведаться в Google Play Market и проверить наличие обновлений у клавиатуры, доступной по умолчанию. Чаще всего это приложение GBoard.
Перезапуск клавиатуры
Также с возникшей проблемой может помочь полный перезапуск приложения клавиатуры.
- Заходим в меню настроек устройства.
- Переходим в пункт «Приложения, нажимаем на «Диспетчер приложений» – «Все».
- Ищем приложение стандартной клавиатуры.
- Нажимаем на кнопку «Остановить».
Очистка кэша
При обнаружении неисправности клавиатуры можно почистить кэш приложения, отвечающего за ввод текста.
- В «Настройки» – «Язык и ввод» – «Текущая клавиатура» находим имя приложения-клавиатуры, установленного по умолчанию.
- Возвращаемся в «Настройки», идём во вкладку «Приложения», пункт «Все приложения».
- Ищем в списке нужное приложение.
- Нажимаем по очереди на кнопки «Стереть данные» и «Очистить кэш».
- Перезагружаем устройство.
Если после всех проведённых манипуляций клавиатура по-прежнему не отображается, переходим ко второму способу.
Выбираем способ ввода по умолчанию
Более продвинутые пользователи смартфонов, в погоне за интересными «украшательствами», скачивают на свои устройства большое количество приложений для ввода текста. Неудивительно, что перегруженная система не может выбрать, какую клавиатуру использовать как основную.
- Заходим в «Настройки» – «Язык и ввод» – «Текущая клавиатура».
- Указываем приложение, которое будет работать по умолчанию на данном устройстве.
Если захотите сменить приложение, просто повторите данную инструкцию, заменив один инструмент другим. А лучше всего сделать выбор в пользу одной клавиатуры, а прочие – удалить. Так и ошибок возникать не будет, и место в памяти освободится.
Установка другой клавиатуры из Play Market
Давать сбой может и стандартная клавиатура. В таком случае стоит найти ей достойную замену в магазине приложений Google Play Market.
- Заходим в Play Market, вводим в поисковике «клавиатура».
- Выбираем понравившееся приложение.
- Устанавливаем.
- Заходим в скачанное приложение и следуем инструкции помощника по установке новой клавиатуры как основной.
ТОП лучших клавиатур:
- Swift Keyboard – клавиатура с искусственным интеллектом для определения стиля письма. Также можно найти большой набор смайлов и дополнительных символов.
- Cheetah Keyboard – клавиатура с большим словарём и функцией смарт-ответов. Внутри клавиатуры можно искать и вводить GIF-изображения.
- Ginger Клавиатура Эмоджи – встроенный переводчик и проверка английской грамматики в одном инструменте.
Поиск и устранение конфликтующего приложения
Если клавиатура на Андройде пропала после установки какого-либо приложения, воспользуемся следующей инструкцией:
- Переходим в «Настройки» – «Все приложения».
- Ищем в списке программу, после установки которой могла возникнуть проблема с клавиатурой.
- Удаляем её и перезапускаем смартфон.
Но как понять, что именно из-за стороннего приложения возникли проблемы с клавиатурой? Воспользуемся безопасным режимом.
- Нажимаем и удерживаем кнопку питания до появления соответствующего меню.
- Зажимаем кнопку «Отключения устройства», пока не появится уведомление о переходе в безопасный режим.
- Нажимаем «Ок».
В безопасном режиме все приложения сторонних разработчиков будут отключены. Если клавиатура исправно работает, значит дело в скачанном ПО.
- Возвращаемся в обычный режим методом перезапуска телефона.
- Заходим в «Настройки» – «Приложения».
- Сортируем ПО по времени и начинаем по очереди отключать каждое приложение и проверять работоспособность клавиатуры.
Возврат к заводским настройкам
Сброс настроек системы – метод, которым следует воспользоваться лишь в крайнем случае, если другие способы не помогли.
Важно учесть, что возврат к заводским настройкам буквально вернёт телефон в состояние «только с завода», то есть удалит все данные, включая файлы галереи и приложения. Дабы сохранить наиболее важную информацию, советую перенести нужные файлы на компьютер или в облачное хранилище.
- Заходим в «Настройки» – «Расширенные настройки» – «Восстановление и сброс».
- Выбираем «Сброс настроек».
- Следуем инструкции по сбросу настроек, после которой смартфон перезагрузится.
Что делать, если пропал русский язык на Андроиде в клавиатуре
Стоит проверить настройки Android клавиатуры:
- Идём в настройки смартфона, во вкладку «Язык и ввод» – «Клавиатура Android».
- Переходим во вкладку «Язык».
- Выбираем «Русский».
Если вы пользуйтесь сторонним приложением, то подобную инструкцию нужно воспроизвести внутри программы.
Как быть, если пропала английская клавиатура
Проделать те же пункты, что и в случае с русской раскладкой, но указав во вкладке «Языки» английский или латиницу.
Пропал микрофон на клавиатуре, что делать
Голосовой ввод на клавиатуре настраивается во вкладке «Голосовой поиск». Микрофон может исчезнуть с клавиатуры либо после удаления одного из необходимых сервисов Google, либо при использовании приложения без подобной функции.
Проверьте, работает ли голосовой ввод в «Настройках», обновите сервисы Гугл, отчистите кэш.
Проблема с неработающей клавиатурой решается намного проще и быстрее, чем может показаться сначала. Всё, что нужно – немного времени и умение ориентироваться в настройках Android.
Источник