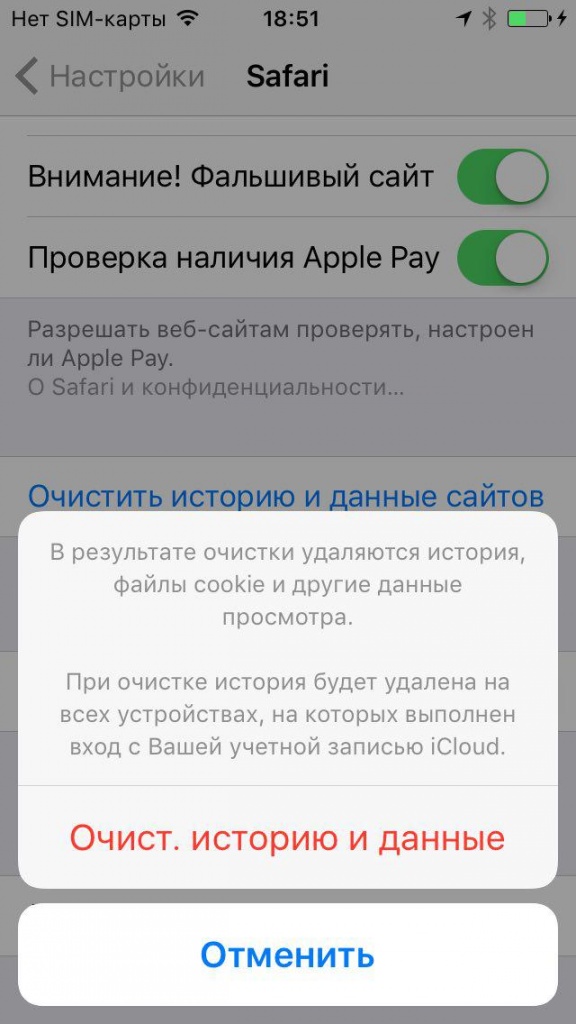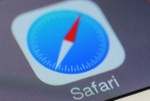- Действия в случае непреднамеренного удаления календарей, закладок или контактов из iCloud
- Восстановление контактов или закладок из более ранней версии
- Восстановление календарей из более ранней версии
- Отмена восстановления
- Что делать, если в iOS пропали закладки в браузере Safari
- В Safari на iOS пропали сохраненные закладки. Что делать?
- Комментарии
- Если не синхронизируются закладки iCloud или Safari
- Подготовка
- Выполните действия для соответствующего устройства:
- Устройство iPhone, iPad или iPod touch
- Включение закладок и обновление устройства
- Проверьте подключение к Интернету
- Проверка сведений учетной записи
- Перезапуск Safari
- Выключение и включение закладок iCloud
- Перезапустите устройство
- Включение закладок iCloud и обновление ПО
- Проверьте подключение к Интернету
- Проверка сведений учетной записи
- Выключение и включение закладок iCloud
- Перезагрузка компьютера
- Microsoft Windows
- Проверка системных требований
- Проверьте подключение к Интернету
- Закрытие и открытие iCloud для Windows
- Проверка настроек
- Обновление браузера
- Проверка закладок в другом браузере
- Проверка расположения папки «Избранное» Internet Explorer
- Включение режима рабочего стола для Internet Explorer 10 или Google Chrome
- Активация расширения или надстройки «Закладки iCloud» в Google Chrome или Firefox
- Выключение и включение закладок iCloud
- Перезагрузка компьютера
- Запрет на автоматическое обновление закладок в Google Chrome или Firefox
- Дополнительная информация
Действия в случае непреднамеренного удаления календарей, закладок или контактов из iCloud
На веб-сайте iCloud.com можно восстановить отсутствующие календари, закладки или контакты из более ранней версии.
При восстановлении существующие календари, закладки или контакты на всех устройствах заменяются записями из выбранной более ранней версии. До начала восстановления более ранней версии служба iCloud сохраняет текущие календари, закладки или контакты, чтобы при необходимости у вас была возможность отменить восстановление. Для этого нужно просто повторить действия по восстановлению, выбрав в списке последнюю копию.
Недавние изменения могут быть утеряны.
Перед восстановлением может потребоваться создать резервную копию данных.
Восстановление контактов или закладок из более ранней версии
- Выполните вход на веб-сайте iCloud.com.
- Щелкните «Настройки учетной записи».
- Прокрутите страницу вниз до конца. В меню «Дополнительные» щелкните «Восстановить контакты» или «Восстановить закладки».
- Выберите «Восстановить» рядом с датой, предшествующей дате удаления информации.
- Нажмите «Восстановить» еще раз для подтверждения. Когда восстановление завершится, вы получите уведомление на веб-сайте iCloud.com и сообщение на адрес электронной почты, указанный в вашем идентификаторе Apple ID.
Восстановление календарей из более ранней версии
При восстановлении календарей из более ранней версии необходимо учитывать следующие особенности.
- Настройки общего доступа будут удалены. Вы сможете повторно предоставить доступ к своим календарям или обратиться с соответствующей просьбой к их владельцу.
- Служба iCloud отменит и заново создаст все запланированные мероприятия, а затем повторно отправит приглашения на них.
Выполните следующие действия для восстановления отсутствующих календарей.
- Выполните вход на веб-сайте iCloud.com.
- Щелкните «Настройки учетной записи».
- Прокрутите страницу вниз до конца. В меню «Дополнительные» щелкните «Восстановить календари и напоминания».
- Выберите «Восстановить» рядом с датой, предшествующей дате удаления календарей.
- Нажмите «Восстановить» еще раз для подтверждения. Когда восстановление завершится, вы получите уведомление на веб-сайте iCloud.com и сообщение на адрес электронной почты, указанный в идентификаторе Apple ID.
Отмена восстановления
Чтобы восстановить удаленные календари, напоминания, закладки или контакты, выполните следующие действия.
Источник
Что делать, если в iOS пропали закладки в браузере Safari
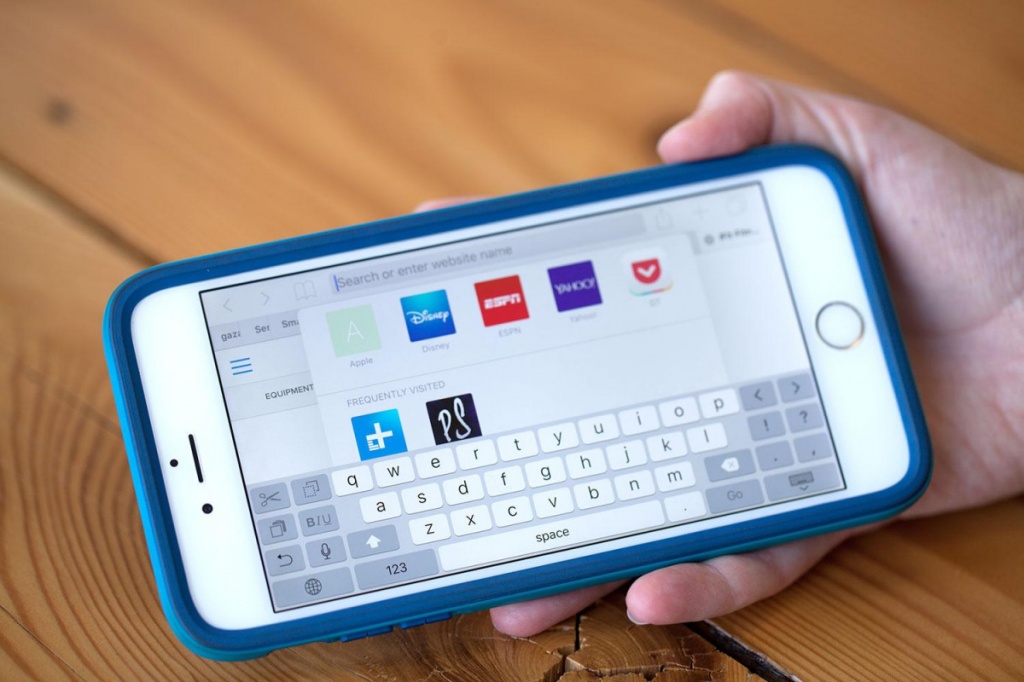
Мобильный браузер Safari имеет неприятный баг, который проявляется следующим образом: из меню закладок пропадают все сохраненные web-страницы, список для чтения и общие ссылки. Вместо них в приложении остается пустое место. Выглядит это следующим образом:
Если вы столкнулись с подобным, то первым делом попробуйте следующие:
– Нажмите два раза кнопку «Домой» и закройте браузер Safari свайпом вверх.
– Откройте «Настройки», пролистайте меню вниз до списка приложений, найдите в нем Safari.
– В настройках Safari пролистайте вниз до кнопки «Очистить историю и данные сайтов», нажмите ее.
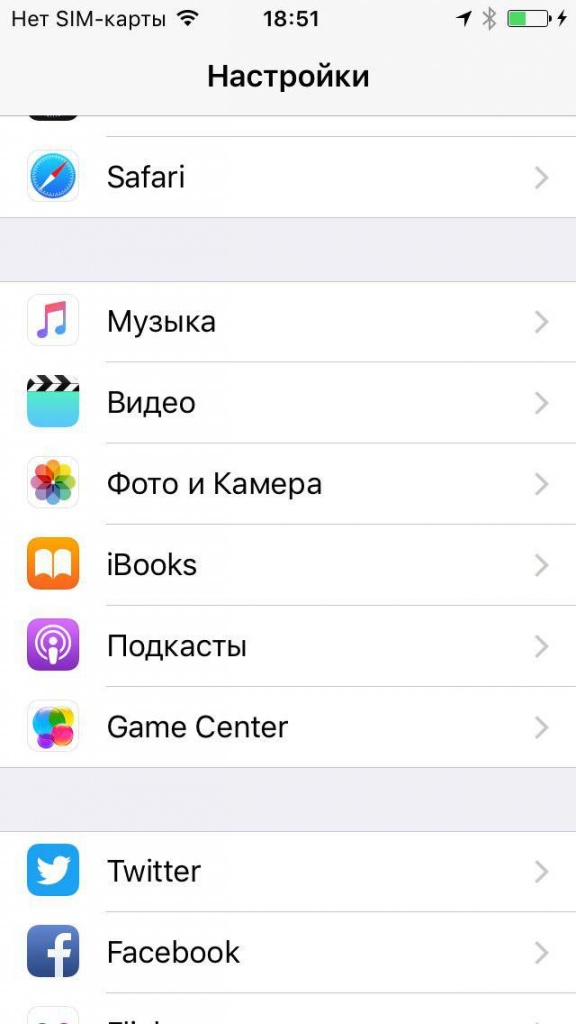
Если это не решило проблем, то отключите синхронизацию данных через iCloud. Облачный сервис Apple позволяет синхронизировать закладки и непрочитанные статьи, но иногда он дает сбои. Возможно, проблема кроется в этом. Для этого откройте «Настройки» > «iСloud» > «Safari». Отключите синхронизацию и проверьте работу Safari.
Если это помогло, то попробуйте настроить iCloud синхронизацию на устройстве заново. Для этого в настройках сервиса выйдите из своей учетной записи, затем перезагрузите устройство и войдите в iCloud заново.
Источник
В Safari на iOS пропали сохраненные закладки. Что делать?
В мобильной версии Safari пользователям иногда приходится сталкиваться с очень неприятными багами, которые могут совершенно нарушить работу браузера или же доставить массу неудобств владельцу мобильного устройства. К последнему типу ошибок относится исчезновение с панели закладок всех сохраненных страниц. На восстановление этих данных вручную уйдет очень много времени, поэтому мы предлагаем воспользоваться следующими способами.
Первым делом, если браузер открыт, то нужно два раза нажать на кнопку «Домой» и, сделав свайп вверх, закрыть веб-обозреватель. После этого зайдите в настройки мобильной операционной системы и отыщите там пункт, посвященный браузеру. Нажмите на него, чтобы получить доступ к полным настройкам веб-обозревателя. Когда они откроются, то пролистайте весь список до самого низа, пока не появится на экране пункт «Очистить историю и данные сайтов». Нажмите на него. Обычно удаление этой информации помогает восстановить корректное отображение сохраненной в браузере информации.
Если эти действия не помоги, то, возможно, причина проблемы кроется в сервисе синхронизации данных через облачное хранилище iCloud. Иногда синхронизация проходит некорректно, что может давать такие сбои. Попробуйте отключить ее в настройках iOS. Для этого отыщите сервис iCloud, там перейдите в категорию Safari и отключите синхронизацию. После этого можно проверить работу браузера. Все сохраненные закладки должны снова появиться на своих местах. Но если даже это не помогло, то тогда придется попробовать перенастроить синхронизацию данных на своем устройстве. Для начала придется выйти из своей учетной записи, после чего необходимо выполнить перезагрузку устройства и снова войти в свою учетную запись.
New! Полная статистика популярности браузеров по Рунету и миру. Системы сбора статистики LiveInternet, OpenStat, StatCounter в одном месте. Данные по всем популярным браузерам, таким как Google Chrome, Mozilla Firefox, Яндекс.Браузер, Opera, Microsoft Internet Explorer, а также альтернативным браузерам.
Комментарии
Комментариев пока нет
Чтобы оставить комментарий — зарегистрируйтесь или авторизуйтесь через любимый сервис (ВКонтакте, Одноклассники, Twitter и др.) с помощью OpenID.
Источник
Если не синхронизируются закладки iCloud или Safari
В этой статье рассказывается, что делать при возникновении проблем при работе с закладками iCloud и списком для чтения. Например, эти сведения можно использовать, если необходимо получить доступ к случайно удаленной закладке или внести в веб-браузер изменения, которые не будут добавлены на другие устройства.
Подготовка
- Проблема может возникать не по вине устройства — перейдите на страницу Статус системы, на которой указано, есть ли проблемы с закладками iCloud.
- Убедитесь, что дата и время на вашем устройстве iOS или компьютере Mac настроены правильно. Неполадки, вызванные неверно указанной датой и временем, можно легко исправить, введя правильные значения.
- Чтобы не потерять важные сведения, создайте копии закладок.
- Если закладки отображаются на разных устройствах в разном порядке, проверьте количество закладок в папке. Когда в ней более 500 закладок, порядок отображения на разных устройствах может различаться.
Если требуется доступ к закладке, которая была удалена в течение последних 30 дней, ее можно восстановить из iCloud.com. Щелкните «Настройки» и выберите в меню «Дополнительные» пункт «Восстановить закладки».
Если вам нужна помощь в использовании вкладок iCloud, обратитесь к этой статье.
Выполните действия для соответствующего устройства:
Устройство iPhone, iPad или iPod touch
После каждого действия проверяйте, устранена ли неполадка.
Включение закладок и обновление устройства
- Перейдите в меню «Настройки» > [ваше имя] > iCloud и убедитесь, что браузер Safari включен.
- Установите последнюю версию iOS или iPadOS, которая поддерживается вашим устройством.
Проверьте подключение к Интернету
- Откройте Safari и перейдите на сайт www.apple.com/ru. Без подключения к Интернету закладки iCloud и список для чтения* в приложении Safari обновляться не будут. Если вам нужна помощь в подключении к Интернету, обратитесь к этой статье.
- Откройте безопасный веб-сайт на устройстве iOS и проверьте, открыт ли доступ к портам 80 и 443. Для передачи обновлений между серверами iCloud и устройствами браузеру Safari нужен доступ к порту 443.
* Список для чтения поддерживается только на устройствах iOS и macOS.
Проверка сведений учетной записи
Убедитесь, что вход в учетную запись выполнен с использованием того же идентификатора Apple ID, что и на других поддерживаемых устройствах. Выберите «Настройки» > [ваше имя].
Перезапуск Safari
Закройте и перезапустите приложение Safari на устройстве с iOS. Если вы точно не знаете, как закрыть Safari, выполните действия, описанные в статье.
Выключение и включение закладок iCloud
- Выберите «Настройки» > [ваше имя] > iCloud.
- Выключите Safari.
- Можно выбрать параметр «Удалить с [устройство]», если данные хранятся на одном или нескольких компьютерах. В противном случае выберите пункт «Оставить на [устройство]».
- Подождите несколько минут, затем снова запустите Safari.
Перезапустите устройство
Перезапустите устройство. Если вы не уверены, как это сделать, выполните следующие действия.
После каждого действия проверяйте, устранена ли неполадка.
Включение закладок iCloud и обновление ПО
- Выберите меню Apple > «Системные настройки». Если используется ОС macOS Catalina, щелкните идентификатор Apple ID. Щелкните значок iCloud, а затем выберите Safari.
- Выполните обновление до последней версии macOS, поддерживаемой вашим компьютером Mac.
Проверьте подключение к Интернету
- Закройте браузер Safari, а затем снова откройте его.
- Попробуйте открыть веб-сайт www.apple.com/ru в браузере Safari. Без подключения к Интернету закладки iCloud и список для чтения в приложении Safari обновляться не будут. Если вам нужна помощь в подключении к Интернету, обратитесь к этой статье.
- Попытайтесь открыть защищенный веб-сайт с компьютера Mac, чтобы проверить доступ к портам 80 и 443. Для передачи обновлений между серверами iCloud и устройствами браузеру Safari нужен доступ к порту 443.
Проверка сведений учетной записи
Перейдите в меню Apple () и щелкните значок iCloud. Убедитесь, что вход был выполнен с использованием того же Apple ID, что и на остальных поддерживаемых устройствах.
Выключение и включение закладок iCloud
- Закройте браузер Safari.
- Выберите меню Apple > «Системные настройки». Если используется ОС macOS Catalina, щелкните идентификатор Apple ID. Щелкните iCloud.
- Снимите флажок Safari.
- Закройте «Системные настройки» и подождите примерно минуту.
- Откройте «Системные настройки» и щелкните значок iCloud.
- Выберите Safari.
- Откройте браузер Safari.
Перезагрузка компьютера
Перезагрузите компьютер и проверьте, устранена ли неполадка.
Microsoft Windows
После каждого действия проверяйте, устранена ли неполадка.
Проверка системных требований
Проверьте подключение к Интернету
- Попробуйте открыть веб-сайт www.apple.com/ru. Если подключение к Интернету отсутствует, закладки iCloud не будут обновляться. Прочитайте об устранении неполадок подключения к Интернету.
- Откройте безопасный веб-сайт и проверьте, открыт ли доступ к портам 80 и 443. Браузерам Safari и Internet Explorer нужен доступ к порту 443 для передачи обновлений между сервером iCloud и устройствами.
Закрытие и открытие iCloud для Windows
Если во время установки браузера программа iCloud для Windows открыта, необходимо выйти из нее и открыть еще раз. Новый браузер появится в списке «Параметры закладок» (меню настроек iCloud для Windows).
Проверка настроек
Откройте iCloud для Windows и убедитесь, что вход был выполнен с использованием того же Apple ID, что и на остальных поддерживаемых устройствах.
Обновление браузера
Иногда последние изменения в веб-браузере не отображаются на других устройствах (или наоборот). Выйдите из веб-браузера и снова откройте его, чтобы обновить изменения.
Закладки в Google Chrome могут обновляться медленнее, чем в Internet Explorer* или Firefox.
* Если в Internet Explorer используется iCloud для Windows 10 или более поздней версии, закладки могут отображаться в неупорядоченном виде.
Проверка закладок в другом браузере
Если закладки iCloud не открываются в одном браузере, попробуйте запустить другой.
Браузер Microsoft Edge (ОС Windows 10) не поддерживает закладки iCloud. Для работы с закладками iCloud в Windows 10 выберите другой браузер, например Google Chrome, Mozilla Firefox или Internet Explorer. Подробнее о системных требованиях для iCloud.
Например, если обычно вы работаете в Internet Explorer, откройте Firefox. Если проблема возникает только при работе в определенном браузере, выполните соответствующие указания в этом разделе. Если проблема существует в нескольких браузерах, проверьте правильность настроек компьютера и сети, а также надежность подключения.
Проверка расположения папки «Избранное» Internet Explorer
Если папка «Избранное» (закладки) Internet Explorer была перемещена, ее содержимое на прочих устройствах не будет обновляться автоматически. Чтобы устранить неполадку, выполните следующие действия:
- Откройте программу iCloud для Windows.
- Снимите флажок «Закладки» и нажмите «Применить».
- Смените расположение папки с избранным на расположение по умолчанию (обычно C:\Пользователи\имя пользователя\Избранное).
- Вернитесь к диалоговому окну iCloud для Windows, установите флажок «Закладки» и нажмите «Применить».
Включение режима рабочего стола для Internet Explorer 10 или Google Chrome
Чтобы установить режим рабочего стола в качестве режима по умолчанию для Internet Explorer 10, выполните следующие действия:
- Откройте Internet Explorer.
- Выберите «Сервис» > «Свойства браузера», после чего перейдите на вкладку «Программы».
- Выберите пункт «Всегда в Internet Explorer в классическом виде». Нажмите кнопку «ОК».
- Установите флажок «Открывать плитки Internet Explorer на рабочем столе». Нажмите кнопку «ОК».
Чтобы установить режим рабочего стола в качестве режима по умолчанию для Google Chrome, выполните следующие действия:
- Откройте браузер Chrome.
- Откройте меню Chrome и выберите пункт «Перезапустить Chrome в режиме рабочего стола».
Если доступен вариант «Перезапустить Chrome в режиме Windows 8», это значит, что браузер уже запущен в режиме рабочего стола.
Активация расширения или надстройки «Закладки iCloud» в Google Chrome или Firefox
- Откройте браузер Chrome.
- Щелкните меню Chrome в правом верхнем углу и выберите пункт «Дополнительные инструменты» > «Расширения».
- Установите флажок «Включено» рядом с Закладками iCloud.
- Откройте браузер Firefox
- Щелкните меню Firefox в правом верхнем углу и выберите пункт «Дополнения».
- Нажмите «Расширения».
- Нажмите «Включить» рядом с закладками iCloud.
Выключение и включение закладок iCloud
- Закройте браузер.
- Откройте программу iCloud для Windows.
- Снимите флажок «Закладки» и нажмите кнопку «Применить».
- Подождите несколько секунд, установите флажок «Закладки» и нажмите кнопку «Применить».
- Откройте браузер.
Перезагрузка компьютера
После перезагрузки компьютера проверьте, устранена ли неполадка.
Запрет на автоматическое обновление закладок в Google Chrome или Firefox
Чтобы запретить автоматическое обновление закладок в Google Chrome или Firefox, отключите расширение iCloud или надстройку браузера.
- Откройте программу iCloud для Windows.
- Нажмите кнопку «Параметры» рядом с пунктом «Закладки».
- Снимите флажок Chrome или Firefox. Нажмите кнопку «ОК».
- Нажмите кнопку «Применить», а затем — «Удалить».
- Если браузер Chrome отключен в iCloud для Windows, в нем откроется вкладка «Расширения». Чтобы отключить расширение, снимите флажок «Включено» рядом с расширением «Закладки iCloud» или нажмите на значок корзины, чтобы удалить это расширение.
- Если браузер Firefox отключен в iCloud для Windows, откроется «Менеджер надстроек Firefox». Нажмите рядом с надстройкой «Закладки iCloud» кнопку «Отключить» или «Удалить», чтобы отключить или удалить надстройку.
Дополнительная информация
Информация о продуктах, произведенных не компанией Apple, или о независимых веб-сайтах, неподконтрольных и не тестируемых компанией Apple, не носит рекомендательного или одобрительного характера. Компания Apple не несет никакой ответственности за выбор, функциональность и использование веб-сайтов или продукции сторонних производителей. Компания Apple также не несет ответственности за точность или достоверность данных, размещенных на веб-сайтах сторонних производителей. Обратитесь к поставщику за дополнительной информацией.
Источник