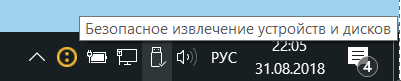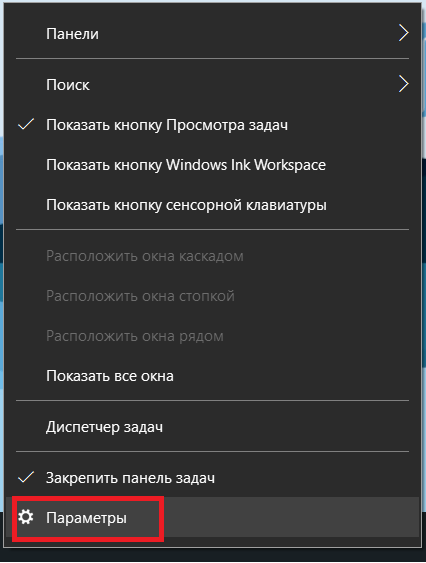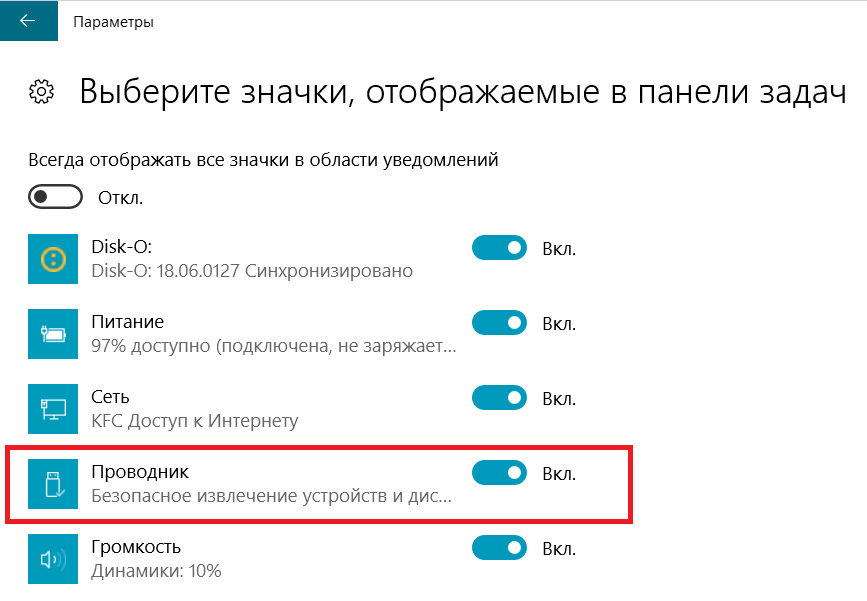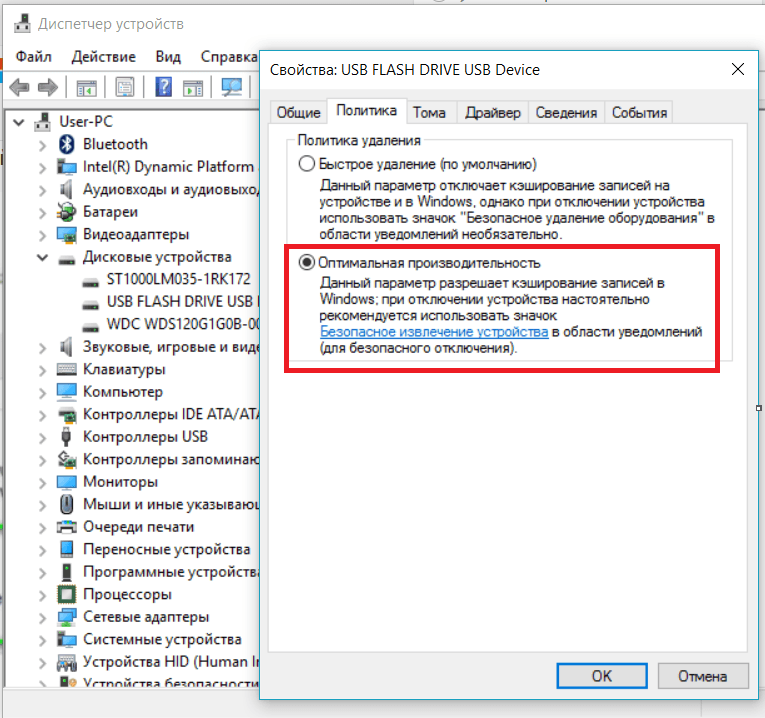- Пропал значок «Безопасное извлечение устройств» — как вернуть
- Пропал значок Безопасное извлечение устройств и дисков
- Решение 1. Включение «Безопасное удаление оборудования» из панели задач
- Решение 2. Отключение быстрого удаления
- Решение 3. Проверка сервиса «Подключи и играй»
- Решение 4. Использование команды «Выполнить»
- Как на Андроид безопасно извлечь флешку – два стандартных способа
- Безопасное извлечение флеш-накопителя
- Способ первый
- Способ второй
- Как безопасно извлечь флешку из планшета Андроид
- Безопасное извлечение флеш-накопителя
- Способ первый
- Способ второй
- Монтирование файловой системы на Android
- Для чего это делается?
- А если флешка не используется в данный момент?
- Как снизить риск повреждения флешки и файлов?
- Как удалять флешку правильно?
- Файловый менеджер
- Безопасное извлечение накопителя
- Обращение в службу поддержки
- Онлайн-чат
- Электронная почта
- Статус заказа
- Ремонт и замена
- Получаем Root-права
- Где может находиться карта памяти
- Использовать флеш-накопитель USB с телефоном или планшетом Android
- Поддерживаемые файловые системы
- Метод без рута: для большинства новых устройств
- Корневой метод: для устройств, которые не «видят» USB-накопители
Пропал значок «Безопасное извлечение устройств» — как вернуть
Модуль «Безопасное удаление устройств» находится в Windows довольно долгое время и позволяет пользователям безопасно отключать всю связь с USB-устройством или жестким диском, чтобы он был надежно подключен. Если вы внезапно подключите USB-устройство, устройство может быть повреждено или ваше устройство может потерять данные, присутствующие внутри.
В последнее время появилось несколько отчетов, в которых пользователи заметили, что безопасное удаление значка оборудования отсутствует на своих панелях задач. Обычно это происходит потому, что либо значок отключен из настроек панели задач, либо возникают проблемы с системными файлами.
Пропал значок Безопасное извлечение устройств и дисков
Пользователи сообщили, что значок безопасного оборудования отсутствует в области уведомлений в Windows 10. Это происходит не только в Windows 10, но также присутствует в Windows 7 и XP. Существуют также проблемы, при которых безопасно удалять значок оборудования не отображаются устройства, которые в настоящее время подключены к компьютеру. Это руководство предназначено для устранения всех этих проблем.
Решение 1. Включение «Безопасное удаление оборудования» из панели задач
Значок и модуль не будут отображаться на панели задач, если они были отключены из настроек панели задач. Возможно, в прошлом вы могли отключить эту опцию, и, следовательно, она отказывается отображать. Мы откроем настройки и снова включим модуль.
- Щелкните правой кнопкой мыши в любом месте панели задач и выберите «Параметры».
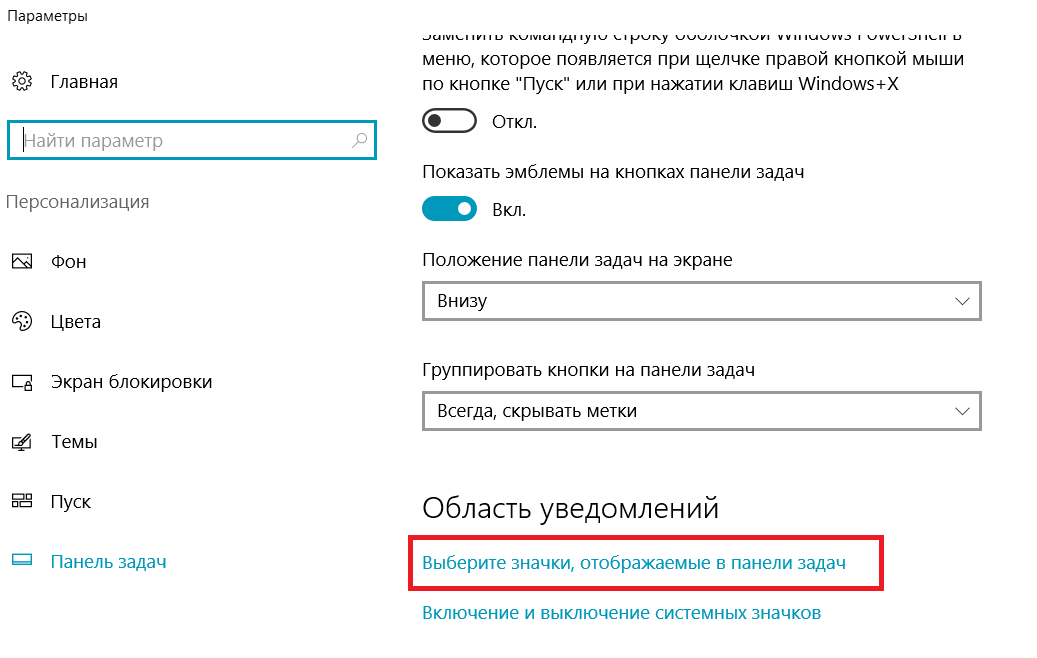
Решение 2. Отключение быстрого удаления
У устройств USB есть технология «Быстрое удаление», которая отключает кэширование записи на устройстве и в Windows, поэтому вы можете подключить его, не используя значок безопасного удаления оборудования. Это может увеличить доступность, но может снизить производительность. Мы можем попробовать изменить это и посмотреть, делает ли это трюк.
- Нажмите Windows + R, введите «devmgmt.msc» в диалоговом окне и нажмите Enter.
- В диспетчере устройств разверните дисковые устройства, щелкните правой кнопкой мыши USB-накопитель и выберите «Свойства» .
- После того, как в свойствах, перейдите во вкладку Политики и выберите опцию Оптимальная производительность.
Решение 3. Проверка сервиса «Подключи и играй»
Служба «Plug and Play» отвечает за синхронизацию всей процедуры подключения и выхода USB на вашем компьютере. Эта служба обнаруживает USB или жесткий диск, подключенный к вашему компьютеру, и готовится к началу передачи данных. Мы можем проверить, работает ли эта служба должным образом.
- Нажмите Windows + R, введите «services.msc» в диалоговом окне и нажмите Enter.
- Найдите запись «Plug and Play». Щелкните его правой кнопкой мыши и выберите «Свойства».
- Убедитесь, что служба запущена, а тип запуска установлен как автоматический .
- Нажмите Применить, чтобы сохранить изменения и выйти. Перезагрузите компьютер и посмотрите, отображается ли значок на панели задач.
Решение 4. Использование команды «Выполнить»
Если все вышеописанные методы не работают, вы можете попробовать запустить безопасное удаление оборудования вручную, используя команду «Выполнить» на вашем компьютере. Это может показаться головной болью, потому что вам нужно вручную запросить безопасное удаление оборудования. Однако мы создадим для него ярлык, если этот метод работает для вас.
- Нажмите Windows + R, введите «rundll32 shell32.dll,Control_RunDLL hotplug.dll» в диалоговом окне и нажмите Enter.
- Отсюда выберите USB-устройство, которое вы хотите остановить, и нажмите кнопку остановки
- Теперь вы можете безопасно удалить свой диск с компьютера.
Если этот метод работает для вас, вы можете создать ярлык для него в любом месте вашего рабочего стола. Это позаботится о том, чтобы каждый раз запускать команду Run.
- Щелкните правой кнопкой мыши в любом месте рабочего стола и выберите «Создать»> «Ярлык» .
- В диалоговом окне введите команду «rundll32 shell32.dll, Control_RunDLL hotplug.dll».
- В следующем окне вы можете назвать ярлык «Безопасное извлечение оборудования». Нажмите OK для быстрого доступа.
- Теперь, когда вы нажимаете ярлык, откроется окно, и вы сможете легко остановить все устройства.
Примечание. Если весь метод не работает, вы можете продолжить и запустить сканирование SFC на вашем компьютере. Это сканирование исправит все коррумпированные реестры, и если этот модуль сломается, он исправит его.
Источник
Как на Андроид безопасно извлечь флешку – два стандартных способа
Казалось бы, чего проще – взял и вытащил накопитель, делов-то! Однако, не всё так просто, как может показаться с первого взгляда. На деле получается, что, минуя предусмотренный разработчиками механизм извлечения SD-карты, можно получить массу неприятностей. Поэтому, мы сейчас подробно рассмотрим, как на Андроиде безопасно извлечь флешку.
Безопасное извлечение флеш-накопителя
Для начала немного важной информации – чем всё-таки чревато неправильное извлечение microSD:
- Вследствие неверно выполненной манипуляции не исключён сбой в работе ПО, что неизменно повлечёт замену версии прошивки;
- Утеря информации, хранившейся на эс-ди карте, причём, восстановить её будет уже невозможно;
- Выход из строя накопителя;
- Повреждение слота SD, что потребует похода в сервис и оплату работы специалиста.
Ну вот, когда мы разобрались, для чего нам это нужно, рассмотрим два способа, с помощью которых мы беспроблемно будем извлекать флешку из своего смартфона или планшета с ОС Android.
Способ первый
На телефоне нам нужно зайти в «Настройки» своего устройства, затем переходим в раздел «Память», находим пункт «Извлечь SD-карту», и открываем его:
После этого появится предупреждение системы, что некоторые приложения могут прекратить свою работу. Это объяснимо, поскольку они могут находиться на накопителе. В таком случае нажимаем «Отмена» и закрываем работающие приложения. Теперь проделываем тот же путь, на предупреждение системы нажимаем «ОК» и спокойно извлекаем SD-карту.
Манипуляции на планшете мало чем отличаются:
Способ второй
Если на вашем устройстве Андроид отсутствует пункт, через который флешка вынимается безопасно, то используем этот вариант.
В данном случае просто отключаем питание:
Тогда системой автоматически будут закрыты все работающие приложения, после чего эс-ди карта будет размонтирована и вынуть её можно будет совершенно спокойно.
Ну вот, собственно, и всё. Теперь вы знаете, как безопасно извлечь флешку на Android. Как видите, особых усилий не потребуется, поэтому не стоит пренебрегать предусмотренными функциями во избежание больших неприятностей. А я, как всегда, желаю всем удачи и прощаюсь до следующей темы с ответами на ваши вопросы.
Источник
Как безопасно извлечь флешку из планшета Андроид
Многим может показаться, что этот вопрос смешон и для этого не нужна отдельная статья. Но ведь не все пользователи Андроид-гаджетов сразу поняли, как и что делать. Чтобы не использовать метод тыка, который зачастую приводит к поломке аппарата, лучше заранее ознакомиться с нужной информацией. Эта статья расскажет о том, как безопасно извлечь флешку из планшета Андроид, а также, что будет, если всё делать не по правилам.
Многим может показаться, что этот вопрос смешон и для этого не нужна отдельная статья. Но ведь не все пользователи Андроид-гаджетов сразу поняли, как и что делать. Чтобы не использовать метод тыка, который зачастую приводит к поломке аппарата, лучше заранее ознакомиться с нужной информацией. Эта статья расскажет о том, как безопасно извлечь флешку из планшета Андроид, а также, что будет, если всё делать не по правилам.
Правильное отключение накопителя помогает избежать потери данных и поломки слота памяти.
Казалось бы, чего проще – взял и вытащил накопитель, делов-то! Однако, не всё так просто, как может показаться с первого взгляда. На деле получается, что, минуя предусмотренный разработчиками механизм извлечения SD-карты, можно получить массу неприятностей. Поэтому, мы сейчас подробно рассмотрим, как на Андроиде безопасно извлечь флешку.
Безопасное извлечение флеш-накопителя
Для начала немного важной информации – чем всё-таки чревато неправильное извлечение microSD:
- Вследствие неверно выполненной манипуляции не исключён сбой в работе ПО, что неизменно повлечёт замену версии прошивки;
- Утеря информации, хранившейся на эс-ди карте, причём, восстановить её будет уже невозможно;
- Выход из строя накопителя;
- Повреждение слота SD, что потребует похода в сервис и оплату работы специалиста.
Ну вот, когда мы разобрались, для чего нам это нужно, рассмотрим два способа, с помощью которых мы беспроблемно будем извлекать флешку из своего смартфона или планшета с ОС Android.
Способ первый
На телефоне нам нужно зайти в «Настройки» своего устройства, затем переходим в раздел «Память», находим пункт «Извлечь SD-карту», и открываем его:
После этого появится предупреждение системы, что некоторые приложения могут прекратить свою работу. Это объяснимо, поскольку они могут находиться на накопителе. В таком случае нажимаем «Отмена» и закрываем работающие приложения. Теперь проделываем тот же путь, на предупреждение системы нажимаем «ОК» и спокойно извлекаем SD-карту.
Манипуляции на планшете мало чем отличаются:
Способ второй
Если на вашем устройстве Андроид отсутствует пункт, через который флешка вынимается безопасно, то используем этот вариант.
В данном случае просто отключаем питание:
Тогда системой автоматически будут закрыты все работающие приложения, после чего эс-ди карта будет размонтирована и вынуть её можно будет совершенно спокойно.
Ну вот, собственно, и всё. Теперь вы знаете, как безопасно извлечь флешку на Android. Как видите, особых усилий не потребуется, поэтому не стоит пренебрегать предусмотренными функциями во избежание больших неприятностей. А я, как всегда, желаю всем удачи и прощаюсь до следующей темы с ответами на ваши вопросы.
Заходим в настройки.
Далее находим раздел «Память».
В нижней части экрана есть кнопка с надписью «Извлечь SD-карту» (название может быть несколько иным, это роли не играет). Нажмите на нее.
Подтвердите отключение SD-карты.
Карта была отключена, поэтому вы видите сообщение «Подключить SD-карту».
Теперь ее можно извлекать из слота.
Что делать, если у вас таких надписей нет? Проще всего выключить планшет, после чего извлечь накопитель. Затем вновь включите планшет.
- дождаться уведомления о подключении SD-карты к смартфону;
- нажать на «Настроить»;
- выбрать тип хранилища «Съемный (вариант: «портативный») накопитель»;
- подтвердить действия.
Монтирование файловой системы на Android
Есть два варианта:
- использовать microSD как съемный накопитель с возможностью перемещения всех находящихся на нем данных на другое устройство;
- объединить карту с внутренней памятью смартфона, чтобы расширить ее общий объем (при помещении карты в другое устройство все данные с нее потеряются).
При выборе первого варианта после вставки карты достаточно:
- дождаться уведомления о подключении SD-карты к смартфону;
- нажать на «Настроить»;
- выбрать тип хранилища «Съемный (вариант: «портативный») накопитель»;
- подтвердить действия.
Если же вы хотите объединить внутреннюю память смартфона с SD-картой, то после предложения настроить ее выберите вариант «Внутренняя память» и также подтвердите это решение.
Независимо от выбранного варианта после монтирования файловой системы может появиться уведомление, что карта работает медленно и что это может привести к ухудшению производительности всего устройства. Эту информацию по большому счету можно проигнорировать. Но имейте в виду, что, выбирая накопитель, лучше отдать предпочтение microSD класса 10. Эти карты записывают со скоростью не менее 10 Мб/с (а на практике обычно еще быстрее, не говоря уже о чтении, которое по умолчанию происходит быстрее, чем запись).
Подключенное к компьютеру оборудование, например, USB-флешки, карты памяти и внешние жесткие диски, по правилам следует отключать через функцию «Безопасное извлечение устройства».
Многие пользователи задаются вопросом — почему они должны делать безопасное извлечение USB-накопителя, если и без этой процедуры все «хорошо работает». Мы разобрались в вопросе и готовы объяснить, почему необходимо безопасно извлекать устройства.
Есть ли смысл в безопасном извлечении устройств или это лишь пережиток прошлого? Давайте разберемся.
Подключенное к компьютеру оборудование, например, USB-флешки, карты памяти и внешние жесткие диски, по правилам следует отключать через функцию «Безопасное извлечение устройства».
Для чего это делается?
Если вы вынимаете флешку, например, в тот момент, когда происходит запись на нее, информация может быть утеряна. Безопасное удаление позволяет операционной системе корректно завершить все процессы, связанные с USB носителем. Более того, если вы удалите флешку в тот момент, когда Windows будет обновлять ее файловую систему, возникнет ошибка повреждения тома, и устройство может вообще не прочитаться при следующем подключении.
А если флешка не используется в данный момент?
Кажется, что, если в данный момент нет обращений к носителю (на экране нет окна копирования или переноса данных), его можно вынимать смело. Но это не так. Во-первых, Windows может использовать сценарий с кэшированием — это когда информация переносится сначала в кэш, а потому уже на флешку. То есть отсутствие окна еще не означает, что обращений в флешке нет.
И еще важный момент: если вы запускаете программу или документ непосредственно с USB-накопителя, скорее всего она обращается к нему в процессе работы. Значит, флешку нужно удалять безопасно.
Как снизить риск повреждения флешки и файлов?
В обновленной версии Windows 10 по умолчанию установлена политика «Быстрое удаление», которая исключает кэширование при работе с флеш-накопителями. Таким образом, удалять флешку можно и без знакомого ритуала.
Чтобы проверить действующую политику (или включить нужную), зайдите в диспетчер устройств, найдите вкладку «Дисковые устройства», в ней сделайте клик правой кнопкой мыши на носителе и выберите «Свойства». Здесь вы увидите две политики: можете включить «Быстрое удаление» вручную.
Как удалять флешку правильно?
Когда к вашему компьютеру подключается внешнее оборудование, на панели задач появляется соответствующий символ. Кликните на него, чтобы увидеть все внешние устройства. Найдите в списке нужный USB-накопитель и щелкните по нему. После этого на экране появится уведомление о том, что оборудование может быть безопасно извлечено.
Вывод: даже если вы считаете функцию безопасного извлечения лишней, не стоит ей пренебрегать. При отсоединении USB-накопителей ошибки встречаются довольно редко, но в случае с внешними жесткими дисками безопасное извлечение обязательно.
StickMount – установите root-права для приложения. Подключите флешку, запустите файловый менеджер и проследуйте по пути /sdcard/usbStorage/ где и найдете ваш накопитель.
Планшетов с этой операционной системой на рынке гораздо больше. Однако подключение накопителя к таким планшетам в большинстве случаев требует дополнительной работы с устройством. Это необходимо ввиду не совсем хорошего дефолтного «explorerа», поэтому при подключении флеш-накопителя вполне вероятно, что система не сможет его определить. Поэтому в статье дается подробное руководство, как подключить и как на планшете открыть флешку.
Файловый менеджер
Для начала нужно установить файловый менеджер, рассмотрим два примера:
StickMount – установите root-права для приложения. Подключите флешку, запустите файловый менеджер и проследуйте по пути /sdcard/usbStorage/ где и найдете ваш накопитель.
ES Explorer – запускайте приложение и открывайте раздел SD-карты. Открывается дерево папок, где следуем по пути mnt/sda/sda1, где отображается содержимое флешки.
Безопасное извлечение накопителя
Не менее важный вопрос, как извлечь флешку из устройства, поскольку от этого зависит срок службы накопителя. Для этого заходим в Настройки -> Память -> Отключить карту памяти, где располагаются все флеш-носители.
Подключение флешки фирмы Apple рассматриваться не будет ввиду строгой политики компании в отношении внешних устройств.
Обращение в службу поддержки
Онлайн-чат
Чат на вашем языке русский доступен 09:00-18:30 (UTC +3). Вы можете обратиться в чат для получения поддержки на английском языке, но сначала введите свои контактные данные.
Электронная почта
Опишите вашу проблему, и мы ответим вам в электронном сообщении.
Статус заказа
Проверьте информацию о вашем заказе и отследите его статус.
8 (495) 128 49 07
Ремонт и замена
Не получилось решить проблему с телефоном самостоятельно? Обратитесь за помощью к нам.
Помните, что получение Root-прав самостоятельно небезопасно для телефона, поэтому некоторые производители в таком случае перестают считать действительной заводскую гарантию.
Получаем Root-права
Большинство программ, которые позволят бесплатно подключить флешку к телефону и переносить с нее/на нее данные, требуют наличия ROOT-прав. Для их получения можно обратиться в сервисные центры, а также воспользоваться специальными программами, например, King Root.
Помните, что получение Root-прав самостоятельно небезопасно для телефона, поэтому некоторые производители в таком случае перестают считать действительной заводскую гарантию.
Прежде чем получить права суперпользователя, сделайте резервную версию всех данных с телефона, так как те будут удалены.
Вам необходимо вернуться на главную страницу телефона, и закрыть абсолютно все запущенные приложения. Это исключит возможность повреждения тех или иных файлов, содержащихся на карте памяти;
После закрытия всех приложений, возвращаемся к опции «Извлечь SD-карту», и, игнорируя повторное сообщение о возможно работающих приложениях, нажимаем «Ok».
Теперь можно заняться непосредственно извлечением.
Где может находиться карта памяти
В различных моделях телефонов, карта памяти может находиться в самых разнообразных местах. Наиболее типичные:
- Снимаем заднюю крышку телефона, предварительно отключив питание;
Карта может быть:
В некоторых случаях, при неправильном извлечении карты памяти, может потребоваться перепрошивка телефона.
Необходимо предоставить root-доступ для StickMount. Ничего не получится, если у Вас НЕ рутированное устройство.
Использовать флеш-накопитель USB с телефоном или планшетом Android
Вы когда-нибудь хотели смотреть видео на телефоне или планшете, не занимая места на внутреннем накопителе? Или, может быть, просто нужно посмотреть файл, который дал Вам друг. Большинство современных устройств Android поддерживают стандартные USB-накопители, поэтому можно подключить флешку так же, как на компьютере.
Современные версии Android имеют улучшенную поддержку внешних устройств хранения данных, но на некоторых старых устройствах этот процесс может потребовать рутирования. Итак, мы обсудим оба метода, начиная с простого метода без полномочий root для новых телефонов и планшетов.
Вы, наверное, заметили, что у вашего телефона нет «нормального» порта USB. Чтобы подключить USB Flash drive к телефону или планшету, понадобится адаптер microUSB – USB (USB OTG кабель) или флешка microUSB.

К сожалению, это может не работать на некоторых устройствах. Устройство Android должно обладать возможностью работать в качестве хоста OTG. Некоторые смартфоны и планшеты могут не иметь этой возможности. Уточнить информацию о конкретном устройстве можно в интернете.
Если у Вашего устройства есть поддержка хоста OTG, просто используйте кабель (адаптер), чтобы соединить ваш телефон или планшет с Android и USB-накопитель — и все. Этот кабель также можно использовать для подключения других типов USB-устройств к телефону или планшету Android, включая USB компьютерная клавиатура, компьютерная мышь или другие игровые манипуляторы.
При подключении флешки microUSB дополнительный кабель OTG или адаптер не потребуется. Но подключение другого USB оборудования будет невозможным.
Поддерживаемые файловые системы
USB-накопитель в идеале должен быть отформатирован с файловой системой FAT32 для максимальной совместимости. Некоторые устройства Android также могут поддерживать файловую систему exFAT. К сожалению, ни одно из устройств Android не будет поддерживать файловую систему Microsoft NTFS.
Если устройство не отформатировано с соответствующей файловой системой, вы сможете отформатировать его после подключения к устройству Android. Однако форматирование диска удалит его содержимое, поэтому необходимо убедиться, что он находится в правильном формате при первой передаче файлов на него.
Метод без рута: для большинства новых устройств
В современных версиях Android, после подключения флешки, Вы получите уведомление о том, что диск готов «для передачи фотографий и мультимедиа». Вы увидите значок «USB накопитель», которая позволит вам просматривать файлы на диске, и кнопку «Извлечь», которая позволит вам безопасно извлечь диск.

Если вы используете более старую версию Android, вам может понадобиться стороннее приложение чтобы получить доступ к файлам.
Нажмите кнопку «USB накопитель» и откроется файловый менеджер Android, отображающий содержимое подключенного диска. Вы можете просматривать и управлять файлами, как обычно. Просто нажмите один или несколько файлов или папок, чтобы выбрать их.
Если у Вас есть музыка или фильмы на диске, вы можете нажать на них, чтобы открыть их в приложении просмотра мультимедиа на устройстве. Это позволит смотреть видео на телефоне с USB-накопителя, например, во время путешествий.
Конечно, можно установить стороннее приложение для управления файлами и использовать его вместо встроенного в Android файлового менеджера.
Вы также можете открыть приложение «Настройки Android» и нажать «Хранилище и USB», чтобы просмотреть обзор внутренней памяти устройства и всех подключенных внешних устройств хранения. Нажмите на внутреннюю память, чтобы просмотреть файлы на устройстве с помощью файлового менеджера. Также, файловый менеджер можно использовать для копирования или перемещения файлов на USB-накопитель.
Извлеките диск, когда закончите и подключите его к компьютеру или другому устройству Android. Это позволит передавать файлы туда и обратно.
При использовании флешки microUSB, имеющей двойной интерфейс подключения: microUSB и USB–A передача файлов между устройством Android и компьютером становится максимально легкой. Подключите флешку концом USB–A к ПК и переместите на нее нужную информацию. Далее, подключите флешку концом microUSB к смартфону или планшету и просматривайте скачанные файлы: фото, видео, музыку, документы.

Если вы хотите настроить дополнительные параметры, перейдите в «Настройки» устройства и нажмите кнопку «Меню» в файловом менеджере. Здесь есть опция «Форматировать». Все содержимое диска будет стерто без подключения к компьютеру.
Корневой метод: для устройств, которые не «видят» USB-накопители
Некоторые устройства могут поддерживать USB OTG, но по каким то причинам не поддерживают подключение USB-накопителя (обычно это устройства под управлением более старой версии Android). В этих случаях необходимо рутировать телефон и использовать приложение, например, StickMount для чтения флешки. Если у вас Android без встроенного проводника файлов, понадобится приложение для просмотра файлов, такое как ES File Explorer.
Мы протестировали этот процесс на старом Nexus 7 с 4.1 Jelly Bean, но нет гарантии, что так же будет на всех устройствах. Чем старше устройство, тем больше вероятность того, что вы столкнетесь с различными проблемами. Так что Ваши действия могут отличаться.
После того, как эти два приложения установлены, подключите один конец USB OTG-кабеля к устройству, а USB-накопитель к другому концу кабеля. Вы увидите приглашение StickMount. Нажмите OK, и StickMount сделает доступными файлы на устройстве USB.
Необходимо предоставить root-доступ для StickMount. Ничего не получится, если у Вас НЕ рутированное устройство.
При согласии с обоими диалоговыми окнами, выберите опцию «Использовать по умолчанию» в первом диалоговом окне для монтирования USB-накопителя автоматически в будущем. Далее появится уведомление о том, что StickMount успешно смонтировал устройство в / sdcard / usbStorage.
Откройте приложение ES File Explorer на устройстве и коснитесь папки usbStorge. Вы увидите как минимум одну папку внутри папки usbStorage. Эти папки представляют различные разделы на подключенных устройствах.
Нажмите на папку, и вы увидите файлы внутри нее. Нажмите или нажмите и удерживайте файлы, чтобы открыть их или управлять ими в обычном режиме.
Когда операции по управлению файлами будут закончены, Вы можете нажать опцию StickMount на панели уведомлений, чтобы отключить диск и затем извлечь его.
Источник