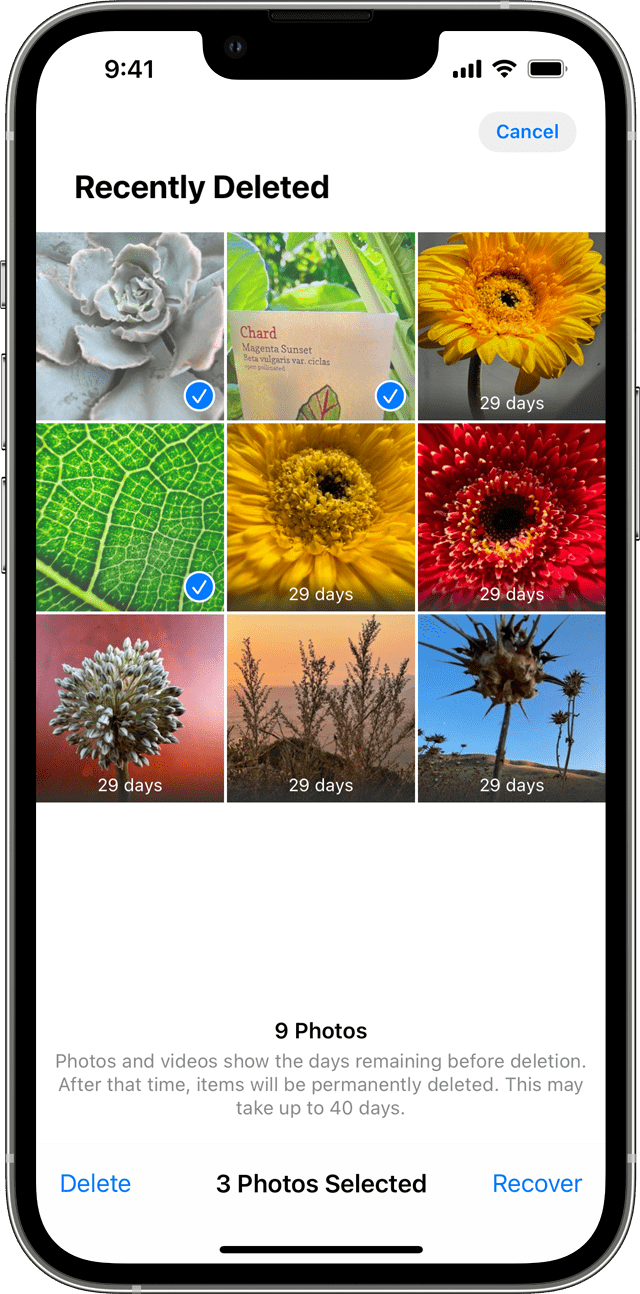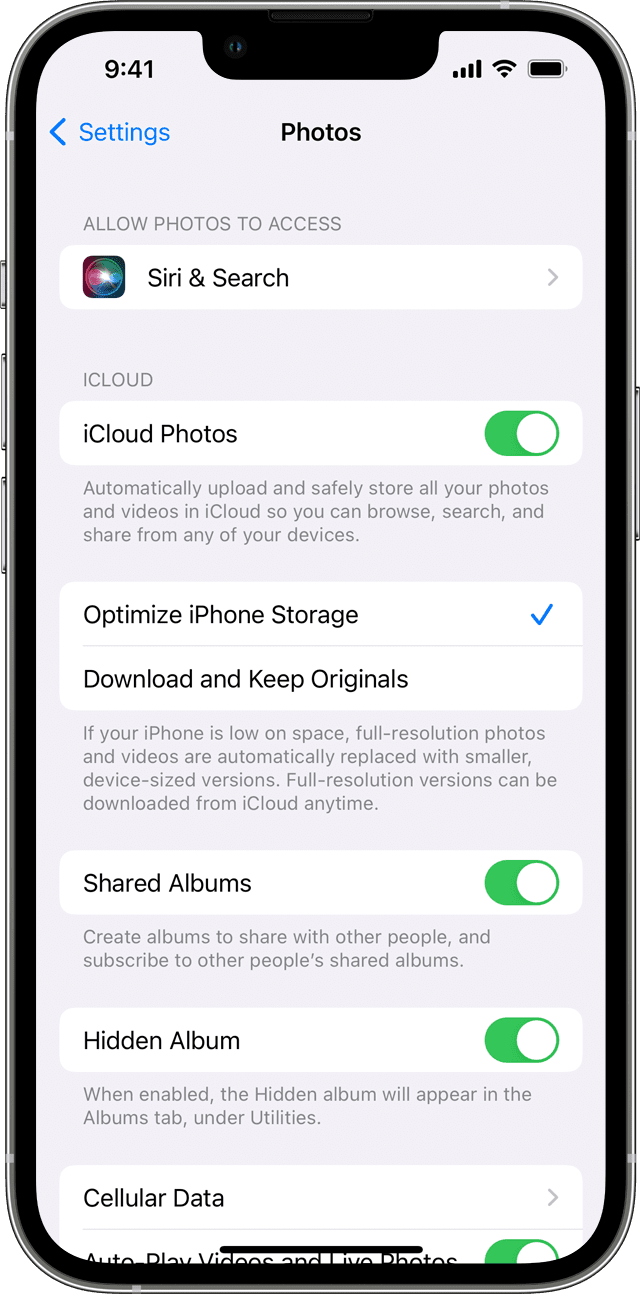- Как восстановить удаленное видео на «Айфоне»: пошаговая инструкция
- Только с использованием смартфона
- Используем iTunes
- Альтернативные методы
- Восстановление информации через iCloud
- Заключение
- Как восстановить видео на Айфоне. 4 лучших способа
- Как восстановить видео на Айфоне, если удалил из удалённых
- Как вернуть видео из недавно удалённых
- Как скачать видео из Айклауд
- Как восстановить видео через Айтюнс
- Если в приложении «Фото» потерялась фотография или видеозапись
- Проверьте папку «Недавно удаленные»
- На iPhone, iPad или iPod touch
- Восстановление нескольких фотографий
- На компьютере Mac
- Проверка активности функции «Фото iCloud»
- На iPhone, iPad или iPod touch
- На компьютере Mac
- Вход с одним и тем же идентификатором Apple ID
- Отображение скрытых фотографий
Как восстановить удаленное видео на «Айфоне»: пошаговая инструкция
- 24 Июня, 2019
- Инструкции
- Ксения Попрядухина
Даже самая лучшая техника не застрахована от поломки и глюков. Это касается и продукции Apple. Если ваш “Айфон” выйдет из строя, а вы не успели создать копию информации, вы рискуете потерять все ваши фото- и видеофайлы. Как быть, если беда все же произошла — все файлы исчезли? Изучим, как восстановить видео на “Айфоне”.
Существует несколько вариантов восстановления данных:
- Непосредственно с самого смартфона. Восстановить мультимедиа-контент можно с “Айфона”. Это наиболее удобный вариант. Вам не понадобится стороннее приложение. Рекомендуется начать с этого варианта.
- С использованием “Айтьюнс”. Эта программа восстановит любые материалы на вашем устройстве — и видео, и фотофайлы. Но стоит учесть, что этот способ работает только в том случае, если у вас имеется сохраненная копия информации с вашего “Айфона”.
Только с использованием смартфона
Как восстановить удаленное видео на “Айфоне”? Видео можно вернуть без применения дополнительного софта. Все очень просто. Следуйте инструкции:
- Войдите в раздел “Фото” на вашем устройстве.
- Переведите режим показа снимков на “Альбомы”.
- Отыщите папку “Недавно удаленные”. Выберите ее.
- Перед вами предстанет весь список файлов, которые были удалены.
- Найдите нужный вам видеофайл.
- В нижнем углу появится кнопочка “Восстановить”. Кликните по ней.
После этого файл вернется на прежнее место в галерею.
Используем iTunes
Можно ли восстановить удаленное видео с “Айфона” с использованием iTunes? Как “воскресить” видеоролики при помощи этого специального приложения? Для этого необходимо:
- Сначала установить сопряжение между “Айфоном” и компьютером (ноутбуком). На ПК должно быть установлено приложение iTunes. В случае если у вас нет “Айтьюнс”, то такой способ не сработает, потому что вы не сохранили копию информации с вашего устройства.
- Итак, когда подключение установилось, запустите приложение iTunes.
- Зажмите на клавиатуре клавиши CTRL+B для открытия меню сбоку.
- В открывшемся меню нажмите на значок с изображением гаджета для перехода на основную страницу.
- В самом низу вы увидите кнопку “Резервные копии”.
- Кликните на “Восстановить из копии”.
Обратите внимание, в случае если iTunes сохранил резервную копию вашего мобильного, то вернуть потерянные видеоролики и фото у вас получится без проблем. Если файлы не были заблаговременно сохранены, то восстановить их вряд ли удастся.
Но не стоит отчаиваться. Другими способами того, как восстановить видео, удаленное с “Айфона”, также можно воспользоваться, если прибегнуть к помощи специализированного софта.
Альтернативные методы
Есть как платные, так и бесплатные программы для восстановления данных с «яблочной» продукции. Рассмотрим процесс на примере приложения EaseUS MobiSaver. Утилита восстанавливает потерянные видеофайлы и фотокарточки, а также переписки из мессенджеров, истории звонков, телефонные контакты и прочую информацию, которой вы дорожите.
Для начала работы просто скачайте и установите последнюю версию программы. Как восстановить удаленное видео на “Айфоне” при помощи EaseUS MobiSaver:
- Войдите в приложение, предварительно подключив ваш “Айфон” к компьютеру.
- В основном окне щелкните на иконку «восстановить с устройства iOS» (Recover from IOS Device).
- Кликните на клавишу “Начать сканирование” (Scan). Тут же стартует поиск ваших утерянных файлов. Сканирование проходит в автоматическом режиме — программа проводит анализ существующих и удаленных файлов. После завершения проверки вам откроется весь список найденных файлов. Если около Only display deleted items будет стоять галочка — отобразятся лишь удаленные документы.
- В программе есть опция предварительного просмотра: вы можете ознакомиться со всеми обнаруженными материалами, у которых есть шанс на восстановление. Остается лишь проставить галочки рядом с нужными видеофайлами и кликнуть по кнопке Recover (восстановить).
Готово! Теперь вы знаете, как восстановить удаленное видео на “Айфоне”. К слову, на андроидах потерянная информация восстанавливается похожим методом при помощи утилит.
Восстановление информации через iCloud
Возьмите за правило сохранять важные данные на “Облако”. Это не только удобно, экономит место на вашем устройстве, но также поможет избежать проблем в том случае, если нужные фото и видео пропали из вашей галереи. Как восстановить удаленное видео на “Айфоне” через “Облако”? Просто войдите в ваш профиль в iCloud и найдите ранее сохраненные видеоролики, каких по неизвестным причинам не оказалось в самом смартфоне. По желанию их можно перенести обратно на диск гаджета.
Заключение
Теперь вам известны все возможные варианты восстановления ваших видео. Вы можете выбрать наиболее приемлемый и удобный лично для вас.
Источник
Как восстановить видео на Айфоне. 4 лучших способа
Вспомните, сколько раз вы были вынуждены удалять фото и видео из памяти своего iPhone в моменты нехватки памяти, а потом жалели, что их уже не вернуть? Больше одного это точно. Ведь на флешку данные не перенесёшь из-за отсутствия их поддержки, а в срочных ситуациях обычно не думаешь о том, чтобы перенести всё на компьютер. Поэтому единственным способом освободить немного пространства в штатном хранилище становится удаление. Впрочем, даже если вы поудаляли дорогие сердцу фотографии и видеозаписи не вчера, их всё равно ещё можно восстановить.
Есть как минимум 4 способа восстановить удаленные фото и видео
Как восстановить видео на Айфоне, если удалил из удалённых
Восстановить удалённые видео на iPhone можно даже после полного удаления и даже если вы не сохраняли резервную копию ни в iCloud, ни в iTunes, ни куда-либо ещё. В этом вам поможет утилита Tenorshare UltData. Она позволяет восстановить данные на Айфоне, которые уже были удалены, используя fingerprints. Это так называемые улики, которые те самые файлы оставили после себя. Результат — не сомневайтесь — вас поистине удивит:
- Скачайте Tenorshare UltData себе на компьютер;
- Подключите iPhone к компьютеру по кабелю;
UltData позволяет восстановить даже давно удалённые файлы
- На главном экране выберите «Восстановить»;
Утилита восстанавливает не только фото и видео, но даже переписку в Ватсап
- Выберите типы файлов, которые желаете восстановить;
- Запустите сканирование и дождитесь его завершения;
Выберите файлы и подтвердите их восстановление
- Отметьте галочками нужные файлы и выберите «Восстановить»;
- Дождитесь окончания восстановления и отключите iPhone.
Tenorshare UltData без проблем позволяет восстановить фото на Айфоне, которые были удалены уже достаточно давно. Например, в моём случае утилита нашла в числе прочего фото и видео, удалённые более полугода назад. Однако возможности UltData эти не ограничиваются. Она так же позволяет восстановить историю звонков, историю браузера, переписку в Ватсапе, голосовые заметки, контакты и т.д. А при необходимости можно задействовать UltData как средство восстановления данных из iCloud или iTunes.
Как вернуть видео из недавно удалённых
Несмотря на то что системная корзина в iOS отсутствует, для фото и видео такой раздел всё-таки существует. Это своего рода отдельный альбом, куда временно сгружаются все удаляемые файлы перед тем, как быть окончательно стёртыми из памяти. Они там хранятся в течение 30 дней с того момента, как вы впервые нажали на кнопку «Удалить». За это время они продолжают занимать место в хранилище и их ещё можно вернуть. Достаточно выполнить пару несложных действий:
- Перейдите в приложение «Фото» на iPhone;
- Откройте вкладку «Альбомы» внизу экрана;
Альбом с недавно удалёнными фото и видео позволяет восстановить их в течение 30 дней
- Пролистайте вниз и выберите «Недавно удалённые»;
- Отметьте нужные файлы и нажмите «Восстановить».
Фотографии, как только вы их удаляете, не исчезают из памяти вашего iPhone сразу. После удаления они хранятся на устройстве ещё 30 дней, в течение которых их можно восстановить.
Восстановленные фото и видео, которые вы возвращаете из удалённых, возвращаются в тот же альбом, где они находились изначально, и будут отмечены исходной датой создания. Так что вы точно не потеряете их. А, чтобы впредь изображения и ролики, которые вы снимаете сами, не занимали большую часть пространства в памяти вашего iPhone, воспользуйтесь «Google Фото» — он предоставляет 15 ГБ бесплатного хранилища в облаке, куда фото и видео выгружаются автоматически в высоком либо исходном качестве.
Как скачать видео из Айклауд
Если раздел «Недавно удалённые» уже пуст, но у вас включена функция «Медиатека iCloud», вероятнее всего, удалённые с устройства фотографии и видеозаписи будут храниться в облаке. А значит, их можно будет беспрепятственно восстановить, скачав обратно:
- Перейдите на сайт iCloud.com и авторизуйтесь;
- В открывшемся окне выберите раздел «Фото»;
Наверняка все ваши фото, даже удалённые, сохранились в Айклауд
- Найдите нужные фото и видео и отметьте их;
- Нажмите на три точки внизу слева, а потом «Загрузить».
Неудобно, что единственный способ получить доступ к Фото в iCloud — это открыть сайт через браузер. В iOS нет отдельного приложения для той же цели. А жаль.
Если отмечать несколько файлов, они автоматически объединятся в ZIP-архив, который будет необходимо распаковать на устройстве. А, если файлы будут одиночными, они скачаются в формате HEIC, если это фото, и HEVC, если видео. Однако загружаются файлы не в приложение «Фото», а в «Загрузки». Попасть туда можно двумя путями: либо нажать на значок стрелки, которая появится слева в адресной строке, либо через приложение «Файлы».
Как восстановить видео через Айтюнс
Ну и заключительный метод — это восстановление фото через iTunes. Правда, полезность данного метода зависит от того, синхронизировали ли вы свой iPhone с компьютером ранее. Потому что, если вы этого не сделали, то и брать те самые фото и видео, которые вы хотите восстановить, iTunes будет неоткуда. Очевидно, что это не самый удобный метод, поскольку требует от вас изрядной предусмотрительности, но попробовать всё-таки стоит.
- Подключите iPhone к компьютеру и запустите iTunes;
- В интерфейсе утилиты выберите «Восстановить из копии»;
iTunes позволяет восстановить резервную копию, только если вы ранее сохранили её на компьютер
- Выберите самую свежую резервную копию из сохранённых ранее;
- Подтвердите восстановление и дождитесь завершения процедуры.
Tenorshare UltData — лучшая альтернатива iTunes и Finder, которая и логичнее, и удобнее, и намного функциональнее. Вам понравится.
Учитывайте, что iTunes не запускается или Finder отказывается синхронизировать ваши фотографии, но вы точно уверены, что сохраняли их на компьютер, вы можете воспользоваться утилитой UltData. Она работает точно по тому же принципу, что и iTunes. Благодаря ей вы сможете синхронизировать сохранённые ранее фото и видео из памяти компьютера со своим iPhone. Для этого на первом этапе нужно выбрать «Восстановить из резервной копии» и разрешить утилите доступ к резервным копиям.
Источник
Если в приложении «Фото» потерялась фотография или видеозапись
Если в приложении «Фото» потерялась фотография или видеозапись, воспользуйтесь для ее поиска следующими инструкциями.
Проверьте папку «Недавно удаленные»
Если вы случайно удалили фотографию или видеозапись, она попадет в папку «Недавно удаленные». Перейдите в раздел «Фото» > «Альбомы» и нажмите «Недавно удаленные» в разделе «Утилиты». Если потерянная фотография или видеозапись находится в этой папке, вы можете переместить ее обратно в альбом «Недавние».
На iPhone, iPad или iPod touch
- Выберите фотографию или видеозапись, затем нажмите «Восстановить».
- Подтвердите восстановление фотографии.
Восстановление нескольких фотографий
- Нажмите «Выбрать».
- Выберите фотографии или видеозаписи, затем нажмите «Восстановить».
- Подтвердите восстановление фотографий или видеозаписей.
На компьютере Mac
- Щелкните фотографию или видеозапись.
- Щелкните «Восстановить».
Объекты в папке «Недавно удаленные» сохраняются в течение 30 дней. Через 30 дней они удаляются безвозвратно, и восстановить их нельзя.
Проверка активности функции «Фото iCloud»
Функция «Фото iCloud» надежно сохраняет все фотографии и видеозаписи, отправляемые в iCloud, чтобы обеспечить доступ к медиатеке с любого устройства. Если фотография, снятая на iPhone, не видна на других устройствах, проверьте настройки, выполнив следующие шаги.
На iPhone, iPad или iPod touch
- Перейдите в меню «Настройки» > [ваше имя], затем нажмите iCloud.
- Нажмите «Фото».
- Включите функцию «Фото iCloud».
На компьютере Mac
- Перейдите в раздел «Фото» > «Настройки».
- Перейдите на вкладку «iCloud».
- Выберите «Фото iCloud».
После включения функции «Фото iCloud» подключитесь к сети Wi-Fi и подождите несколько минут. Затем выполните поиск фотографий повторно.
Вход с одним и тем же идентификатором Apple ID
Для синхронизации фотографий и видеозаписей на всех ваших устройствах выполняйте вход в iCloud с одним и тем же идентификатором Apple ID на каждом устройстве.
Проверить используемый устройством идентификатор Apple ID можно в окне «Настройки» или «Системные настройки». Вы увидите свое имя и адрес электронной почты. Адрес электронной почты и есть ваш идентификатор Apple ID.
Отображение скрытых фотографий
Если вы скрыли фотографии и видеозаписи, вы увидите их только в альбоме «Скрытые», поэтому может показаться, что они отсутствуют. Но их всегда можно снова отобразить. В ОС iOS 14 или более поздних версиях можно скрыть альбом «Скрытые», чтобы он не отображался в приложении «Фото». Поэтому, если какие-либо фотографии или видеозаписи отсутствуют, убедитесь, что включено отображение альбома «Скрытые», чтобы его можно было увидеть.
Если вы используете функцию «Фото iCloud», фотографии, скрытые на одном устройстве, будут скрыты на всех ваших устройствах.
Источник