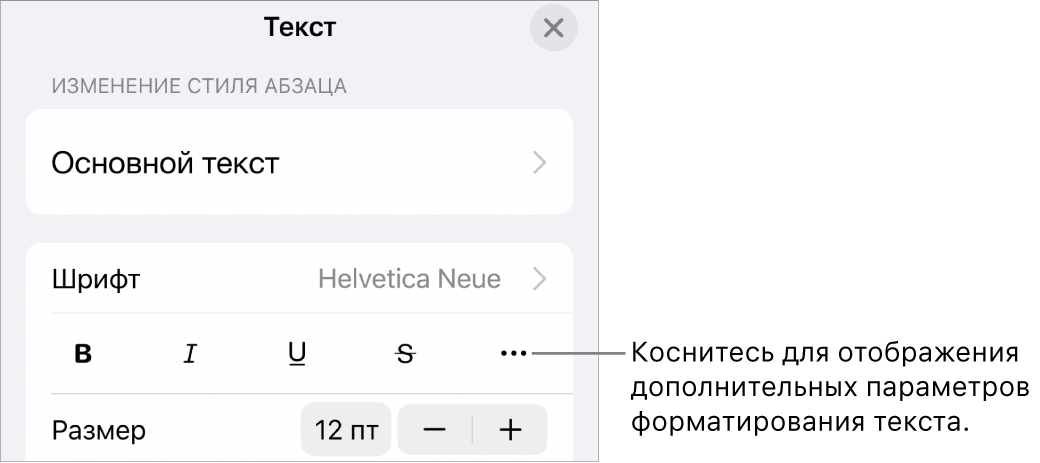- Изменение регистра текста в Pages на iPhone
- Изменение регистра
- Прописные и строчные латинские буквы для пароля iPhone
- Что значит прописные и строчные буквы в пароле iPhone
- Как включить и отключить прописные буквы
- Основные требования для создания безопасного пароля
- Сервисы для генерации комбинаций
- Методики для создания надёжного пароля
- Способы для сохранения пароля в тайне
- Строчные и прописные буквы для пароля iPhone
- Советы по созданию пароля
- Как использовать Caps Lock на iPhone 11
- инструкции
- Заметки
- Как включить Caps Lock на iPhone (Руководство с изображениями)
- Шаг 1. Откройте приложение, использующее клавиатуру iPhone.
- Шаг 2: Дважды нажмите клавишу Shift, чтобы включить регистр.
- Как включить Caps Lock на iPhone 11
- Шаг 1. Откройте приложение «Настройки».
- Шаг 2. Прокрутите вниз и выберите параметр «Общие».
- Шаг 3: Нажмите кнопку «Клавиатура».
- Шаг 4: Нажмите кнопку справа от «Включить Caps Lock», чтобы включить его.
- Дополнительная информация о том, как сделать Caps Lock на iPhone
- Дополнительные источники
- Связанный
Изменение регистра текста в Pages на iPhone
Можно быстро перевести выбранный текст в верхний или нижний регистр, а также задать формат, в котором каждое слово начинается с заглавной буквы.
Изменение регистра
Выберите текст, который нужно изменить, затем коснитесь 
Коснитесь 
Если текст находится внутри объекта или ячейки таблицы, коснитесь вкладки «Текст» или «Ячейка» вверху элементов управления.
Коснитесь варианта «Прописные».
Нет. Текст остается без изменений в том виде, как Вы его ввели.
Все прописные. Все буквы текста становятся прописными одинаковой высоты.
Малые прописные. Все буквы делаются прописными, причем буквы нижнего и верхнего регистра имеют разную высоту.
Для заголовков (англ. формат). Первая буква каждого слова — прописная (кроме предлогов, артиклей, союзов). Например, Семь Чудес Света.
Каждое слово с прописной. Первая буква каждого слова — прописная. Например, Семь Чудес Света.
Источник
Прописные и строчные латинские буквы для пароля iPhone
В век цифровых технологий доступ к телефону даёт возможность распоряжаться финансами и личной информацией. Данный факт заставляет побеспокоиться о цифровой защите. Главной рекомендацией и решением проблемы будет создание надёжного пароля, включающего в себя комбинацию символов разного размера и хаотично вставленных цифр.
Что значит прописные и строчные буквы в пароле iPhone
Стоит разобраться, что означают прописные и строчные буквы в пароле. Первыми называются знаки верхнего регистра, крупные, заглавные, пример: Z , Y , X , W . Строчными являются символы нижнего регистра, малые: p , o , n , m .
Как включить и отключить прописные буквы
С написанием строчных проблем не возникнет, по стандарту набор текста начинается с большой и последующими маленькими буквами до точки. Для включения заглавных знаков стоит сделать двойное нажатие на клавишу с изображением стрелки в левой части клавиатуры.
Основные требования для создания безопасного пароля
Фундаментальные правила, соблюдение которых обязательно:
- Нельзя брать за основу название улицы, города, имя и фамилию.
- Придумать новую комбинацию, если была попытка взлома.
- Включать в пароль минимум 8 знаков , в идеале — максимальное количество.
- Не использовать даты, даже в качестве дополнения.
- Следует отказаться от простых вариаций: 0987654321 , qwerty .
- Использовать при любой возможности вход с двухэтапной аутентификацией.
- Желательно менять каждые 1,5-2 года для большей надёжности.
- Пароль должен содержать прописные буквы и строчные, латинские, важно комбинировать текст и числа.
- При возможности обязательно создать секретный вопрос личного характера. Варианты с названием команд, групп, марок автомобилей не подойдут, это легко вычисляется. Идеально сделать ответ, вовсе не подходящий по смыслу, например: Какая высота Эйфелевой башни? Ответ: джакузи с красной плиткой.
Сервисы для генерации комбинаций
Часто пользователю доставляет затруднения процесс продумывания всех нюансов, специально для таких целей созданы различные сервисы, генерирующие достаточно надёжные комбинации:
- passwordsgenerator.net — данный сайт является самым качественным и надёжным создателем множества паролей. В функциях имеется практически всё: строчные, прописные буквы, специальные символы, текст и цифры, возможность смешивания, создание в офлайн, длина символов не ограничена.
- onlinepasswordgenerator.ru — хороший сервис генерации, может создать стоящую комбинацию из-за возможности выбора количества символов, цифр, прописных и строчных регистров, специальных знаков.
- randstuff.ru является также хорошим сервисом, способным создать комбинацию, но не такую надёжную, поэтому для безопасности рекомендуется менять ее каждые 3 месяца .
Методики для создания надёжного пароля
Существует достаточно много различных стратегий, помогающих создать особенную и надёжную комбинацию:
- Соединение несоединимого. Суть заключается в сочетании совершенно несвязанных между собой слов с добавлением цифр и изменением регистра, например: chicken + eruption = c2HicK4uPt5Io6N7 .
- Можно придумать какое-то маленькое предложение, взять первую букву каждого слова, меняя регистр и вставляя цифры, например: can you give me cup = c3Y5Gm34c385 . Этой же стратегией можно легко запомнить подобную комбинацию, просто выучив предложение.
- Если нет идей безопасного слова в качестве основы, выходом будет использование диалектов и жаргонов, известных только очень узкому кругу лиц — компании друзей или семье. Дальше всё обычно: менять регистр, вставлять цифры и так далее.
Способы для сохранения пароля в тайне
Мало придумать качественную комбинацию, надо не менее умело хранить в неизвестности данную информацию, для этого стоит:
- Не применять одну фразу ко всему, другая учетная запись — новый пароль.
- Отключить функцию сохранения данных во всех приложениях и браузерах.
- Перед входом обязательно проверить сайт на наличие SLL сертификата.
Для обеспечения безопасности и сохранения конфиденциальности различные сервисы усложняют параметры создания пароля. К сожалению, это помогает нечасто, люди просто пытаются выполнить минимальные требования системы, которых недостаточно. Цифровые реалии не прощают несерьезного отношения к своей безопасности. Практически сразу последствия скажутся на личной жизни пользователя.
Соблюдая всё вышеперечисленное, можно без затруднений создать хорошую комбинацию для надёжной защиты данных.
Источник
Строчные и прописные буквы для пароля iPhone
Допустим, что пользователю необходимо создать учетную запись Apple ID. Процесс этот несложный, однако иногда возникает недопонимание. Например, для пароля нужно ввести строчную или прописную букву, как того требует система. Что это означает?
На самом деле все просто. Строчными буквами называют те буквы, которые написаны в нижнем регистре. Иными словами, это маленькие буквы: a, b, c, d, e и т.д.
Прописными называют те буквы, которые написаны в верхнем регистре, то есть заглавные буквы: A, B, C, D, E и т.д.
Если со строчными буквами все понятно, то как быть с прописными? Покажем пример на клавиатуре iPhone. Если вам нужна одна прописная буква, нажмите на клавишу с изображением стрелки один раз и выберите нужную букву, она будет написана в верхнем регистре, дальнейшие буквы — в нижнем.
Если же вам нужно написать несколько прописных букв, нажмите на стрелку два раза, тогда все буквы будут прописными. Для отключения функции нажмите на стрелку еще раз.
А как быть с компьютерной клавиатурой? Для написания прописной буквы нужно нажать на клавишу Shift. Вот она:
Для написания нескольких прописных буквы вы можете нажать клавишу Caps Lock — в этом случае все буквы будут написаны в верхнем регистре, либо удерживайте клавишу Shift.
Советы по созданию пароля
Несколько советов по созданию пароля. Они простые, но придерживаться их стоит, чтобы никто не смог узнать ваши данные.
- Длина пароля не должна составлять менее 8 символов, а лучше — не менее 12 символов.
- Пароль должен содержать цифры.
- Пароль должен содержать как строчные, так и прописные буквы.
- Используйте различные символы вроде #$%^ и т.д.
- Старайтесь использовать разные буквы и цифры, а не одинаковые.
- Не используйте в пароле даты, которые имеют к вам отношение. Например, не стоит использовать год своего рождения.
- Никому ни при каких обстоятельствах не говорите свой пароль.
- Периодически меняйте пароль — хотя бы раз в несколько месяцев.
Друзья! Если наш сайт помог вам или просто понравился, вы можете помочь нам развиваться и двигаться дальше. Для этого можно:
- Оставить комментарий к статье.
Источник
Как использовать Caps Lock на iPhone 11
Если вы часто печатаете с большим количеством заглавных букв, возможно, вы привыкли постоянно нажимать клавишу Shift перед каждой буквой, которую вы хотите использовать заглавными буквами. Но это может быть медленным, и время от времени легко ошибочно набирать строчную букву.
Вам может быть интересно, есть ли на вашем iPhone 11 функция «Caps Lock», очень похожая на клавиатуру портативного или настольного компьютера. К счастью, это то, что есть в наличии.
Шаги, описанные в этой статье, покажут вам, как использовать Caps Lock на iPhone 11. Мы также покажем вам, где найти настройку Caps Lock на iPhone, если вы выполните эти шаги, но по-прежнему не можете ее использовать.
- Вы узнаете, что вы включили Caps Lock, когда под клавишей Shift на клавиатуре появится горизонтальная линия.
- Если вы переключите режимы клавиатуры, например, на цифры или символы, заглавные буквы исчезнут.
- Вы можете отключить Caps Lock на своем iPhone, просто нажав клавишу Shift, которую вы использовали для включения Caps Lock еще раз.
Время подготовки 1 минута
Активное время 1 минута
Дополнительное время 1 минута
Общее время 3 минуты
инструкции
- Откройте приложение, использующее клавиатуру.
- Дважды коснитесь клавиши Shift, чтобы включить блокировку заглавных букв.
Заметки
Вы можете выйти из режима Caps Lock, переключившись на ввод цифр или символов или нажав клавишу Shift еще раз.
Если вы не можете использовать Caps Lock, его можно отключить. Вы можете найти настройку Caps Lock на iPhone в разделе «Настройки»> «Основные»> «Клавиатура»> «Включить Caps Lock».
Клавиатура на устройствах Apple, использующих операционную систему iOS, таких как iPhone, iPad или iPod Touch, имеет простую раскладку, отзывчивую и удобную для набора текста.
Но вы можете быть разочарованы клавиатурой iPhone, когда вам нужно вводить несколько заглавных букв подряд, только для того, чтобы клавиатура возвращалась к строчным буквам после каждого ввода одной заглавной буквы.
К счастью, есть способ использовать Caps Lock на iPhone 11, хотя он не требует специальной клавиши Caps Lock, как у вас на настольном или портативном компьютере.
Наше руководство ниже покажет вам, как активировать Caps Lock на iPhone, а также где найти настройку на устройстве, которая позволяет вам решить, следует ли использовать Caps Lock или нет.
Как включить Caps Lock на iPhone (Руководство с изображениями)
Действия, описанные в этой статье, были выполнены на iPhone 11 с iOS 13.4.1. Параметр Caps Lock на iPhone включен по умолчанию, поэтому приведенные ниже шаги должны позволить вам вводить все заглавные буквы, если этот параметр не был изменен.
Если вы по-прежнему не можете вводить заглавные буквы после завершения этого раздела, продолжайте читать, чтобы узнать, где найти настройку Caps Lock на клавиатуре и включить ее.
Шаг 1. Откройте приложение, использующее клавиатуру iPhone.
Я использую приложение «Сообщения» для отправки текстового сообщения, написанного заглавными буквами.
Шаг 2: Дважды нажмите клавишу Shift, чтобы включить регистр.
Клавиша Shift выглядит как стрелка вверх.
Обратите внимание, что при включении Caps Lock под клавишей Shift должна появиться горизонтальная линия. Я включил это на картинке выше.
Ниже мы проверим настройки клавиатуры для вашего iPhone и включим Caps Lock, если двойное нажатие клавиши Shift не позволяет вам использовать функцию Caps Lock.
Как включить Caps Lock на iPhone 11
Вероятно, что опция ввода всех заглавных букв уже включена, но, если вы не можете использовать описанные выше шаги, вам может потребоваться сделать еще один шаг. Это потребует внесения изменений в настройки клавиатуры на устройстве.
Шаг 1. Откройте приложение «Настройки».
Шаг 2. Прокрутите вниз и выберите параметр «Общие».
Шаг 3: Нажмите кнопку «Клавиатура».
Шаг 4: Нажмите кнопку справа от «Включить Caps Lock», чтобы включить его.
Узнайте, как избавиться от строчной клавиатуры на вашем iPhone, если вы предпочитаете, чтобы на клавиатуре iPhone всегда отображались заглавные буквы, а не переключение между прописными и строчными буквами в зависимости от того, что вы на самом деле набираете.
Дополнительная информация о том, как сделать Caps Lock на iPhone
После перехода в «Настройки»> «Основные»> «Клавиатура» вы, вероятно, заметили, что в меню «Клавиатура» есть несколько других настроек, которые управляют поведением клавиатуры. Некоторые из этих параметров могут находиться в разных местах этого меню в зависимости от количества установленных языков клавиатуры или версии iOS, установленной на вашем телефоне. Эти настройки включают:
- Автокоррекция — телефон автоматически исправляет все обнаруженные им ошибки.
- Умная пунктуация — автоматически преобразует одни знаки препинания в другие.
- Предварительный просмотр персонажа — появляется всплывающее окно с выбранной буквой
- «.» Ярлык — двойное нажатие на пробел добавляет точку, а затем пробел
- Включить диктовку — добавляет микрофон к клавиатуре, чтобы вы могли преобразовывать речь в текст.
- Авто-заглавные буквы: первая буква после знаков препинания будет автоматически заглавной.
- Проверить орфографию — красные подчеркивания появляются под словами с ошибками
- Прогнозный: на iPhone будет отображаться серая полоса со словами в зависимости от того, что вы набрали.
- Скольжение до ввода — вы можете вводить пальцем пальцем, а не просто нажимать
- Удалить слайд для ввода по слову — удалит все слово, если вы переместите курсор к клавише удаления после использования слайда для ввода всего слова.
Когда вы решите включить блокировку заглавных букв, она останется включенной только для сообщения, которое вы в данный момент набираете. Если вы выйдете из приложения или начнете новое сообщение, вам нужно будет снова включить Caps Lock, дважды нажав кнопку Shift.
Дополнительные источники
Связанный
Отказ от ответственности: большинство страниц в Интернете содержат партнерские ссылки, в том числе некоторые на этом сайте.
Источник