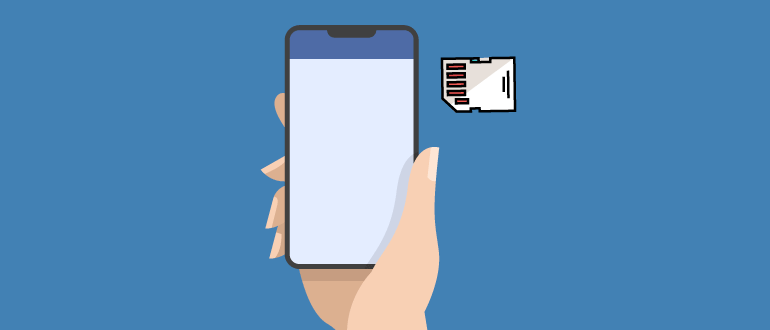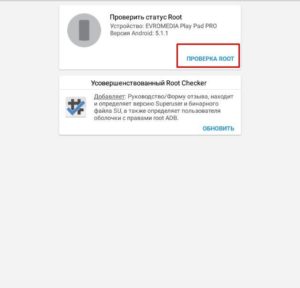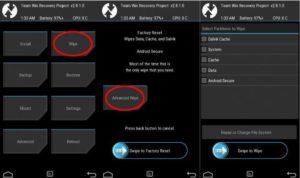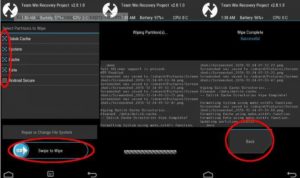- Как прошить Android-устройство через SD карту
- Понятие прошивки
- Подбор прошивки
- Как подготовить смартфон к прошивке
- Прошивка Android-устройства через SD-карту
- Создание бэкапа прошивки
- Процесс установки модифицированного рекавери
- Этап копирования прошивки и патчей на карту памяти
- Как сделать вайп
- Выполнение процесса прошивки
- Как происходит прошивка пакета гугл-приложений
- Процесс установки патчей
- Настройка девайса после прошивки
- Как прошить андроид без компьютера
- Способы прошивки андроида без ПК
- Прошивка Андроида через recovery
- Как войти в recovery для перепрошивки смартфона?
Как прошить Android-устройство через SD карту
Иногда любимое устройство, работающее на ОС Android, перестает радовать скоростью и стабильностью работы. Зачастую нарушения в функционировании спровоцированы некоторыми проблемами в программной среде смартфона, планшета или другого устройства на Андроиде. Как правило, они возникают из-за того, что прошивка девайса слетела или стала работать с ошибками из-за неправильной эксплуатации. Переустановить операционную систему смартфона можно несколькими способами. Рассмотрим, как прошить Android через SD-карту.
Понятие прошивки
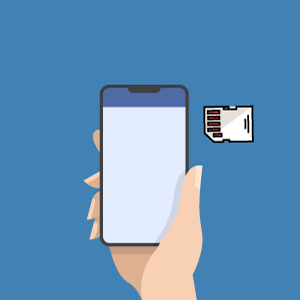
Существуют несколько видов прошивки:
- кастомная – созданная энтузиастами для получения прав полного контроля над устройством;
- официальная — стоковая.
Преимущество первой заключается в полностью ручной настройке девайса, но его производительность может заметно ухудшиться, а второй (заводской) – в быстродействии, полной безопасности, но, как говорилось выше, часть функций будет заблокирована.
Подбор прошивки
К подбору ПО стоит отнестись ответственно, ведь от того, как пройдет установка прошивки Android с SD-карты, будет зависеть стабильность работы Андроид-устройства. Сперва нужно узнать точную модель девайса и версию ОС. Для этого требуется:
- Включить смартфон или планшет.
- Зайти в меню.
- Перейти в пункт «Настройки», найти вкладку «Об устройстве». Здесь располагается полная информация о девайсе: версия ядра и системы безопасности, серийные номера ЦП (центрального процессора), количество ядер, объем ОЗУ.
- Следует обратить внимание на «Номер сборки» и «Модель гаджета». По этой информации следует искать нужное обеспечение.
Теперь стоит определиться с видом прошивки. Неоспоримые преимущества неофициальной прошивки в полном контроле над девайсом, персональной настройке устройства и разблокировке ранее недоступных функций.
Официальная прошивка гарантирует стабильность работы устройства, защиту от вмешательства в системные файлы и оперативное получение обновлений ОС, если девайс новый.
Заводская прошивка доступна на официальном сайте производителя устройства, где можно скачать архив с ПО. Рассмотрим пошаговый процесс на примере планшета Evromedia Play Pad Pro:
- Перейти на сайт: https://www.evromedia.eu/android-tablet-pay-pad-pro.html.
- В списке выбрать свое устройство.
- Скачать инструкцию по установке и саму прошивку.
- Загрузить файл с прошивкой на внешнюю карту, откуда и получится прошить планшет Android через карту памяти.
Далее необходимо подготовить девайс. Следует внимательно выполнять все нижеперечисленные инструкции, и тогда устройство гарантировано обновится без проблем.
Как подготовить смартфон к прошивке
Прежде чем перейти к установке программного обеспечения, обязательно подготовьте устройство к обновлению, иначе во время загрузки девайс даст сбой и больше не запустится. Это связано с обрывом загрузки прошивки. Чтобы избежать таких проблем, нужно:
- зарядить гаджет. Переустановка прошивки потребует много энергии, поэтому лучше зарядить устройство на 100%;
- скачать из Google Play приложения ROM Manager, TWRP или CWM Recovery, Root Checker и любую программу-рутировщик, например, Kingoо Android Root.
Первая утилита нужна для замены стандартного меню загрузки CRM и дает возможность расширенного управления устройством, но требует root-права — права суперпользователя (администратора). Остальные приложения позволяют загружать сторонние прошивки, проверяют смартфон на наличие прав администратора и дают права суперпользователя.
Следует обязательно проверить устройство на наличие прав администратора, поскольку без них кастомную прошивку установить не получится.
- Запустить Root Checker на девайсе.
- В приложении нажать на функцию «Проверка Root».
- Когда тест на права суперпользователя завершится, в верхнем поле, где находится вышеупомянутая функция, появится сообщение о наличии либо отсутствии прав суперпользователя.
Если root-права отсутствуют, их нужно получить, иначе не удастся прошить смартфон Android через карту памяти. Процесс состоит из двух этапов: разрешение установки сторонних приложений и работа с Kingo Android Root.
Доступ к неофициальным утилитам нужен для обновления кастомной прошивки. Чтобы разрешить установку сторонних приложений, необходимо:
- Перейти в «Настройки».
- Выбрать меню «Безопасность».
- Кликнуть на «Неизвестные источники» и разрешить установки из них, сдвинув ползунок вправо.
Следующий этап — работа с программой получения root-доступа Root Kingo Android. Чтобы начать разблокировку устройства, выполните такие шаги:
- Запустите файл Kingo Android Root.apk. Скачать его можно на официальном сайте приложения: http://www.kingoapp.com/.
- Согласитесь с предупреждением. После этого начнется установка программы.
- Откройте установленную утилиту.
- Нажмите на кнопку «No root», после чего запустится процесс получения прав.
Есть вероятность, что программа на устройстве не будет работать, однако существует выход – использовать компьютер. После того, как будут получены права администратора через ПК, вы сможете перепрошить Android с SD карты.
Для разблокировки root с помощью внешнего устройства нужно разрешить отладку USB и подключить девайс к компьютеру. Пошаговая инструкция:
- Перейти в меню «Настройки».
- Кликнуть на раздел «Для разработчиков». Если он заблокирован, необходимо вернуться в меню и выбрать пункт «Об устройстве». Затем несколько раз нажать на «Номер сборки». После этого раздел станет доступным.
- Выбрать режим «Отладка по USB».
- Подключить планшет либо смартфон к ПК через USB-кабель.
- Запустить утилиту Root Kingo Android. Начнется автоматическое скачивание необходимых драйверов.
- Нажать на кнопку «ROOT».
- После завершения рутирования (получения прав) высветится кнопка «Finish».
Прошивка Android-устройства через SD-карту
Весь процесс прошивки девайса через карты памяти сводится к тому, что необходимо получить root-права, установить меню Recovery, если его нет по умолчанию, загрузить файл прошивки в формате zip-архива в корневую папку устройства, обычно в директорию Android. Собственно, процесс рутирования и требуется для того, чтобы получить доступ в корень устройства.
Во время обновления могут возникнуть различные проблемы, в том числе прерывание инсталляции или сбой прошивки, что повлечет за собой потерю важных данных.
Поэтому перед началом процесса стоит сделать резервную копию — бэкап. Это поможет восстановить файлы и работоспособность девайса.
Создание бэкапа прошивки
Неотъемлемая часть обновления устройства — резервное копирование системных файлов. Бэкап можно сделать различными утилитами, например, стоковым либо кастомным Recovery.
Базовые рекомендации перед backup:
- заряд гаджета до 70, а лучше до 100%;
- свободное место на съемной карте памяти от 600 МБ (зависит от размера бэкап-файла).
Процесс установки модифицированного рекавери
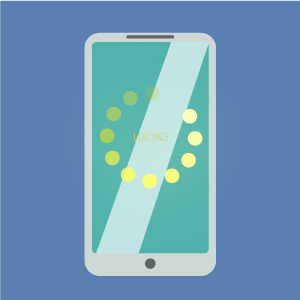
Для установки «самодельного» ПО потребуется модифицированный рекавери, который позволит инициализировать неофициальную прошивку. Для этого нужно:
- Получить root-права.
- Запустить ранее скаченный TWRP или ROM Manager, если выбрано рекавери ClockWorkMod (CWM).
- Дать программе права суперпользователя.
- Через приложение установить рекавери.
Этап копирования прошивки и патчей на карту памяти
Не рекомендуется торопиться с установкой ПО, для начала лучше ознакомиться с ошибками и другими комментариями к прошивке.
После создания бэкапа всех файлов, который можно перенести на компьютер либо облачное хранилище, например, Google Drive, необходимо создать на SD-карте папку для архива с прошивкой и патчами.
Затем перекинуть файл в формате zip с ПО и патчами в созданную директорию.
Как сделать вайп
“Wipe” в переводе с английского означает вытирать, форматировать. Если сделать вайп, выбранные в Recovery папки полностью очистятся от находящиеся там файлов, настроек и прочего. Как инструмент для Wipe используйте приложение TWRP. Придерживайтесь этой инструкции:
- Выключите девайс и зайдите в меню Recovery с помощью одновременного нажатия кнопок включения и регулировки громкости + или -. Для устройств разных производителей способы отличаются, поэтому этот шаг лучше уточнить на сайте производителя или в интернете.
- В меню рекавери TWRP выбрать пункт «Wipe», а затем – «Advanced Wipe».
- В списке выбрать все разделы, кроме «Android Secure».
- Передвинуть ползунок «Swipe to Wipe» вправо.
Следует помнить, что не рекомендуется прерывать вайп, так как это отрицательно скажется на стабильности системы.
Выполнение процесса прошивки
Этот процесс подразумевает распаковку архива с прошивкой и дальнейшую установку корневых файлов, поэтому для кастомной прошивки необходимо воспользоваться скачанным архивом с программным обеспечением. Чтобы запустить процесс прошивки, требуется выполнить ряд действий:
- Войти в меню Recovery.
- В меню Recovery выбрать раздел «Install» или «Install from SD card», а также другие подобные названия раздела, по смыслу подходящие под «Применить ZIP-архив».
- С помощью диспетчера файлов выбрать архив с прошивкой.
- Нажать «Swipe to Confirm Flash».
После этого начнется процесс прошивки. По завершению, возможно, придется дополнительно установить Google-сервисы и системные службы девайса, если они не вшиты в кастом ROM. Для этого нужно скачать архив с указанными компонентами.
Как происходит прошивка пакета гугл-приложений
Бывает, что стандартный пакет гугл-утилит (GAPPS) отсутствует в новой прошивке (как правило, в прошивках Cyanogen Mod или AOKP) либо лицензия Гугла не разрешает установку служб по умолчанию на конкретном смартфоне.
Процесс смены версии ОС не предусматривает автоматическую загрузку приложений Google — почты, браузера, Coogle Play и так далее. Эти программы устанавливаются вручную. Придерживайтесь таких шагов:
- Скачайте архив с «GAPPS».
- Повторите те же действия, как в пункте «Процесс прошивки».
- Установите Gapps из скачанного приложения Open Gapps Manager из Google Play.
Процесс установки патчей
Патчи – модифицированные версии официальных приложений. Обычным установщиком запустить их нельзя, поэтому снова рекомендуется открыть приложение TWRP. Процесс установки патчей ничем не отличается от установки прошивки и GAPPS.
Настройка девайса после прошивки
Первичный запуск устройства может оказаться долгим, что связано с автоматической оптимизацией системы. Через несколько минут обновленный Android запустится и предложит провести первую настройку. После старта ОС нужно выбрать язык, установить время и подключиться к точке доступа.
Источник
Как прошить андроид без компьютера

Способы прошивки андроида без ПК
- Стоковая прошивка
Выпущенная разработчиками — это официальное довольно оптимизированное программное обеспечение и отлично подходит под большинство смартфонов.
Плюсы
- официальная прошивка обеспечивает стабильность и качество работы системы;
- гарантирует защиту от взломов;
- автоматически обновляется в связи с выпуском новой версии ОС;
- отсутствие серьезных неполадок, багов и т. п;
- возможность воспользоваться ремонтом в сервисе или обменом в гарантийном случае.
Минусы
- в официальных прошивках много лишних программ которые невозможно удалить;
- ограничение в полном доступе в управлении устройством; невозможность установки каких либо дополнительных программ.
- Кастомная прошивка
- модернизированная официальная версия ОС созданная пльзователями-программистами
- наличие открытого кода на устройстве Андроид
- предоставляет возможность отредактировать операционку так как будет удобно пользователю устройства
Кастомных — множество, у всех есть свои преимущества и недостатки.
Плюсы
- высокое быстродействие;
- отсутствие лишних программ;
- наличие стороннего ПО;
- пофикшены баги;
- предоставление root-прав.
Минусы
- множество из них значительно тормозят систему;
- отсутствие гарантии безопасности сохранности данных на смартфоне;
- не всем устройствам подходит данная прошивка;
- установив кастомную, гарантия на телефон сгорает и в случае неисправностей на Вашем Android сервисный центр будет в праве отказать в ремонте.
Так, перед тем как прошить свой смартфон, рассмотрите все нюансы и найдите правильное решение.
Прошивка Андроида через recovery
Перед стоковой или кастомной прошивкой изначально необходимо получение root-прав. После получения переходите к установке одной из версий кастомного меню recovery. Лучше надёжная версия — TWRP и ClockworkMod recovery
Примечание: получение root-прав обнуляет гарантию на ваш телефон.
Для установки меню TWRP:
- загрузите программу Goo Manager, через Play Market
- для установки ClockworkMod загрузите программу Rom Manager через Play Market
- после этого в основном меню нажмите пункт»Setup recovery»
НА ЗАМЕТКУ!
В процессе прошивки с Вашего Андроид устройства произойдет сброс настроек до заводских, и во избежание потере всех Ваших контактов и данных советуем Вам в начале процедуры сделать бэкап всех данных на SD-карту
- Сначала скачайте на SD-карту файл прошивки «zip».
- Но перед тем Вам стоит удостовериться в том что данная прошивка подходит под Ваше устройство, или Вы рискуете лишиться его навсегда.
- После установки меню и перемещения файла с прошивкой на SD-карту загрузите смартфон в режим рекавер.
Как войти в recovery для перепрошивки смартфона?
Для перемещения в рекавери можно использовать клавиши громкости. Итак, на выключенном устройстве нужно зажать кнопки «Домой» и «Громкость +», после этого, не отпуская их, нажать на клавишу питания. Гаджет включится в необходимом режиме. При наличия более современного устройства без кнопки «Домой» повторите процесс, используя кнопку «Громкость +» и кнопку питания. В случае, если у Вас ничего не получается, тогда следует расширить список способов входа в recovery для разных производителей.
Перейдя к процессу самой прошивки, добавлю, что неофициальные файлы операционки «Андроид», созданные умелыми пользователями, должны устанавливаться на свой страх и риск. Если Вы решились установить неродную версию, так следует удостовериться что прошивка «написана» непосредственно для того телефона, который Вы перепрошиваете.
Если Вы выбрали стоковую, тогда не заморачивайтесь установкой CWM Recovery или TWRP. Все действия которые следует выполнить, ограничиваются непосредственно скачиванием заводского файла и его перемещением на внешнюю карту памяти. После всего этого, сам процесс будет аналогичен установке кастомного рекавери:
- нужно войти в стоковое меню «recovery» и выбрать «Apply update from external storage».
- следующий шаг — укажите файл прошивки и нажимаете «подтвердить»
- когда процесс пойдет к концу, Вам необходимо будет выполнить дополнительный шаг, чтобы избежать глюков при включении и работе гаджета
- после установки прошивки, Вам сразу необходимо выбрать в меню «Wipe data/factory reset» потом подтвердить
- так Вы сможете очистить информацию о предыдущем программном обеспечении, и о файлах, которые ранее были в наличии на смартфоне до самой прошивки
- после окончания этих манипуляций, Вам следует выбрать «Reboot system now». Так Ваш смартфон перезагрузится и процесс настройки его начнется «с нуля»
- если процесс включения затянулся и логотип устройства «висит», тогда следует вспомнить о том, выполнялся ли после перепрошивки пункт «сброс настроек».
Рекомендации
В прошивке Android все очень просто. Но не беритесь прошивать его если Вы не уверенны что справитесь самостоятельно, иначе Вы рискуете «убить» устройство без надежд на его восстановление. Лучше обратитесь к специалистам.
Администрация сайта и автор не несут ответственность за возможные неполадки на ваших гаджетах во время установки.
Источник