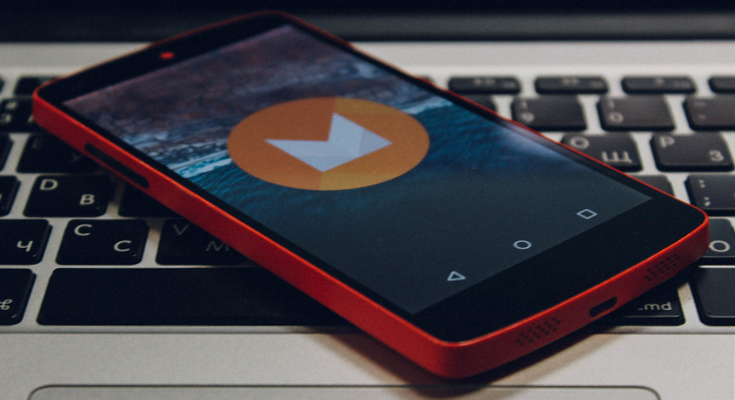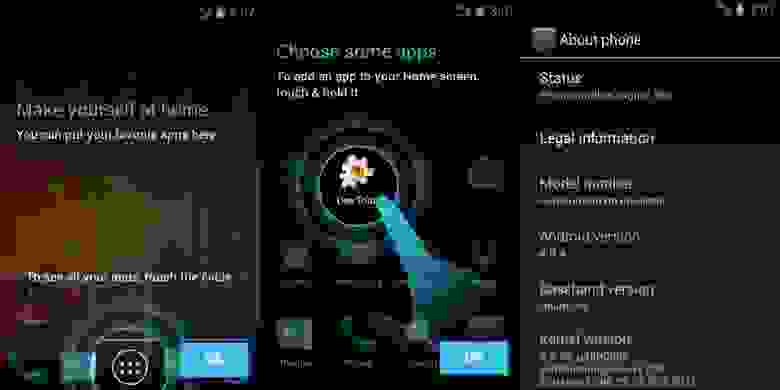- Как прошить Nexus на Android M c компьютера Mac под управлением OS X
- Как прошить Андроид Самсунг с помощью Mac (OS X)
- Прошить Android Samsung под Mac
- Способ №1
- Способ №2 (работает не на всех моделях)
- Как скачать и установить в MacOS ADB и Fastboot
- Скачать ADB и Fastboot для macOS
- Подготовка ADB и Fastboot к работе в MacOS
- P.S Если не охота каждый раз писать ./
- Сборка Android под Mac OS X
- Вводная
- Решение
Как прошить Nexus на Android M c компьютера Mac под управлением OS X
После появления предварительной сборки Android M для разработчиков мы не могли устоять перед соблазном попробовать ее в деле. К счастью, компания Google решила не ограничивать возможность установки это прошивки только лишь последними моделями смартфонов и планшетов Nexus — редакционный Nexus 5 еще годится для этого. Однако под рукой не оказалось ни одного компьютера на Windows и даже виртуальной операционной системы в Parallels Desktop. Это не проблема, на процесс прошивки смартфона на «вражеской» операционной системе немного сложнее, чем при использовании Windows. Для тех, кто решил повторить трюк по прошивке Android с компьютера под управлением OS X, мы подготовили пошаговую инструкцию.
Итак, для прошивки смартфона Nexus на Android M вам понадобится:
— Java;
— Android SDK Platform-tools;
— Образ прошивки.
1. Установить Java
2. Создать на рабочем столе папку android
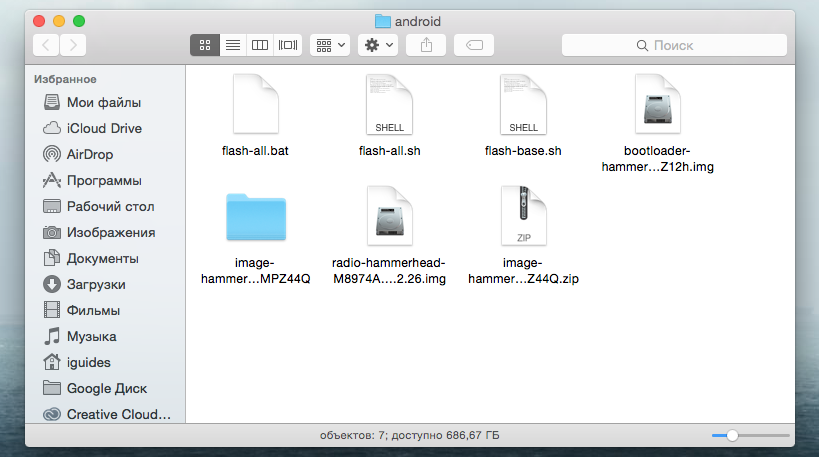
3. Разархивировать в папку android образ прошивки
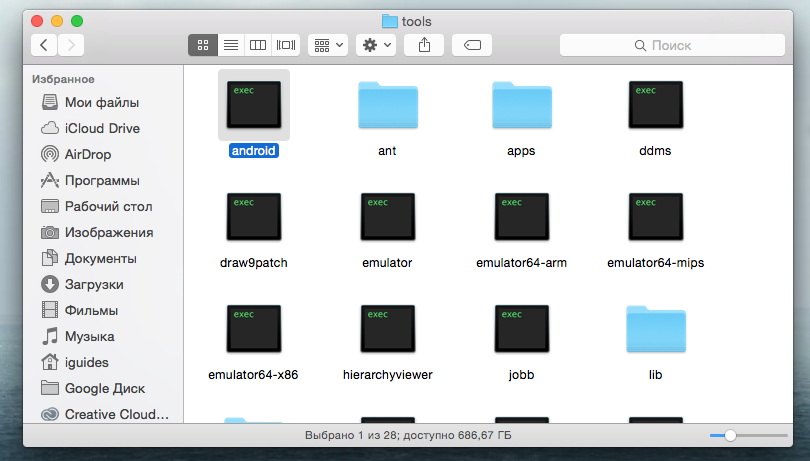
4. В android-sdk-macosx/tools найти и запустить файл android;
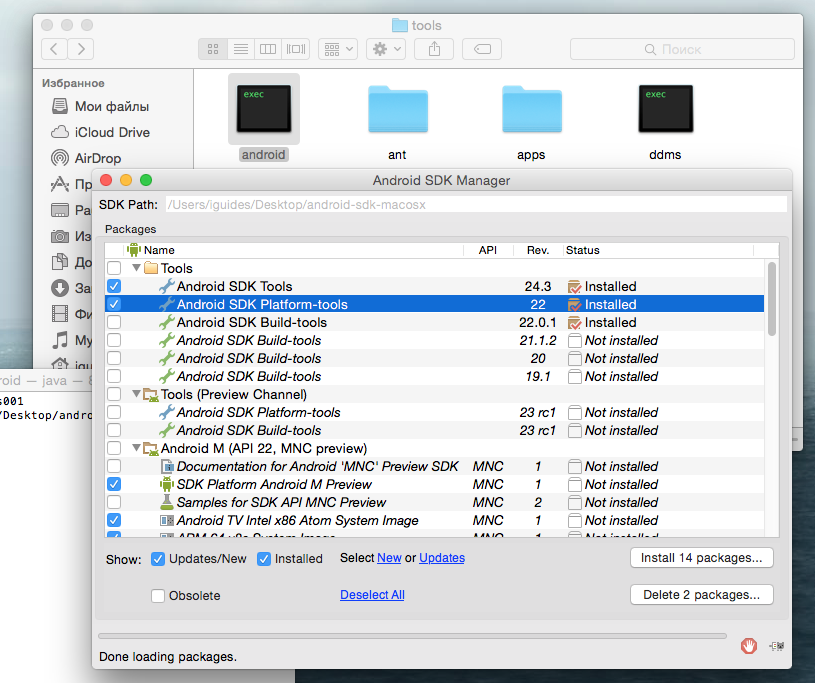
5. В открывшемся диалоговом окне отметить Android SDK Tools и Android SDK Platform-tools, затем запустить их установку
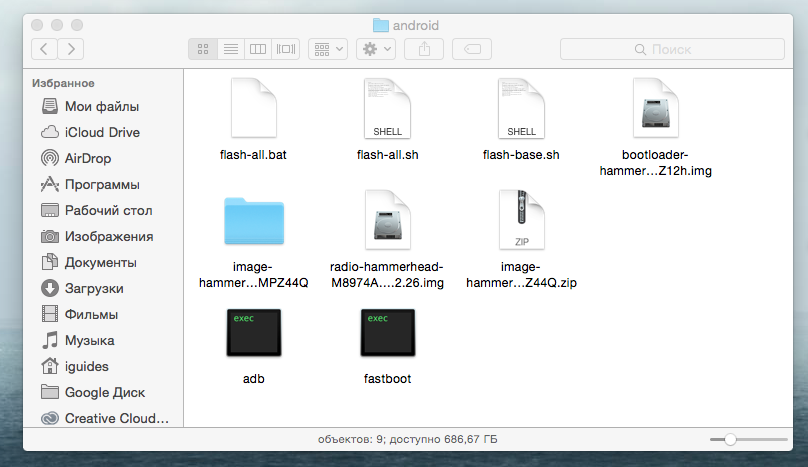
6. В папке android-sdk-macosx/platform-tools должны появиться файлы adb и fastboot, нужно перенести их в папку android на рабочем столе
7. Переведите смартфон в режим fastboot, для этого нужно выключить его, затем включить одновременно удерживая кнопку питания и обе кнопки регулировки громкости
8. Откройте приложение Терминал, которое находится в Программы/Утилиты
9. Введите команду sudo sh, затем пароль администратора
10. Перейдите к папке android на рабочем столе командой cd /Users/ /Desktop/android
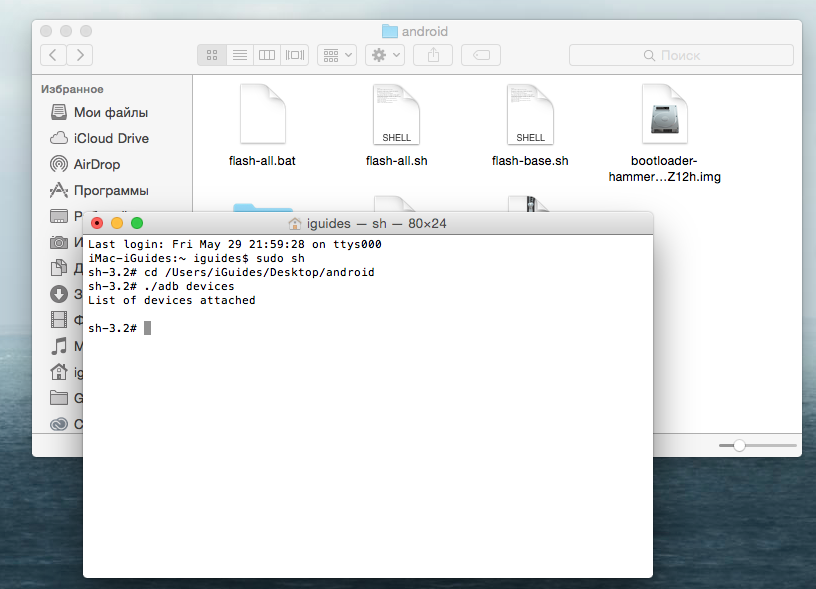
11. Введите команду ./adb devices в результате в списке подключенных устройств должен появиться серийный номер вашего смартфона или текст * daemon not running. starting it now on port 5037 * * daemon started successfully *
12. Введите команду nano
/.bash_profile
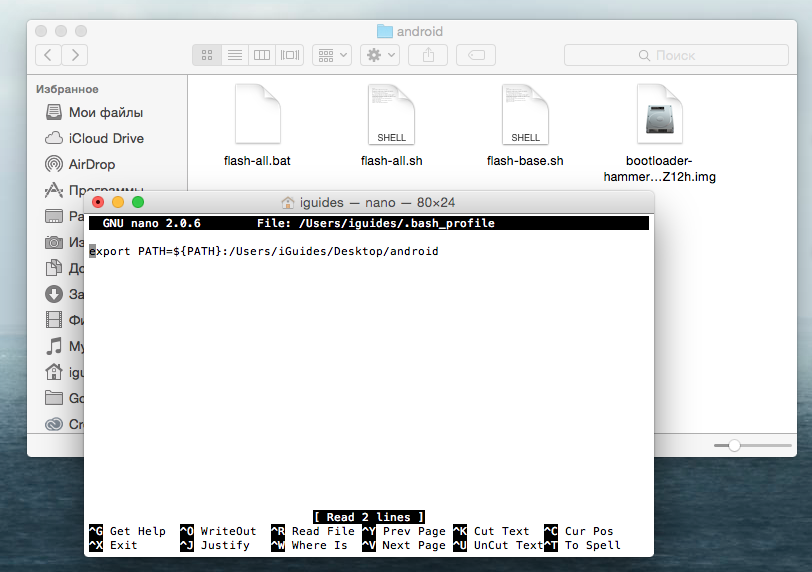
13. В открывшемся окне введите export PATH=$
Источник
Как прошить Андроид Самсунг с помощью Mac (OS X)
вкл. 10 Апрель 2015 . Опубликовано в Android — Общее
Как прошить Андроид Самсунг с помощью Mac (OS X). У вас есть MacBook и вам необходимо прошить смартфон Android от компании Samsung? Тогда прошу к прочтению данной статьи.
В прошлой инструкции мы подробно разобрали как прошить Android Samsung в ОС Windows, в данной же статье будет описано пошаговая инструкция как это сделать на компьютерах MAC операционная система OSX.
Прошить Android Samsung под Mac
Способ №1
1. Скачайте и установите официальную программу KIES на MAC
2. Убедитесь что Android Samsung заряжен и подсоедините к MAC
3. Откройте Kies и убедитесь что Android найден
4. Выполните поиск Обновления
5. Если поиск выдал что найдено обновление, можете выполнить обновление.
6. Не выдергивайте USB пока прошивка Android под MAC не окончена
7. Выключите Android
8. выймите батарею и вновь вставьте
9. Зажмите кнопки и удерживаете как указано на рисунке (кнопка Громкость + Средняя кнопка + Вкл/Выкл)
10. Выбрать wipe factory reset
11. Перезагрузить Android
Способ №2 (работает не на всех моделях)
1. Скачайте и установите Heimdall
2. Скачайте прошивку для своего Android из данных сайтов samfirmware.com или sampro.pl или samsung-updates.com
3. Распускайте прошивки с архивов ZIP, MD5, TAR
4. Выключите Android
5. Переведите Android в режим прошивке (зажать указанные кнопки и удерживать их как указанно на рисунке
дождитесь данного сообщения, отпустите кнопки,и нажмите громкость вверх
если у вас похожее меню, выполнили все верно
6. Подключите кабелем смартфон или планшет чтобы Прошить Android Samsung под Mac
7. Запустите Heimdall ( Applications/Utilities/Terminal -> heimdall)
8. Выберите файлы в соответствие как указано ниже
пункт IBL+PBL в boot.bin (iROM bootloader+primitive bootloader)
пункт SBL в Sbl.bin (secondary bootloader)
пункт PARAM в param.lfs
пункт FACTORYFS в factoryfs.rfs/img
пункт DBDATAFS в dbdata.rfs/data.img
пункт CACHE =вcache.rfs/img
пункт HIDDEN в hidden.rfs/img
пункт KERNEL в zImage/boot.img
пункт MODEM в modem.bin
9. Нажмите кнопку START для прошивки, во вкладке Flash
10. После прошивки Android Samsung перезагрузиться
11. Выключите Android
12. выймите батарею и вновь вставьте
13. Зажмите кнопки и удерживаете как указано на рисунке (кнопка Громкость + Средняя кнопка + Вкл/Выкл)
Источник
Как скачать и установить в MacOS ADB и Fastboot
вкл. 08 Февраль 2019 . Опубликовано в Android — Общее
Как скачать и установить в MacOS ADB и Fastboot. В данной статье рассмотрим как на ваш MacBook или iMac (MacOS), установить утилиты ADB и Fastboot для работы с Android.
Не смотря на то, что операционная система macOS является №2 по распространенности, но вот доступных инструкций как в ней работать с Android очень мало, если быть точнее управление устройством с помощью ADB и прошивка смартфонов и планшетов с помощью Fastboot .
Скачать ADB и Fastboot для macOS
Для того чтобы скачать и установить самую свежую версию утилит ADB и Fastboot для Android, вам необходимо перейти на официальный сайт разработки Android developer.android.com и скачать архив для MACOS.
Подготовка ADB и Fastboot к работе в MacOS
После того как архив будет загружен переходим в Finder и извлекаем содержимое, после чего, можете переместить папку platform-tools например в Документы.
Далее переходим в Launchpad и находим и запускаем программу Terminal.
В Terminal-e вам необходимо перейти в папку platform-tools, в которой находятся ADB и Fastboot, выполнить это возможно с помощью команды для перемещения cd , но для того чтобы узнать в какой именно сейчас вы папке находитесь можно с помощью команды ls .
После того как вы окажитесь в папке platform-tools проверяем работу утилит ADB и Fastboot, для это пишем команды следующим образом ./adb или ./fastboot
Если ниже появился вывод информации по использованию утилит, значит все работает правильно.
Теперь вам необходимо включить « отладку по USB » на Android и подключить к маку, чтобы проверить окончательно, все ли работает нормально, а также видит adb или fastboot ваше устройство.
Если ваше смартфон или планшет Android включен в обычном режиме пишем ADB команду:
Если после List of devices attached появился набор букв и цифр и рядом написано device, значит вы сделали все правильно.
Если устройство в режиме Fastboot , то вводим команду:
Все готово, теперь вы можете использовать ADB и Fastboot также как делали это в Windows.
Более подробно о командах ADB вы можете узнать в статье:
Подробно как прошивать Android устройства с помощью Fastboot:
P.S Если не охота каждый раз писать ./
Если вам не охота писать каждый раз ./ перед командами adb или fastboot, тогда нужно выполнить еще пару небольших манипуляций:
- Откройте Terminal и введите команду
- После чего введите вставьте в окно
- После внесения, нажать комбинацию клавиш для того чтобы сохранить, жмем CTRL+X, после чего нажимаем Y, а после Enter.
Проверяем работу adb или fastboot, вводим данный команды без ./
Либо же скопируйте файл adb и fastboot в папку bin!
Источник
Сборка Android под Mac OS X
Вводная
Для одного из проектов потребовалось заняться доработками оригинального кода Android для создания прошивки под специфичную железку. Версия для сборки была выбрана уже относительно старая — AOSP 4.0.4, но на ней базируется стабильная ветка кода от производителя железки, поэтому условие необходимое. Кроме разработки под Android я занимаюсь разработкой iOS приложений, соответственно работаю под Mac OS X и использую Xcode как одну из сред для разработки.
Основной проблемой в моем случае явилось то, что старые версии AOSP ни кем не отслеживаются и новые правки в сборочную систему не вносятся. Поэтому если сборка master’а особой сложности не представляет, то сборка предыдущих версий Android под более свежие версии MacOS требует исправления ряда проблем.
В моем случае рабочее окружение выглядит так:
- AOSP 4.0.4 r1.1 (а так же 4.0.3 и 4.1.1)
- Mac OS X 10.7.5
- Xcode 4.6.3 и command line tools
- GNU Make 3.81
Все основные моменты и сложности сборки AOSP хорошо описаны в официальной документации. Там же указано что для сборки ветки 4.0.x необходимы MacOS 10.5 или 10.6 и рекомендован Xcode 3.14, а в разделе «Known issues» указано что ветка 4.0.x не совместима с MacOS 10.7.
MacOS и Xcode я использую для разработки и откатываться на предыдущие версии крайне не хотелось. К тому же был чисто спортивный интерес разобраться со сборкой без какого-то кардинального изменения окружения.
Решение
Непосредственно все первоначальные шаги для сборки описаны в документации и были выполнены в соответствии с ней: создан case-sensitive disk image, установлены необходимые утилиты, скачан код Android. Далее была запущена сборка с профилем full-eng.
Ниже я привожу тексты ошибок из консоли и методы исправления. В зависимости от версии AOSP и вашего окружения они могут проявляться все или частично. Большинство решений можно найти в интернете, я привожу лишь краткое описание необходимых действий. Кроме AOSP 4.0.4 также были проверены версии 4.0.3 и 4.1.1. Чем новее версия, тем меньше встречалось ошибок, но первые 2 имели место везде. Отдельно стоит заметить что при внесении описанных изменений, эмулятор собирается корректно и я не встретил проблем с запуском эмулятора указанных в том же официальном «Known issues».
Запуск сборки для решения проблем с компилятором осуществляется командой приведенной ниже. Здесь важная часть CC=«gcc» CXX=«g++», остальными могут быть стандартные параметры в любом порядке и сочетании.
По ходу сборки, не считая описанного в документации, возникали следующие проблемы:
Ошибка 1
Исправление
Применить патч https://bugs.webkit.org/show_bug.cgi?id=92264. Патч ложится с небольшой ошибкой, из-за расхождения контекста, нужно посмотреть rej и удалить пару старых строк, которые не смог убрат патч. Применять патч в директории external/webkit/.
Важно
Во время линковки, на финальной стадии сборки, могут появиться ошибки типа:
В зависимости от того добавляли ли вы изменения в CSSParser. Здесь проявляется некая мистика линковщика (для 4.1.1 версии со сборкой с этими исправлениями таких проблем нет). Для устранения проблемы нужно в CSSParser внести какие-нибудь изменения (считываемые компилятором, т.е. не комментарии). Я менял определение этой функции с cssyyparse(void*) на cssyyparse(WebCore::CSSParser*) или наоборот. Далее запустить пересборку — все пройдет гладко с этого места.
Ошибка 2
Исправление
Перенести определение в файл external/srec/portable/include/PortExport.h из ветки master в нашу.
Ошибка 3
Исправление
Добавить библиотеку LOCAL_SDL_LDLIBS += /usr/lib/dylib1.o в /development/tools/emulator/opengl/tests/translator_tests/ для GLES_V2/Android.mk и GLES_CM/Android.mk.
Ошибка 4
Разное определение функции strnlen в системе и в локальных файлах. К сожалению для этой ошибки лог не записал, но суть будет понятна при упоминании функции strnlen.
Исправление
Добавить условие для функции strnlen в external/elfutils/config-compat-darwin.h:
Ошибка 5
Выбор версии SDK по версии Mac OS для сборки эмулятора. Аналогично предыдущей ошибке без лога, но упоминание эмулятора qemu в логе укажет сюда.
Исправление
Заменить условие для версии Mac OS external/qemu/Makefile.android:
И добавить подключение библиотек для MacOS:
Ошибка 6
Если у вас операционная система стоит на диске с case-sensitive file system, то может проявиться такая ошибка:
Источник