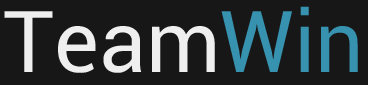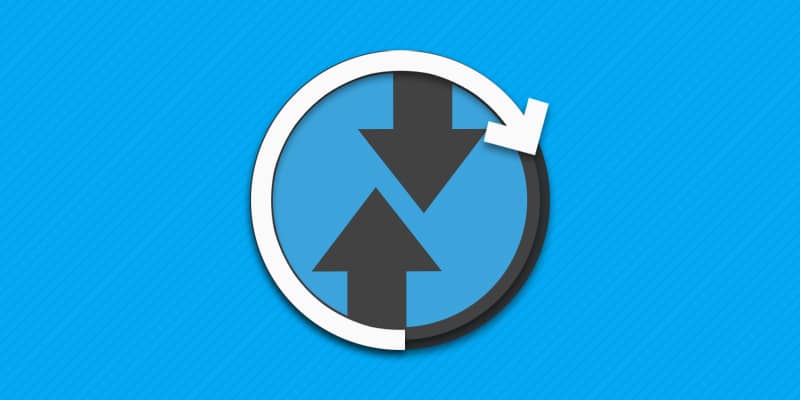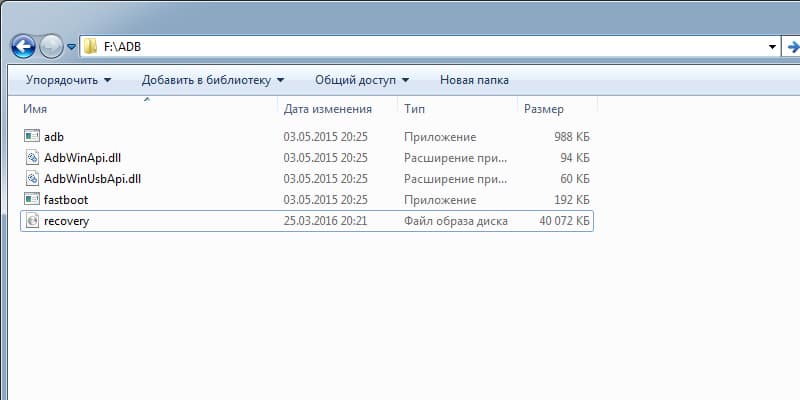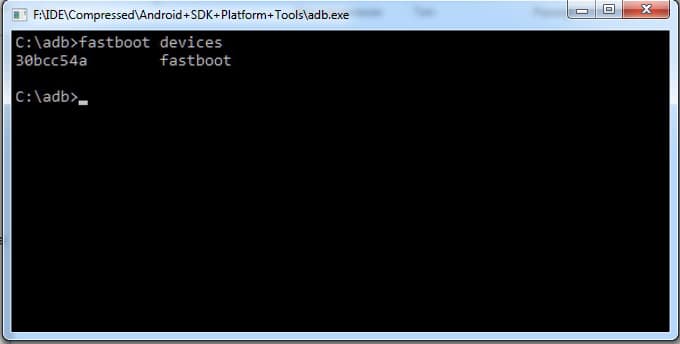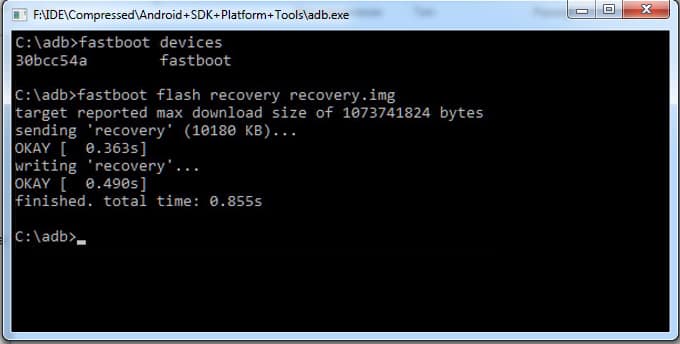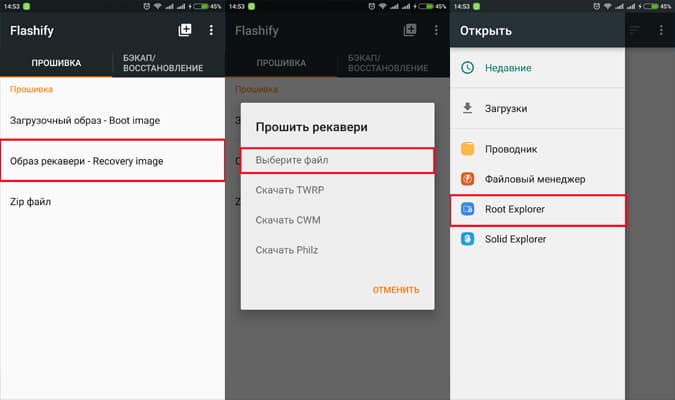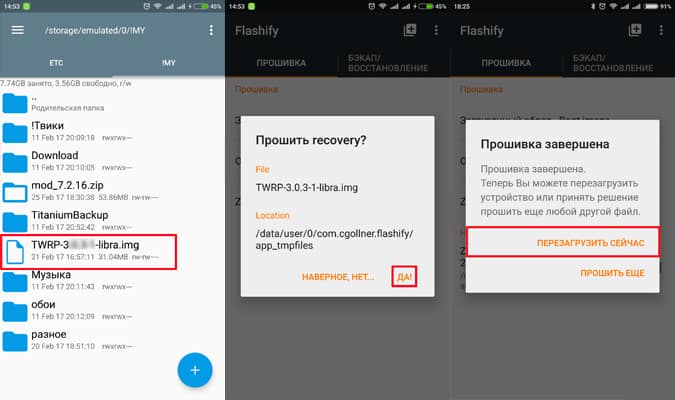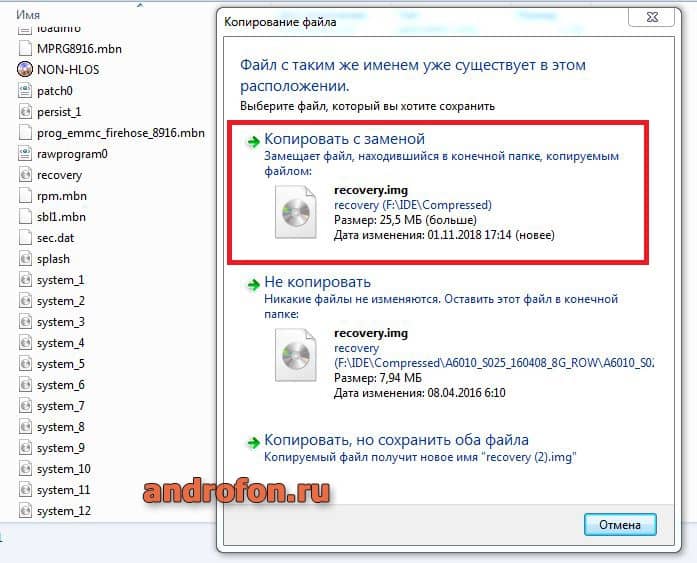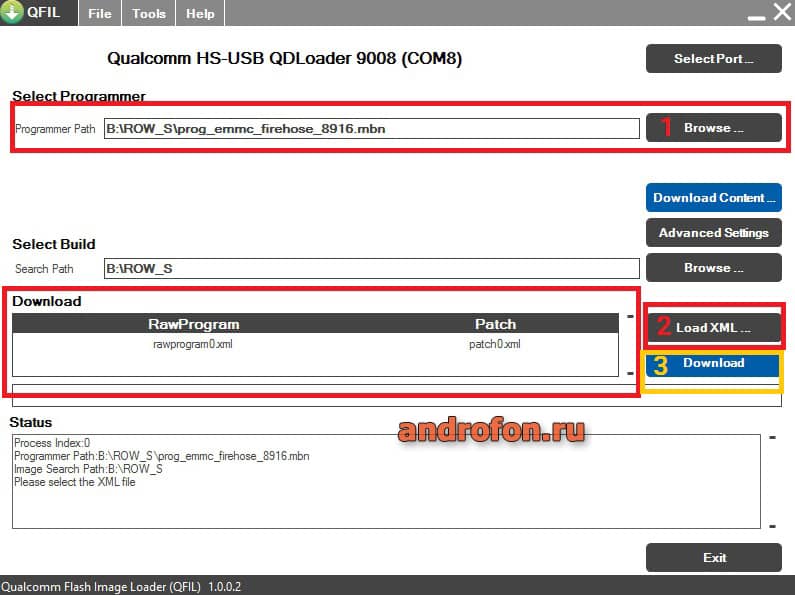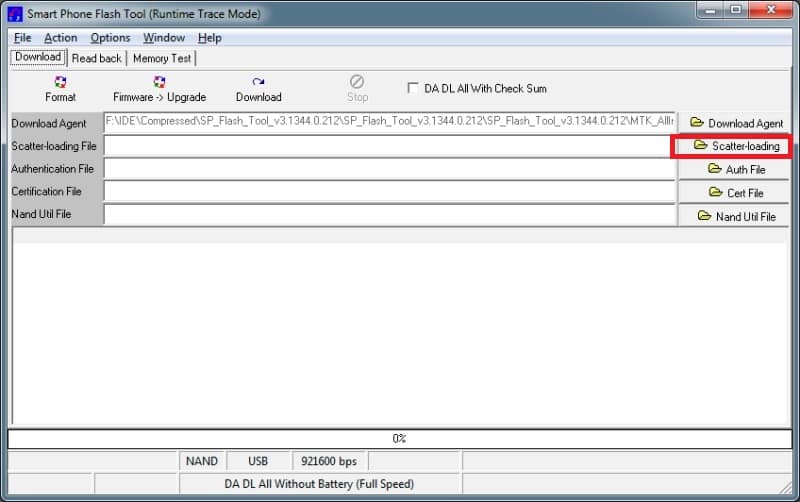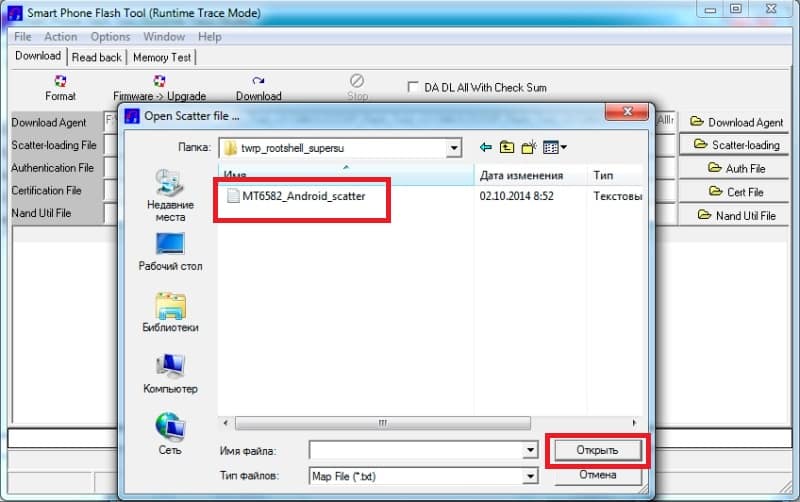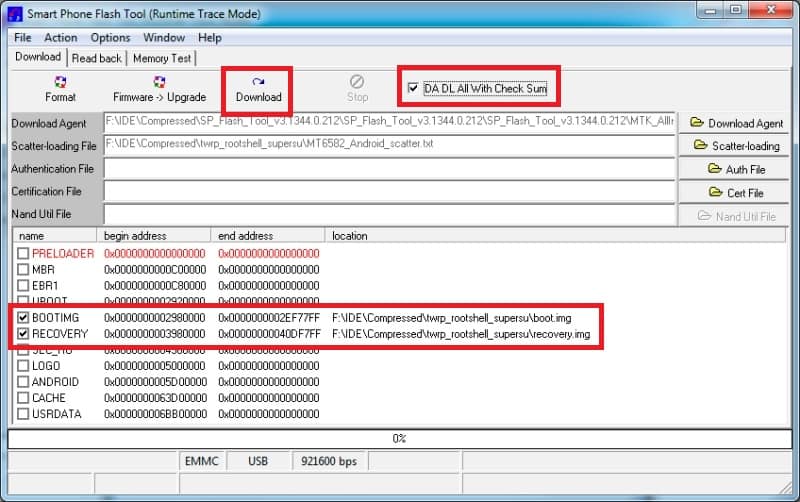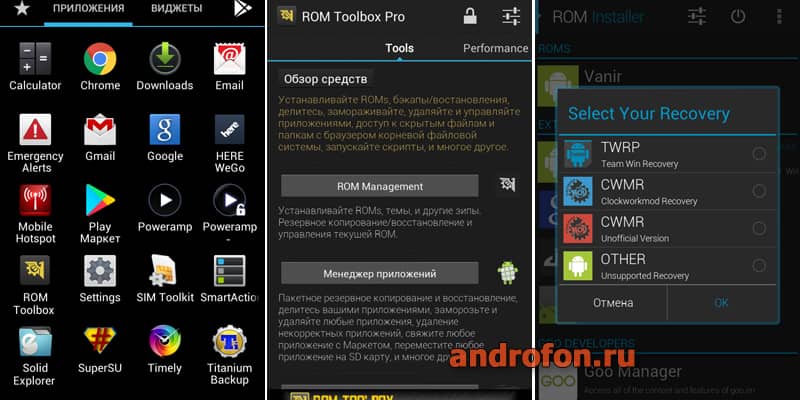- TWRP Recovery — инструкция по пользованию
- Скачать TWRP
- Управление в TWRP
- Коротко о всех меню TWRP Recovery
- Рассмотрим каждое подменю
- Подробно о TWRP
- Меню Install (установка update.zip)
- Меню WIPE
- Меню Backup
- Меню Restore
- Меню Mount
- Меню Settings
- Меню Advanced
- Меню Reboot
- Прошивка android twrp recovery
- Как установить TWRP Recovery
- Способ 1: прошивка через режим Fastboot
- Способ 2: установка TWRP через программу Flashify или Rashr
- Способ 3: установка TWRP через официальное приложение
- Способ 4: при помощи программы QFIL
- Способ 5: при помощи программы SP Flash Tool
- Способ 6: установка из системных приложений
- Вывод
TWRP Recovery — инструкция по пользованию
вкл. 26 Март 2015 . Опубликовано в Android — Общее
TWRP Recovery — инструкция по пользованию. В прошлых статьях мы рассказывали про CWM Recovery. В Данной статье вы подробно узнаете, какие пункты есть и за что отвечают меню в TWRP recovery.
Скачать TWRP
Скачать кастномное recovery TWRP на ваш Android устройство можно с официальной страницы TeamWIN — https://twrp.me/Devices/
Установить TWRP можно по данной инструкции — Установка кастомного Recovery
Управление в TWRP
Управление в меню TWRP осуществляется с сенсорного экрана. Подтверждение действий с помощью свайпа в внизу экрана.
Коротко о всех меню TWRP Recovery
Главный интерфейс TWRP выглядит примерно таким образом:
Рассмотрим каждое подменю
- Install – Установка различных патчей и прошивок формата ZIP архива
- Wipe – стирание (форматирование) разделов Android и карты памяти (подробно про WIPE или сброс данных)
- Backup – создание резервных копий системы и пользовательских данных
- Restore – восстановление Android с резервных копий системы и пользовательских данных
- Mount – подключение или отключение разделов Android
- Settings – настройка TWRP Recovery
- Advanced – дополнительные или расширенные возможности TWRP
- Reboot – перезагрузить Android в различные режимы
Подробно о TWRP
Теперь рассмотрим подробно о возможностях каждого подменю.
Меню Install (установка update.zip)
Как выше уже было сказано меню Install позволяет устанавливать патчи или прошивки. Нажав на кнопку Install вы попадайте в файловый менеджер на карту памяти или внутреннею память с вашими папками и файлами:
Для того чтобы установить ZIP обновление необходимо нажать на него и появиться новое меню для подтверждения ваших намерений установить архивное обновление
Для того чтобы установить обновление нужно сделать свайп слева на права
Также вы можете заметить, что есть в данном меню кнопки:
Add More Zips — установить еще какой либо дополнительное архивное ZIP обновление
Clear Zip Queue — отменить раннее выбранные ZIP обновления
Меню WIPE
В данное меню может выполнить различные сбросы, различных разделов Android . По умолчанию выполняется wipe сброс раздела /data и /cache
Для активации дополнительных возможностей необходимо нажать кнопку Advanced Wipe
О том как правильно делать wipe читайте в статье — wipe Android.
Меню Backup
В данном меню можно сделать резервные копии (срезы) текущего состояния Android. Можно настроить какие именно разделы бекапить, а также активировать возможность сжатия резервных копий — enable compression , а также добавить валидацию — skip MD5 generation during backup , что позволит в случае если резервная копия создаться «битая» в будущем не выполнять с такой копии восстановление.
Резервные копии хранятся по пути SdCard/TWRP/BACKUPS , их можно скопировать на компьютер и при возникновение проблемы вновь реанимировать Android из меню Restore.
Меню Restore
Позволяет восстанавливаться с ранее созданных резервных копий (созданных в меню Backup TWRP Recovery):
Меню Mount
Позволяет подключать или отсоединять разделы Android — это необходимо для применения различных патчей (в которых указано или не указано нужно ли монтировать раздел). Также в данном разделе можно подключить возможность подключение устройство как флеш накопителя — Mount USB Storage
Меню Settings
Это меню объединяет все настройки в различных меню.
- Проверка подписи ZIP обновлений
- Форматирование разделов
- Пропуск верефкации
- Проверку верефикации резервных копий
- Яркость экрана, выбор временной зоны и другие
- Язык интерфейса (с 3 версии TWRP)
Меню Advanced
Copy Logo to SD — вывод ошибок операций на карту памяти
Fix Permsissions — выставление прав доступа, каталогам и файлам
Partition Sd Card — разбиение карты памяти на разделы для переноса приложений
File Manager — простой файловый менеджер
Terminal Comand — терминал
Reload Theme — перезагрузка темы TWRP
ADB SIDELOAD — прошивка zip обновлений с ПК
Меню Reboot
System — простая перезагрузка (загрузка в обычный режим работы Android)
Recovery — перезагрузка обратно в меню Recovery
Download/Bootloader — перезагрузка в режим Bootloader
Источник
Прошивка android twrp recovery
FAQ по TeamWin (TWRP)

TWRP чаще всего прошивается при помощи fastboot или ПО для прошивки вашего устройства. Есть много других способов, но так как способы и нюансы прошивки везде свои, за инструкцией по прошивке отправляйтесь в тему по прошивке вашего устройства.
Сообщение отредактировал Displax — 09.08.18, 23:48
Сообщение отредактировал mainbord — 06.04.17, 10:03
Строение меню TeamWin Recovery
- Install — установка любых *.zip (update.zip, gapps.zip, cyanogenmod.zip и т.д.)
- Wipe — очистка
- Cache — очистка раздела /cache
- Dalvik Cache — очистка Dalvik Cache (в Android 4.4 если включен ART, то не требуется)
- Factory Reset — очистка всех разделов
- System — очистка раздела /system
- External Storage — очистка внешней памяти
- Internal Storage — очистка внутренней памяти
- Android Secure — — очистка раздела android_secure
- Wipe Battery Stats — очистка статистики батареи
- Backup — слепок системы (с возможностью выбора нужных разделов)
- Restore — восстановление системы из слепка
- Mount — монтирование
- Mount System — монтирование раздела /system
- Mount Data — монтирование раздела /data
- Mount Cache — монтирование раздела /cache
- Mount SDCARD — монтирование раздела /SDCARD
- Mount USB Storage — монтирование флешки, подключенной через OTG
- Settings — настройки
- Zip file signature verification: — проверка подписи zip файла
- Force MD5 check for all zips: — проверка контрольных сумм для всех zip файлов
- Use rm –rf instead of formatting: — удаление файлов вместо форматирования при очистке разделов
- Skip MD5 generation during backup: — отключить создание контрольных сумм при резервном копировании
- Ignore image size errors during backup: — игнорировать ошибки размера файлов при резервном копировании
- Time Zone — служит для выбора вашей временной зоны
- Restore Defaults — предназначена для сброса настроек к настройкам по умолчанию
- Advanced — для продвинутых
- Copy Log to SD – копирование лога операций в файл на карту памяти.
- Fix Permissions – исправить права доступа к файлам и разделам.
- Partition SD Card – создание разделов на карте памяти.
- File Manager – менеджер файлов.
- Terminal Command – adb консоль
- Reload Theme — перезагрузка темы(шаблона)
- Reboot — перезагрузка устройства
,
Сообщение отредактировал CT.DAW — 04.05.20, 08:16
Навигация по меню
В TeamWin (TWRP) — управление производится нажатием на экран по нужным функциям.
Встроенный File Manager не копирует файлы с русскими именами.
Сообщение отредактировал DeeMCee — 19.03.16, 23:43
Источник
Как установить TWRP Recovery
Разд е л: Прошивка Дата: 04.11.2018 Автор: Александр Мойсеенко . Комментариев: 0
Последнее обновление: 26/08/2020
Установка любых модов и любительских прошивок не обходится без TWRP recovery. Для всевозможной кастомизации вашего андроида, на телефоне необходимо установить раздел TWRP. О пяти способах правильной установки модифицированного recovery, вы узнаете из данной статьи. Так же рассмотрим ещё один неактуальный метод в конце.
Способ 1: прошивка через режим Fastboot
Режим Fastboot позволяет взаимодействовать напрямую с загрузочным разделом. Поэтому для большинства устройств на Android, основной способ установки TWRP recovery — прошивка через Fastboot.
1) Поместите файл TWRP в папку с ADB и Fastboot.
2) Далее подключите аппарат в соответствующем режиме к ПК.
3) В командной строке проверьте правильность подключения, командой fastboot devices.
4) Если отобразился серийный номер, то следом введите fastboot flash recovery recovery.img
5) Одна секунда, и модифицированное recovery прошито.
Из недостатков данного способа важно отметить, что требуется наличие разблокированного загрузчика. Пока блокировка активна, установить TWRP не получится. Так же необходимо уточнить доступность такого recovery для вашей модели и предпочтительный способ установки. Возможно, в вашем случае, доступны другие, более удобные способы установки.
Способ 2: установка TWRP через программу Flashify или Rashr
Обойтись без компьютера и долгой процедуры разблокировки загрузчика получится, если на устройстве доступны root права.
Для получения root стоит воспользоваться программами Framaroot или 360 root. Если в прошивке имеется уязвимость, программа воспользуется дырой в безопасности и установит root. Чаще «взлому» подвержены устройства с версией Android не выше 4.4-5.0.
После получения root прав, необходимо установить программу Superuser или SuperSU для предоставления прав программам Flashify или Rashr. Оба инструмента позволяют прошить recovery, а так же сделать резервную копию системы.
- Скачайте и поместите TWRP в память устройства.
- Откройте программу Flashify или Rashr, предоставьте root если требуется.
- Сделайте резервные копии всех доступных разделов. Утилита Rashr предлагает больше опций бэкапа.
- Выберите локальную установку TWRP.
- Согласитесь с условиями и подтвердите действие.
Способ 3: установка TWRP через официальное приложение
Разработчики TWRP располагают мобильным приложением, что позволяет подобрать корректную версию «раздела», а после и установить. Метод во многом схож с предыдущим, при этом нет возможности сохранения системы. Зато не получится перепутать и установить неподходящее TWRP. Кроме того, софтина «Official TWRP App» сообщит, когда вышла новая версия recovery.
- Скачайте Official TWRP App.
- В программе нажмите на кнопку TWRP Flash.
- В следующем окне появится запрос на предоставление root прав.
- Если предоставить root доступ, программа предложит установить TWRP в раздел recovery или BOOT.
- Если в памяти устройства имеется файл TWRP, следует нажать на кнопку Select a file to flash. В ином случае скачать TWRP с сайта. Для этого нажмите на кнопку Select a device. Затем введите модель. Приложение найдет и отобразит последнюю доступную версию recovery. После выбора, программа сообщит, что откроет страницу с recovery в браузере. Вам останется только скачать и сохранить файл.
- После загрузки TWRP, вернитесь в программу, где выберите пункт Select a file to flash. Укажите скачанный файл TWRP.
- Далее нажмите на кнопку Flash to recovery. Подтвердите действие, после чего начнется установка.
Способ 4: при помощи программы QFIL
Утилита QFIL, что входит в набор инструментов QPTS, предназначена для прошивки устройств на платформе Snapdragon. В некоторые устройства, вместе с системным образом, QFIL позволяет зашить TWRP.
- Скопируйте TWRP recovery в папку с прошивкой. Согласитесь с заменой файла.
- Запустите QFIL, настройте подключение.
- Выберите файл прошивки, укажите расположение дополнительных файлов.
- Для установки образа нажмите на кнопку «Download».
Прошивка установится, а с ней и TWRP recovery.
Способ 5: при помощи программы SP Flash Tool
Программа SP Flash Tool, работает аналогично QFIL, только прошивает устройства на платформе MediaTek. Так же программа позволяет установить recovery.
- Скачайте TWRP recovery.
- Если со скаченным файлом прилагался scatter-файл, укажите местоположение файла в программе SP Flash Tool. Если scatter-файл отсутствует, вытяните файл из прошивки для вашего устройства, а в программе Flash Tool, укажите местоположение путь к recovery. Как это сделать, детально описано тут.
3. Если используете Flash Tool 3й версии, установите флажок возле DA DL ALL WITH Cheksum.
4. Нажмите на кнопку Download, после чего подключите выключенный аппарат. Ждите до окончания установки.
Способ 6: установка из системных приложений
Такие программы, как Rom ToolBox, ROM Installer и подобные, предлагают устанавливать TWRP или другое recovery непосредственно с приложения. Такой способ установки устарел и неактуален. Приложения не всегда корректно подбирают верное кастомное recovery, из-за чего владельцы получают кирпич. Поэтому не пользуйтесь подобными приложениями-комбайнами, для установки кастомного recovery.
Приложения Flashify и Rashr так же предлагают установить рекомендованное recovery, что делать не стоит. Используйте Flashify и Rashr только для прошивки пакета TWRP, что скачали лично с официального сайта. Не используйте версии recovery, что внутри программы.
Вывод
Основной способ установки TWRP — через режим Fastboot. Такой вид установки надежный и безопасный. Для устройств на платформе Mediatek, используется преимущественно Flash Tool. При наличии root прав доступна установка через Flashify или Rashr. Утилита QFIL используется преимущественно при установке на устройства до 2014 года. Остальные методы менее актуальны и надежны.
Оставляйте комментарии с пожеланиями и предложениями по улучшению статьи. Так же поделитесь статьей через кнопки социальных сетей, что бы помочь своим друзьям и знакомым, в корректной установке TWRP.
Источник