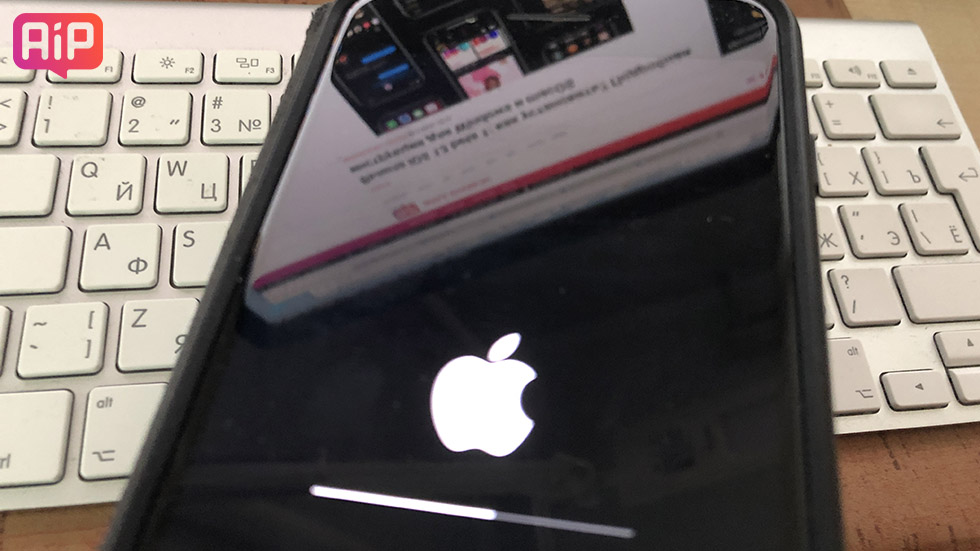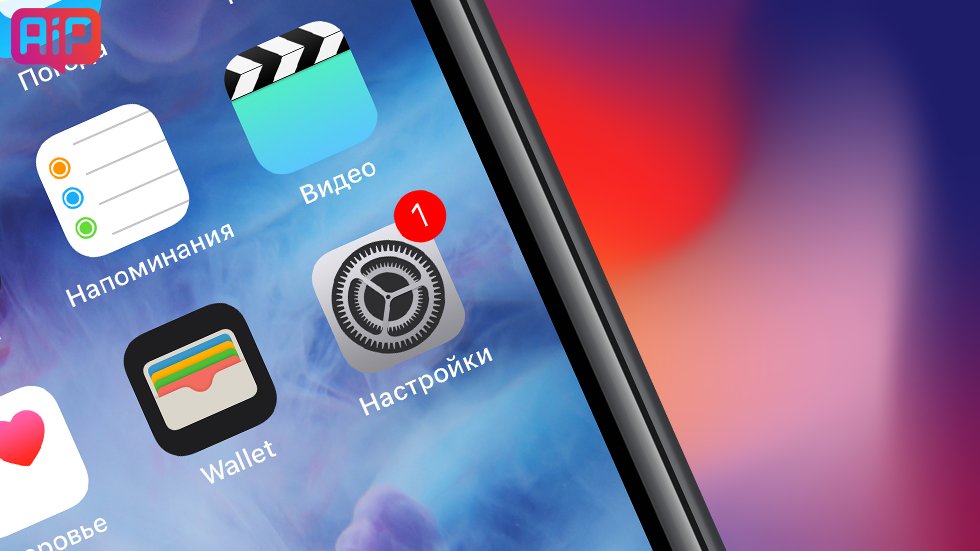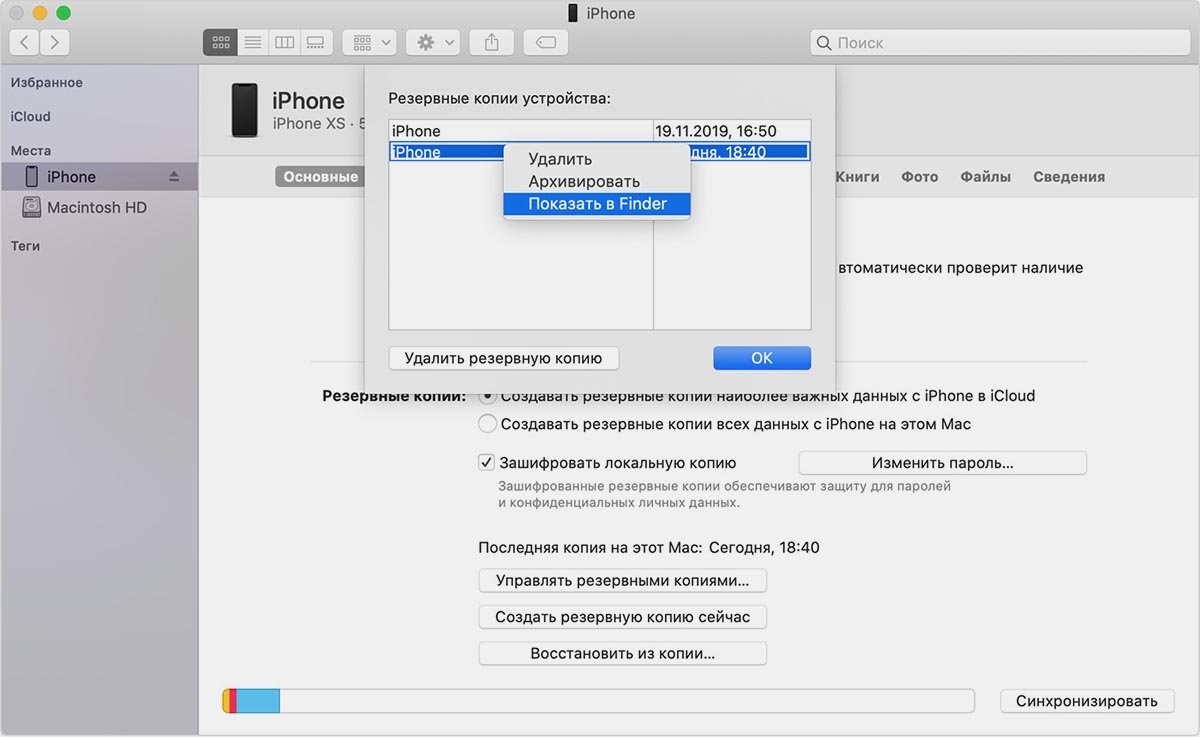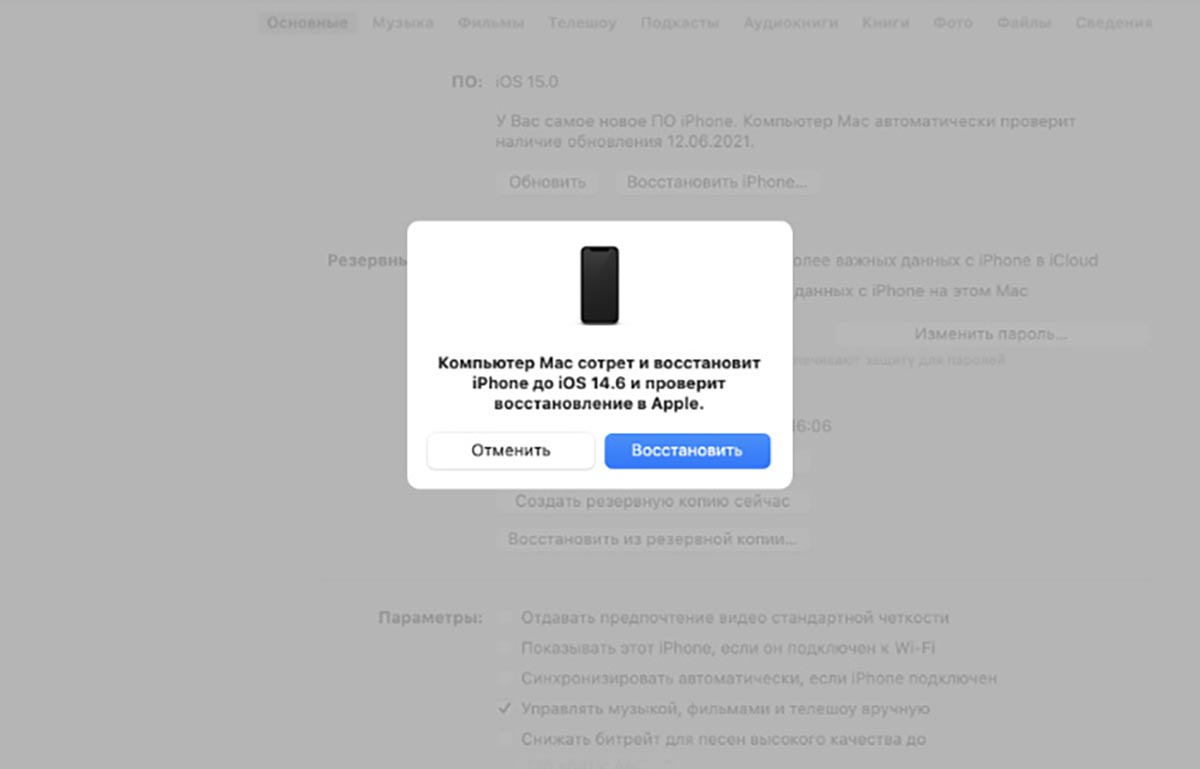- «Обновлял iOS 13, но потерял фото за два года». Два важных правила обновления iPhone
- Важные правила обновления iPhone
- Как перепрошить iPhone и не сломать его
- Автоматическое обновление по воздуху
- Автоматическое обновление через iTunes
- Ручное обновление iPhone через iTunes
- Прошивка смартфона через Recovery Mode
- Прошивка iPhone с помощью режима DFU
- Как откатиться с iOS 15 до iOS 14, чтобы не потерять данные
- ✏️ Нам пишут:
- Что делать, если еще не устанавливали iOS 15
- Как откатиться с iOS 15 до iOS 14
- Как поменять / починить прошивку в iPhone без потери данных
- Когда вы должны использовать этот учебник Flash:
- Из этого туториала вы узнаете, как исправить / обновить БЕЗ УБЫТКИ ДАННЫХ. Поэтому следуйте нашим инструкциям, когда ваш телефон застрял на логотипе APPLE, а устройство больше не отвечает или когда застрял в режиме восстановления. Все проблемы с программным обеспечением могут быть решены с помощью наших инструкций, и вы можете выполнить эту операцию для почти всех новейших устройств APPLE от iPhone 5 до даже iPhone X.
- Скачать необходимые инструменты
- Установка и подготовка
- Обновление прошивки без потери данных
«Обновлял iOS 13, но потерял фото за два года». Два важных правила обновления iPhone
Не все пользователи iPhone знают, что существуют важные правила обновления iOS. Большинство и вовсе выполняет установку совершенно без задней мысли, не думая о том, что в процессе обновления может что-либо пойти не так.
«Это же айфон, тут все должно быть без проблем, — думают такие пользователи. Однако важные правила есть и их несоблюдение может привести к потере ценных данных без возможности восстановления. О двух важнейших правилах обновления рассказали в этой статье.
Важные правила обновления iPhone
Мы решили написать эту статью после недавнего печального случая одного из наших читателей. Он лишился гигабайтов фотографий в результате сбоя в ходе обновления до iOS 13. Памятные снимки и прочие данные навсегда удалились. Подробное описание ситуации от него можно найти в комментариях к нашей статье о проблемах iOS 13.
Сейчас же коротко и о правилах, следование которым позволит обновлять iPhone без проблем.
Пользователь начал установку iOS 13 по «воздуху» из меню «Настройки» → «Основные» → «Обновление ПО». Сразу после начала загрузки прошивки iPhone предупредил о том, что места в памяти не хватит. Операционная система предложила временно удалить два приложения, чтобы памяти стало достаточно для установки.
Пользователь согласился, далее установка продолжилась в обычном на первый взгляд режиме. Однако все пошло не так. iPhone завис на экране с логотипом Apple. Ни принудительная перезагрузка, ни подключение к iTunes в режиме восстановления, ни просто банальное ожидание не помогало вернуть iPhone в рабочее состояние.
Функция автоматического удаления приложений для освобождения места для новой прошивки сработала неправильно. Она дала сбой, из-за чего установка iOS 13 не была выполнена.
Первое правило — всегда освобождайте 5-6 ГБ места в памяти iPhone перед установкой любого крупного обновления iOS. «Умная» функция iPhone может работать неправильно, что приводит к сбою в обновлении.
Казалось бы, исправить сбой легко. Достаточно ввести iPhone в режим восстановления, подключить к компьютеру и обновить (либо восстановить, в зависимости от серьезности сбоя). После же нужно восстановиться из резервной копии, и никаких проблем.
Но у пользователя не было свежей резервной копии iPhone. Более того, как он сам признался, он не делал резервную копию все два года, что у него был айфон. В результате этого, вместе со сбоем при прошивке все данные на iPhone были безвозвратно удалены.
Правило второе — всегда делайте резервную копию iPhone в iTunes или iCloud. На смартфоне много фотографий? Только в iTunes на компьютере! Помните, что бесплатно в iCloud доступно всего 5 ГБ свободного места. На некоторых iPhone находятся десятки гигабайт ценных фото и видео. Разумеется, в облако размером 5 ГБ они не влезут.
Вы можете с иронией сказать: «Ого, вот это ценный совет, спасибо уж!». Но на самом деле резервную копию создают далеко не все пользователи iPhone. Точнее, наоборот. «Заморачиваются» с созданием копией немногие. У большинства же обычных владельцев iPhone зачастую нет и мысли об этом.
Как итог, в интернете и появляются вот такие истории, в которых человек теряет фотографии за два года жизни. Без возможности восстановления.
Ранее мы рассказывали о том, что на каждом iPhone в iOS 13 есть баг с анимацией. Его легко убрать.
Поставьте 5 звезд внизу статьи, если нравится эта тема. Подписывайтесь на нас Telegram , ВКонтакте , Instagram , Facebook , Twitter , YouTube .
Источник
Как перепрошить iPhone и не сломать его
Здесь разбираемся со стандартными способами прошивки iPhone, а также перепрошивке через Recovery Mode и DFU. Сохраните инструкцию в закладки. Она пригодится, чтобы обновить или реанимировать устройство.
Автоматическое обновление по воздуху
Зачем: Для стандартного перехода на новую версию iOS.
Как: Зайдите в Настройки — Основные — Обновление ПО. Дождитесь обновления информации, ознакомьтесь с нововведениями, загрузите и установите программное обеспечение с помощью соответствующей кнопки.
Автоматическое обновление через iTunes
Зачем: Для перехода на новую версию iOS, если загрузить ПО с iPhone не получается.
Как: Подключите iPhone к компьютеру через USB. Перейдите в раздел управления устройством, нажмите кнопку Обновить и дождитесь завершения операции.
Ручное обновление iPhone через iTunes
Зачем: Для перехода на новую версию iOS с помощью скачанного файла прошивки, если обновить устройство стандартными средствами не получается.
Как: Подключите iPhone к компьютеру через USB. Перейдите в раздел управления устройством. Удерживая клавишу Option для Mac или Shift для Windows, нажмите кнопку Обновить. Выберите скачанный файл прошивки и дождитесь завершения операции.
Загрузка iOS таким образом доступна для зарегистрированных разработчиков. Но вы можете использовать ссылки на скачивание, которые размещаем мы и другие тематические ресурсы.
Прошивка смартфона через Recovery Mode
Зачем: Чтобы получить абсолютно чистую iOS, если операционная система работает неправильно.
Как: Выключите смартфон. Зажмите клавишу уменьшения громкости для 7-ки или Home для других iPhone и подключите устройство к компьютеру.
iTunes автоматически определит, что с iPhone какая-то проблема и предложит обновить или восстановить его.
Прошивка iPhone с помощью режима DFU
Зачем: Чтобы реанимировать устройство на iOS, когда Recovery Mode не помогает — iPhone не включается и не реагирует на другие манипуляции.
Как: Подключите iPhone к компьютеру, и выключите, если он включен.
Нажмите и удерживайте кнопку питания в течение трех секунд. Не отпуская ее, нажмите кнопку уменьшения громкости для 7-ки и Home для других устройств и держите десять секунд. Отпустите кнопку питания, но продолжайте удерживать вторую еще пять секунд.
iTunes уведомит о подключении iPhone. Теперь он находится в режиме восстановления через DFU и вы можете делать это нажав соответствующую кнопку.
Если на экране светится логотип Apple или iTunes, вы перевели смартфон в Recovery Mode. Сделали что-то не так, поэтому повторите попытку сначала.
P.S. За помощь в подготовке материала спасибо нашим друзьям из re:Store
Узнай еще больше советов из нашей группы в Facebook
Источник
Как откатиться с iOS 15 до iOS 14, чтобы не потерять данные
✏️ Нам пишут:
Мне не нравится новая версия iOS 15, на iPhone X она работает медленно и быстро расходует заряд батареи. Можно ли откатиться до iOS 14 и пользоваться этой версией ОС?
В этом году купертиновцы впервые пообещали выпустить необязательное ключевое обновление iOS. Это значит, что пользователи сами могут выбирать, какую систему устанавливать на свой iPhone или iPad.
Список поддерживаемых устройств в iOS 14 и iOS 15 не изменился, а значит любой гаджет, поддерживающий четырнадцатую версию системы сможет обновиться до пятнадцатой.
Так после выхода условной iOS 14.8.1 или 14.9 в настройках системы можно будет выбрать обновление до актуальной версии iOS 15 или до новой ревизии iOS 14. Пользователи смогут в любой момент попробовать новую систему и при желании вернуться на предыдущую без костылей и трюков.
Что делать, если еще не устанавливали iOS 15
Лучшим решением будет создать локальный бекап на компьютере со всеми данными iOS 14. Так получите резервную копию, на которую можно будет вернуться без потери данных, настроек и приложений.
1. Подключите iPhone или iPad к компьютеру при помощи кабеля.
2. Запустите iTunes в старых версиях macOS или Finder в macOS Catalina и более новых системах.
3. Выберите подключенный смартфон в боковом меню.
4. В разделе Основные нажмите кнопку Создать резервную копию сейчас.
Обратите внимание, что для локальной резервной копии понадобится практически столько же места, сколько занимают данные на самом гаджете. При необходимости размер бекапа можно уменьшить.
Так вы получите полностью совместимую с iOS 14 резервную копию и при откате сможете восстановить все данные.
Как откатиться с iOS 15 до iOS 14
Если вы уже установили iOS 15, при откате может восстановиться не все. Очень часто купертиновцы вносят изменения в каждое ключевое обновление iOS, которые могут не работать в старых системах. Если полного локального бекапа с iOS 14 у вас нет, определенный контент может не восстановиться при даунгрейде.
Так, например, точно не восстановятся заметки и напоминания, в которых начали применять новую фишку iOS 15 – теги.
Для отката с iOS 15 до iOS 14 сделайте следующее:
▶ Обязательно создайте свежую резервную копию перед даунгрейдом. Это может быть как локальный бекап, так и копия в iCloud.
▶ Перейдите на сайт ipsw.me.
▶ Найдите свой iPhone, iPad или iPod touch в списке и загрузите последнюю актуальную версию iOS 14 для него.
▶ Подключите гаджет к компьютеру при помощи кабеля.
▶ Откройте iTunes в старых версиях macOS или Finder в macOS Catalina и новее.
▶ Зажмите клавишу Option на клавиатуре Mac или Shift на Windows-PC и нажмите кнопку Восстановить iPhone.
▶ В открывшемся окне выберите загруженный файл прошивки и следуйте инструкциям мастера установки.
Через несколько минут получите гаджет на предыдущей версии прошивки и сможете восстановить данные из созданной резервной копии.
Источник
Как поменять / починить прошивку в iPhone без потери данных
Когда вы должны использовать этот учебник Flash:
- iPhone, iPad или iPod застряли в режиме восстановления или в режиме DFU.
- Устройство застряло в петле загрузки.
- RSOD (Красный Экран Смерти).
- Устройства с мягким кирпичом.
Из этого туториала вы узнаете, как исправить / обновить БЕЗ УБЫТКИ ДАННЫХ. Поэтому следуйте нашим инструкциям, когда ваш телефон застрял на логотипе APPLE, а устройство больше не отвечает или когда застрял в режиме восстановления. Все проблемы с программным обеспечением могут быть решены с помощью наших инструкций, и вы можете выполнить эту операцию для почти всех новейших устройств APPLE от iPhone 5 до даже iPhone X.
Скачать необходимые инструменты
Установка и подготовка
- Прежде всего, вам необходимо скачать и установить программное обеспечение iTunes .
- Затем распакуйте Make_NoErase_ipsw_Hardreset.info.zip
- Далее вам следует скачать желаемую прошивку для вашего iPhone (только последняя версия подписана сервером Apple).
- Как проверить свою точную модель iPhone?
- Это довольно просто, просто посетите наш веб-сайт: www.imei.info и введите свой номер IMEI.
- После этого вы увидите Модель: и ваше имя iPhone
- Затем перейдите в раздел «Загрузка прошивки» и загрузите последнюю версию.
- Теперь вы можете скопировать загруженную прошивку в каталог, куда вы можете распаковать Make_NoErase_ipsw_Hardreset.info
- Затем перетащите файл .ipsw сверх к исполняемому файлу
- Windows должна отобразить запрос безопасности, в котором вас попросят запустить этот файл.
- Нажмите опцию « Выполнить» .
- Файл Make_NoErase_ipsw_Hardreset.info теперь автоматически запускает окно командной строки.
- Будьте терпеливы и подождите, пока он распакует файл IPSW.
- Через некоторое время отобразится информация « Нажмите Enter для выхода ».
- Просто нажмите клавишу ввода / возврата или закройте окно.
- Теперь вернитесь в папку, куда вы должны скопировать файл IPSW.
- Новый «файл прошивки noerase», начинающийся с « UPG », будет находиться в той же папке.
Обновление прошивки без потери данных
- Загрузите устройство в режиме восстановления и подключите его к компьютеру с помощью USB-кабеля.
- Включите программное обеспечение iTunes и дождитесь определения модели iPhone.
- Затем, удерживая нажатой кнопку Shift на клавиатуре ПК, нажмите кнопку « Восстановить» в iTunes и выберите измененный файл .ipsw, который мы создали с помощью программного обеспечения Make_NoErase_ipsw_Hardreset.info.
- Файл, который начинается с имени UPG.
- Подождите, пока процесс прошивки не будет завершен.
- должен перезапуститься сам. Когда устройство APPLE будет включено, отключите телефон от кабеля .
- Вот и все! Вы можете закрыть iTunes.
- Вы только что исправили / обновили свой iPhone без потери данных. Отличная работа!
Wojtek Góralczyk дня 19 Окт 2017
Если Вам помогло это решение, поделитесь им с другими чтобы помочь им, и подписывайтесь на наши страницы в Facebook, Twitter and Instagram
Источник