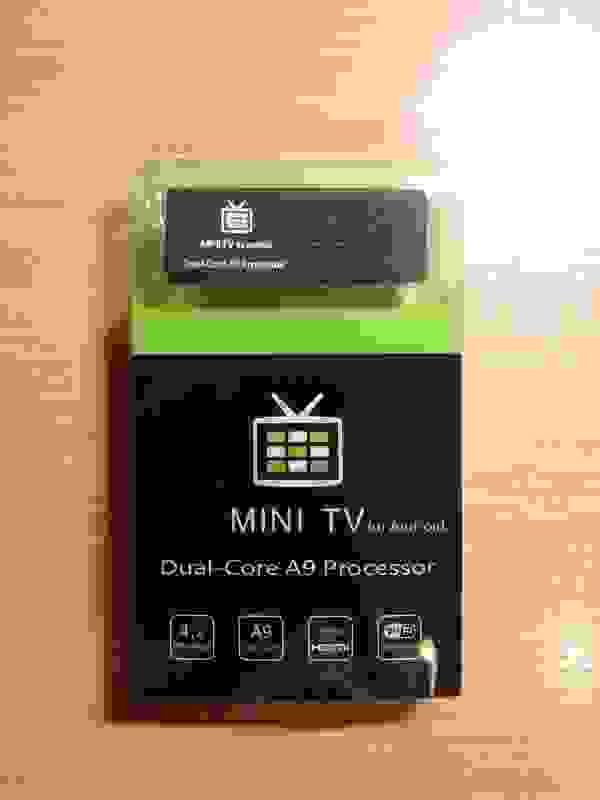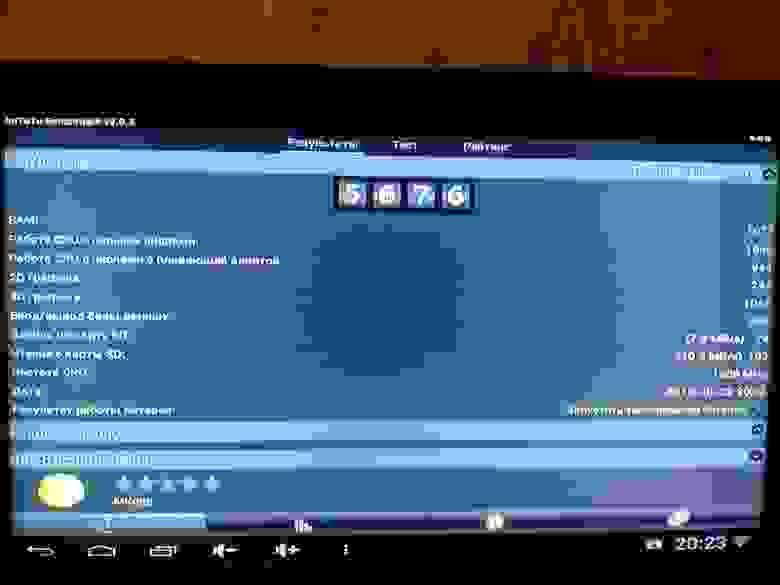MK808 — «Smart TV» на Android’e
Наверное, большинство из нас имеют дома ЖК-телевизор или плазму. Причём достаточно большой диагонали.
Для чего? Ну конечно же смотреть любимы передачки по зомбиящику. Но также, кроме просмотра фильмов и различных программ на телевизоре, многие скачивают с торрентов кино и сериалы. Так вот, смотреть наши файлы на мониторе неудобно (из-за маленького экрана примерно 19 дюймов в среднем берём). Лично у меня на телевизоре нет никаких входов под USB и встроенных DVD-плееров, поэтому единственный выход — это что-то подключать через HDMI.
Последнее время популярность набирают так называемые Мини-ПК. Они позволяют подключать Android к телевизору через HDMI. Знал я о них давно, но всё никак не находил подходящую модель для покупки. И тут увидел девайс под названием MK808.
Что это? Для чего? И куда катиться мир? Эти вопросы я постараюсь раскрыть в своём тексте.
Итак, модель подобрана, ссылки прощёлканы, решено было брать.
Начну с ТТХ. Они действительно впечатляют. Если уж на современных планшетах такую начинку ставят, то для Мини-ПК самое то.
Характеристики
- Процессор: Rockchip RK3066, 1.6 ГГц, Cortex A9 Dual core
- Видео процессор: Mali 400 MP4 (4 ядра)
- Версия Android: Android 4.1.1 (Jelly Bean)
- RAM: 1 ГБ DDR3
- ROM: 8ГБ + слот MicroSD с поддержкой карт до 32ГБ
- Беспроводная связь:Wi-Fi 802.11a/b/g/n
- Интерфейсы: MicroSD, Mini USB (OTG), Mini USB (для зарядки), USB, MiniHDMI.
- Прочее: 1 синий индикатор, 1 кнопка для режима обновления прошивки.
- Зарядка: DC5V, 1A
- Материал корпуса: Пластик
- Размеры: 88 х 32 х 16 мм
- Вес: 46 грамм
Упаковка
В общем, девайс благополучно добрался до меня. Всё упаковано отлично, ничего не пострадало. Гаджет поставляется в маленькой коробке. Красиво оформленный логотип MINI TV, иконки основных особенностей планшета и вверху расположился сам девайс.
На обратной стороне указаны характеристики, о которых я писал выше.
В коробочке аккуратно лежат все провода и зарядка.
Комплект поставки
- Мини-ПК MK808
- Mini USB кабель
- OTG кабель
- Mini-HDMI кабель
- Блок питания
- Переходник на евровилку
Блок питания.
Внешний вид и управляющие элементы
Дизайн в виде строгого прямоугольника. Слева логотип, справа множество вентиляционных отверстий.
На обратной стороне опять «дырочки». Но также есть два отверстия. На одном из них синий индикатор, на другом находится кнопка для перехода в режим «Flash Mode».
На меньшей стороне расположился полноценный стандартный USB и Mini USB для питания гаджета.
На другой скромненький Mini HDMI разъём.
А сбоку осталось место для подключения Micro SD — карточек.
Можно сказать, что корпус выполнен на отлично. Все разъёмы расположены аккуратно с обозначениями, чтобы не перепутать. Нет каких-либо люфтов или потрескиваний при использовании.
А как вообще пользоваться то?
На самом деле процедура подключения очень проста. Первое, что мы делаем, это подключаем к питанию. Работать можно как через mini-USB (OTG), так и через специально отведенный для питания отдельный mini-USB. Кому как удобнее.
Гаджет автоматически начнёт загружаться. Для управления достаточно только обычной USB-мышки, которую подключаем в отдельный USB разъём. Остался свободным OTG, воткнём в него Flash’ку на 32ГБ. Ну вот и всё, схему собрали.
Теперь разбираемся, что можно делать с этим девайсом.
Для начала проверим разрешение вывода HDMI. У меня на телевизоре поддерживается самое высокое.
Затем проверим производительность.
Можно смотреть любым видео-файлы с носителей. Всё идёт отлично, нужные кодеки на планшете имеются. Файла размером 1,55 ГБ в формате .mkv с разрешением 1920×1080 на телевизоре воспроизводится замечательно.
Если у кого нет фильмов на носителях, то смотрите последние новинки через сервис ivi. На высоком качестве играется без зависаний.
Можно слушать радио в онлайне. У меня просто выведены колонки по всей комнате. DVD-плеер подхватывают звук с телевизора и воспроизводят его мощную аккустику.
Ну и не забываем про сервис YouTube (если конечно он у Вас доступен в городе =D)
Интерфейс и производительность.
На Мини-ПК установлен Android 4.1 с некоторыми добавленными приложениями. В том числе и полноценный маркет.
Так как нет кнопок громкости, то их для удобства вывели нижнюю панель интерфейса.
Стандартное меню настроек.
Меню приложений. Тут есть и Flash Player, и офис-читалка, ну и конечно же YouTube.
В Маркете большинство приложений успешно совместимы с нашей маленькой штуковиной.
Информация о начинке.
Процессор может разогнаться до частоты максимально доступной частоты — 1.6 ГГц.
Заключение
Это устройство пригодится тем, кто любит смотреть фильмы на большом дисплее, и кто не имеет возможности делать это просто через USB-выход на телевизоре. Или как дополнение к телевизору в виде что-то похожего на Smart-TV.
Плюсы:
+ компактность и легкость
+ быстрая загрузка
+ не сильный нагрев
+ мощная производительность
+ спец. клавиша для режима Flash Mode
+ возможность перепрошивки
+ цена
Минусы:
— отсутствие Bluetooth
— отсутствие кнопки Питания
MK808 пополнил линейку Мини-ПК гаджетов. И стал приличным конкурентом для всех. Выделяясь своими характеристиками и особенностями.
На этом всё, я с Вами прощаюсь. Задавайте ваши вопросы, комментируйте и критикуйте.
Источник
Прошивка для android mini tv dual core a9 processor
Мини-FAQ по имеющимся прошивкам со ссылками.
Все стоковые прошивки MK808 и deadhp1 в одном месте на Google Docs
Еще зеркала с прошивками Finless 1.5A и стоковой
Порт Ubuntu на MK808 (сырая альфа версия, на ваш страх и риск — не проверено, рекомендуется только для разработчиков!)
Mk808b_rk903_kitkat_4.4.2_4gb_version
По поводу будущей прошивки от 2dark4u с поддержкой 1080p, многоканального звука и другими плюшками.
Первая версия ядра для тестирования
Баглист первой версии ядра собираем здесь. Замечания отправляйте в ЛС barmalei7
Вторая версия ядра 2dark4u — более стабильная
Прошивки MK808 B — версия с Bluetooth
Сообщение отредактировал mihadom — 04.11.18, 18:27
А что, есть серьезные отличая в железе?
PS: нашел различие только в wifi чипсете — у UG802 RTL8188EUS, а у MK808 сейчас RK901 — что позволяет ловить wifi c большей чувствительностью, далее планируется на следующую модификацию MK808 ставить чипсет RK903, где добавлена возможность FM ресивера.
Сообщение отредактировал Vyacheslav-S — 26.09.12, 11:34
Скорее всего МК808 , потому что на нем уже стоит JB.
Добавлено 26.09.2012, 12:33:
Появилась прошивка с разогнанным до 1,6 ядром здесь
changelog
1. Разогнано ядро
2. пофиксен поворот экрана.
3. Возвращена опция ” enable ADB option”
4. Улучшен вайфай.
Кто может проверить?
PS Радует, что в МК808, в отличие от UG802, есть кнопочка, нажимая на которую можно в войти в режим прошивки!
В UG802 нужно разбирать и соединять контакты.
Сообщение отредактировал SkAlex1 — 28.09.12, 17:24
—== TechnoMage ==—,
Не всё так плохо как кажется, как пример МК 802 имеет всего 2 прошивки, и + СМ9 и 10(здесь работают 50/50).Что то я не вижу толпы создающие прошивки одна за одной и т.д.
Девайс рутован так что в покопавшись его можно твикнуть, без проблем.
У МК802 открыты исходники. Будем надеяться на лучшее. Кстати , тут пробегала новая прошивка для девайса — есть те, кто качнул ? Что-то как мне кажется ссылка более не действует?!
Добавлено 02.10.2012, 18:51:
kyseko,
Флэш — динозавр.
Skype — есть.
Уже установлен : Android 4.1, Jelly Bean есть уже вторая ревизия ПО с улучшенными характеристиками.
Процессор поддерживает Flash 11.1
Сообщение отредактировал guland2000 — 02.10.12, 19:37
—== TechnoMage ==—,
Кстати , тут пробегала новая прошивка для девайса — есть те, кто качнул ? Что-то как мне кажется ссылка более не действует?!
Сообщение отредактировал guland2000 — 03.10.12, 09:09
Источник
Процесс прошивки мини-пк
Инструкция по обновлению/замене прошивки Android mini pc.
Процесс прошивки мини-пк на Android для RockChip rk3066, rk3188, rk3288.
Прошивка таких устройств, как Android тв-приставка, требует сконцентрированности, внимательности и четкого следования алгоритму действий. В данной статье мы пошагово покажем, как провести процесс прошивки правильно, чтобы исключить нежелательные последствия.
Подготовка к прошивке
В процессе прошивки самым сложным этапом является переключение устройства в режим recovery mode, позволяющий безопасно произвести прошивку. Дальнейший шаг, который также связан с определенными сложностями, заключается в инсталляции драйвера Windows. Поэтому для проведения данного процесса потребуется компьютер с установленной операционной системой Windows. Рассмотрим процесс прошивки на основе операционной системы Windows 7.
Важный нюанс! При подключении тв-приставки к компьютеру необходимо использовать на Android-устройстве только порт USB-OTG. В случае, если на Вашем девайсе имеется только один разъем USB, его смело использовать. При наличии нескольких разъемов, необходимо использовать тот, который обозначен как OTG.
Итак, теперь необходимо перевести Androidтв-приставку в режим прошивки. Здесь предусматривается два метода:
Для того, чтобы перевести Android-устройство в режим прошивки аппаратным методом, потребуется специальная клавиша, которая имеется в наличии не во всех моделях. Более того, в моделях, которые обладают такой клавишей, она может быть скрыта. Поэтому Вам нужно будет тщательно исследовать корпус аппарата на наличие потаенной клавиши. Это может быть технологическое отверстие, обозначенное как Recovery.
Однако, не во всех моделях такое отверстие обозначается надписью, но Вы знайте, что оно предназначено именно для этой цели. Также такая клавиша может просматриваться в одном из вентиляционных отверстий.
Итак, Вы нашли технологическое отверстие в корпусе, далее следует просунуть тонкий щуп и нажать на кнопку. Если услышали типичный щелчок, то Вы достигли цели, и можете переходить непосредственно к процессу перевода мини-компьютера в режим прошивки. Здесь следует строго придерживаться следующего алгоритма:
1. USB-кабель вставить в разъем USB-OTG на приставке
2. Клавишу Recovery зажать щупом
3. Подключить USB-кабель в порт USB настольного ПК с Windows
4. После того, как Windows обнаружит устройство, отпустить клавишу Recovery на мини-компьютере.
Следующий шаг – это установка драйвера. Этот процесс описан ниже в соответствующем разделе.
А мы переходим к программному методу прошивки. Его нужно использовать в случае, если в модели мини-пк не предусмотрена клавиша Recovery.
Прежде чем переключить Androidтв-приставку в режим прошивки, необходимо настроить соответствующим образом систему в мини-компьютере. При этом, мини-пк должен быть подключен к телевизору или монитору HDMI кабелем, а также к Windows компьютеру USB кабелем питания. Таким образом, получается такая схема подключения
Итак, на Вашем компьютере должен быть готов пакет с приложением и драйверами. Для этого следует скачать архив, распаковать его в любой удобный для Вас раздел в компьютере.
При помощи кабеля USB, который поставляется в комплекте тв-приставки, необходимо установить подключение мини-пк к настольному ПК. К мини-компьютеру кабель подключается в OTG-разъем. К компьютеру кабель вставляется в полноразмерный USB порт. Таким образом, обеспечивается питание для мини-компьютера, теперь устройство можно включить, подсоединив его через HDMI порт к телевизору или монитору.
После полной загрузки Android тв-приставки следует зайти в настройки системы. В меню зайти в раздел «Для разработчиков». Если на «Отладка по USB» стоит галочка, ее следует убрать, соответственно, если галочка не стоит, так и оставляем.
Далее переходим выше по меню в раздел «Память». В верхнем углу справа нажимаем на троеточие. В появившемся подменю выбираем «USB-подключение к компьютеру»
В открывшемся экране нас интересует пункт «Mass storage» или в русской версии «Накопитель». Напротив этого пункта должна стоять галочка. Теперь Windows компьютер сможет определять Androidмини-пк как флэшку. Но для этого нам следует сделать следующий шаг.
Далее переходим по меню выше к разделу «USB». Здесь всего одна строка – «Connect to PC», и напротив нее должна стоять галочка.
Теперь компьютер определит приставку как внешний накопитель, и устройство будет отображаться в разделе «Мой компьютер» на Windows компьютере.
Теперь приступаем к переключению приставки в режим прошивки. Заходим в директорию распакованного архива, в каталоге «BatchTool» находим файл RKBatchTool.exe и запускаем его от имени администратора.
В запустившейся утилите в разделе «Connected Devices» должен быть помечен розовым цветом квадрат с цифрой «1». Это значит, что все настройки в Android произведены должным образом.
Далее переходим к нижнему ряду функциональных кнопок и нажимаем на «Switch». Мини-компьютер перешел в режим прошивки. Это подтверждается тем, что:
— квадрат с цифрой «1» из розового стал серым, в случае, если драйвер ранее не устанавливался, или зеленым, если драйвер уже инсталлирован на Android-устройстве
— Android тв-приставка перестала передавать видео-сигнал на экран телевизора или монитора.
— в случае, если драйвер инсталлируется на мини-пк в первый раз, Windows перейдет к процедуре установки драйвера на обнаруженное новое устройство.
Теперь нам предстоит произвести инсталляцию драйвера, если ранее он не был установлен на девайс.
Windows после тщетных попыток самостоятельно установить драйвер на обнаруженное оборудование, определит Ваше устройство как неизвестное. И это естественно, в библиотеке системы необходимые драйвера отсутствуют. Зато они есть в нашем распакованном архиве, и мы их установим в ручном режиме.
Для этого переходим в «Диспетчер устройств». В Windows 7 это можно сделать через Панель управления-Администрирование-Управление компьютером-Диспетчер устройств. Если на рабочем столе есть значок «Мой компьютер», то можно зайти в его контекстное меню, кликнув правой кнопкой мыши, зайти в свойства и выбрать пункт «Диспетчер устройств».
В разделе «Диспетчер устройств» нас интересует категория «Другие устройства». И здесь мы находим наш девайс, который Windows определил как «Неизвестное устройство».
Заходим в контекстное меню неизвестного устройства, кликнув по нему правой кнопкой мыши. Заходим в пункт «Обновить драйверы…»
Откроется окно с системным сообщением. Будет предложено два способа поиска и установки драйверов – автоматически и вручную, нам нужен второй вариант.
Далее через последовательный переход по кнопкам «Обзор» и «Обзор папок» находим на компьютере директорию с распакованным архивом, переходим в поддиректорию «drivers», и в зависимости от разрядности системы выбираем соответствующую папку «x64» или «x86», и уже внутри папки выбираем версию систему, у нас это «win7».
Подтверждаем выбранное действие нажатием на кнопку «ОК». Откроется окно «Поиск драйверов на этом компьютере». Поздравляем, процесс установки драйвера запущен. Однако, следует еще доказать бдительному и мнительному Windows свое твердое намерение. У Вас на экране монитора появится вот такое сообщение:
Смело выбираем «Все равно установить этот драйвер» и переходим к следующему шагу.
Если же осторожничающий Windows выдаст такое сообщение:
Нажимаем на «Установить» и упорно переходим к следующему этапу.
А следующий этап, собственно, и есть установка драйвера. Тут Windows справится сам.
Могут возникнуть проблемы, но это ложная тревога. По окончании инсталляции может выскочить такое вот «тревожное» сообщение от системы:
Не паникуем, а просто закрываем это окно, отключаем приставку от компьютера, через минуту снова подключаем и проделываем поэтапно всю операцию по настройке Android, описанную выше. В запущенной утилите RKBatchTool знакомый нам квадратик с цифрой «1» станет зеленым. Это добрый знак! Устройство готов к прошивке.
Когда драйвер будет установлен, в разделе «Диспетчер устройств» вместо неизвестного устройства появится «Rockusb Device» или «RK30 Device».
Теперь смело можно переходить к самой процедуре прошивки.
Мы проведем процесс прошивки на примере модели MK808b. В запущенном приложении RKBatchTool мы открываем диспетчер файлов. Для этого нажимаем на кнопку с тремя точками, которая находится на одной строке с полем FW Path.
Через диспетчер файлов утилиты выходим в директорию распакованного архива, находим файл update.img. Выделяем его и нажимаем «Открыть».
Мы вновь оказываемся в главном окне утилиты RKBatchTool. Внизу легко находим кнопку «Restore» и нажимаем на нее.
Процесс прошивки начался. Поздравляем! В ходе обновления в окне будет выдаваться сервисная информация и небезызвестный нам квадратик с цифрой «1» будет весело подмигивать нам солнечным желтым цветом.
А мы дожидаемся заветной надписи «Restore Done Succes» и – вуаля! – наше устройство обновлено и готово удивлять нас дальше своими впечатляющими возможностями.
Отключаем MK808b от компьютера и подключаем его к телевизору. Готово! Мы получили новое обновление для своей Android тв-приставки.
Первое включение после прошивки как правило занимает больше времени чем обычная загрузка.
Список прошивок и инструменты выложены на нашем Яндекс Диске.
Процесс прошивки мини-пк на Android для Amlogic.
Для того, чтобы перевести Android-устройство в режим прошивки аппаратным методом, потребуется специальная клавиша, которая имеется в наличии не во всех моделях. Более того, в моделях, которые обладают такой клавишей, она может быть скрыта. Поэтому Вам нужно будет тщательно исследовать корпус аппарата на наличие потаенной клавиши. Это может быть технологическое отверстие, обозначенное как Recovery.
Однако, не во всех моделях такое отверстие обозначается надписью, но Вы знайте, что оно предназначено именно для этой цели. Также такая клавиша может просматриваться в одном из вентиляционных отверстий.
Для модели Vega S89 — кнопка Recovery спрятана в отверстии AV выхода.
Итак, Вы нашли технологическое отверстие в корпусе, далее следует просунуть тонкий щуп и нажать на кнопку. Если услышали типичный щелчок, то Вы достигли цели, и можете переходить непосредственно к процессу перевода мини-компьютера в режим прошивки. Здесь следует строго придерживаться следующего алгоритма (на примере модели Vega S89):
1. USB-кабель вставить в разъем USB-OTG на приставке.
2. Подключаем питание.
3. Подключить USB-кабель в порт USB настольного ПК с Windows
4. Клавишу Recovery зажать щупом (кнопка Recovery спрятана в отверстии AV выхода)
5. Жмем кнопку включения на приставке (светодиод загорается синим цветом)
6. После того, как Windows обнаружит устройство, отпустить клавишу Recovery на мини-компьютере.
7. Скачиваем и устанавливаем программу USB Burning Tool. Требуются права администратора. Во время установки программа должна установить драйвера. (может потребоваться перезагрузка)
Заходим в меню программы USB Burning Tool
- Нажимаем file и далее import image, выбираем файл .img с прошивкой, которую Вы скачали.
- Повторяем пункты 1-6 описанные выше.
- USB Burning Tool должен найти новое устройство.(появится в графе Device ID)
7. Нажимаем кнопку Start. Прошивка занимает 4-6 минут. Во время процесса не отключать устройство.
Метод через CD-карту.
- Для этого скопируйте файлы из архива в корень CD карты;
- Отключаете блок питания от приставки;
- Нажимаете кнопку recowery;
- Подключаете блок питания и удерживая кнопку recowery, подключите кабель питания (нажимаете кнопку включения приставки);
Скачать программу и драйвера для Amlogic, с нашего Я.Диска USB Burning Tool
Список прошивок выложен на нашем Яндекс Диске.
Список рекомендуемых приложений от Droid-box.

Раздел «Полезные приложения» знакомит Вас с рекомендуемыми для установки на Android тв-приставки приложениями. Скачать их можно по ссылкам с Google Play Market и установить на свое устройство. Для этого нужно иметь зарегистрированный аккаунт в Google.
Также Вы можете загрузить приложения в apk файле. Чтобы установить приложение от стороннего разработчика, потребуется включить соответствующее разрешение в настройках.
Источник