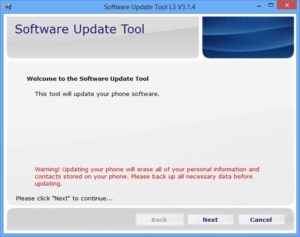- Прошивка планшета Lenovo пошагово
- Когда нужно прошивать планшет
- Стоит ли это делать
- Подготовка
- Где скачать прошивку для Lenovo
- Процесс прошивки планшета Lenovo пошагово
- Прошивка планшета с процессором MediaTek
- Прошивка планшета с процессором Qualcomm
- Прошивка Android-планшетов компании Lenovo
- Когда необходима прошивка устройства
- Драйвера для обновления прошивки планшета через ПК
- Прошивка планшета компании Lenovo утилитой FlashTool
- Прошивка планшета Lenovo посредством Update Tool L3
- Прошивка планшета через рекавери
- Прошивка планшета с помощью SD-карты
- Бэкап прошивки на Android-устройствах
- Аndroid-устройство не включается после установки новой прошивки
- Восстановление прошивки на Android-устройстве
- Как обновить планшет леново до последней версии
- Стандартные способы
- По воздуху
- Автоматическое обновление
- Через сайт производителя
- С помощью SD-карты
- Какие модели получат Android Pie?
- Другие способы
- С помощью компьютера
- Используем сторонние программы
- Кастомные прошивки
- Android
- Windows
- Настройка сети и устройства
- Wi-Fi подключения
- Мобильный Интернет
- Вопрос — ответ
- Для чего необходимо обновляться
- Проверяем доступность обновлённой версии
- Возможные последствия
- Как вернуть старую версию
- Случаи, когда не стоит ставить новую ОС
- Видео
- Автоматическое обновление
- Стандартные способы
- По воздуху
- Автоматическое обновление
- Через сайт производителя
- С помощью SD-карты
- Как создавать патчи, основанные на доверчивой политике безопасности Android
- Приветствую тебя, уважаемый читатель!
- Другие способы
- С помощью компьютера
- Используем сторонние программы
- Кастомные прошивки
- Android
- Windows
- Вопрос — ответ
- Для чего необходимо обновляться
- Проверяем доступность обновлённой версии
- Возможные последствия
- Как вернуть старую версию
- Случаи, когда не стоит ставить новую ОС
- Преимущества и различия Android 8 и 9
- Видео
- Как обновить версию Андроид на планшете
- Как вручную обновить приложения и программы
- Обновление ОС через стационарный компьютер
- С помощью сторонних программ
- Как обновить «Play Market» на Андроиде
Прошивка планшета Lenovo пошагово
Для того, чтобы знать, как прошить планшет Леново, требуется не только следовать инструкции и иметь нужное программное обеспечение, но и понимать, в каких случаях надо устанавливать операционную систему, а также стоит ли это вообще делать.
В этой статье я детально объясню как установить прошивку планшета Lenovo.
Когда нужно прошивать планшет
Прошить планшет Леново нужно в том случае, когда другие методы исправления неполадки не помогли. Я имею в виду очистку устройства от вирусов, освобождение памяти и сброс до заводских настроек.
Вопрос о том, как перепрошить планшет, возникает не только из-за сбоев или медленной работы системы. Иногда пользователь просто хочет обновить интерфейс, улучшить быстродействие гаджета, использовать кастомную операционную систему.
Для планшета под управлением Андроида существуют не только официальные прошивки, но и вышеупомянутые кастомные операционные системы.
Это прошивки, разработанные пользователями. Как правило, в них больше функций и различных инструментов, но при использовании пользовательских операционных систем, есть риск испортить аппарат.
Я рекомендую пользоваться либо официальными версиями прошивок, либо только проверенными прошивками планшета.
Стоит ли это делать
Перепрошивка планшетного компьютера — это легкая процедура для человека с хорошими навыками владения современной техникой. Не стоит прошивать гаджет, если до этого вы ни разу не пользовались ПК. Тогда лучше обратиться в сервисный центр.
Также не стоит переустанавливать операционную систему на девайс, который ее не поддерживает. Даже если вы поставите новую ОС, которая оптимизирована пользователями для работы на старых устройствах, скорее всего, работать она будет хуже.
Подготовка
Подготовить планшет Lenovo для прошивки — важная стадия, к которой нужно отнестись серьезно.
Самый главный пункт подготовки в виде загрузки файла с операционной системой, описан в следующем подзаголовке.
Как подготовить гаджет к переустановке Андроида через компьютер:
- Зарядите девайс минимум до 90%. Это важно, так как во время перепрошивки гаджет не должен полностью потерять заряд.
- Сделайте бэкап и переместите его на карту памяти либо на другой внешний накопитель. Благодаря бэкапу, при неудачной установке вы не потеряете предыдущие данные и всегда сможете их восстановить. На памяти устройства сохранять файл с бэкапом нельзя, так как перед установкой новой операционной системы, будет произведено форматирование.
- Сохраните пользовательские данные. С помощью облачных хранилищ, можно сохранить такие пользовательские файлы, как видео, фотографии, музыку, документы и прочее. Для фото и видео подойдет Google Фото.

Программа, через которую будет осуществляться установка операционной системы, зависит от процессора устройства.
В Леново могут быть процессоры MediaTek или Qualcomm. Ссылки на скачивание обеих программ я указал в инструкциях по прошивке.
Где скачать прошивку для Lenovo
Загрузить файл с операционной системой можно на сайте android-sklad.ru/index.php.
Также выбрать и скачать подходящую прошивку можно по этой ссылке. Обязательно загрузите именно ту операционную систему, которая подходит для вашей модели Леново.
Процесс прошивки планшета Lenovo пошагово
После того, как вы установите драйвера, скачаете установочный файл и подготовите девайс к прошивке, можно приступить к самому процессу установки.
Я специально разделил перепрошивку гаджета с процессором MediaTek, и перепрошивку устройства с процессором Qualcomm, так как для каждого бренда процессоров своя программа, ход действий и названия кнопок.
Узнать, какой процессор в вашем аппарате, можно вбив название устройства в поисковик Гугла или Яндекса. Напротив характеристик процессора (чипсета), будет написано название процессора.
Зачастую это наименование будет именоваться как SoC (система на кристалле).
Также можно прошить планшет с помощью Андроид приложений и получения Root-прав, но на мой взгляд, установка ОС через ПК намного проще и надежней.
Прошивка планшета с процессором MediaTek
Программа для перепрошивки устройств с процессором МедиаТек — SP Flash Tool. Загрузите ее отсюда: lenovo-forums.ru
Пошаговая инструкция по установке прошивки на девайсы с процессором MediaTek:
- В скачанных файлах с операционной системой найдите архив “target_bin” и распакуйте его в любое другое место. Важно, чтобы в пути к распакованному архиву не было кириллицы. Только латинские буквы!
- Распакуйте программу SP Flash Tool.
Внешний вид SP Flash Tool
Прошивка может быть осуществлена с помощью любой версии этого ПО, не обязательно использовать последнюю. В пути к программе должны быть исключительно латинские буквы.
На этом прошивка завершена.
Прошивка планшета с процессором Qualcomm
Программа для прошивки устройств с процессором Qualcomm — QFIL. Скачайте ее отсюда.
Поэтапные действия для установки операционной системы на гаджеты с процессором Qualcomm:
- Выключите аппарат.
- Зажмите кнопку повышения громкости (либо обе кнопки повышения и понижения громкости одновременно) и подключите девайс к компьютеру через USB-шнур.
- Диспетчер устройств ПК должен распознать устройство, назвав его как “Qualcomm” или “Lenovo”.
- Распакуйте операционную систему. Путь должен состоять только из латинских символов.
- Откройте программу QFIL.
- В поле “Select Programmer” нажмите на надпись “Browse” и укажите путь к файлу с прошивкой, который называется “prog_emmc_firehose_89. mbn”, где вместо “??” — любые двузначные цифры.
- В поле “Download” нажмите на надпись “Load XML” и сначала выберите “rawprogram0.xml”, а затем вновь нажмите на кнопку “Load XML” и выберите “patch0.xml”.
- Кликните на кнопку “Download”. Начнется процесс установки ОС.
Успешное завершение установки прошивки ознаменуется включенным планшетом и уведомлением в логах программы.
Источник
Прошивка Android-планшетов компании Lenovo
Прошивка – важнейший элемент любого многофункционального гаджета. Именно от нее зависит реализация потенциала устройства и всех встроенных механических узлов. Поэтому обновление или перепрошивка девайса остается актуальной задачей для тысяч пользователей. В данном посте вы узнаете, как прошить Android-планшет Lenovo различными способами, а также получите массу полезной информации по другим темам, связанным с прошивкой гаджетов.
Когда необходима прошивка устройства
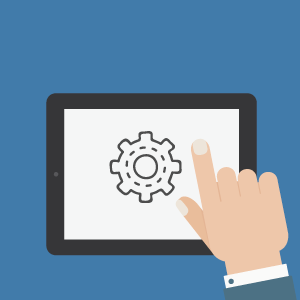
К примеру, новые официальные прошивки позволяют устанавливать больше игр и интересных приложений из Play Market, предоставляют новые функции, упрощающие работу, устраняют большое количество проблем и ошибок, а также дарят свежий и привлекательный интерфейс.
Что касается кастомных вариантов, такие сборки зачастую дают пользователю больше прав для установки различных разрешений и работы с ОС, то есть устанавливаются с доступом суперпользователя, снимая любые ограничения с владельца устройства.
Драйвера для обновления прошивки планшета через ПК
Наиболее стабильным способом перепрошивки любого девайса является использование специальных утилит и дополнительного оборудования в виде USB-кабеля, ноутбука или компьютера. Этим методом прошивка для Android для Lenovo устанавливается даже на «закирпиченные» устройства. Особых навыков не требуется: важно правильно подобрать дополнительную утилиту, убедиться, что USB-кабель полностью исправен, и позаботиться о драйверах.
Последнему пункту следует уделить особое внимание, ведь зачастую большинство ошибок при перепрошивке связанны именно с неактуальными версиями драйверов устройства для ПК.
Прошивка планшета компании Lenovo утилитой FlashTool
Lenovo – известный бренд, но практика показывает, что с проблемой прошивки сталкиваются 95% пользователей устройств компании. Для решения столь неприятной ситуации были разработаны специальные утилиты, позволяющие обновиться пользователю без излишних временных затрат. Одной из них является FlashTool.
Данная программа позволяет перепрошить Android Lenovo через компьютер, не требуя особых навыков от пользователя. Обладая хоть и не русифицированным, но вполне интуитивным интерфейсом, утилита позволяет заливать прошивку на гаджеты с любыми процессорами из серии MTK. Причем для работы программы достаточно скачать актуальную версию архива с программным обеспечением и выполнить ряд несложных действий.
Прошивка планшета Lenovo посредством Update Tool L3
Рассматривая вариативность программ для прошивки своего планшета, обязательно обратите внимание на утилиту Update Tool L3.
Отличительной чертой данного софта является примечательный интерфейс, построенный таким образом, что пользователь сам может быстро перепрошить гаджет до актуальной версии ПО.
Следует отметить, что программа для прошивки планшета Lenovo не имеет сторонних настроек. Вы скачиваете прошивку, подключаете телефон и запускаете софт. Остается только подождать, пока программа сама установит ПО.
Прошивка планшета через рекавери
Если у вас нет компьютера, или неисправен кабель, вы можете прошить планшет через рекавери. Для этого изначально необходимо залить подходящий архив с прошивкой в память телефона, перейти в меню рекавери, из которого осуществить установку нового ПО.
У каждого Android-девайса может быть свой способ выхода в меню рекавери. Следовательно, перед тем как приступить к установке, позаботьтесь об изучении дополнительной документации.
Прошивка планшета с помощью SD-карты
Еще одним популярным способом прошивки Android-устройств является инсталляция нового ПО с SD-карты. Обновление операционной системы в таком случае проходит через дополнительную карту, на которую пользователь заблаговременно залил прошивку. Необходимо отметить, что решив прошить планшет Lenovo через планшет, используя SD-накопитель, можно использовать любое предустановленное на планшете меню рекавери и даже ПК.
Такой тип установки тоже не вызывает осложнений даже у неопытных пользователей. Более того, он более практичен, ведь посредством SD-карты можно прошить даже те устройства, которые больше не включаются после серьезного сбоя.
Бэкап прошивки на Android-устройствах
Если вы установили новую версию операционной системы, и недовольны результатом, следует задуматься насчет бэкапа. Например, в том случае, если устройство начало зависать и систематически давать сбой.
Это относительно несложный процесс, который осуществляется посредством дополнительных утилит, а также множеством вариантов кастомного рекавери.
Аndroid-устройство не включается после установки новой прошивки
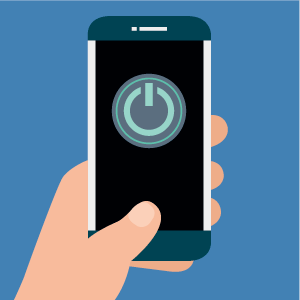
Столкнувшись с такой проблемой, не стоит паниковать, ведь любое устройство можно реанимировать.
Восстановление прошивки на Android-устройстве
Если вы не хотите перепрошивать гаджет, но заметили, что устройство стало плохо работать, тормозить и систематически давать сбой при выполнении стандартных функций, ознакомьтесь с процедурой восстановления первоначального состояния гаджета.
Источник
Как обновить планшет леново до последней версии
Насущной необходимостью для правильной работы любого аппарата как с операционной системой Android, является установка актуального программного обеспечения. В этой статье мы рассмотрим, как обновить андроид на планшете.
Следует ли устанавливать новый вариант андроида? Это не является обязательной процедурой. Но если вы хотите использовать возможности своего гаджета по полной, или при наличии ошибок, не устраняющихся после перезагрузки или хард ресета, без обновления до последней версии точно не обойтись.
Ниже приведем инструкцию для наиболее популярных моделей планшетов (Asus, Lenovo, Samsung Galaxy Tab, Apple (Ipad) и т. д.), и бюджетных китайских (Оустерс, Prestigio Multipad, Digma, Irbis, Huawei, Chuwi, Teclast, Cube, FNF, PiPO, Onda, Colorfly, Ainol, Ramos, Arnova, Vido, No-name).
Стандартные способы
Являются наиболее простыми и удобными, справится даже «чайник».
По воздуху
При выпуске производителем нового программного обеспечения или пакетов для существующих файлов. Происходит их автоматическая загрузка и уведомление пользователя в трее. Далее необходим следующий порядок операций:
- Создать резервную копию всех данных и состояния операционной системы.
- Подключить гаджет к зарядному устройству или убедиться, что показатель заряда аккумулятора не ниже 40-60%.
- Обеспечить постоянный доступ интернета, предпочтительнее Wi-Fi, но также подойдет и мобильный интернет 3g и 4g (только для безлимитных тарифов, будет выкачено от 1 ГБ до 3).
- При наличии уведомления нажать на него, затем действовать в порядке подсказок установщика.
- При самостоятельной оценке необходимости апгрейда открываем в настройках пункт «О планшетном ПК» или «About device», после чего запустится проверка доступных файлов на серверах производителя. Если новое программное обеспечение обнаружится, будет предложено его скачать и установить. Затем аппарат перезагрузится.
Автоматическое обновление
Замена прошивки осуществляется в фоновом режиме. Пользователю приходит уведомление о появлении более актуальной версии и разрешение на установку — её нужно подтвердить. После завершения операции, система полностью готова к работе. При необходимости возможно отключение автоматического обновления в настройках девайса.
Через сайт производителя
Если планшетный ПК не находит новое ПО через интернет, решить эту проблему можно, бесплатно скачав его на сайте производителя (Samsung, Huawei, Acer, Asus, Digma, Texet, Explay, DNS, Xiaomi, Мегафон, Prestigio, ZTE, Sony, Supra, Air, Surface, Teclast и т.д.) в разделе программного обеспечения. При этом необходимо точно выбрать модель вашего девайса для поиска оптимального ПО, например: airtab e76, acer a501, acer iconia tab a701,digma ids10 3g, prestigio multipad wize 3508 4g, samsung galaxy tab 2, sony tablet s, irbis tz709, xiaomi mipad.
С помощью SD-карты
Подойдет только для Андроид, Windows и iOs не обновишь подобным образом.
- После скачивания последнего варианта обеспечения сохраняем его в формате *.zip на micro-SD карту (в корневой каталог).
- Далее необходимо выключить аппарат. Управление установкой будет производиться посредством клавиш громкости и блокировки.
- Чтобы зайти в режим «Recovery», нужно одновременно нажать кнопку увеличения громкости и блокировки.
- В меню выбрать установку обновления «Apply update».
- В подменю указать место, из которого нужно загрузить программное обеспечение: SDcard.
- Найти установочный файл и выбрать его с помощью кнопки включения.
- Возвращаемся в меню «Recovery», выбираем «Reboot system now» — происходит перезагрузка.
Какие модели получат Android Pie?
В момент релиза система была доступна на смартфонах Google Pixel и Pixel XL первых двух поколений. Позднее в продажу поступили смартфоны Pixel 3 и Pixel 3 XL сразу на Android Pie. Кроме того, были обновлены аппараты некоторых сторонних производителей, вроде OnePlus 6. Как видим, Google Nexus 5X и Nexus 6P в этом списке отсутствуют. Их поддержка прекращена.
Что насчёт смартфонов из программы бета-тестирования Android? В этом году Google впервые позволяла поставить предварительные версии Android не только на собственные аппараты Pixel и Nexus. Также можно было установить бета-версию Android Pie на следующие устройства:
- Nokia 7 Plus,
- OnePlus 6,
- Xiaomi Mi Mix 2S,
- Essential PH1,
- Sony Xperia XZ2,
- Oppo R15 Pro,
- Vivo X21.
Эти устройства, а также смартфоны из программы Android One, получили обновление уже в этом году.
Для тех, у кого уже установлена бета-версия Android P. Им делать ничего не нужно. На такие аппараты придёт обновление по воздуху. Когда финальная версия программного обеспечения появится, можно будет выйти из программы бета-тестирования и остаться на стабильном варианте системы.
Другие способы
С помощью компьютера
Подключаем планшет через USB кабель к ПК или ноутбуку. Далее необходимы специальные драйвера. Данное ПО будет разным в зависимости от производителя, например:
- у Самсунг — это приложение Kies,
- у Леново — Downloader Lenovo,
- у Хуавэй — HiSuite и т.д.
Драйвера обычно устанавливаются автоматически вместе с софтом, однако, их также можно скачать из интернета, введя запрос в браузер на сайтах Яндекс или Google, наподобие «драйвера Самсунг Галакси Таб 2 (Эксплей, Хаер, Зенпад, Ирбис, Асус, Асер, Дигма, Престижио)». Эта утилита после подключения гаджета к компьютеру ищет последнюю версию андроид у производителя. Далее все как при обычной установке: читаем пользовательское соглашение, дополнительную информацию и следуем подсказкам установщика на последующих страницах.
Используем сторонние программы
Существенную помощь в апгрейде оказывает специальная утилита «AnyCut». С использованием данной программы процесс становится крайне легким. Рассмотрим подробнее:
- Скачиваем «AnyCut» на свой девайс. Например, через Google Play Market.
- Производим загрузку программы.
- Открываем ее и находим в меню «Сведения о системе».
- Нажимаем «Проверить наличие обновлений».
- Если они обнаруживаются, предлагается произвести установку.
Кастомные прошивки
Android
Для данного действия необходимо обладать полномочиями «Root», в связи с этим через Play Market следует произвести загрузку программы «z4root». Когда предыдущий пункт выполнен, ставим «Team Win Recovery Project». После чего качаем с любого ресурса кастомную прошивку. Подробная инструкция в этой статье.
Производим предложенную ниже последовательность шагов:
- Входим в «Recovery»: нажимаем «Громкость—» и кнопку «Включение»
- Открываем вкладку «Wipe»;
- Удаляем разделы «/data» и «/system»;
- В основном меню находим вкладку «Install»;
- Указываем месторасположение искомого файла;
- Ждем окончания процесса.
Windows
На планшеты с виндовс создано множество кастомных оболочек, устанавливаются которые с помощью загрузочных флешек. Более подробно на форуме.
Для техники Apple тоже имеются сторонние прошивки, но чтобы их инсталировать, придется рискнуть гарантией и редко самим девайсом. Подробнее здесь.
Настройка сети и устройства
Долго останавливаться на обзоре операционной системы не будем, а сразу перейдем к настройкам. Однако следует обратить Ваше внимание на панель уведомления, которая вызывается из верхней части экрана движением пальца вниз — очень полезна на протяжении всего периода эксплуатации.
Обновленная панель быстрого доступа позволяет:
- Подключаться к Wi-Fi, Bluetooth после первичной настройки
- Управлять звуком и яркостью экрана
- Подключать мобильную сеть
- Доступ к основным настройкам
- И другие возможности.
Чтобы быстро перейти к настройкам, нажимаете в панели на ярлык шестеренки на верхней серебристой полосе.

Об устройстве
В конце статьи будет рассмотрено, как настроить планшет самсунг галакси таб 2 на ручную установку прошивки. Поэтому посещение пункта настроек «Об устройстве» необходимо в любом случае, потому что пункт содержит информацию о номере сборки и версии прошивки девайса, которые пригодятся при подборе прошивки из неофициальных источников.
Важно знать, получить новую прошивку можно и через официальные обновления, для этого потребуется перейти в пункт «Обновление ПО».
Wi-Fi подключения
Возвращаемся в настройки/беспроводные сети/Wi-Fi, смотрите выше. Обязательно включаем сам Wi-Fi – управляя переключателем, смотрим в соседнее окно. Сразу после включения пройдет быстрое сканирование, после чего можно выбирать точку обычным нажатием на нее. В окне вводите пароль, быстрый этап подключения и получения IP-адреса, после чего можно переходить к Интернету.
Мобильный Интернет

Настройка SIM-карты
После Wi-Fi-подключения опускаемся ниже, и следуем инструкции:
- Дополнительные настройки, пункт 1
- Мобильные сети, пункт 2
- Галочка, для разрешения передачи данных, пункт 3
- Точки доступа, пункт 4
- Создание новой точки доступа, пункт 5
- Заполнение полей для подключения точки, пункт 6.

Информация для заполнения полей
Информация для заполнения полей берется на официальном сайте сотового оператора. Однако для удобства выше приведена таблица с уже готовыми данными для основных операторов. Будьте внимательны при наборе.
К дополнению, так как таблетка поддерживает звонки и смс сообщения, можно через смс или Интернет заказать автоматические настройки на свой номер, которые потом необходимо просто сохранить.
Вопрос — ответ
Для чего необходимо обновляться
- Более быстрого и комфортного взаимодействия с девайсом без смены элементов внутри него.
- Функциональность системы возрастет, интерфейс станет шустрее, приложения начнут «летать».
- Уменьшится количество ошибок, которые возникали со старой ОС.
- Игры и приложения, не работавшие с прежним ПО, будут функционировать как положено.
Проверяем доступность обновлённой версии
В меню настроек находим пункт «О планшете», в котором хранятся все данные о ПК, в том числе и версия андроид. Если она свежая, то никаких дополнительных кнопок и иконок не появится, если же нет, кнопка «Обновление системы» будет активна.
Возможные последствия
При правильном выполнении инструкций никаких последствий быть не должно, но кое-что все же может измениться, например:
- Техника превратиться в «кирпич».
- Если установлены программы, не совместимые с актуальным ПО, их работа может нарушиться.
- Возможно появление новых иконок на рабочем столе (обычно это программы разработчика).
- Если аппарат куплен 3-4 года назад, то после смены андроид на более современный, ПО может некорректно работать из-за нехватки мощности.
Как вернуть старую версию
Сделать это достаточно проблематично, так как на многих планшетах нет официальной возможности «откатиться». Возможно установление стороннего ПО, но это не гарантирует корректной работы. Если есть необходимость вернуть прошивку, возможно сделать откат до заводской с помощью пункта в меню «Сброс настроек». Чаще всего его можно найти в разделе «Конфиденциальность» либо «Восстановление и сброс». Или использовать сторонние программы.
Случаи, когда не стоит ставить новую ОС
- Нет ПО именно под вашу модель.
- Аппарат куплен более 3-4 лет назад.
- Не хватает памяти на SD-карте.
- При низком заряде аккумулятора.
Видео
По сути — главный редактор всего сайта, всегда на связи с лучшими авторами. Корректировка и вычитка, его работа. Отличный знаток своего дела. Великолепно разбирается в технических нюансах электроники. Изредка пишет и выкладывает авторские статьи.
- опубликованных статей — 15
- читателей — 3 179
- на сайте с 5 сентября 2020 года
Насущной необходимостью для правильной работы любого аппарата как с операционной системой Android, является установка актуального программного обеспечения. В этой статье мы рассмотрим, как обновить андроид на планшете.
Следует ли устанавливать новый вариант андроида? Это не является обязательной процедурой. Но если вы хотите использовать возможности своего гаджета по полной, или при наличии ошибок, не устраняющихся после перезагрузки или хард ресета, без обновления до последней версии точно не обойтись.
Ниже приведем инструкцию для наиболее популярных моделей планшетов (Asus, Lenovo, Samsung Galaxy Tab, Apple (Ipad) и т. д.), и бюджетных китайских (Оустерс, Prestigio Multipad, Digma, Irbis, Huawei, Chuwi, Teclast, Cube, FNF, PiPO, Onda, Colorfly, Ainol, Ramos, Arnova, Vido, No-name).
Автоматическое обновление
Некоторые пользователи Андроида хотят знать, как обновить андроид через компьютер. Но на самом деле компьютер не нужен, достаточно подключить интернет к Android и обновить андроид на планшете или смартфоне можно очень быстро. Одной из особенностей приложений, разработанных для Андроид, является их возможность получать новые версии системы по мере их поступления. Стоит ли обновлять Андроид? Конечно стоит, ведь разработчики не просто так выпускают обновления.
Данная функция запускается в фоновом режиме, и готова принимать данные, как только приложения уведомят систему. Но есть очень много телефонов на базе Android, которые не получают обновления для операционной системы во-время.
У пользователей телефонов с Android есть возможность подождать когда обновления станут доступны для их модели смартфона. Или же Вы можете проделать простую процедуру, которая позволит вручную проверить наличие обновлений Андроид. Эта функция очень похожа на функцию в Windows. Она загрузит все новшества сделанные разработчиками, перед этим спросив у Вас разрешения.
При наличии новой системы, Android-телефон разместит уведомление на главном экране и запросит подтверждение установки. После того, как установка завершится, Вы можете перейти к информации об устройстве, чтобы удостовериться, что последняя версия Андроид теперь в телефоне или планшетном компьютере. Проверка наличия обновлений Android производится так:
- Включите телефон и нажмите кнопку «Меню», чтобы разблокировать его.
- Найдите и выберете меню «Настройки».
- В меню «Настройки», выберите пункт «О телефоне», который находится в нижней части списка (вообще в самом низу). Этот пункт отображает номер версии и номер сборки Андроида, работающего на вашем телефоне или планшете.
- Нажмите «Обновление системы». Это позволит скачать новую версию для Андроид и обновить систему телефона до последней версии. Если обновление доступно, то телефон его скачает и установит.
Будьте внимательнее, поскольку размер новых файлов имеет достаточно приличный объём. Лучше всего сначала подключить гаджет к wifi, и через относительно бесплатный интернет обновить версию андроид. Не тратьте мобильный трафик. Альтернативным способом обновления Андройда является создание ярлыка одного интересного приложения.
Стандартные способы
Являются наиболее простыми и удобными, справится даже «чайник».
По воздуху
При выпуске производителем нового программного обеспечения или пакетов для существующих файлов. Происходит их автоматическая загрузка и уведомление пользователя в трее. Далее необходим следующий порядок операций:
- Создать резервную копию всех данных и состояния операционной системы.
- Подключить гаджет к зарядному устройству или убедиться, что показатель заряда аккумулятора не ниже 40-60%.
- Обеспечить постоянный доступ интернета, предпочтительнее Wi-Fi, но также подойдет и мобильный интернет 3g и 4g (только для безлимитных тарифов, будет выкачено от 1 ГБ до 3).
- При наличии уведомления нажать на него, затем действовать в порядке подсказок установщика.
- При самостоятельной оценке необходимости апгрейда открываем в настройках пункт «О планшетном ПК» или «About device», после чего запустится проверка доступных файлов на серверах производителя. Если новое программное обеспечение обнаружится, будет предложено его скачать и установить. Затем аппарат перезагрузится.
Автоматическое обновление
Замена прошивки осуществляется в фоновом режиме. Пользователю приходит уведомление о появлении более актуальной версии и разрешение на установку — её нужно подтвердить. После завершения операции, система полностью готова к работе. При необходимости возможно отключение автоматического обновления в настройках девайса.
Через сайт производителя
Если планшетный ПК не находит новое ПО через интернет, решить эту проблему можно, бесплатно скачав его на сайте производителя (Samsung, Huawei, Acer, Asus, Digma, Texet, Explay, DNS, Xiaomi, Мегафон, Prestigio, ZTE, Sony, Supra, Air, Surface, Teclast и т.д.) в разделе программного обеспечения. При этом необходимо точно выбрать модель вашего девайса для поиска оптимального ПО, например: airtab e76, acer a501, acer iconia tab a701,digma ids10 3g, prestigio multipad wize 3508 4g, samsung galaxy tab 2, sony tablet s, irbis tz709, xiaomi mipad.
С помощью SD-карты
Подойдет только для Андроид, Windows и iOs не обновишь подобным образом.
- После скачивания последнего варианта обеспечения сохраняем его в формате *.zip на micro-SD карту (в корневой каталог).
- Далее необходимо выключить аппарат. Управление установкой будет производиться посредством клавиш громкости и блокировки.
- Чтобы зайти в режим «Recovery», нужно одновременно нажать кнопку увеличения громкости и блокировки.
- В меню выбрать установку обновления «Apply update».
- В подменю указать место, из которого нужно загрузить программное обеспечение: SDcard.
- Найти установочный файл и выбрать его с помощью кнопки включения.
- Возвращаемся в меню «Recovery», выбираем «Reboot system now» — происходит перезагрузка.
Как создавать патчи, основанные на доверчивой политике безопасности Android
Приветствую тебя, уважаемый читатель!
Offtop
В этом топике я хотел бы рассказать о том, как можно получать доступ к тому, что принадлежит нам, но косвенно. Любой софт — это чья-то собственность: кто-то сидел и шевелил своими мозгами, чтобы произвести на свет очередное «чудо». Но вне наших девайсов речи о софте не может и быть. Понятие «софт», в таком случае, будет означать не более чем «мягкость». Это очевидно. Именно поэтому мы имеем право вытворять с любым программным кодом, выполняющимся на нашем устройстве, все, что пожелает душа…
Intro
Думаю, начать стоит с самого начала. Все началось с моего обнаружения пользовательской зависимости окружающих к небезызвестной игре 2048
. Мне, конечно же, стало интересно, чем эта игра так захватывает людей, поэтому я решил сам ее попробовать. Через несколько минут я понял ее суть и мне эта игра тоже стала интересна. Должен признаться, более 5000 очков мне набирать не удавалось никак, а до 2048 было еще слишком долго… Тем временем окружающие «игроки» с легкостью набивали по 10-16тыс очков, а некоторым удавалось даже достигать 2048 в клетке. Что ж, спустя некоторое время у меня возникла идея тупо взломать эту игру, чтобы не «убивать» время на ее прохождение( она слишком долгая в прохождении, но от этого не менее затягивающая ). А еще спустя пару дней, об этом же меня попросили и мои знакомые. Это означало одно: пора браться за дело…
Что было в начале?
Этот взлом не начался с чего-то необычного. Все было по шаблону: я вытащил APK-пакет приложения, произвел первичную декомпиляцию, с использованием apktool.jar
, затем вторичную( для получения Java кода из Smali ), используя тулзу
jd-gui
. Ничего необычного. Далее я долгое долгое время бороздил по Java-классам в надежде отыскать хоть что-то полезное и интересное. Помимо «тонн» рекламных и гугловских библиотек я ничего не замечал. В конце концов удалось наткнуться на внутренности данного приложения, т.е то, где все интересное и происходит:
Но, как ты можешь видеть, рыться во всем этом, видимо, обфусцированном коде, мало кому захочется: оригинальные названия классов, методов и переменных представляют из себя лишь краткий набор букв. Исследование на данном этапе зашло в тупик… Я решил бросить это дело и заняться чем-то более полезным. Но спустя несколько дней я решил вновь вернуться к данной теме.
Начало конца
Я вдруг решил просто покопаться в данных, хранимых приложением. Это могли быть данные обо всем, начиная с цвета клеток поля и заканчивая текущим количеством очков. Структура данных приложения такова:
Теперь по порядку:
- Папка /cache
пуста, а поэтому особого интереса не представляет - В /files
, на первый взгляд, хранится мусор, но это только на первый взгляд - Папка /lib
содержит графическую библиотеку Cocos2D, что, в общем-то, нам тоже не интересно. - Ну и /shared_prefs
содержит текущие значения
SharedPreferences
приложения
Из этого мы делаем вывод, что интерес представляют только две папки: files
и
shared_prefs
. Что ж, смотрим, что там внутри них.
В первом случае нас интересует файл save.plist
, а во втором — единственный файл
Cocos2dxPrefsFile.xml
. Их названия говорят за себя. Дабы не растягивать текст, сразу предоставлю информацию об обоих файлах:
1) save.plist
Как несложно догадаться, этот файл отвечает за сохранение состояния игры перед выходом. В сохранение состояния входит: описание клеток игрового поля, количество Undo и текущий рейтинг игрока.
Здесь приложение хранит данные о максимально достигнутом когда-либо количестве очков.
Одна из особенностей заключается в том, что эти файлы представлены в удобочитаемом формате XML:
2) Файл save.plist
( каждый тег dict хранит данные об определенной клетке в определенный момент времени )
Main // Отдельно взятая клетка поля Index 1 // Номер клетки( 0..15 ) Level 3 // Степень двойки в клетке Score 1204 // Текущий рейтинг MaxUndo 2 // Undo Index 4 Level 3 Score 1204 MaxUndo 2 Index 0 Level 1 Score 1204 MaxUndo 2 Index 3 Level 1 Score 1204 MaxUndo 2 Index 2 Level 2 Score 1204 MaxUndo 2 Index 14 Level 2 Score 1204 MaxUndo 2 Steps Main Index 1 Level 10 Index 4 Level 10 Index 0 Level 1 Index 3 Level 1 Index 2 Level 1 Main Index 13 Level 10 Index 12 Level 10 Index 8 Level 1 Index 15 Level 1 Index 14 Level 1 Index 10 Level 1
Теперь, зная это и имея на устройстве ROOT права, можно с легкостью подстроить игру под себя. Но рут доступ есть далеко не у всех. Именно поэтому следует создать патч для этого приложения, который был бы доступен широкой аудитории.
Создание патча
Для начала немного теории. Все ANDROID-приложения обладают собственной песочницей, доступ к которой может быть получен только этим приложением( или рут-пользователем ). Песочница представляет из себя папку, находящуюся в сердце OS — /data/data/*
. Вместо звездочки может стоять имя пакета приложения. Например, имя пакета игры 2048 —
com.estoty.game2048
, как ты мог уже догадаться из слайдов выше. Следовательно, доступ к папке
/data/data/com.estoty.game2048
есть только у игры( и у рута ), а, следовательно, и доступ ко всем вкусностям, перечисленным выше. Казалось бы, что нам остается?
Вероятно, тебе приходит на ум создание собственного приложения с одноименным пакетом. Но при компиляции и установке нашего приложения-фейка мы получим ошибку INSTALL_PARSE_FAILED_INCONSISTENT_CERTIFICATES
, говорящую о том, что ключ, которым была подписана игра, не соответствует ключу, которым подписано наше приложение-фейк.
Значит, нам остается одно: пересобрать игру в APK и подписать его нашим ключом с помощью тулзы JARSIGNER
, а затем и наше приложение-фейк тем же ключом! Плюс, зная то, что при переустановке приложений Android не удаляет данные игры( т.е ее песочницу ), мы можем подменить данные игры на свои данные, опираясь на добрую и доверчивую политику безопасности OS Android, а затем запустить оригинальную игру, которая бы уже использовала наши фейковые данные. Но а вдруг игра перезапишет данные при переустановке? Что ж, сейчас и это проверим!
Начнем с подписки игры нашим ключом( сертификатом ). Для этого ее нужно стандартно разобрать( декомпилировать, если угодно ), а затем собрать снова и уже после этого подписать своим ключом. Предполагается, что ты знаком с этим процессом. Если же нет, то он неплохо расписан, например, вот здесь
jarsigner -keystore default.keystore -storepass *** -keypass *** 2048.apk default
Итак, имеем APK пакет приложения, подписанный нашим дефолтным ключом.
Далее мы создаем новое Android-приложение, с именем, названием пакета и сертификатом(ключом), идентичным игре 2048. Теперь между нашим приложением-патчем и игрой 2048 нет каких-либо отличий на системном уровне ( то есть для Android, это два идентичных приложения, которые могут друг друга переустановить, заменять ),
Теперь нам следует подумать о том, как будет работать патч. Разумеется, все можно сделать просто: писать статические данные в файлы Cocos2dxPrefsFile.xml
и
save.plist
, которые, например, устанавливают большое количество очков и большие числа на игровом поле. Но это не круто. Я предлагаю сделать патч динамичным, т.е таким, чтобы он мог в любое время без перекомпиляции( пересборки ) устанавливать нужные нам значения рейтинга, клеток поля и т.д.
Если поплевать на дизайн и оформление, а сосредоточиться только лишь на функциональности патча, то получится примерно следующее:
В патч включены самые «полезные» фичи: у пользователей будет возможность менять свой лучший рекорд, менять текущий и устанавливать цифры в каждой клетке игрового поля! Это более чем достаточно.
Коддд
P.S
Предполагается, что ты имеешь базовые представления об устройстве Android-приложений. Поэтому комментариев к коду практически нет.
Итак, с манифестом приложения мы ничего более делать не будем — имя пакета уже было установлено при создании нового проекта, а имя приложения, в общем-то, менять необязательно. Никаким особым функционалом патч обладать не будет, так что специфичные user-permissions нам тоже ни к чему.
По нажатию на единственную кнопку будет вызываться функция Patch:
Устанавливаем новый рекорд:
//1 private void SharedPrefsPatch()
И формируем игровое поле, как возжелаем( как ты помнишь, тут все в формате XML. Прошу прошения за небрежность формата ниже. ):
Компилируем. Подписываем( сертифицируем ) тем же ключом, что и игру 2048.
Проверяем работоспособность
1) Сперва установим игру 2048( с помощью ADB, для начала
):
Супер, игра, подписанная неродным ключом, работает.
2) Устанавливаем патч
( Android автоматически переустановит приложение, заменит его на патч, данные приложения, при этом, сохранятся ): adb install -r patch.apk
и эксплуатируем его:
3) Переустанавливаем нашу игру:
Отлично. Патч полностью работоспособен! В данный момент мы все действия проводили в консоли( для скорости ), но на деле же все куда проще: достаточно закинуть и игру, и патч на карту памяти своего девайса, например, далее установить игру, затем патч и затем снова игру. В таком случае система Android тебя каждый раз будет предупреждать, что приложение будет переустановлено. Вы, разумеется, соглашаетесь.
Вот так можно использовать политику безопасности Android, наложенную на пакеты приложений, для создания патчей.
А вот тут патч( тоже подписанный )
Outro
На самом деле, подобная брешь не является виною только Android. Я думаю, тут также виноваты и разработчики приложений, которые не проверяют целостность данных, не шифруют их и используют их в своем приложении с полной доверенностью источнику… Что ж, вот мы и рассмотрели еще один аспект безопасности, который следует учитывать при разработке своих приложений под OS Android.
До новых встреч!
Другие способы
С помощью компьютера
Подключаем планшет через USB кабель к ПК или ноутбуку. Далее необходимы специальные драйвера. Данное ПО будет разным в зависимости от производителя, например:
- у Самсунг — это приложение Kies,
- у Леново — Downloader Lenovo,
- у Хуавэй — HiSuite и т.д.
Драйвера обычно устанавливаются автоматически вместе с софтом, однако, их также можно скачать из интернета, введя запрос в браузер на сайтах Яндекс или Google, наподобие «драйвера Самсунг Галакси Таб 2 (Эксплей, Хаер, Зенпад, Ирбис, Асус, Асер, Дигма, Престижио)». Эта утилита после подключения гаджета к компьютеру ищет последнюю версию андроид у производителя. Далее все как при обычной установке: читаем пользовательское соглашение, дополнительную информацию и следуем подсказкам установщика на последующих страницах.
Используем сторонние программы
Существенную помощь в апгрейде оказывает специальная утилита «AnyCut». С использованием данной программы процесс становится крайне легким. Рассмотрим подробнее:
- Скачиваем «AnyCut» на свой девайс. Например, через Google Play Market.
- Производим загрузку программы.
- Открываем ее и находим в меню «Сведения о системе».
- Нажимаем «Проверить наличие обновлений».
- Если они обнаруживаются, предлагается произвести установку.
Кастомные прошивки
Android
Для данного действия необходимо обладать полномочиями «Root», в связи с этим через Play Market следует произвести загрузку программы «z4root». Когда предыдущий пункт выполнен, ставим «Team Win Recovery Project». После чего качаем с любого ресурса кастомную прошивку. Подробная инструкция в этой статье.
Производим предложенную ниже последовательность шагов:
- Входим в «Recovery»: нажимаем «Громкость—» и кнопку «Включение»
- Открываем вкладку «Wipe»;
- Удаляем разделы «/data» и «/system»;
- В основном меню находим вкладку «Install»;
- Указываем месторасположение искомого файла;
- Ждем окончания процесса.
Windows
На планшеты с виндовс создано множество кастомных оболочек, устанавливаются которые с помощью загрузочных флешек. Более подробно на форуме.
Для техники Apple тоже имеются сторонние прошивки, но чтобы их инсталировать, придется рискнуть гарантией и редко самим девайсом. Подробнее здесь.
Вопрос — ответ
Для чего необходимо обновляться
- Более быстрого и комфортного взаимодействия с девайсом без смены элементов внутри него.
- Функциональность системы возрастет, интерфейс станет шустрее, приложения начнут «летать».
- Уменьшится количество ошибок, которые возникали со старой ОС.
- Игры и приложения, не работавшие с прежним ПО, будут функционировать как положено.
Проверяем доступность обновлённой версии
В меню настроек находим пункт «О планшете», в котором хранятся все данные о ПК, в том числе и версия андроид. Если она свежая, то никаких дополнительных кнопок и иконок не появится, если же нет, кнопка «Обновление системы» будет активна.
Возможные последствия
При правильном выполнении инструкций никаких последствий быть не должно, но кое-что все же может измениться, например:
- Техника превратиться в «кирпич».
- Если установлены программы, не совместимые с актуальным ПО, их работа может нарушиться.
- Возможно появление новых иконок на рабочем столе (обычно это программы разработчика).
- Если аппарат куплен 3-4 года назад, то после смены андроид на более современный, ПО может некорректно работать из-за нехватки мощности.
Как вернуть старую версию
Сделать это достаточно проблематично, так как на многих планшетах нет официальной возможности «откатиться». Возможно установление стороннего ПО, но это не гарантирует корректной работы. Если есть необходимость вернуть прошивку, возможно сделать откат до заводской с помощью пункта в меню «Сброс настроек». Чаще всего его можно найти в разделе «Конфиденциальность» либо «Восстановление и сброс». Или использовать сторонние программы.
Случаи, когда не стоит ставить новую ОС
- Нет ПО именно под вашу модель.
- Аппарат куплен более 3-4 лет назад.
- Не хватает памяти на SD-карте.
- При низком заряде аккумулятора.
Преимущества и различия Android 8 и 9
Android 9 не принесла радикальных изменений в мобильное устройство, но усовершенствовала уже существующие пункты.
- Разработчики решили не отставать от технологических трендов, и теперь монобровь поддерживается официально. То есть, верхняя панель телефона будет подстраиваться под вырез, в итоге часть информации не затеряется под экраном.
- Второе «косметическое» новшество коснулось внешнего вида. Интерфейс более приятный, но общая концепция с Android 8 сохранилась. Теперь в меню настроек присутствуют цветные ярлыки в круглой форме. А вот в уведомлениях, сообщающих о поступлении нового письма, высвечиваются присылаемые фото и картинки.
- Также в Android 9 добавился таймер, отслеживающий ваше время, проведенное с телефоном. В табличке указываются приложения, потребляемые наибольшее количество часов. По желанию возможна установка ограничений.
- Усовершенствовался и ночной режим. В прошлых версиях операционной системы экран становился желтым или приглушенно оранжевым, за счет чего убирался вредный синий цвет. Теперь же дисплей полностью серый, что во много раз снижает вред для зрения.
- А еще режим «Не беспокоить» будет включаться автоматически. Называется такая новая функция Wind Down.
Видео
По сути — главный редактор всего сайта, всегда на связи с лучшими авторами. Корректировка и вычитка, его работа. Отличный знаток своего дела. Великолепно разбирается в технических нюансах электроники. Изредка пишет и выкладывает авторские статьи.
- опубликованных статей — 15
- читателей — 3 179
- на сайте с 5 сентября 2020 года
Установка нового программного обеспечения – это необходимый шаг для стабильной работы любого устройства. Причем сделать это можно самостоятельно, без особых усилий. Давайте рассмотрим, как обновить Андроид на планшете.
Как обновить версию Андроид на планшете
Обычно, планшеты на Android уведомляют пользователя о том, что появилась более актуальная версия прошивки. На экране всплывает сообщение с информацией и предложение выполнить установку или же отменить.
Рекомендуется всегда соглашаться и давать положительный ответ на загрузку обновления. Но если вдруг была нажата «Отмена» или сообщение по какой-либо причине не появлялось на экране, то можно выполнить действия вручную.
Самый простой способ обновить версию Андроида – зайти в настройки устройства.
- Открываем нужный раздел, то есть, «Настройки».
- Переходим в меню, которое называется «Об этом планшете» или что-нибудь подобное, так как у разных производителей оно может отличаться.
- Нажимаем на «Системное обновление» и ждем, пока планшет получит нужную информацию. Если новое обновление доступно, то будет предложено его установить.
- Выбираем «Загрузка», даем планшету самостоятельно подкачать файлы. После этого система Андроид перезагружается и полностью готова к работе со стабильным ПО.
Как вручную обновить приложения и программы
Процесс очень прост. Вот, как обновить свои приложения на Android-гаджете:
- Находим Google Play на главном экране.
- Сразу после загрузки Google Play, нажмите кнопку меню на вашем устройстве и выберите опцию «Мои приложения». Стоит заметить, что интуитивно найти скаченные приложения на телефонов некоторых производителей не так то и просто.
- Далее Вы увидите список ваших приложений. Если есть доступные новые приложения, то Вы увидите красно-оранжевую надпись «Обновление» справа от названия приложения. Вы можете обновлять их по отдельности, нажав и удерживая приложение, которое вы хотите обновить, а затем выбрать обновление из контекстного меню. Или, если доступна опция в верхней части экрана «Обновить все». Кроме того, вы можете обновлять их по отдельности, нажав и удерживая приложение, которое вы хотите изменить.
Главная трудность всего этого — найти в интерфейсе нужную опцию. После того, как найдёте, ваш телефон или планшет начнет поиск доступных обновлений. Вы также можете перейти в другое меню, выбрать кнопку «Проверить обновления программного обеспечения» или аналогично сделать с играми.
Если обновление доступно, то Вам будет предложено установить его. Поскольку размер файла может быть большим, советуем обновить андроид-приложений через WiFi. Надеемся, статья от , как обновить Андроид была информативной и помогла с обновлением операционной системы и приложений.
Обновление ОС через стационарный компьютер
Установить новое программное обеспечение можно и через компьютер. Такой вариант очень удобен, если на самом планшете сделать это не получается.
- Для начала необходимо найти специальную программу. Она должна поставляться вместе с планшетом при его покупке. Если ее нет, то можно попробовать скачать из Интернета. Обратите внимание, что для каждой фирмы-производителя планшетов существует своя определенная программа.
- Запускаем ее на ПК, соединяем планшет и компьютер при помощи кабеля, который также должен быть в комплекте с устройством.
- Ждем, пока программа проверит наличие новых обновлений. Если они есть, то будет предложено установить. Соглашаемся, нажав на кнопку «ОК» или «Установить».
- После этого на устройство будет закачана новая версия ОС Андроид.
Как вариант, еще можно посетить официальный сайт производителя, найти там самое новое обновление, которое подходит именно для вашей модели планшета, закачать в виде файла и открыть его на устройстве. Останется только выполнить инструкцию, появившуюся на экране, и дождаться полной установки.
С помощью сторонних программ
Кроме вышеописанных способов есть и другой – использование сторонних программ. Рассмотрим, как это сделать, на примере приложения AnyCut.
Начинаем со скачивания программы на свое устройство. Проще всего найти и загрузить ее через «Плей Маркет».
- После установки запускаем ее, переходим в раздел «Сведения о системе», а затем осуществляем проверку новых обновлений.
- AnyCut запустит проверку и как только обнаружит наличие нового ПО, еще не установленного на планшете, предложит его загрузить.
- Даем согласие и ждем. Буквально через несколько минут устройство включится с полностью обновленной прошивкой.
Как обновить «Play Market» на Андроиде
Вообще данное приложение обновляется самостоятельно, но бывает и так, что у пользователя отключена эта функция и тогда через некоторое время «Маркет» перестает работать стабильно. Исправить это можно методом загрузки новой версии.
- Убедитесь, что устройство подключено к Интернету, затем откройте приложение.
- Перейдите в его настройки и выберите меню «Версия Плей Маркета».
- В случае, если доступны новые файлы для загрузки, то на экране появится сообщение, уведомляющее об этом. При их отсутствии система так же выдаст окно с информацией.
Отслеживать процесс обновления «Маркета» не получится, поскольку нет строки процесса и загрузки. После запуска установки достаточно подождать некоторое время, пока ПО автоматически выполнит нужные действия.
Источник



 Внешний вид SP Flash Tool
Внешний вид SP Flash Tool