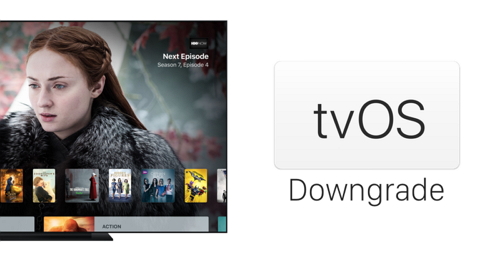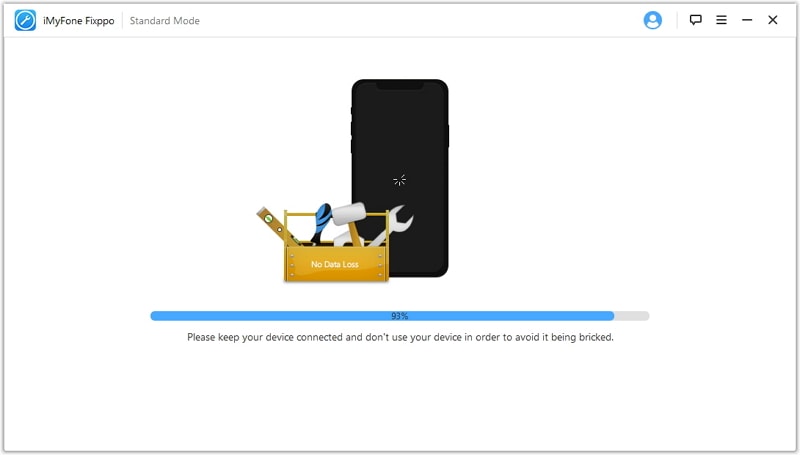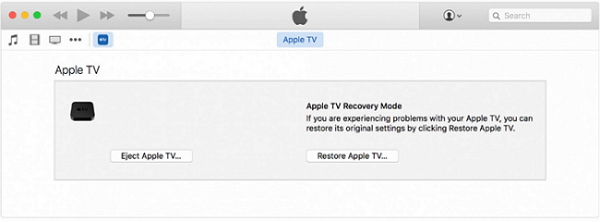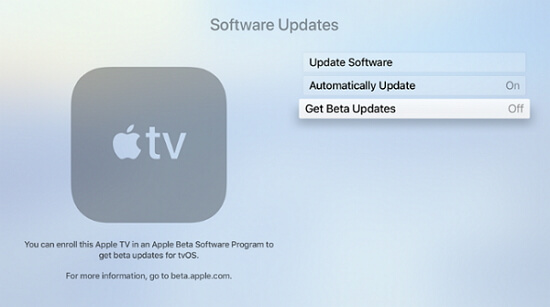- Что делать, если Apple TV не включается или как прошить приставку в DFU режиме
- Как перепрошить Apple TV в режиме DFU и что для этого нужно
- Как восстановить прошивку Apple TV
- Требование:
- Процесс восстановления прошивки «Apple TV»
- Запускаем Apple TV в режиме восстановления
- Сброс Apple TV
- Сброс Apple TV
- Сброс настроек Apple TV и обновление ПО
- How to Downgrade Apple TV with/without iTunes in 2021
- 1. Downgrade Apple TV Without iTunes (Recommended)
- 2. Downgrade Apple TV 4 from the tvOS Beta Online
- 3. Downgrade Apple TV 4K from the tvOS Beta by Resetting it
- 4. Downgrade Apple TV via iTunes
Что делать, если Apple TV не включается или как прошить приставку в DFU режиме
Мультимедийная приставка Apple TV, как и другие электронные гаджеты в какой-то может перестать нормально работать — выдавать на экране телевизора ошибку или еще хуже, не включаться, при этом индикатор на приставке будет мигать. Не стоит паниковать и сразу же нести ее в сервисный центр, скорее всего это программный сбой, который можно решить и самому.
Чтобы устранить возникшие проблемы с Apple TV, нужно подключить приставку к PC или Mac и восстановить ее с помощью iTunes. Но бывает, что при подключении к компьютеру приставка не хочет определятся iTunes, для этого ее, как iPhone и iPad нужно перевести в специальный режим DFU для полной переустановки ПО (перепрошивки).
Как перепрошить Apple TV в режиме DFU и что для этого нужно
Для прошивки приставки вам потребуется:
- приставка Apple TV;
- компьютер с macOS или Windows с установленной последней версией iTunes (свежую версию программы можно скачать с официального сайта Apple);
- кабель Micro-USB или USB Type-C (Apple TV 4-поколения и выше).
Если все составляющие есть, приступим к переводу Apple TV в режим DFU и дальнейшей ее прошивке.
Шаг 1 Отключите Apple TV от телевизора и подключите ее к компьютеру используя кабель Micro-USB или USB Type-C, в зависимости от модели приставки
Шаг 2 На компьютере запустите программу iTunes
Шаг 3 Перезагрузите Apple TV. Для этого нажмите и удерживайте на старом пульте кнопки Menu и Вниз , на новом (Siri Remote — Apple TV 4) — Menu и Home в течение 6 секунд, пока индикатор на приставке не начнет быстро моргать, после чего отпустите кнопки
Шаг 4 Когда устройство начнет перезагружаться, это произойдет когда Вы отпустите кнопки, переведите приставку в режим DFU — нажмите и удерживайте кнопки Menu и Play/Pause (около 10 секунд), пока в iTunes не появится сообщение от том, что Apple TV находится в режиме восстановления (DFU)
Шаг 5 Кликните Восстановить Apple TV и iTunes загрузит из серверов Apple последнюю вервию прошивки и установит ее на приставку
Если Вы хотите прошить Apple TV на новую бета-версию или установить другую версию ПО, более раннюю, если она все еще подписывается Apple, тогда в режиме восстановления нажмите на клавиатуре клавишу ⌥Option на Mac , ⇧Shift на Windows и кликните Восстановить Apple TV в iTunes. После этого у вас появится возможность выбрать на компьютере уже скачанный файл с прошивкой для приставки.
После проделанных шагов все данные на Apple TV будут удалены, настройки сбросятся до заводских и на приставке будет установлена новейшая прошивка iOS или tvOS. Подключайте Apple TV к телевизору и наслаждайтесь ее работой.
Поделитесь статьей со своими друзьями и присоединяйтесь к нам в Facebook, Twitter и Вконтакте, где вы найдете еще больше полезных статей
Источник
Как восстановить прошивку Apple TV
Со всей этой шумихой вокруг бета-версии джейлбрейка для iOS 10.2, устройство Apple TV (как всегда) остался в тени новостных хайвеев. Тем не менее, не смотря на отсутствие каких-либо новостей относительно джейлбрейка этого устройства, появилось некое оживление, скромно предполагающее возможность появления джейлбрейка в будущем.
И хотя на текущий момент времени я бы не стал всерьёз воспринимать эти слухи, тем не менее, возможно это будет полезно для тех кто пользуется Apple TV 4 с прошивкой tvOS 10.1.1 и хочет понизить прошивку до tvOS 10.1. Читайте это руководство для получения более подробной информации.
Данное руководство поможет вам восстановить оригинальную прошивку на устройстве Apple TV любого года выпуска. Этот процесс станет полезным не только при обновлении или даунгрейде версии прошивки, которые ещё подписываются, но и в тех случаях, когда необходимо восстановить устройство, на котором наблюдаются серьезные проблемы и есть необходимость восстановить такое устройство как новое.
Требование:
- Устройство «Apple TV».
- Кабель «Micro-USB» или кабель «USB-C», в зависимости от года выпуска вашего устройства «Apple TV».
- Компьютер, с установленным приложением «iTunes».
- Файл IPSW с прошивкой для установки на ваше устройство «Apple TV». Версия прошивки должна соответствовать требованиям вашего конкретного устройства «Apple TV». Версия прошивка должна быть подписываемой.
Процесс восстановления прошивки «Apple TV»
1) Скачайте необходимый вам файл IPSW:
2) Отсоедините все кабели от вашего устройства «Apple TV». Подсоедините «Apple TV» к своему компьютеру с помощью кабеля «Micro-USB» или «USB-C».
3) Подсоедините сетевой кабель к вашему устройству «Apple TV».
4) Запустите на компьютере приложение «iTunes» и подождите пока ваше устройство не определится в списке подключенных устройств. Как видно из скриншота, мы восстанавливаем устройстве с прошивкой «tvOS 9.0».
Если приложение «iTunes» не определяет ваше устройство «Apple TV», то возможно вам придется перевести его в режим “восстановления”.
5) Найдите кнопку «Restore Apple TV…».
6 a) Если вы работаете на компьютере под управлением ОС Windows, то зажмите клавишу «Shift», и затем нажмите на кнопку «Restore Apple TV…».
6 b) Если вы работаете на компьютере под управлением Mac OS, то зажмите клавишу «Option/alt», затем нажмите на кнопку «Restore Apple TV…».
7) Появится окно браузера файлов. Укажите путь к файлу прошивки «IPSW», который вы ранее скачали, и выберите его.
8) В появившемся диалоговом окне, проверьте правильность номера версии прошивки, на которую вы восстанавливаете устройство, и нажмите кнопку «Restore».
9) На вашем устройстве «Apple TV» начнется процесс восстановления. Не отсоединяйте устройство от компьютера или от сетевого кабеля, до окончания процесса восстановления.
10) По окончании процесса восстановления, появится следующее сообщение: «Ваше устройство «Apple TV» восстановлено до заводских настроек. Пожалуйста, отсоедините ваше устройство «Apple TV» от вашего компьютера и подсоедините его к вашему ТВ устройству».
11) Проверьте номер, установленной версии прошивки «tvOS» в приложении «iTunes», чтобы убедиться в установке правильной версии. Как вы видите по скриншоту, наше устройство восстановилось на версию «tvOS 10.1».
И на этом всё! Этот метод позволит вам стереть пыль и убрать паутину с устройства «Apple TV», которое проработало какое-то время. Воспользовавшись этим способом, можно изменить версию прошивки, соответственно повысив или понизив её.
А вы уже понизили версию прошивки вашего устройства «Apple TV 4» до «tvOS 10.1» в надежде на выход джейлбрейке «yalu102» для нее?
Источник
Запускаем Apple TV в режиме восстановления
Мы все знаем об iPhone и iPad, даже то, что простым пользователям знать совсем не обязательно. В частности, нам известно о режиме DFU, с помощью которого можно восстановить программное обеспечение устройств на iOS. Apple TV четвертого поколения – это совершенно новое устройство на новой операционной системе. Нам о ней известно далеко не все, и в этой статье мы разберем метод активации режима DFU для Apple TV на случай, если вы захотите восстановить ПО или хотите установить бета-версию прошивки для разработчиков.
- Приставка Apple TV
- Компьютер на OS X или Windows
- Свежая версия iTunes, установленная на компьютере
- USB-C- или microUSB-кабель
Что мы будем делать
- Подключаем Apple TV к компьютеру с помощью USB-кабеля. При этом приставке вовсе не обязательно быть подключенной к телевизору.
- Перезагружаем устройство, удерживая кнопки Menu и Home на новом пульте либо Menu и Вниз на старом пульте в течение шести секунд, пока индикатор на приставке не начнет быстро мигать.
- Когда устройство начнет перезагружаться, удержите кнопки Menu и Play/Pause, пока сообщение в iTunes не уведомит вас о том, что Apple TV находится в режиме восстановления.
Восстановление заводских установок в режиме восстановления
Если с вашей приставкой какие-то проблемы, просто проделайте описанную выше процедуру и нажмите в iTunes кнопку Восстановить Apple TV.
Прошивка Apple TV на другую версию ПО
Если разработчик хочет прошить приставку на новую бета-версию либо кому-то придет в голову установить более старую версию прошивки на Apple TV, в режиме восстановления достаточно при нажатии на кнопку Восстановить Apple TV удерживать кнопку Option (⌥) на клавиатуре. Это позволит вам выбрать файл прошивки так, как это происходит в случае с устройствами на iOS.
Источник
Сброс Apple TV
Если в работе Apple TV возникли проблемы и устройство не отвечает после перезагрузки, попробуйте восстановить на Apple TV заводские настройки. При сбросе Apple TV с него стираются все данные, в том числе учетные записи и конфигурация.
Можно сбросить Apple TV и обновить ПО на нем в одно и то же время.
Сброс Apple TV
Откройте Настройки 
Выберите «Система» > «Сброс», затем выберите «Сбросить».
Для сброса Apple TV и восстановления заводских настроек на нем может потребоваться время, так что наберитесь терпения. Если и после этого Apple TV не отвечает, выполните следующие действия.
Если Вы используете Apple TV 4K . Обратитесь в службу поддержки Apple TV
Инструкции для Apple TV HD и Mac с macOS Catalina или новее. Отключите шнур питания и кабели HDMI от Apple TV . Подключите кабель USB-C (продается отдельно) одним концом к Apple TV, а другим — к компьютеру. На компьютере откройте Finder, выберите Apple TV в боковом меню, а затем выберите команду «Восстановить». Если не удалось устранить проблему, обратитесь в службу поддержки Apple TV.
Инструкции для Apple TV HD и ПК с iTunes или Mac с macOS Mojave или более ранней версии. Отключите шнур питания и кабели HDMI от Apple TV . Подключите кабель USB-C (продается отдельно) одним концом к Apple TV, а другим — к компьютеру. Запустите на компьютере iTunes, выберите Apple TV в списке «Источники», а затем выберите команду «Восстановить». Если не удалось устранить проблему, обратитесь в службу поддержки Apple TV.
Сброс настроек Apple TV и обновление ПО
Откройте Настройки 
Выберите «Система» > «Сброс», затем выберите «Сбросить и обновить».
При выборе этого параметра на Apple TV будут восстановлены заводские настройки, стерты вся информация и настройки, а ПО будет обновлено до последней версии tvOS.
Источник
How to Downgrade Apple TV with/without iTunes in 2021
home_icon Created with Sketch.
Home > Apple TV > How to Downgrade Apple TV with/without iTunes in 2021
February 11, 2019 (Updated: June 15, 2021)
Usually, Apple Users get excited with the news of an upgrade to the operating system on their devices. Thus, once the news of an available upgrade hits, nearly every Apple user tries to lay their hands on it. This was the case when Apple released its tvOS 13 beta Operating System to the public. Apple gave many of its daring consumers the opportunity to participate in testing the software before going ahead with a full launch later in the year.
Well, of course, the much-expected upgrade may not be all that the users expected. It could be filled with bugs and whatnot, and the next thing would be for the user to start looking for ways to downgrade. For users who got into this situation, downgrading to an older operating system is the only way they can continue to enjoy a stable TV experience without the stress of dealing with the bugs in an update.
Thankfully, there are ways to downgrade to tvOS 12 from the tvOS 13 beta. You either own an Apple TV 4 or an Apple TV 4K. The downgrade process for each of them is slightly different, but we will explore them regardless.
1. Downgrade Apple TV Without iTunes (Recommended)
The good news is that there is another option to downgrade Apple TV from tvOS 13 beta to tvOS 12 or older versions. You can use a third-party software iMyFone Fixppo to do this with 100% success rate. Check out the features of this software.
- As one of the best alternative to iTunes, Fixppo can do much more that iTunes can’t do.
- It has the option to downgrade your Apple TV without data loss.
- You can fix different problems going on with your Apple TV using this method, such as Apple TV black screen, won’t turn on, etc.
- The developer of this program — iMyFone is highly recommended by Payetteforward, Macworld, Makeuseof, etc.
- Fix all iPhone and iPad issues with Fixppo without resetting the iOS system.
- You can be guaranteed that nothing will go wrong with your device after using this software.
Steps to downgrade Apple TV using iMyFone Fixppo:
Step 1. Download the iMyFone Fixxpo software to your computer and launch it. Select «Standard Mode.»
Step 2. Connect your computer to your Apple TV through a USB cable follow the prompts on the screen to take your devices into DFU mode.
Step 3. The program will download the latest version of the tvOS you want to downgrade to. Allow it to download.
Step 4. After downloading the firmware, click on «start to fix» and then the iMyFone Fixppo iOS System Recovery will begin to install older tvOS version. This process takes around 10 minutes. After the repair process is complete, your Apple TV will restart, and then you can begin to use it normally.
After your Apple TV has restarted, it would have downgraded from tvOS 13/13 beta to tvOS 12 or older versions. With the iMyFone Fixppo Sofware, the data on your Apple TV will also be protected from loss. Although, this does not mean that you should not back up your device on iTunes before installing a beta OS or downgrading your Apple TV. But ideally, the iMyFone Fixppo is designed to fix iOS devices without losing data.
2. Downgrade Apple TV 4 from the tvOS Beta Online
- Visit https://ipsw.me to download the IPSW files and select Apple TV.
- Select the Apple TV 4 (You cannot use this method to downgrade Apple TV 4K).
- Look for the TVOS version that you would like to downgrade to. Make sure that it is a signed version.
- Select and download the firmware.
- Switch on your Apple TV and connect to your PC or Mac through a USB cable.
- Launch the iTunes software and wait for it to detect your Apple TV.
- Once your Apple TV 4 has been detected, press and hold the Alt/Option key and select the «Restore Apple TV» option.
- You will have a new window pop up on your screen where you will be able to click on the IPSW firmware. Open it.
- You will be asked to confirm importing firmware into iTunes.
- Click on Restore.
3. Downgrade Apple TV 4K from the tvOS Beta by Resetting it
- The first process highlighted above cannot be applied to Apple TV 4K because it does not come with a USB C port. So, below are the instructions to downgrade Apple 4K.
- You can do this by resetting, but there are other things you can do first. Deregister your Apple TV 4K from the beta program. On you Apple TV, go to settings, then System and then Software Update.
- Click on Get Public Beta Updates or Get Beta Updates to turn off this feature.
- If you do not want to use the beta program anymore, click on this link https://beta.apple.com/sp/betaprogram/sp/betaprogram/unenroll#tvos
- Sign in with your Apple ID.
- Go to settings, then system and Reset.
This will take your Apple TV to factory settings. Wait for this to happen.
4. Downgrade Apple TV via iTunes
Requirements
- Install the latest iTunes version on your Mac or PC.
- Download the required tvOS IPSW file for your Apple TV.
The Downgrade Process
- Connect your computer to your Apple TV through a USB cable. iTunes should launch automatically, and if it does not, launch it by yourself.
- Navigate to the section where you can find information about your Apple TV. If you are using a Mac, press and hold the Option/Alt Key and if you are using a Windows computer, press and hold the Shift key, then click on the «Restore Apple TV» button. This is you sending a message to iTunes that you want to restore your Apple TV manually.
- On the new window that pops up, navigate to where you saved the tvOS 10.2.2 file and select it. At this stage, iTunes will restore the file to the device and will wipe all the files and data on your Apple TV.
- Accept all the prompts that pop up on the screen so that the restore process can be complete.
- Wait for a while for the downgrade process to finish.
Источник