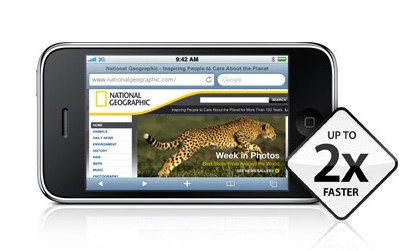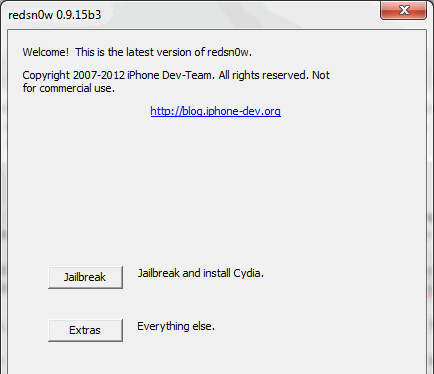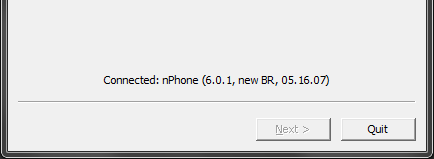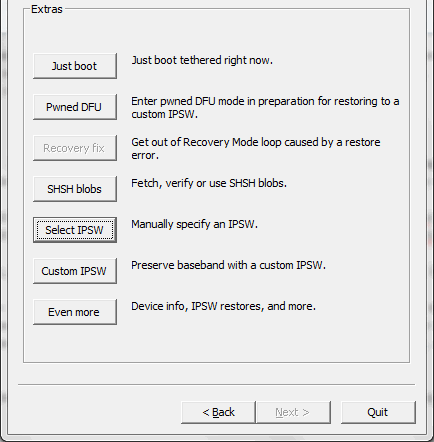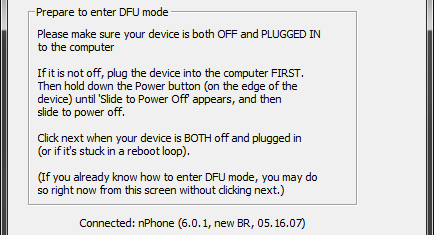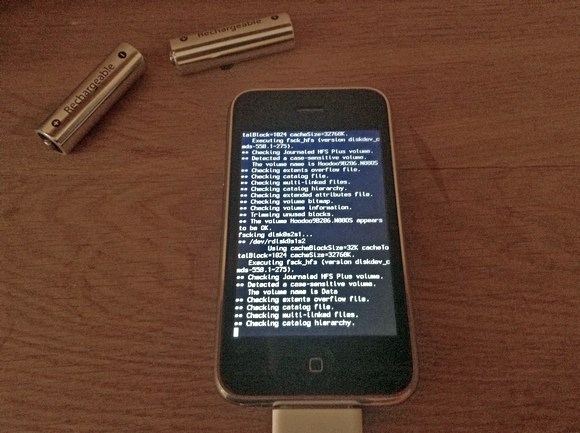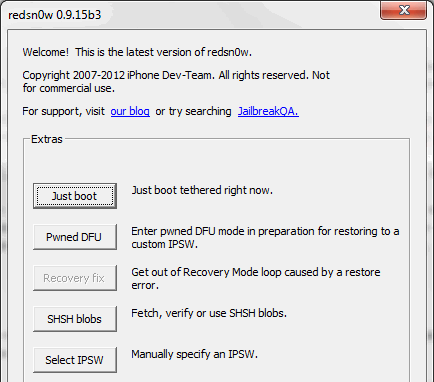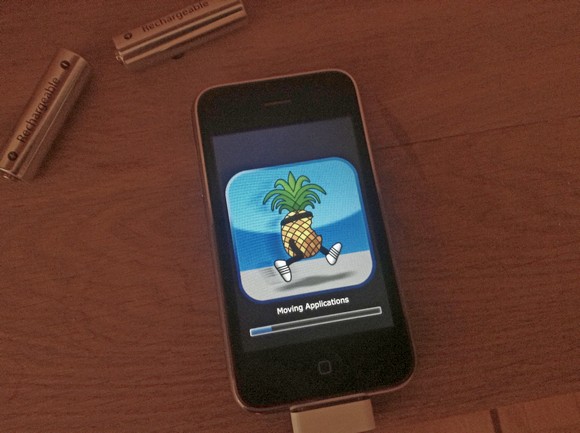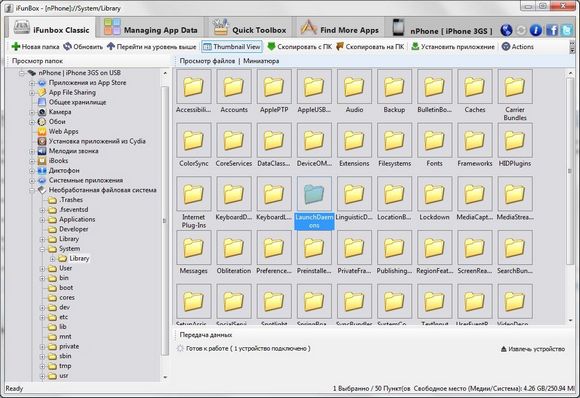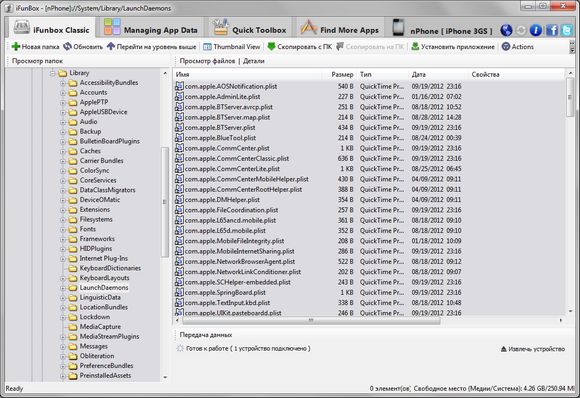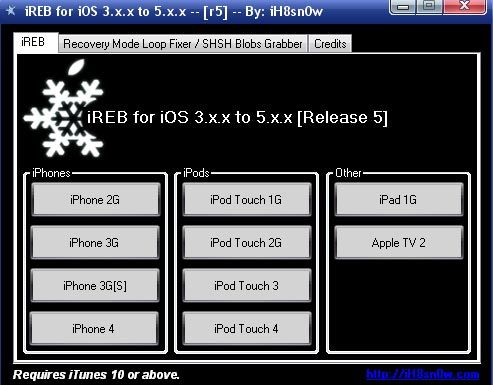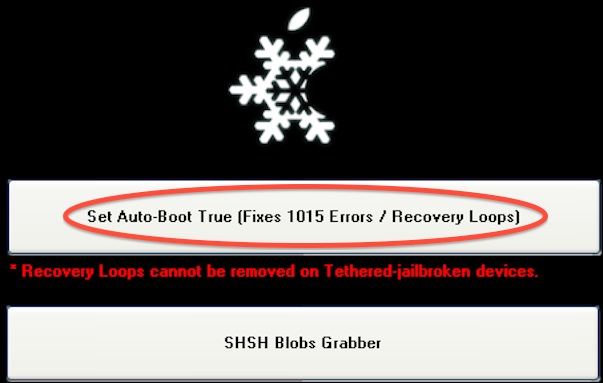- Ускоряем iOS на примере iPhone 3GS + джейлбрейк iOS 6.0.1
- Джейлбрейк iPhone 3GS на iOS 6.0.1
- Удаляем лишние процессы. Осторожно
- Процессы, которые можно удалить без последствий
- Процессы, которые можно удалить с последствиями
- Как прошить iPhone 3GS – инструкция
- Подготовка к прошивке
- Описание процесса прошивки
- Скачать кастомную прошивку iOS 6.1 для iPhone 3GS и iPhone 4
- Как установить кастомную прошивку?
- ВНИМАНИЕ!
Ускоряем iOS на примере iPhone 3GS + джейлбрейк iOS 6.0.1
Два дня назад по семейным причинам я поменял iPhone 4S на 8-гигабайтный 3GS, купленный летом прошлого года. Уже на следующий день нервы начали сдавать: устройство периодически тормозило так, как не удавалось делать оригинальной модели на последней официальной прошивке. iOS 6 нагружает девайс 2009 года так сильно, что впору разбивать его об стенку. Вместо того, чтобы лезть на барахолку за «пятеркой», я решил вернуться к старому, дедовскому способу ускорения работы любого мобильного гаджета Apple.
Но сначала — джейлбрейк.
Иного пути при таком раскладе нет. Для того, чтобы приступать к поверхностной очистке, нам понадобится полный доступ к файловой системе. Ситуацию будем рассматривать на примере самой «свежей» прошивки на данный момент — iOS 6.0.1. Для начала скачиваем программу Redsn0w и файл прошивки 6.0 (да-да):
Далее мы приступим к процедуре привязанного джейлбрейка. Если он у вас уже есть — пропускаем эти пункты, а если нет — читаем внимательно. После каждой перезагрузки устройства вам придётся подключать его к компьютеру и запускать Redsn0w, проделывая пару несложных действий в программе. Без этого вы не сможете пользоваться некоторыми ключевыми встроенными приложениями — к примеру, почтой или браузером Safari, а также Cydia. Если вы установили оттуда какие-либо «твики», телефон вообще не будет включаться до того, как вы запустите Redsn0w. Теперь вы предупреждены, и все дальнейшие действия выполняются вами на свой страх и риск.
Джейлбрейк iPhone 3GS на iOS 6.0.1
1. Подключите свой iPhone к компьютеру, выключите его (именно в таком порядке) и положите рядом с собой. Откройте Redsn0w и взгляните на нижнюю часть окна.
Здесь отображается версия загрузчика вашего iPhone — либо «old BR», либо «new BR». Пока что запомните, что там написано и продолжайте.
2. Нажимаем на Extras, затем на Select IPSW. В открывшемся окне выбираем скачанный файл прошивки iOS 6.0 (iPhone2,1_6.0_10A403_Restore.ipsw).
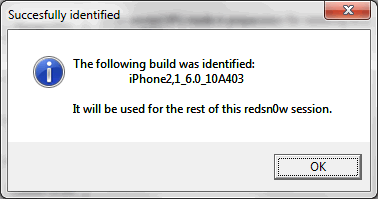
Первое окно
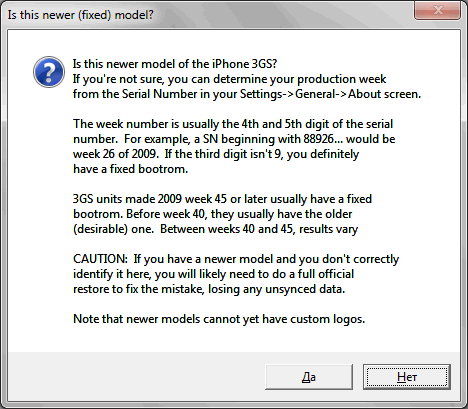
Второе окно
Важно! Далее появится два всплывающих окна. На первом мы нажимаем единственную кнопку «ОК», а на втором останавливаемся. Вспомните, что ранее написала программа в нижней части окна. Если там было «new BR» — выбираете «Да». Если там было «old BR» — выбираете «Нет».
3. Нажимаем Back и выбираем Jailbreak. Возьмите телефон в руки и следуйте подсказкам на экране для ввода смартфона в режим DFU. Как только вы сделаете всё правильно, программа сама продолжит работу, и вскоре процесс продолжится на самом телефоне.
Не закрывайте программу и не отключайте устройство от компьютера вплоть до того момента, когда оно отобразит экран блокировки iOS.
4. Теперь нам нужно «пробудить» джейлбрейк. Вновь подключаем iPhone к компьютеру, выключаем его и кладём рядом с собой. Повторяем 2 пункт этой инструкции целиком. Сразу после этого нажимаем «Just boot». Берём в руки подключенный и выключенный iPhone, нажимаем Next и следуем подсказкам на экране программы. По завершению процесса устройство перезагрузится в нормальном режиме. Только вместо «яблока» вы увидите ананас — легендарный логотип Pwnagetool.
Cydia появится, но нам вообще не понадобится. Пришло время переходить к основной части — удалению лишних процессов.
Удаляем лишние процессы. Осторожно
Подключаем iPhone к компьютеру. Скачиваем и устанавливаем программу iFunBox:
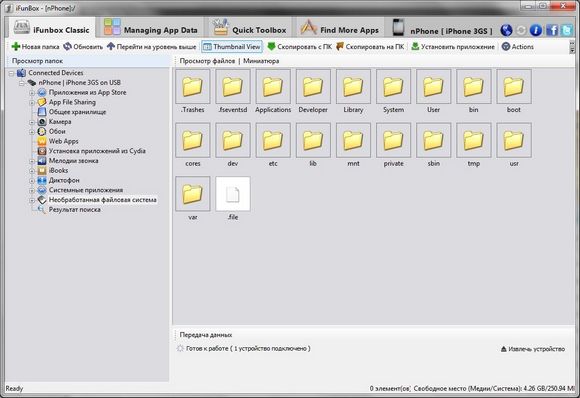
Кликабельно
Открываем iFunBox, затем выбираем вкладку iFunBox Classic. В левом окне выбираем «Необработанная файловая система». Теперь в правом окне щелкаем сначала по папке System, затем по Library и находим в этой куче папку LaunchDaemons. Щёлкаем по ней правой кнопкой мыши и выбираем «Скопировать на ПК». На всякий случай.
Про только что сделанный бекап пока забудем, а сейчас вернёмся и всё-таки откроем LaunchDaemons. Совет: нажмите на Thumbnail View на верхней панели программы, чтобы видеть полные имена файлов.
Итак, перед нами раскинулись файлы системных процессов. Наугад их удалять нельзя ни в коем случае. Чтобы разобраться, от чего в этом списке можно избавиться, следуйте нашему упрощённому «гайду». Каких-то процессов из этого списка у вас изначально может не быть — это нормально.
Процессы, которые можно удалить без последствий
com.apple.appsupport.cplogd.plist
com.apple.apsd.tcpdump.en0.plist
com.apple.apsd.tcpdump.pdp_ip0.plist
com.apple.apsd.tcpdump.pdp_ip0.plist
com.apple.aslmanager.plist
com.apple.certui.relay.plist
com.apple.chud.chum.plist*
com.apple.chud.pilotfish.plist*
com.apple.crash_mover.plist
com.apple.CrashHouseKeeping.plist
com.apple.DumpBasebandCrash.plist
com.apple.DumpPanic.plist
com.apple.fseventsd.plist
com.apple.marcoagent.plist
com.apple.OTACrashCopier.plist
com.apple.ReportCrash.XXXXX.plist – 5-6 шт.
com.apple.sharktrace.plist*
com.apple.syslogd.plist
* — не удаляйте, если являетесь разработчиком ПО.
Процессы, которые можно удалить с последствиями
com.apple.mobile.softwareupdated.plist — отключаются OTA-обновления. Можно удалить, если не планируете обновлять устройство «по воздуху».
com.apple.OTATaskingAgent.plist — отключается проверка OTA-обновлений по расписанию.
com.apple.softwareupdateservicesd.plist — отключаются OTA-обновления. Удаляйте, если уже удалили один из вышеописанных процессов.
com.apple.AddressBook.plist — замедляется скорость открытия приложения Контакты. Через Телефон всё останется по-прежнему.
com.apple.AdminLite.plist — зависшие приложения больше не будут «вылетать» самостоятельно.
com.apple.AOSNotification.plist — отключает всю функциональность iCloud.
com.apple.apsd.plist — отключает iMessage и Push-уведомления.
com.apple.assitivetouchd.plist — отключает Assistive Touch. Если вы не знаете, что это такое — удаляйте без вопросов.
com.apple.awdd.plist — отключает логи отправленных/переданных данных по сетям оператора.
com.apple.calaccessed.plist — отключает напоминания календаря
com.apple.daily.plist — отключает проверку приложений на обновления раз в день. Можно делать это вручную.
com.apple.dataaccess.dataaccessd.plist — отключайте, если не пользуетесь Microsoft Exchange и Google Sync. Но лучше оставьте.
com.apple.datamigrator.plist — отключает функцию переноса контактов с SIM в телефон.
com.apple.gamed.plist — отключает Game Center.
com.apple.itunescloudd.plist — отключает функции iTunes Match и iCloud Sync.
com.apple.mobile.accessory_device_arbitrator.plist — отключает проверку подключаемых аксессуаров на соответствие стандартам Apple.
com.apple.MobileInternetSharing.plist — отключает Режим Модема.
com.apple.mobile.obliteration.plist — отключает возможность очистки всех данных через Основные-Система-Сброс, а также удалённо.
com.apple.mobile.profile_janitor.plist — отключает возможность устанавливать приложения через профили ad-hoc. Редакциям профильных блогов лучше это не удалять.
com.apple.printd.plist — отключает AirPrint.
com.apple.powerlog.plist — отключает логи статистики зарядки.
com.apple.racoon.plist — отключает поддержку VPN-сетей.
com.apple.scrod.plist — отключает Voice Control.
com.apple.Springboard.SetupHelper.plist — отключает мастер первоначальной настройки системы.
com.apple.vsassetd.plist — отключает Voice Control. Удаляйте, если удалили предыдущий процесс.
com.apple.voiced.plist — отключает Voice Control. Удаляйте, если удалили два предыдущих процесса.
com.apple.VoiceOverTouch.plist — отключает Voice Over Touch. Удаляйте, если не пользуетесь диктовкой.
com.apple.searchd.plist — отключает функционал страницы поиска на Home-экране. Сама страница останется на месте.
com.apple.search.appindexer.plist — отключает индексацию приложения для поиска. Удаляйте, если удалили предыдущий процесс.
com.apple.storage_mounter.plist — отключает возможность подключить Camera Connection Kit. Не лучший процесс для удаления.
com.apple.twitterd.plist — отключает встроенный функционал социалки Twitter.
com.apple.vibrationmanagerd.plis — отключает кастомные ритмы вибрации. Если вы никогда их не устанавливали — можете удалить этот процесс.
com.apple.wapic.plist — удаляйте, если живёте вне Китая.
com.apple.webinspectord.plist — отключает режим разработчика в Safari.
com.saurik.Cydia.Startup.plist — отключает автоустановку вручную загруженных пакетов .deb в Cydia. Удаляйте, если не знаете, что это такое.
com.apple.powerd.plist — нельзя удалять на iPhone 4S. По слухам, после удаления дает большой прирост производительности. При удалении увеличит скорость разрядки аккумулятора в полтора-два раза.
После удаления процессов обязательно выключите iPhone, не отключая его от компьютера. Запустите Redsn0w и выполните 4 пункт инструкции по джейлбрейку. Если после этого ваш смартфон не включится — введите его в DFU-режим, восстановите содержимое папки LaunchDaemons из бекапа на компьютере и повторите процесс удаления процессов заново — только в этот раз гораздо более вдумчиво и осторожно.
Если же iPhone загрузился нормально — искренне поздравляю вас. Разница в производительности и свободной оперативной памяти должна быть как минимум заметной. Это не единственный способ улучшить работоспособность устройства — но наиболее простой. Приятного использования вновь любимого 3GS!
А если вы хотите большего — переходите ко второму этапу.
Источник
Как прошить iPhone 3GS – инструкция
Зачем и как прошить iPhone 3gs? Эти вопросы часто задают хозяева «яблочных» смартфонов.
На вопрос «зачем?» можно ответить просто – чтобы убрать старые ошибки в работе прошивки и добавить немного новых, чтобы в чем-то усовершенствоваться работу мобильного устройства.
На вопрос «как?» ответ должен быть несколько расширенным, тут уже парой слов не отделаешься. Вначале надо основательно подготовиться.
Подготовка к прошивке
Вам надо иметь на руках сам iPhone 3gs, что собственно говоря, логично; кабель, соединяющий его с компьютером, компьютер, новую прошивку и программу Apple iTunes, которая по совместительству выполняет функции медиаплеера и программы для прошивки iPhone.
Видно Apple решила заплатить программистам одну зарплату за две функции сразу, аргументировав это тем, что, мол, программка то одна и оплата значит одна.
Описание процесса прошивки
Эта процедура может проводиться в двух режимах. В стандартном «Recovery Mode» и не совсем стандартном «DFU Mode».
Первый предназначен для тех, кто просто хочет сделать штатную процедуру обновления прошивки, а второй для тех, кому всё неймётся и хочется чего-нибудь взламывать, перенастраивать, ставить неофициальные прошивки и т.д.
Второй режим работает напрямую, меняя firmware в обход программных средств операционной системы смартфона.
- Для входа в «Recovery Mode» вам надо одновременно нажать кнопки «Home» и «Power». Первая находится на лицевой стороне аппарата, а вторая сверху.
- Ваш iPhone начнёт выключаться, экран погаснет, покроется линиями, не прекращайте держать кнопки нажатыми и не отбрасывайте от себя его – эти линии не заразны.
- Через секунд 15 – 20 вы будете вознаграждены, на экране появится кабель и значок iTunes. Всё это означает, что телефон морально и аппаратно подготовился к перепрошивке.
- Подключаем его кабелем к компьютеру. Запускаем приложение iTunes. Оно спрашивает надо ли проверять доступные обновления прошивки, говорим «Да».
- Если новая прошивка найдена, то нажимаем Shift и пункт «Restore». Откроется окно выбора файлов, там находим свежайшую прошивку, выбираем её и ждем, пока программа закачает на телефон. Потом пользуемся телефоном с новой прошивкой.
Источник
Скачать кастомную прошивку iOS 6.1 для iPhone 3GS и iPhone 4
Все-таки мы решили облегчить процесс установки кастомной прошивки iOS 6.1 владельцам заблокированных iPhone 4 и iPhone 3GS и предложить собственные кастомизированные сборки. Кастомная прошивка iOS 6 с джейлбрейком и без повышения модема доступна для скачивания на нашем сайте.
Мы предлагаем Вам 6 вариантов кастомов iOS 6.1. Прошивки созданы при помощи программы Sn0wbreeze 2.9.9. Представленные IPSW-файлы прошивок НЕ повышают версию модема iPhone, имеют отвязанный джейлбрейк iOS 6.1 (Evasi0n) и рабочее приложение Cydia. Для версии без активации необходимо наличие СИМ-карты оператора на которого залочен iPhone. Для версии прошивки с активацией (хактивацией) СИМ-карта не нужна, телефон активируется автоматически.
Доступны для загрузки:
1. Кастомная прошивка iOS 6.1 для iPhone 3GS без активации.
2. Кастомная прошивка iOS 6.1 для iPhone 3GS с активацией (хактивацией).
3. Кастомная прошивка iOS 6.1 для iPhone 4 без активации.
4. Кастомная прошивка iOS 6.1 для iPhone 4 с активацией (хактивацией).
3. Кастомная прошивка iOS 6.1 для iPhone 4 (обновленная версия, Rev 2) без активации.
4. Кастомная прошивка iOS 6.1 для iPhone 4 (обновленная версия, Rev 2) с активацией (хактивацией).
Скачать кастомные прошивки iOS 6.1 для iPhone 3GS и iPhone 4 Вы можете в специальном разделе с файлами.
Как установить кастомную прошивку?
1. Скачайте программу iReb 6 (работает только на Windows).
2. Запустите iReb 6.
3. Нажмите кнопку iPhone 3GS или iPhone 4 в зависимости от восстанавливаемого устройства. 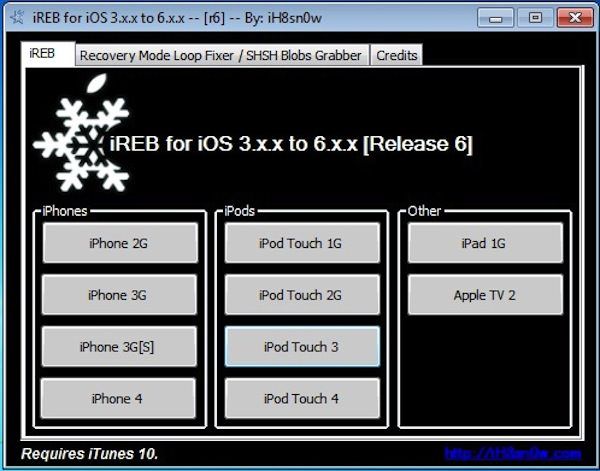
— нажмите одновремено кнопку Power и кнопку Домой на 10-11 сек.
— по прошествии 10-11 секунд отпустите Power, но продолжайте удерживать кнопку Домой.
5. Запустите iTunes на компьютере. iTunes должен определить подключенный iPhone, находящийся в режиме восстановления PWNED DFU.
6. Нажмите кнопку Shift на клавиатуре и кнопку «Восстановить» в окне iTunes.
7. Выберите кастомную прошивку iOS 6.1 для Вашего устройства, загруженную отсюда и нажмите «Открыть».
8. Начнется восстановление прошивки, которое может занять около 10 минут.
ВНИМАНИЕ!
— Если после процедуры восстановления iPhone оказался в режиме Recovery Mode (на дисплее значок iTunes и кабель), то для выхода из этого режима поможет та же программа iReb. Откройте iReb и войдите во вкладку Recovery Mode Loop Fixer / SHSH Blobs Grabber.
Нажмите на Set Auto-Boot True (Fixes 1015 Errors / Recovery Loops).
В этой статье рассказывается о том, что делать дальше после установки кастомной прошивки с джейлбрейком.
Источник