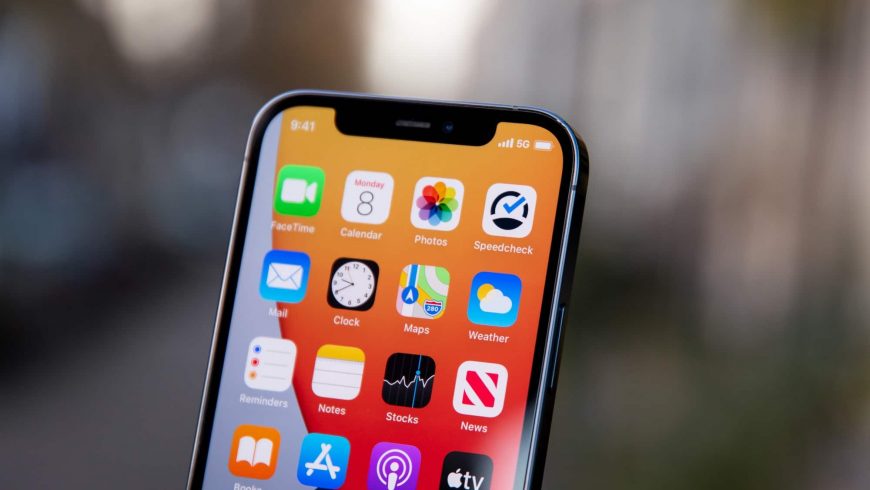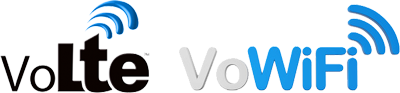- Как исправить проблемы с Wi-Fi после установки iOS 15
- 1. Перезагрузите Wi-Fi роутер
- 2. Обновите прошивку роутера
- 3. Переключитесь на 5 ГГц канал
- 4. Проблема автоподключения
- 5. Принудительная перезагрузка
- 6. Отключите VPN
- 7. Забудьте сеть Wi-Fi и подключитесь заново
- 8. Сбросьте настройки сети
- 9. Отключите системные службы Wi-Fi
- 10. Измените DNS-сервер
- 11. Запрос на подключение
- 12. Помощь Wi-Fi
- 13. Дождитесь обновления iOS 15
- 14. Сделайте сброс iPhone
- Прошивка для iphone wifi
- Рекомендуемые настройки для маршрутизаторов и точек доступа Wi-Fi
- Прежде чем менять настройки маршрутизатора
- Настройки маршрутизатора
- Безопасность
- Избегайте использования слабых параметров безопасности на вашем маршрутизаторе
- Имя сети (SSID)
- Скрытая сеть
- Фильтрация MAC-адресов, аутентификация, контроль доступа
- Автоматическое обновление прошивки
- Радиорежим
- Диапазоны
- Канал
- Ширина канала
- Время аренды DHCP
Как исправить проблемы с Wi-Fi после установки iOS 15
Установили iOS 15 на свой iPhone и обнаружили, что у вас появились проблемы с Wi-Fi? Мы поможем вам, если смартфоне не подключается к Wi-Fi, если связь постоянно прерывается или есть Wi-Fi работает очень медленно.
1. Перезагрузите Wi-Fi роутер
Перед тем как приступать к попыткам решить проблему на самом устройстве, нужно убедиться, что проблема не в вашем роутере.
Перезагрузите роутер и попробуйте подключиться к сети ещё раз.
Роутер – это мини-компьютер с процессором, памятью и т.п. Как и с компьютером, перезагрузка роутера может исправить некоторые проблемы. Рекомендуем подождать минимум 10 секунд перед тем, как включать роутер заново. Проверьте, чтобы все кабели были вставлены плотно, а также проверьте системные настройки роутера – их даже можно сбросить и настроить заново.
2. Обновите прошивку роутера
Обновите прошивку своего роутера, чтобы точно знать, что все его проблемы и баги были решены. Это может решить проблему.
3. Переключитесь на 5 ГГц канал
Если у вас Wi-Fi роутер с двойной сетью, переключитесь на 5 ГГц канал. Возможно, это решит вашу проблему. Однако стоит отметить, что 5 ГГц сигнал не так легко преодолевает стены, как 2.4 ГГц, так что действовать сеть будет на меньшее расстояние. Если у вас возникали проблемы с 5 ГГц сетью, то можете наоборот попробовать переключиться на 2.4 ГГц канал.
4. Проблема автоподключения
Если вы один раз подключили своё устройство к сети Wi-Fi, то в идеале в будущем оно будет подключаться к ней автоматически. Если этого не происходит, и вам нужно подключаться вручную, проверьте опцию Автоподключения. Для этого зайдите в Настройки > Wi–Fi > название сети и убедитесь, что опция Автоподключение включена.
5. Принудительная перезагрузка
Как и остальные проблемы, проблемы с Wi-Fi может решить принудительная перезагрузка устройства.
- На iPhone 12/11, iPhone XS, iPhone XS Max, iPhone XR, iPhone X, iPhone 8 и iPhone 8 Plus нажмите кнопку увеличения громкости, затем кнопку уменьшения громкости, а затем зажмите кнопку включения, пока на экране не появится логотип Apple.
- На iPhone 7 и iPhone 7 Plus одновременно зажмите боковую кнопку и кнопку уменьшения громкости минимум на 10 секунд, пока не увидите на экране логотип Apple.
- На iPhone 6s и старше, iPad или iPod touch одновременно зажмите кнопку Home и боковую или верхнюю кнопку минимум на 10 секунд до появления логотипа.
- На 11-дюймовом или 12.9-дюймовом iPad Pro нажмите и отпустите кнопку увеличения громкости, затем кнопку уменьшения громкости, а затем зажмите кнопку включения, пока планшет не перезагрузится.
6. Отключите VPN
Если у вас в Настройках включен VPN, или вы используете VPN-приложение, попробуйте всё отключить. Если вы не можете отключить VPN полностью, сделайте это хотя бы на время, чтобы выяснить, не это ли является причиной проблемы. Отключить VPN можно через Настройки или само приложение.
7. Забудьте сеть Wi-Fi и подключитесь заново
Если вы не можете подключиться к сети Wi-Fi, или возникает ошибка ввода пароля, хотя он введён верно, попробуйте забыть сеть, а затем подключиться к ней заново.
Чтобы это сделать, выберите сеть Wi-Fi в Настройки > Wi–Fi, а затем нажмите «Забыть эту сеть». Всплывёт окошко, где нужно будет подтвердить своё действие.
Теперь вернитесь в Настройки > Wi–Fi, выберите эту же сеть, введите пароль и попытайтесь к ней подключиться.
8. Сбросьте настройки сети
Большинство проблем с сетью можно решить сбросом настроек. Это очистит кэш, настройки DHCP и другие данные. Чтобы это сделать, зайдите в Настройки > Основные > Сброс и выберите Сбросить настройки сети.
9. Отключите системные службы Wi-Fi
Многим пользователям помогает отключение системных служб Wi-Fi в Настройки > Конфиденциальность > Службы геолокации > Системные службы. Данная опция касается только локации, используемой сетями Wi-Fi, она не отключит Wi-Fi полностью.
10. Измените DNS-сервер
Часто проблемы могут возникать из-за неполадок DNS-сервера. В таком случае можно подключиться к серверу Google DNS или CloudFlare DNS. О том, как это делается, вы можете почитать по ссылке ниже.
11. Запрос на подключение
Можете попробовать включить функцию Запрос на подключение в Настройки > Wi-Fi. Это не лучшее решение, поскольку вам нужно будет подтверждать подключение к каждой новой сети, но оно может помочь решить проблему с подключением.
12. Помощь Wi-Fi
В iOS есть функция Помощь Wi-Fi, которая обеспечивает более надёжное подключение к интернету. Некоторые пользователи утверждают, что отключение и включение функции может помочь решить проблемы с сетью. Чтобы выключить «Помощь Wi-Fi», зайдите в Настройки -> Сотовая связь, пролистайте вниз экрана и нажмите на переключатель рядом с Помощь Wi–Fi.
13. Дождитесь обновления iOS 15
Возможно, проблемы вызывает какой-то баг iOS 15. В таком случае вы можете пару дней подождать выхода дополнительного обновления для iOS 15, в котором Apple исправит проблему.
14. Сделайте сброс iPhone
Если ни одно из вышеперечисленных решений не сработает, последним спасением остаётся настроить свой смартфон через iTunes заново. Перед этим нужно будет сделать копию, с которой потом можно будет восстановиться. Подробнее об этом читайте в данной статье.
Источник
Прошивка для iphone wifi
- VoLTE (по англ. Voice over LTE — голос по LTE) — технология передачи голоса по сети LTE, основанная на IP Multimedia Subsystem (IMS). Позволяет предоставлять голосовые услуги и доставлять их как поток данных по LTE. VoLTE имеет в три раза больше голосовую ёмкость и ёмкость данных, чем сети 3G UMTS и до шести раз больше, чем сети 2G GSM. Кроме того, она высвобождает пропускную способность, поскольку заголовки пакетов меньше, чем у неоптимизированной VoIP/LTE.
Wi-Fi Calling — технология, позволяющая совершать голосовые и видеовызовы, обмениваться текстовыми сообщениями по базовой сети сотового оператора через подключение к любой Wi-Fi-сети. Фактически таким образом решается проблема плохого качества голосовой услуги или ее полное отсутствие в помещениях, и при этом отсутствует необходимость развития мобильной сети в отдельных зданиях. Технологически Wi-Fi Calling (или Voice-over-Wi-Fi) – это продолжение услуги Voice-over-LTE (передача голосовых данных по сетям LTE), в основе которой – передача голоса по IP-протоколу. Принципиальное отличие Wi-Fi Calling от существующих сервисов IP-телефонии (Skype или множества приложений, таких как WhatsApp, Viber, Facebook Messenger и пр.) заключается в том, что вызов осуществляется по базовой сети мобильного оператора и является обыкновенным телефонным вызовом с мобильного номера абонента. Для работы VoWiFi должны пропускаться вот такие порты/протоколы: UDP/4500, UDP/500, ESP.
- Территория действия VoLTE в сети Билайн: Москва и Московская область, Санкт-Петербург и Ленинградская область, Калужская область, Смоленская область
Территория действия VoWIFI в сети Билайн: Москва и Московская область
Подключить VoLTE теперь можно через оператора по 0611.
Теперь и звонки в сети 4G! (Билайн)
Билайн запустил VoLTE в Москве и Санкт-Петербурге
Услуга VoLTE
Билайн официально запустил VoWIFI (NEW)
- Территория действия VoLTE и VoWiFi в сети МегаФон
Территория действия с разбивкой по филиалам (VoLTE & WFC)
Услуга подключается автоматически. Если этого не произошло, следует обратиться к оператору с просьбой подключить «IMS-сервисы».
Проверить подключение ims-сервисов и тех.пакета: *105*1*3*2*1# или *105*2*1*2*1#
Альтернативная операторская услуга передачи голоса: приложение eMotion)
VoLTE не совместима с услугами: Персональный гудок, МультиФон Бизнес, МАС, ВАТС, Звонок за счёт друга
Услуга подключается автоматически. Если этого не произошло, воспользуйтесь командой *111*6# для активации услуги «Интернет-звонки».
Для отключения услуги можно воспользоваться командой *111*6*01#.
Услуга «Интернет звонки» в части VoLTE и WiFi-Calling доступен и для абонентов МГТС
- Территория действияVoLTE в сети Tele2: Москва и Московская область
*219*1# — подключение
*219*0# — отключение
*219# — проверка статуса
Технология VoLTE (Tele2)
Альтернативная операторская услуга передачи голоса: WiFi-звонки | Обсуждение Android-приложения на 4PDA
- СБЕРМобайл
Оператор работает на базе Теле2. Поддерживается технология VoWiFi в Москве и Санкт-Петербурге
МГТС
Оператор работает на базе МТС. Поддерживаются технологии VoLTE/VoWiFi
Tinkoff Mobile
Оператор работает на базе Теле2. VoLTE не поддерживается. Фактов разработки поддержки VoLTE не обнаружено.
Территория действия VoLTE: Свердловская область
Для подключения набрать *111*6#
Ссылка на услугу
Источник
Рекомендуемые настройки для маршрутизаторов и точек доступа Wi-Fi
В целях обеспечения максимальной безопасности, производительности и надежности мы рекомендуем следующие настройки для маршрутизаторов Wi-Fi, базовых станций или точек доступа, используемых в сочетании с продуктами Apple.
Эта статья адресована главным образом сетевым администраторам и всем, кто управляет собственными сетями. Если вы пытаетесь подключиться к сети Wi-Fi, то найдете полезную информацию в одной из этих статей.
О предупреждениях, связанных с обеспечением конфиденциальности и безопасности
Если на вашем устройстве Apple отображается предупреждение о конфиденциальности или низком уровне защиты сети Wi-Fi, использование которой может привести к раскрытию информации о вашем устройстве. Apple рекомендует подключаться только к сетям Wi-Fi, которые отвечают стандартам безопасности, описанным в данной статье, или превосходят их.
Прежде чем менять настройки маршрутизатора
- Сохраните резервную копию настроек вашего маршрутизатора на случай, если потребуется восстановить их.
- Обновите программное обеспечение на ваших устройствах. Крайне важно установить последние обновления системы безопасности, чтобы ваши устройства максимально эффективно работали вместе.
- Сначала установите последние обновления прошивки для вашего маршрутизатора.
- Затем обновите программное обеспечение на других устройствах, таких как компьютер Mac и iPhone или iPad.
- На каждом устройстве, которое вы ранее подключали к сети, может потребоваться забыть сеть, чтобы устройство использовало новые настройки маршрутизатора при подключении к сети.
Настройки маршрутизатора
Для обеспечения защищенного подключения ваших устройств к сети примените эти параметры последовательно к каждому маршрутизатору и точке доступа Wi-Fi, а также к каждому диапазону двухканального, трехканального или другого многоканального маршрутизатора.
Безопасность
Выберите значение WPA3 Personal, чтобы обеспечить максимальный уровень безопасности
Выберите значение WPA2/WPA3 Transitional для совместимости со старыми устройствами
Настройки безопасности определяют тип аутентификации и шифрования, используемых вашим маршрутизатором, а также уровень защиты конфиденциальности данных, передаваемых по соответствующей сети. Какую бы настройку вы ни выбрали, всегда устанавливайте надежный пароль для подключения к сети.
- WPA3 Personal — это самый безопасный на сегодняшний день протокол, доступный для подключения устройств к сети Wi-Fi. Он работает со всеми устройствами, поддерживающими Wi-Fi 6 (802.11ax), а также некоторыми устройствами более ранних моделей.
- WPA2/WPA3 Transitional — это смешанный режим, при котором используется WPA3 Personal с устройствами, поддерживающими данный протокол, при этом для устройств более ранних моделей доступен протокол WPA2 Personal (AES).
- WPA2 Personal (AES) подойдет вам, если у вас нет возможности использовать один из более безопасных режимов. В этом случае также рекомендуем выбрать AES в качестве типа шифрования, если он доступен.
Избегайте использования слабых параметров безопасности на вашем маршрутизаторе
Не создавайте и не объединяйте сети, использующие старые или устаревшие протоколы безопасности. Они больше не являются защищенными, снижают надежность и пропускную способности сети и могут приводить к отображению предупреждений, связанных с безопасностью вашего устройства.
- Смешанные режимы WPA/WPA2
- WPA Personal
- WEP, в том числе WEP Open, WEP Shared, WEP Transitional Security Network или Dynamic WEP (WEP с поддержкой 802.1X)
- TKIP, включая любые значения параметров безопасности, содержащие слово TKIP
Кроме того, мы настоятельно не рекомендуем вам использовать параметры, отключающие функции защиты сети, такие как «Без защиты», «Открытая» или «Незащищенная». Деактивация функций защиты отключает аутентификацию и шифрование и позволяет любому устройству подключаться к вашей сети, получать доступ к ее общим ресурсам (включая принтеры, компьютеры и интеллектуальные устройства), использовать ваше интернет-соединение, следить за тем, какие веб-сайты вы посещаете, и контролировать другие данные, передаваемые через вашу сеть или интернет-соединение. Такое решение сопряжено с риском, даже если функции безопасности отключены временно или для гостевой сети.
Имя сети (SSID)
Задайте единое, уникальное имя (с учетом регистра)
Имя сети Wi-Fi или SSID (идентификатор набора услуг) — это имя, которое ваша сеть использует для сообщения о своей доступности другим устройствам. То же имя находящиеся поблизости пользователи видят в списке доступных сетей своего устройства.
Используйте уникальное для вашей сети имя и убедитесь, что все маршрутизаторы в вашей сети используют одно и то же имя для каждого поддерживаемого ими диапазона. Например, не рекомендуется использовать такие распространенные имена или имена по умолчанию, как linksys, netgear, dlink, wireless или 2wire, а также присваивать разные имена диапазонам 2,4 ГГц и 5 ГГц.
Если вы не воспользуетесь данной рекомендацией, устройства не смогут должным образом подключиться к вашей сети, всем маршрутизаторам в вашей сети или всем доступным диапазонам ваших маршрутизаторов. Более того, устройства, которые подключаются к вашей сети, могут обнаружить другие сети с таким же именем, а затем автоматически пытаться подключиться к ним.
Скрытая сеть
Задайте значение: «Отключено»
Маршрутизатор можно настроить так, чтобы он скрывал свое имя сети (SSID). Ваш маршрутизатор может некорректно использовать обозначение «закрытая» вместо «скрытая» и «транслируется» вместо «не скрытая».
Скрытие имени сети не предотвращает ее обнаружение и не защищает ее от несанкционированного доступа. В связи с особенностями алгоритма, который устройства используют для поиска сетей Wi-Fi и подключения к ним, использование скрытой сети может привести к разглашению идентифицирующей информации о вас и используемых вами скрытых сетях, таких как ваша домашняя сеть. При подключении к скрытой сети на вашем устройстве может отображаться предупреждение об угрозе конфиденциальности.
В целях обеспечения безопасности доступа к вашей сети рекомендуем использовать соответствующие настройки безопасности.
Фильтрация MAC-адресов, аутентификация, контроль доступа
Задайте значение: «Отключено»
Включите эту функцию для настройки маршрутизатора таким образом, чтобы он допускал подключение к сети исключительно устройств с определенными MAC-адресами (управление доступом к среде). Включение данной функции не гарантирует защиты сети от несанкционированного доступа по следующим причинам.
- Она не препятствует сетевым наблюдателям отслеживать или перехватывать трафик сети.
- MAC-адреса можно легко скопировать, подделать (имитировать) или изменить.
- Чтобы защитить конфиденциальность пользователей, некоторые устройства Apple используют разные MAC-адреса для каждой сети Wi-Fi.
В целях обеспечения безопасности доступа к вашей сети рекомендуем использовать соответствующие настройки безопасности.
Автоматическое обновление прошивки
Задайте значение: «Включено»
Если возможно, настройте маршрутизатор таким образом, чтобы производилась автоматическая установка обновлений программного обеспечения и прошивки по мере их появления. Обновления прошивки могут повлиять на доступные вам настройки безопасности и обеспечивают оптимизацию стабильности, производительности и безопасности вашего маршрутизатора.
Радиорежим
Задайте значение: «Все» (рекомендуется), или «Wi-Fi 2 – Wi-Fi 6» (802.11a/g/n/ac/ax)
Эти параметры, доступные отдельно для диапазонов 2,4 ГГц и 5 ГГц, определяют, какие версии стандарта Wi-Fi маршрутизатор использует для беспроводной связи. Более новые версии предлагают оптимизированную производительность и поддерживают одновременное использование большего количества устройств.
В большинстве случаев оптимальным решением является включение всех режимов, доступных для вашего маршрутизатора, а не какого-то ограниченного набора таких режимов. В таком случае все устройства, в том числе устройства более поздних моделей, смогут подключаться к наиболее скоростному поддерживаемому ими радиорежиму. Это также поможет сократить помехи, создаваемые устаревшими сетями и устройствами, находящимися поблизости.
Диапазоны
Включите все диапазоны, поддерживаемые вашим маршрутизатором
Диапазон Wi-Fi подобен улице, по которой перемещаются данные. Чем больше диапазонов, тем больше объем передаваемых данных и производительность вашей сети.
Канал
Задайте значение: «Авто»
Каждый диапазон вашего маршрутизатора разделен на несколько независимых каналов связи, подобных полосам движения на проезжей части. Когда установлен автоматический выбор канала, ваш маршрутизатор выбирает оптимальный канал Wi-Fi за вас.
Если ваш маршрутизатор не поддерживает автоматический выбор канала, выберите тот канал, который лучше всего работает в вашей сетевой среде. Это зависит от помех Wi-Fi в вашей сетевой среде, в том числе от помех, создаваемых любыми другими маршрутизаторами и устройствами, использующим тот же канал. Если у вас несколько маршрутизаторов, настройте каждый так, чтобы он использовал отдельный канал, особенно если маршрутизаторы расположены близко друг к другу.
Ширина канала
Задайте значение: «20 МГц» для диапазона 2,4 ГГц
Задайте значение: «Авто» или «каналы любой ширины (20 МГц, 40 МГц, 80 МГц)» для диапазона 5 ГГц
Настройка ширины канала определяет ширину полосы пропускания, доступную для передачи данных. Более широкие каналы отличаются более высокой скоростью, однако они в большей степени подвержены помехам и могут мешать работе других устройств.
- 20 МГц для диапазона 2,4 ГГц помогает избежать проблем с производительностью и надежностью, особенно вблизи других сетей Wi-Fi и устройств 2,4 ГГц, включая устройства Bluetooth.
- Режимы «Авто» или «Каналы любой ширины» для диапазона 5 ГГц обеспечивают наилучшую производительность и совместимость со всеми устройствами. Помехи, создаваемые беспроводными устройствами, не являются актуальной проблемой в диапазоне 5 ГГц.
Задайте значение: «Включено», если ваш маршрутизатор является единственным DHCP-сервером в сети
DHCP (протокол динамической конфигурации хоста) назначает IP-адреса устройствам в вашей сети. Каждый IP-адрес идентифицирует устройство в сети и позволяет ему обмениваться данными с другими устройствами в сети и через Интернет. Сетевому устройству нужен IP-адрес, подобно тому как телефону нужен номер телефона.
В вашей сети может быть только один DHCP-сервер. Если DHCP-сервер включен более чем на одном устройстве (например, на кабельном модеме и маршрутизаторе), конфликты адресов могут помешать некоторым устройствам подключаться к Интернету или использовать сетевые ресурсы.
Время аренды DHCP
Задайте значение: «8 часов» для домашних или офисных сетей; «1 час» для точек доступа или гостевых сетей
Время аренды DHCP — это время, в течение которого IP-адрес, назначенный устройству, зарезервирован для этого устройства.
Маршрутизаторы Wi-Fi обычно имеют ограниченное количество IP-адресов, которые они могут назначать устройствам в сети. Если это число исчерпано, маршрутизатор не может назначать IP-адреса новым устройствам, и эти устройства не могут связываться с другими устройствами в сети и в Интернете. Сокращение времени аренды DHCP позволяет маршрутизатору быстрее восстанавливать и переназначать старые IP-адреса, которые больше не используются.
Задайте значение: «Включено», если ваш маршрутизатор является единственным устройством, реализующим функцию NAT в сети
NAT (преобразование сетевых адресов) — это преобразование адресов в Интернете в адреса в вашей сети. NAT можно сравнить с почтовым отделом компании, который распределяет отправления в адрес сотрудников, направленные по почтовому адресу компании, по кабинетам этих сотрудников внутри здания.
В большинстве случаев NAT требуется включить только на маршрутизаторе. Если функция NAT включена более чем на одном устройстве (например, на кабельном модеме и маршрутизаторе), «дублирование NAT» может привести к потере устройствами доступа к определенным ресурсам в локальной сети или в Интернете.
Задайте значение: «Включено»
WMM (Wi-Fi multimedia) определяет приоритет сетевого трафика для повышения производительности различных сетевых приложений, таких как видео и голосовая связь. На всех маршрутизаторах, поддерживающих Wi-Fi 4 (802.11n) или более поздней версии, функция WMM должна быть включена по умолчанию. Отключение WMM может повлиять на производительность и надежность устройств в сети.
Источник