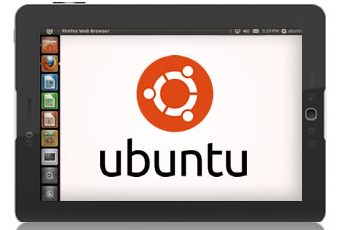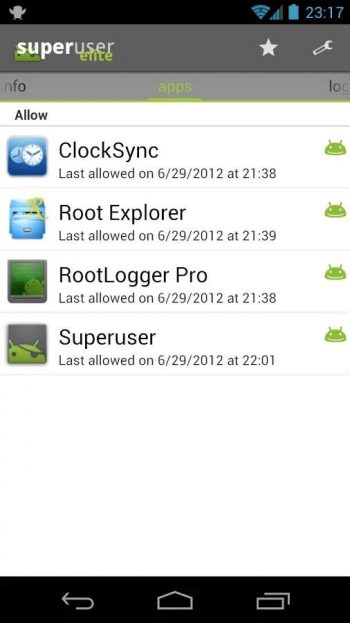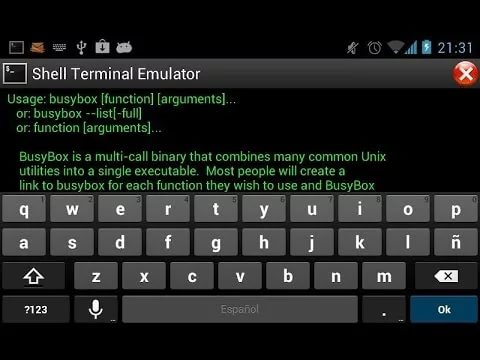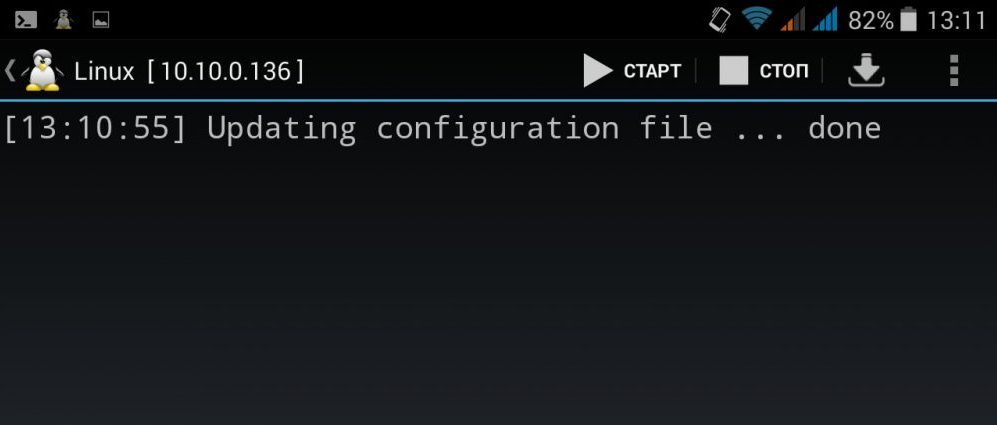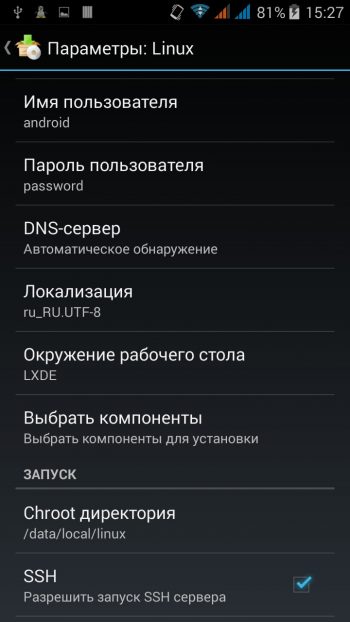- Установка Linux вместо Андроид
- Зачем это понадобится
- Пошаговая установка Linux на Android устройство
- Процесс подготовки
- Развертывание дистрибутива
- Запуск
- Проверка работы после установки
- Какие могут быть проблемы
- Установка Linux вместо Android
- Шаг 1. Установите библиотеки BusyBox.
- Шаг 2. Установка эмулятора терминала и проверка правильности его работы.
- Шаг 3. Загрузка скриптов и системы Ubuntu
- Шаг 4: Запуск системы Ubuntu
- Заключение
Установка Linux вместо Андроид
Рабочая среда Линукс почти не распространена на мобильных устройствах, будь то планшеты или смартфоны. Есть несколько моделей на Linux, но их поддержка быстро прекращается, а бренд-создатель всегда ноунейм, не вызывающий доверия.
Так как на Android Linux нет в качестве предустановленной среды управления, Linux на Андроид нужно инсталлировать самостоятельно. В некоторых сервисных центрах оказывают такую услугу.
Зачем это понадобится
Начнем с того, что иметь устройство Android Linux возможно.
Дело в том, что операционная система Андроид функционирует на линуксоидном ядре, и пусть программная среда, интерфейс и возможности сильно изменены по сравнению с классическим Линуксом, “фундамент” один и тот же.
Поэтому абсолютно на любой планшет или смартфон с гугловской ОС можно инсталлировать Linux на Android.
Сразу отмечу, что Линукс не предназначен для эксплуатации на мобильных устройствах.
Во-первых, размер экранов слишком мал по сравнению с мониторами компьютеров, и в интерфейсе платформы учитываются именно дисплеи для ПК.
Во-вторых, подразумевается работа с системой с использованием компьютерных методов ввода: клавиатура и мышь. Управление на сенсорном экране возможно, но это значительно неудобнее.
Исходя из вышесказанного возникает вопрос: зачем вообще нужен Linux для Android?
Если дать максимально короткий ответ, то он будет таковым: намного больше функций, разнообразное управление платформой, системные возможности с глубоким доступом, кастомизация множества элементов.
Инструменты для Linux предоставляют пользователю функции, в числе которых:
- командная строка;
- всевозможные редакторы;
- работа и доступ по SSH и FTP;
- сетевые функции;
- инструменты для разработки программного обеспечения;
- функционирование даже без графической оболочки.
Пользоваться всеми возможностями платформы можно через эмулятор, который инсталлирован поверх Андроида. В этом выражается еще один плюс, ведь не нужно переустанавливать операционную систему вместо Android.
Через эмулятор смартфон или планшет останется с функциями, за которые отвечает стандартная ОС (прием звонков, создание фото, запуск приложений, доступ к Play Market и прочее), а также получит инструменты Линукса.
И даже это не все плюсы дистрибутива Linux.
Для разработчиков и других специалистов большое преимущество рабочей среды в использовании в качестве рабочей станции. Эта платформа без проблем подключается к компьютеру и дает возможность управлять терминалом через клиент Telnet/SSH или RDesktop/VNC.
Конечно, можно применять старые-добрые флеш-карты, но рабочая станция на мобильном устройстве намного удобнее и не требует постоянного переноса данных из накопителя на ПК и наоборот.
Резюмируя о смысле использования Линукса добавлю, что эффективнее всего установить Linux на планшет, потому что на нем большой экран.
Для удобства советую подключить мышь и клавиатуру. Сделать это можно через адаптер OTG, а также используя беспроводной тип соединения.
Пошаговая установка Linux на Android устройство
Как я уже упоминал выше, операционная система Андроид создана на ядре Линукса, поэтому библиотеки, эмуляторы, инструменты поддерживаются прямо внутри платформы от Google.
Из-за этого установка Linux на Android проходит довольно легко для опытных пользователей. Обычно платформу собираются инсталлировать именно такие люди.
Процесс подготовки
Сначала пройдемся по всем элементам, которые понадобятся для установки:
- мобильное устройство на Андроиде с рут-правами;
- программное обеспечение для развертывания платформы под названием Linux Deploy;
- софт BusyBox;
- SSH-клиент под названием ConnectBot;
- графический сервер XDSL.
По поводу получения прав суперпользователя я уже писал в предыдущих статьях на сайте Plansheta.ru. Ссылка на материал о root правах.
Все остальное загружается/устанавливается из интернета и доступно абсолютно бесплатно.
В качестве примера возьму софт BusyBox. Найти его можно в официальном магазине приложений Play Market. Следует установить программу оттуда, затем открыть и тапнуть на опцию “InstallBusybox”. Содержимое быстро распакуется и будет готово к использованию.
В случае с остальным программным обеспечением его достаточно просто установить. Когда вы проделали все эти действия, можно приступать к инсталляции, описанной поэтапно далее.
Развертывание дистрибутива
Инсталляция Линукса происходит через приложение. Я выбрал Linux Deploy, потому что программа простая и понятная в использовании, без лишних функций и загроможденного интерфейса.
Как установить платформу:
- После установки софта его необходимо открыть и перейти во вкладку “Настройки”, которая появится после клика на символ с тремя вертикальными точками в правом верхнем углу.
- В настройках необходимо поставить галочку напротив двух надписей: “Не отключать экран” и “Не отключать Wi-Fi”. Это нужно для того чтобы необходимые операции происходили до тех пор, пока дистрибутив не будет выключен.
- Не выходя из настроек приложения, надо проскроллить вниз и нажать на кнопку “Обновить окружение”. Софт начнет загрузку обновления. Следует дождаться, пока процесс завершится.
- Выйти из настроек и нажать на символ загрузки в верхней части. Откроется раздел параметров.
- В параметрах в первую очередь требуется выбрать тип системы и дистрибутив. Например, Ubuntu for Android. Продвинутые пользователи могут сменить архитектуру, но если вы не понимаете, к чему это приведет и на что влияет, советую оставить вариант, выбранный по умолчанию.
- Выбрать путь установки образа платформы. Надо учитывать, что образ занимает немалую часть памяти, поэтому ее следует предварительно освободить. Советую выбрать 1024 МБ в качестве размера образа. Конкретный объем зависит от графической оболочки и предустановленных инструментов. Например, для Gnome это 1.3 ГБ, а для XFCE хватит 1.1 ГБ.
- Вписать имя пользователя и пароль. В пункте “Локализация” выбрать ru_RU.UTF-8 для применения русской локализации.
- В пункте “Компоненты” осуществляется выбор окружения рабочего стола и дополнительных инструментов. В примере я выбрал LXDE окружение и поставил галочки напротив надписей “Окружение рабочего стола” и SSH сервер”.
- Поставить галочку у пункта GUI.
- В качестве графической подсистемы выбрать X Server.
- В настройках X Server надо ввести номер дисплея “0” и адрес беспроводной сети в “Адрес X-сервера”. Имейте в виду, что если дистрибутив не запустится с первого раза, номер дисплея автоматически изменится, поэтому нужно будет перезагрузить аппарат.
- Проскроллить вверх и тапнуть на надпись “Установить”. Начнется создание образа Линукс системы. Длительность процесса зависит от выбранного типа и скорости памяти. Обычно инсталляция занимает 25-35 минут. Важно не эксплуатировать гаджет во время установки, чтобы случайно не прервать действие.
Запуск
После окончания инсталляции необходимо запустить дистрибутив, открыв XSDL Server. В нем надо выбрать разрешение экрана и размер шрифта.
Далее нужно открыть программное обеспечение Linux Deploy и тапнуть на надпись “Старт”. Теперь можно вновь переходить в XSDL Server и ожидать, пока платформа загрузится.
Когда процесс завершится, дистрибутив Линукса будет готов к использованию через программу XSDL Server. Эмулятор дает полноценный доступ. Пользователя ограничивает лишь аппаратная мощность его мобильного устройства.
Взаимодействие через сервер осуществляется просто:
- если нужно отменить последнее действие, используйте кнопку “Меню”;
- для запуска экранной клавиатуры надо тапнуть на кнопку “Назад”;
- тап двумя пальцами одновременно аналогичен двойному клику левой кнопкой мыши.
Проверка работы после установки
Если Линукс запустился, то с большой долей вероятности его функционирование не будет омрачено системными ошибками, багами или чем-то подобным. Но в редких случаях такое происходит.
Неисправности указывают на то, что аппаратных мощностей мобильного устройства не хватает для совершения определенных действий. Обычно подобное происходит на бюджетных гаджетах.
К сожалению, решения подобной неполадки нет. Остается лишь приобрести аппарат помощнее или не пользоваться инструментами, с которыми не справляется гаджет.
Какие могут быть проблемы
В процессе создания образа операционной системы могут возникнуть ошибки.
Есть две самые распространенные неполадки:
- Making new disk image (ошибка начинается с этого предложения).
В этом случае в параметрах, где указывается путь хранения образа, необходимо поменять “0” на “Legacy”. - dd: opening `/storage/sdcard0/linux.img’: Read-only file system.
Ошибка, связанная с конфликтом имен в рутованной операционной системе. Для ее исправления нужно перейти в программу, через которую выданы права суперпользователя (например, SuperSU), и снять галочку напротив пункта “Создать поименное разделение пространств”.
Из-за того, что операционная система от Гугл является одним из типов Линукса, хоть и сильно измененного, неисправности происходят крайне редко.
Тем не менее Linux на Андроид это скорее игрушка и приятное дополнение, но никак не полноценная платформа, как в случае с использованием через компьютер.
Если хотите работать с серверами, разрабатывать программные решения и прочее, то лучше поставьте ядро на обычный компьютер. Даже слабый офисный аппарат будет намного лучше, чем любое мобильное устройство. Да и управление значительно удобнее.
Источник
Установка Linux вместо Android
Операционная система Linux является очень популярной, особенно в среде системных администраторов и разработчиков программного обеспечения. Огромное количество различных устройств работает под его управлением. К сожалению, мобильных устройств, таких, как планшет, с родной поддержкой Linux практически не существует. На данный момент выпущена всего лишь одна модель, работающая на Ubuntu. Но купить её может быть не так просто, поскольку доступна она не в каждой стране.
При желании можно установить на планшет Linux, заменив Android.
Естественно, у многих может возникнуть вопрос, возможна ли установка Linux на планшет, изначально работающий на Андроид, вместо этой ОС. Официально и Android, и Linux имеют одно ядро, но, к сожалению, полноценно работать Linux на Android-планшете не будет. В этом направлении ведутся разработки, и многие программисты активно трудятся над решением проблемы, но реальность сегодняшнего дня такова, что нужно изощряться для запуска дистрибутива Linux на планшете Android.
В этом материале мы предоставим обзор и пошаговые действия, как поставить дистрибутив Linux на свой планшет. Мы расскажем, какие условия нужно выполнить, как подготовить своё устройство, а также поведаем об особенностях процедуры.
Однако в режиме эмуляции все функции гаджета остаются работоспособными, и вы можете свободно пользоваться системой Linux, как если бы она была установлена самостоятельной системой. При этом риск повредить устройство минимальный, и систему при желании можно легко удалить.
Что вам понадобится:
- Планшет на Андроиде.
- SD-карта объёмом 3,5 ГБ и больше.
- root-доступ
- полная резервная копия всех данных для стопроцентной уверенности безопасного исхода. Вы перемещаете большие файлы и выполняете множество операций, поэтому это просто необходимо.
Шаг 1. Установите библиотеки BusyBox.
Убедитесь, что у вас получены права суперпользователя. Практически на каждом устройстве вы можете это сделать, проверив, есть ли у вас приложение Superuser. Если рут-прав нет, можно их получить. Для этого узнайте инструкции, касающиеся именно вашего девайса.
Библиотеки BusyBox помогут вам взаимодействовать с системой Андроид. Вы можете скачать инсталлятор из Play Store (или Android Market), перейдя сюда (https://play.google.com/store/apps/details?id=stericson.busybox) и загрузив его. Перейдите на вкладку «Установка BusyBox» и нажмите кнопку «Установить». Как только утилита будет установлена, можно перейти к следующему шагу, установив эмулятор терминала.
Шаг 2. Установка эмулятора терминала и проверка правильности его работы.
Самый популярный эмулятор терминала на Андроид находится на этой странице (https://play.google.com/store/apps/details?id=jackpal.androidterm) в Play Market. Перейдя по ссылке, скачайте его, установите на планшет и запустите.
После того как откроется рабочее окно приложения, введите слово «su». Утилита запросит у вас предоставить root-доступ, и вы должны дать их, поскольку она запускает системные скрипты, которые мы позже будем использовать для запуска Ubuntu.
Чтобы проверить, работают ли правильно терминал и библиотеки BusyBox, введите команду «busybox arping —help». Если терминал выдаст вам текст с множеством параметров, таких как -f -q -b, всё работает. Если нет, проверьте, есть ли в вашем телефоне рут-права, правильно ли выполнена установка BusyBox, и есть ли у терминала разрешения. Если всё в порядке, можно продолжить.
Шаг 3. Загрузка скриптов и системы Ubuntu
Если вы закончили всё необходимые действия шагов 1 и 2, не нужно беспокоиться. Следующие несколько шагов очень просты. Начните с подключения телефона к компьютеру. Вы должны включить USB-накопитель, что позволит открыть вашу SD-карту на компьютере (большинство из вас, когда перемещали музыку и другие файлы с компьютера на Андроид, знают об этом).
Далее необходимо создать папку с названием «Ubuntu» на SD-карте. Затем вы должны скачать этот (https://sourceforge.net/projects/linuxonandroid/files/Ubuntu/10.10/ubuntuV5-image.zip/download) и этот (https://sourceforge.net/projects/linuxonandroid/files/Ubuntu/10.10/ubuntuV5-script.zip/download) файлы. Это ZIP-файлы, которые содержат 2 важных вещи: скрипт запуска и файловую систему Ubuntu. Если вы откроете первый ZIP-архив, то найдёте IMG-файл, а если распакуете второй файл, то обнаружите SH-файл.
Разархивируйте оба архива и переместите файлы в папку «Ubuntu». Теперь у вас должно быть два файла в папке. Большинство необходимых процессов завершено.
Шаг 4: Запуск системы Ubuntu
Вернитесь к терминальному приложению и снова напишите «su», затем напишите «cd / mnt / sdcard». Чтобы убедиться, что все работает, попробуйте написать «ls» и посмотреть, сможете ли вы распознать свои папки (вы также сможете найти папку Ubuntu).
Чтобы запустить ваш Убунту, напишите «cd / ubuntu», а затем «sh ubuntu.sh». Это приведёт к выполнению многих процессов, которые попытаются установить вашу систему. Далее утилита запросит выбрать разрешение экрана. Введите его в формате ширина x высота, например, 1280 x 720. Для более лучшей производительности, чтобы планшет не тормозил, выбирайте разрешение поменьше. Теперь всё сделано.
Система Ubuntu работает, однако мы не можем её увидеть. Чтобы увидеть графический интерфейс, нужно использовать клиент протокола VNC. Мы можем скачать любой из них из Play Store.
Запустите программу и введите такие данные:
- логин: user
- пароль: ubuntu
- адрес: localhost
Заключение
Мы рассказали вам о наиболее работающем и наименее проблемном способе установки Linux на планшет. Если вы хотите запустить систему полноценно, вместо Android, нужно быть программистом и как минимум уметь перепрограммировать разделы в случае каких-то ошибок. Преодолевать проблемы совместимости в таком случае приходится буквально на каждом шагу, при том для каждой версии Linux и модели планшета они индивидуальны.
На сегодняшний день существует версия Ubuntu Touch, разработанная энтузиастами, но она пока адаптирована под некоторые модели – смартфоны Fairphone 2, OnePlus One и планшетом BQ Aquaris. Если у вас такие имеются, вы можете почитать об этом на официальном сайте (https://ubuntu-touch.io) и там же скачать все необходимые программы и сами прошивки. Однако поддерживаемый модельный ряд расширяется, и на сайте можно увидеть много популярных моделей смартфонов и планшетов, адаптация под которые близка к завершению.
Получилось ли у вас запустить Linux на вашем планшете? Расскажите нам в комментариях.
Источник