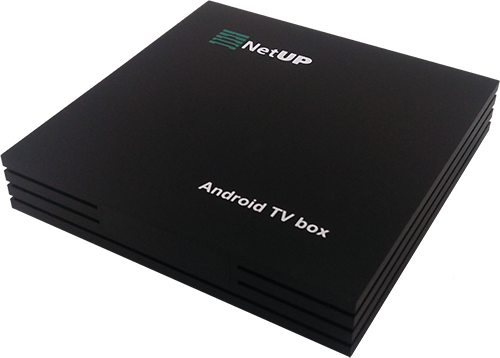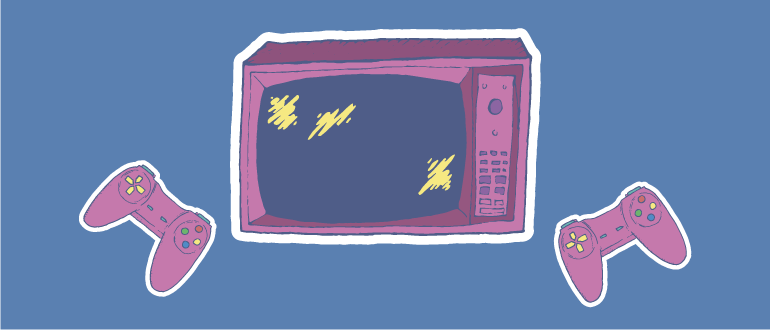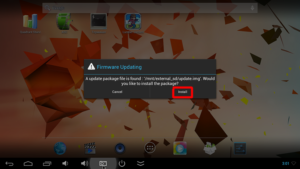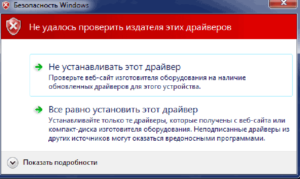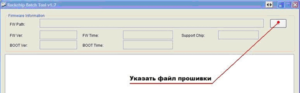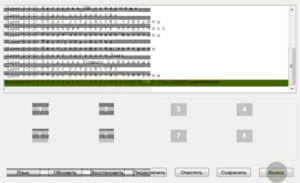- NetUP Android IP STB
- UHD Android-based Set-top Boxes
- Прошивка Android TV BOX
- Понятие о прошивках
- Для чего прошивать TV BOX
- Что необходимо для прошивки
- Прошиваем Android TV BOX
- Режимы подключения для прошивки
- Аппаратный способ
- Программный способ
- Подробнее о драйверах
- Как прошить приставку с помощью RockChip Batch Tools
- Установка #
- Первое подключение #
- Автоматическое обновление прошивки #
- Обновление прошивки с внешнего носителя #
- Обновление прошивки с сервера middleware #
- Общие принципы работы клиента #
- ТВ каналы #
- Телепрограмма #
- Радио #
- Фильмы #
- Магазин #
- Приложения #
- Лицевой счёт #
- Сообщения #
- Страница информации #
- Будильник и напоминания #
NetUP Android IP STB
UHD Android-based Set-top Boxes
HDMI 2.0
HDMI CEC
Quad-core CPU
Cortex-A
4K p60 HEVC
10-bit
Versatility
Access to all services of IPTV/OTT providers that use NetUP IPTV solutions and more
Performance
High performance and versatility platform based on ARM processors.
Fake Standby
Special STB mode, that allows to control it remotely when it is turned off
Single remote control
HDMI-CEC support allows controlling both set-top box and TV set with one remote
All Android Features
Install any applications, Web surfing, YouTube, social networks and messengers, maps, games and more
Custom features
Order customized color / logo, increased memory capacity, Wi-Fi 802.11ac or Bluetooth support
NetUP Android IP STB v.3.1
Hardware
CPU: Quad Core ARM Cortex-A7 CPU
GPU: Mali 400MP2
Interfaces: 4 x USB, SD Slot, MMC slot, HDMI 2.0 output, AV, RJ-45 (8P8C), SPDIF
Dimensions: 118 х 118 х 26 мм
What’s in the box: set-top box, power adapter, HDMI cable, remote control
Video decoder
VP9 up to 4Kx2K@30fps
H.265 HEVC MP-10@L5.1 до 4kx2k@60fps
H.264 AVC HP @L4.2 до 1080P@60fps
H.264 MVC up to 1080P@60fps
MPEG-1 MP/HL up to 1080P@60fps
MPEG-2 MP/HL up to 1080P@60fps
MPEG-4 ASP@L5 up to 1080P@60fps
WMV/VC-1 SP/MP/AP up to 1080P@30fps
VP8 up to 1080P@60fps
Multilingual video and various subtitle formats support
MJPEG and JPEG unlimited resolution decoding
Support of JPEG thumbnails, scaling, rotation and transition effects
Support of .mkv/ .wmv/ .mpg/ .mpeg/ .dat/ .avi/ .mov/ .iso/ .mp4/ .rm/ .jpg file formats
Audio decoder
Sopprot of MP2, MP3, AAC, WMA, RM, FLAC, Ogg formats. Multichannel audio support
CAS/DRM
Packing: 10 pcs. in a carton box
Dimensions: 44 х 31 х 15 cm
NetUP Android IP STB v.3.2
Hardware
CPU: Quad Core ARM Cortex-A53 1.5GHz
GPU: Mali 450MP3
Interfaces: 1 x USB 2.0, 1 x USB 3.0, TF slot, HDMI 2.0a output, AV, 1 Gb LAN RJ-45 (8P8C), SPDIF, Dual-band WiFi 2.4 & 5 GHz (ability to work as a Wi-Fi router), Bluetooth
Dimensions: 105 х 105 х 20 мм
Color: black glance
What’s in the box: set-top box, power adapter, HDMI cable, remote control
Video decoder
VP9 Profile-2 up to 4Kx2K@60fps
H.265 HEVC MP-10@L5.1 up to 4kx2k@60fps
H.264 AVC HP @L4.2 до 1080P@60fps
HDR10 ,HLG HDR support
H.264 MVC up to 1080P@60fps
MPEG-1 MP/HL up to 1080P@60fps
MPEG-2 MP/HL up to 1080P@60fps
MPEG-4 ASP@L5 up to 1080P@60fps
WMV/VC-1 SP/MP/AP up to 1080P@60fps
RealVideo 8/9/10 up to 1080P@60fps
Multilingual video and various subtitle formats support
MJPEG and JPEG unlimited resolution decoding
Support of JPEG thumbnails, scaling, rotation and transition effects
Support of .mkv/ .wmv/ .mpg/ .mpeg/ .dat/ .avi/ .mov/ .iso/ .mp4/ .rm/ .jpg file formats
Audio decoder
Support of MP3, AAC, WMA, RM, FLAC, Ogg. Multichannel audio support
Источник
Прошивка Android TV BOX
Умное телевидение становится все более распространенным, и неудивительно, что растает число людей, желающих пользоваться технологическими нововведениями. Но иногда со SMART-технологиями возникают проблемы. Чтобы их решить, а лучше – предупредить, разработчики стараются поддерживать свою продукцию, выпуская новые прошивки. Телевизионная приставка Android, как и любой другой девайс, может прошиваться. Попробуем разобраться, как прошить Android TV BOX.
Понятие о прошивках
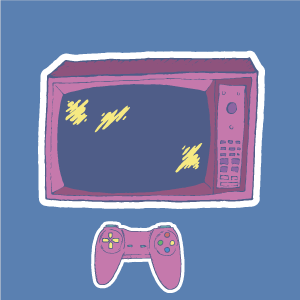
Прошивать значит вносить другие значения в память устройства, чтобы внедрить новый функционал.
Конечно, сегодня это сделать намного проще. Необходимо скачать файл прошивки в нужном формате, записать его с помощью специальной программы на устройство и дождаться установки. Все самые важные действия программа-установщик сделает сама.
Аналогичным способом прошиваются все устройства с ОС Android.
Для чего прошивать TV BOX
Телевизионную приставку Android, как и другие девайсы, со временем прошивают. Назовем самые распространенные ситуации, когда это необходимо:
- устройство дает сбои (хотя с аппаратной частью все в порядке), и обычные настройки не решают проблему;
- обновление операционной системы. Новая версия решает многие проблемы и исправляет ошибки, поэтому повышает производительность работы девайса;
- желание повысить производительность гаджета. Любое устройство без ОС не более чем «железка», все функции выполняются именно благодаря программному обеспечению. От него зависит скорость и удобство работы с девайсом;
- улучшение дизайна, качества звука и изображения.
Что необходимо для прошивки
Чтобы перепрошить Android TV BOX, вам понадобится:
- компьютер с доступом в интернет;
- RockChip Batch Tools (RCB Tools) – программа, с помощью которой будет устанавливаться прошивка;
- драйверы для TV-приставки;
- файл прошивки;
- USB-кабель.
Важно, чтобы на компьютере была установлена ОС Windows, так как программа, с помощью которой прошивается девайс, написана именно под нее. Также нужно внимательно осмотреть кабель, чтобы убедиться в его целостности. На самой приставке требуется включить отладку по USB.
Прошиваем Android TV BOX
Есть два способа установить новое ПО на TV BOX. Первый – через режим Recovery:
- Скачайте файл прошивки и поместите его на карту памяти устройства.
- Включите приставку в розетку, но не запускайте.
- Поместите флеш-карту в приставку.
- Одновременно зажмите кнопки Reset и питания.
- Как только увидите надпись с логотипом фирмы-производителя приставки – отпустите кнопки. После этого прошивка установится автоматически.
Однако не все устройства поддерживают этот режим. В такой ситуации используется второй способ, не требующий записи на карту памяти. Рекомендуем ее извлечь на время, пока будет обновляться приставка.
Режимы подключения для прошивки
Чтобы прошивка Android TV BOX прошла успешно, необходимы драйверы. Они послужат идентификатором устройства и позволят компьютеру «понять» модель подключаемого к нему оборудования. Найти драйверы можно непосредственно на устройстве (аппаратный способ) или в архиве с прошивкой (программный способ). Рассмотрим каждый способ более подробно.
Аппаратный способ
Этот метод предусматривает использование драйверов, расположенных на устройстве. Выполняются следующие шаги:
- Выключите приставку и подождите несколько секунд.
- Подключите устройство к компьютеру USB-кабелем.
- Зажмите кнопки питания и увеличения громкости и держите их до тех пор, пока не увидите активность на компьютере.
- Подождите, пока драйверы установятся и уведомление об этом сменится на следующее.
Иногда в результате сбоя драйверы на устройстве могут быть повреждены или возникают другие ошибки, от которых никто не застрахован. Тогда используем второй способ установки драйверов, взятых из архива прошивки.
Программный способ
Рассматриваемый метод заключается в использовании архива драйверов и предусматривает такую последовательность операций:
- Скачайте и разархивируйте прошивку.
- Подключите Micro SD к компьютеру с помощью адаптера.
- Поместите в корень карты файл update.img.
- Извлеките из ПК Micro SD и установите ее в Android TV BOX.
- Подключите TV BOX к остальному оборудованию (питание, монитор, устройство ввода). Вы увидите следующее сообщение:
- Нажмите на кнопку Install и дождитесь завершения процесса.
Обновление займет несколько минут, не отключайте приставку от питания.
Подробнее о драйверах
Установку данного ПО достаточно произвести один раз. Обратите внимание на то, что при установке драйверов с компьютера может потребоваться ваше разрешение. Окно, в котором появится запрос на установку, выглядит так:
Это безопасно, вирусы вам не угрожают. Драйверы для RCB Tools вы сможете найти, перейдя по ссылке. После этого можно начать прошивку.
Как прошить приставку с помощью RockChip Batch Tools
На этапе, когда есть все необходимое и скачана прошивка Android-приставки, можно приступить к процессу ее установки:
- Извлеките из архива файл прошивки.
- Откройте программу RCB Tools.
- На нижней стороне корпуса приставки нажмите и удерживайте кнопку Recovery.
- Не отпуская кнопку Recovery, подключите Android по OTG (разъем находится на нижней части девайса между HDMI и AV-выходами).
- Отпустите кнопку, когда индикатор RCB Tools поменяет цвет на зеленый или синий.
- В конце строки «FW-путь» нажмите кнопку для того, чтобы указать путь к прошивке.
- Кликните «Обновить» внизу окна программы.
Далее прошивка установится автоматически, о чем вы будете оповещены соответствующей надписью.
Помните, что в процессе установки оборудование лучше не трогать, а первое включение может занять продолжительное время.
Источник
Установка #
Начиная с версии 1.9, клиент NetUP.tv устанавливается как default launcher для телевизионных приставок NetUP Android IP STB. Если это необходимо, его можно установить на приставки на базе Android от других производителей.
Проделайте следующие действия, чтобы установить клиент NetUP.tv:
– запишите *.apk файл на flash-накопитель и подключите его к приставке. Предварительно в настройках приставки разрешите установку приложений с внешних flash-накопителей;
– установите клиент NetUP.tv и разрешите его запуск в качестве default launcher.
Первое подключение #
Пройдите активацию при первом подключении приставки. Для этого выполните следующие действия:
1. Выберите язык отображения меню.
2. Выберите один из режимов клиента NetUP.tv:
– Интернет ТВ – приставка соединяется с сервером middleware через интернет;
– Домашнее ТВ – приставка соединяется с сервером middleware находящимся в локальной сети;
Для корректной работы системы в режиме Домашнее ТВ, в качестве DNS-сервера должен использоваться сервер Middleware. Если используется другой DNS-сервер, он обязан разрешать доменную зону.iptv в адрес сервера Middleware, а также включать её в список суффиксов, дописываемых по умолчанию
– Минимальный режим – сервер middleware не используется.
3. Введите данные для активации:
– при выборе режима Интернет ТВ – ID провайдера (присваивается компанией НетАП при выдаче лицензии), номер карты доступа и PIN-код, которые хранятся в учётной записи абонента (см. Страница лицевого счёта абонента);
– при выборе режима Домашнее ТВ – номер карты доступа и PIN-код, которые хранятся в учётной записи абонента;
– при выборе режима Минимального режима – ничего вводить не требуется и можно сразу перейти в главное меню.
После успешной активации, и при последующих включениях приставки, загружается главный экран интерфейса, который отображает основное меню и домашнюю страницу.
Активацию приставки можно осуществлять с помощью логина и пароля абонента. Для этого в web-интерфейсе откройте страницу Settings (группа Android client ) и установите флаг Activate STB with login/password (см. Settings)
Если код активации введён неправильно 10 раз подряд, дальнейшие попытки активации будут заблокированы на 1 час. Повторить попытку можно после автоматического обнуления счётчика запросов, или можно обнулить данные счётчика вручную (подробнее читайте в разделе Обнулить данные счётчика активаций)
Автоматическое обновление прошивки #
Для приставок NetUP Android IP STB доступно автоматическое обновление прошивки. Приставка проверяет наличие обновлений при включении или через 1 час после предыдущей проверки. При наличии обновления появляется сообщение с предложением его загрузить:
После загрузки появляется сообщение о том, что обновление готово к установке:
Перед началом установки обновлений приставка выполнит перезагрузку, а после установки – продолжит работу в обычном режиме.
Обновление прошивки с внешнего носителя #
1. Запишите файл прошивки на flash-накопитель, в корневой каталог.
2. Подключите flash-накопитель к приставке, перейдите в раздел меню Приложения и запустите приложение Upgrade .
3. Перейдите в Local Update и выберите файл нужной прошивки.
Если файл прошивки записан в корневой каталог flash-накопителя, но не отображается в списке файлов, нажмите 9 раз кнопку Menu на пульте управления приставкой
4. По завершении установки прошивки приставка выполнит перезагрузку.
Если после обновления прошивки приставка не загружается, загрузка останавливается на стартовом экране, попробуйте переустановить прошивку в режиме восстановления (Переустановка прошивки в режиме восстановления)
Обновление прошивки с сервера middleware #
1. Подключитесь к серверу middleware по ftp, используя логин custom_firmwares .
2. Перейдите в директорию android и создайте директорию с именем Amlogic-stvs9 или Amlogic-p2121113 , в зависимости от модели используемой вами приставки.
3. Загрузите в созданную директорию файл нужной прошивки.
4. На пульте управления приставкой нажмите кнопку Menu и выберите пункт Проверить обновления. Затем нажмите Загрузить и Установить , чтобы установить загруженную прошивку.
5. Перед началом установки приставка выполнит перезагрузку, а после – продолжит работу в обычном режиме.
Общие принципы работы клиента #
После включения приставки загружается главный экран интерфейса клиента NetUP.tv. В верхней части экрана отображаются дата, время и индикатор сети. Основную часть экрана занимает домашняя страница , которую можно настраивать и редактировать через web-интерфейс (подробнее читайте в разделе Home page). В нижней части экрана отображается главное меню , которое также можно настроить через web-интерфейс (см. Main menu).
Главное меню может состоять из следующих пунктов:
– ТВ каналы– список транслируемых телеканалов
– Радио– список доступных радиостанций
– Фильмы– список приобретенного медиа-контента
– Магазин– список медиа-контента и услуг, которые можно приобрести
– Приложения– список доступных Android-приложений
– Лицевой счёт– информация о состоянии учетной записи абонента (о внесенных платежах, текущем тарифном плане, последних списаниях со счета и т.п.)
– Сообщения– текстовые сообщения для абонента
– Страница информации– страница с дополнительной информацией
Названия разделов главного меню, их количество и порядок следования зависят от конфигурации системы NetUP.tv и настроек, сохранённых в web-интерфейсе на странице Main menu
Находясь на главном экране интерфейса, нажмите кнопку Menu , чтобы открыть дополнительное меню , которое содержит следующие пункты:
– Будильник и напоминания – открывает страницу, где можно создать и удалить будильник или удалить напоминания. Подробнее о добавлении напоминаний читайте в разделе Будильник и напоминания
– Видеозаписи – открывает страницу управления записанными телепередачами (начать просмотр или удалить видеозапись). Как записать передачу читайте в разделе Телепрограмма
– Изменить язык – открывает страницу, где можно выбрать язык для интерфейса клиента (данный раздел можно добавить и в главное меню)
– Родительский пароль – позволяет установить пароль, который нужно вводить перед началом просмотра контента для взрослых (определяется по названию жанра контента)
– Финансовый пароль – позволяет установить пароль, который нужно вводить при любых финансовых операциях (покупка контента, смена тарифа и т.п.)
– Проверить обновления – позволяет вручную проверить наличие обновлений
Автоматическая проверка обновлений происходит каждый час
– Системные настройки – открывает системные настройки Android
– Выйти – позволяет выйти из учётной записи абонента. Данный пункт отображается если приставка была активирована с помощью логина и пароля
Если был совершён выход из учётной записи абонента, при следующем подключении приставки необходимо снова выбрать режим клиента NetUP.tv и ввести данные для идентификации абонента
– Системные данные – отображает версию прошивки, версию IPTV Launcher, STB модель и IP-адрес
Используйте пульт дистанционного управления приставкой для навигации по разделам меню. Для выбора нужного пункта меню используйте кнопки Вверх / Вниз, Влево / Вправо и Назад . Для перехода в выбранный раздел – OK . Например, на пульте управления приставкой NetUP Android IP STB для навигации можно использовать следующие кнопки:
ТВ каналы #
Раздел ТВ каналы отображает список доступных абоненту телеканалов. Список телеканалов определяется условиями тарифного плана (см. Создать тарифный план).
Нажмите Стрелку вправо на пульте управления приставкой, чтобы развернуть список каналов на весь экран. С помощью кнопок навигации выберите канал и нажмите кнопку OK , чтобы переключиться на него.
Если в web-интерфейсе каналу был присвоен номер (в профиле телеканала заполнено поле Number), введите этот номер с помощью цифровой клавиатуры пульта, чтобы переключиться на нужный канал (см. Добавить телеканал ).
Во время воспроизведения нажмите INFO на пульте управления приставкой, чтобы открыть меню управления воспроизведением ТВ каналов. Данное меню содержит следующие пункты:
– Пауза – поставить воспроизведение на паузу. При этом автоматически начинается запись эфира, а после снятия с паузы – воспроизведение записанного фрагмента. Во время воспроизведения записанного эфира, есть возможность вновь поставить канал на паузу, а также перемотать вперед или назад в пределах записанного фрагмента.
Нажмите Назад на пульте управления приставкой, чтобы вернуться к просмотру ТВ канала в реальном времени
Для использования этой возможности, необходимо подключить к ТВ приставке внешний USB-накопитель или SD-карту памяти. Рекомендуемый объем свободного пространства на накопителе от 16 Гб
– Соотношение сторон – изменить соотношение сторон
– Аудио потоки – сменить аудио дорожку
– Телепрограмма – открыть окно с программой передач на ближайшее время для данного ТВ канала
– Обновить список каналов
Телепрограмма #
Раздел Телепрограмма отображает программу передач для тех каналов, для которых она доступна. Загрузите телепрограмму через web-интерфейс, чтобы она отображалась в данном разделе меню (см. Загрузить программу передач (EPG)).
Используйте кнопки навигации на пульте управления приставкой, чтобы выбрать канал и передачу, и кнопку OK , чтобы переключиться на выбранную передачу.
Если абоненту подключена услуга Доступ к записям телеканала, он может выбирать и просматривать на этом канале прошедшие передачи (отображаются затенёнными)
Канал, который включен в услугу Доступ к записям , в интерфейсе обозначен специальной иконкой
Выберите передачу, которая еще не началась, нажмите OK на пульте управления и в открывшемся окне выберите одну из следующих возможностей:
– Переключить на ТВ канал , когда начнётся выбранная передача
– Показать напоминание , когда начнётся передача
– Записать канал , чтобы настроить запись передачи
Подключите к приставке USB-накопитель или SD-карту памяти, чтобы включить запись канала
После выбора любого из этих пунктов, в список Будильников и напоминаний автоматически добавляется соответствующая запись (см. Будильник и напоминания).
Радио #
Раздел Радио отображает список доступных каналов радиовещания. Список определяется условиями тарифного плана (см. Создать тарифный план).
Фильмы #
Раздел Фильмы отображает список фильмов, приобретенных абонентом и доступных для просмотра. Приобрести фильмы можно в разделе Магазин.
Выберите фильм с помощью кнопок навигации на пульте управления приставкой и нажмите OK , чтобы начать воспроизведение.
Во время воспроизведения фильма:
– нажмите OK , чтобы поставить фильм на паузу,
– нажмите Влево или Вправо , чтобы перемотать вперед или назад,
– нажмите INFO , чтобы открыть дополнительное меню, которое позволяет изменить соотношение сторон, выбрать аудио-дорожку или включить субтитры.
Магазин #
Раздел Магазин отображает список товаров, услуг и контента, которые абонент может приобрести за дополнительную плату.
Товары и услуги отображаются в порядке, установленном в web-интерфейсе на странице Shop (подробнее читайте в разделе Shop).
Видеофайлы хранятся в папке Фильмы , а доступ к платным ТВ-каналам – в папке ТВ . Как добавить контент в Магазин читайте в разделах Добавить телеканал и Добавить VoD-контент (видео, фильм) .
Используйте кнопки навигации на пульте управления, чтобы перемещаться по папкам в разделе, и кнопку OK , чтобы открыть выбранную папку, открыть описание товара и добавить товар в корзину.
Приложения #
Раздел Приложения отображает список доступных Android-приложений:
Лицевой счёт #
Раздел Лицевой счет отображает финансовую информацию и позволяет сменить текущий тарифный план.
Нажмите OK на пульте управления приставкой и в открывшемся списке выберите тарифный план, который хотите подключить.
Список содержит тарифные планы, которые входят в ту же группу, что и текущий тарифный план абонента
Сообщения #
Раздел содержит сообщения, направленные абоненту через web-интерфейс менеджера (см. STB сообщения).
Страница информации #
Раздел Info может отображать любую дополнительная информация. Внешний вид страницы можно настраивать в web-интерфейсе (подробнее Info page).
Будильник и напоминания #
Находясь на главном экране интерфейса клиента NetUP.tv, нажмите кнопку для вызова дополнительного меню на пульте управления приставкой и в открывшемся окне выберите раздел Будильник и напоминания .
Данный раздел отображает список запланированных событий:



Напоминания попадают в список после выбора соответствующего пункта меню в разделе Телепрограмма (подробнее Телепрограмма).
Нажмите Добавить будильник , установите время и нажмите OK . Добавленный будильник отобразится на странице и на верхней панели экрана.
Выберите будильник или запланированное событие из списка и нажмите ОК на пульте управления приставкой. В открывшемся окне нажмите OK , чтобы удалить выбранное событие.
Источник