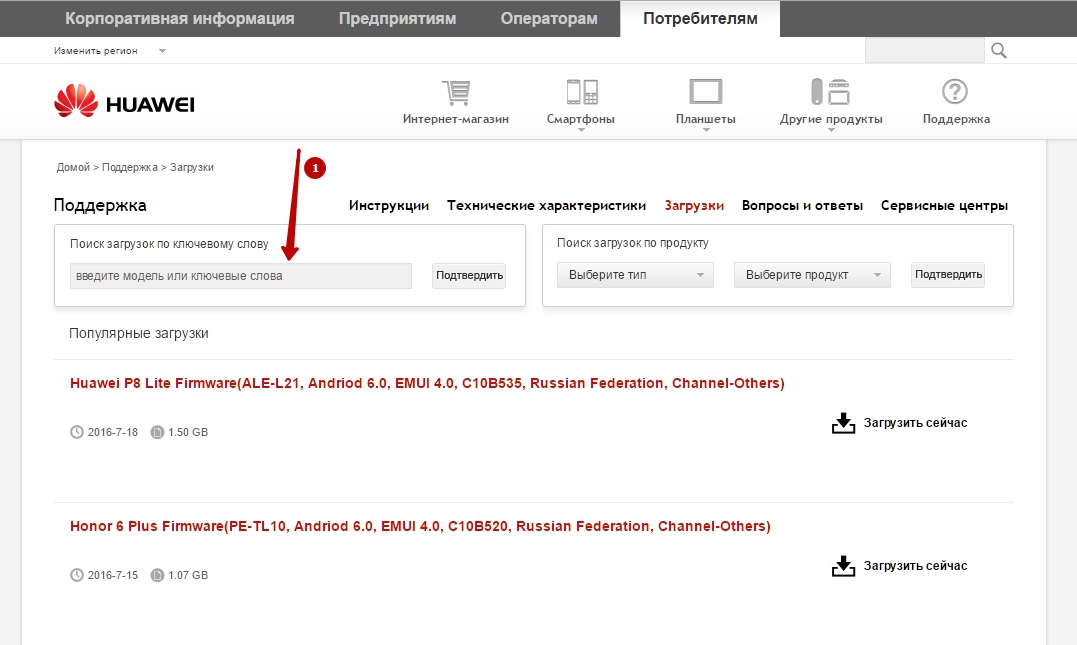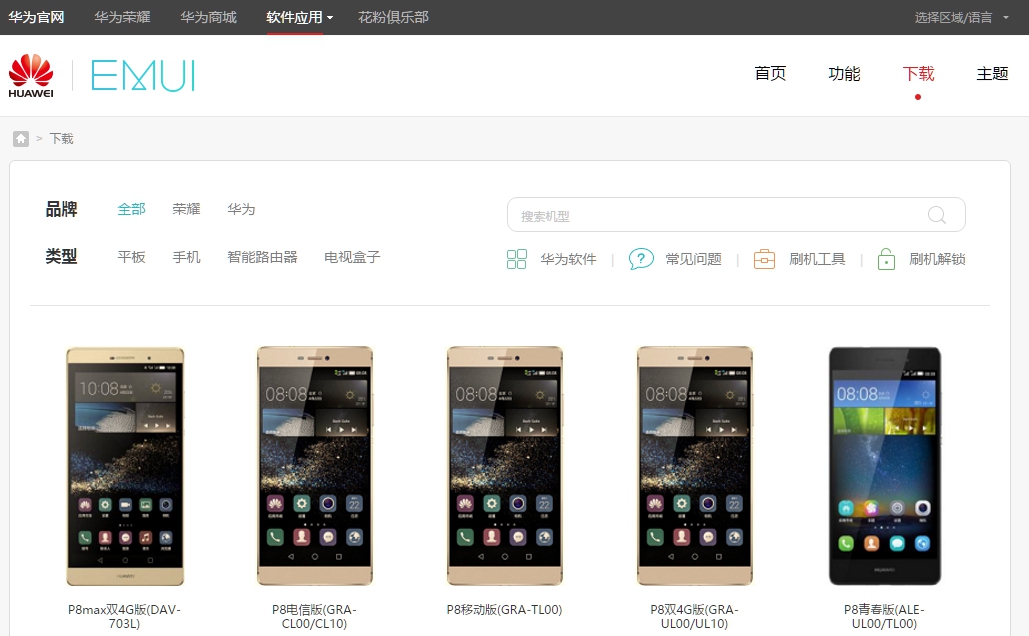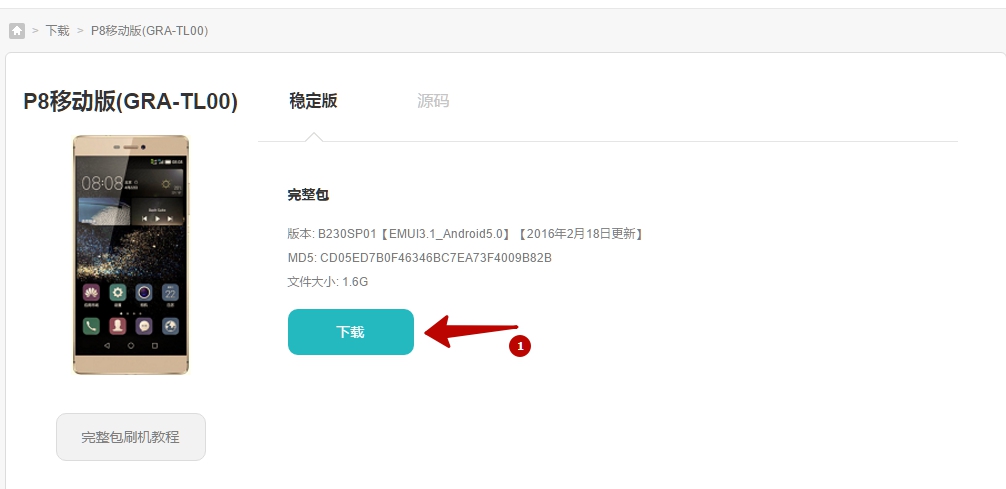- Установка и обновление прошивок Huawei и Honor
- Как узнать текущую версию прошивки?
- Подробнее о версиях прошивок:
- Где скачать официальную прошивку для моей модели?
- Официальные российские прошивки:
- Официальные европейские прошивки:
- Официальные китайские прошивки:
- Установка и обновление прошивки
- Что нужно знать перед обновлением прошивки смартфона:
- Локальное обновление прошивки:
- Принудительное локальное обновление через 3 кнопки:
- Обновление по воздуху (FOTA):
- Обновление при помощи HiSuite:
- Возможные ошибки при обновлении и способы их устранения:
- Обновление прошивки планшета:
- Для того, чтобы установить любую оригинальную прошивку, необходимо проделать следующее:
- Прошивки андроид для планшета huawei
Установка и обновление прошивок Huawei и Honor
Прошивка — это набор встроенного программного обеспечения смартфона, планшета или другого цифрового устройства, необходимого для его нормального функционирования. В смартфона их планшетах компании Huawei преимущественно используются прошивки на базе операционной системы Android различных версий, а также фирменная графическая оболочка Emotion UI.
Как узнать текущую версию прошивки?
Для уточнения текущей версии программного обеспечения, Вам необходимо перейти в Настройки – О телефоне/О планшетном ПК – Обновление системы. Версией являются три цифры после буквы B.
Например, номер сборки V100R001C00B122 означает, что у Вас установлена 122-я версия прошивки. Любая прошивка с цифрами больше этих является более новой.
Подробнее о версиях прошивок:
Итак, давайте взглянем на нумерацию прошивок смартфонов Huawei. Для примере возьмём прошивку от Huawei Ascend Mate — MT1-U06 V100R001C00B907.
Как вы, наверное, догадались, MT1-U06 это наименование устройства. MT1 это основная база, то есть Huawei Mate, U06 — ревизия устройства. Устройства бывают разных ревизий, в этом посте я не буду вдаваться в подробности их обозначения, скажу только, что буква U — UMTS (обычный 3G), а буква C — CDMA версии. В Россию поставляются устройства с ревизией MT1-U06.
CxxBxxxSPxx — Это самая главная опция в прошивке, она показывает на какой версии «базы» собрана прошивка Bxxx — численный класс базы для прошивки SPxx- номер Service Pack. Чем выше Bxxx и SPxx, тем новее прошивка. (Bxxx более приоритетная по сравнению с SPxx). Cxx — это регион страны.
Дальше рассмотрим саму версию прошивки — V100R001C00B907. V100 и R001 — основные версия и ревизия прошивок. Меняются они в очень редких случаях, когда происходит большое изменение по сравнению с предыдущей версией прошивки (например, переход от Android 2.x до 4.x). Даже в рамках версий Android 4.x эти значения обычно не меняются.
C00B907 — для большинства новых устройств значение C00 уже не изменяется, а вообще оно означает привязку к региону. Сейчас регион можно определить в пункте меню «Специальная версия» — CUSTC10B907.
Так, для смартфонов регион Россия (channel/ru) это CUSTC10. Привязка к региону легко меняется специальным файлом-прошивкой, в некоторых официальных прошивках есть файл update.app в папке cust весом в несколько мегабайт или килобайт, который меняет регион на Россию.
B907 — сама версия прошивки. Думаю, не надо объяснять, что чем она выше, тем новее прошивка.
Где скачать официальную прошивку для моей модели?
В настоящее время на большинство смартфонов с оригинальным ПО без модифицированных системных файлов прошивки приходят при помощи FOTA обновления (Обновление «по воздуху»). Если вы получали root права, либо обновление по воздуху вам еще не пришло, то вы можете самостоятельно скачать актуальную версию прошивки с официального сайта и установить ее в ручном режиме.
Официальные российские прошивки:
Скачать актуальные версии официальных российских можно на официальном сайте поддержки потребителей: http://consumer.huawei.com/ru/support/downloads/index.htm.
Для поиска нужной прошивки введите правильное название модели на английском языке, например, Honor 5X, либо служебный номер модели, например, KIW-L21.
В российских версия прошивок присутствует полная локализация, полный набор сервисов Google Apps, а также предустановленные региональные приложения, такие как поиск Яндекса, Одноклассники, Вконтакте и др.
Официальные европейские прошивки:
Скачать актуальные версии официальных глобальных и европейских прошивок можно на официальном сайте загрузок Emotion UI: http://emui.huawei.com/en/plugin.php?id=hwdownload&mod=list, а также воспользовавшись поиском по порталу поддержки потребителей: http://consumer.huawei.com/en/support/index.htm.
Для поиска прошивки на портале emui.huawei.com необходимо указывать служебный номер модели вашего смартфона или планшета, который можно узнать в Настройки->О телефоне->Модель.
Поиск на сайте consumer.huawei.com поддерживает поиск по полному названию модели и по служебному названию модели.
В официальных глобальных прошивках присутствует поддержка всех основных мировых языков, включая русский, а также предустановленный набор приложений Google Apps.
Официальные китайские прошивки:
Скачать актуальную версию официальной китайской прошивки для вашего устройства можно на официальном сайте EMUI: http://emui.huawei.com/cn/plugin.php?id=hwdownload, а также воспользовавшись поиском по порталу поддержки: http://consumer.huawei.com/cn/support/index.htm.
После выбора нужной модели в списке на портале прошивок emui.huawei.com вы попадете в карточку модели, где представлена самая последняя версия прошивки. Для ее скачивания нажмите на бирюзовую кнопку с иероглифом.
Обратите внимание, что по-умолчанию в китайских прошивках отсутствую сервисы Google Apps, а также русских язык в настройках системы.
После скачивания прошивки воспользуйтесь одним из способов ручной установки из описанных ниже.
Установка и обновление прошивки
Локальное обновление всегда удаляет данные, занесенные пользователем и настройки из памяти устройства. Перед тем как начать обновление ПО эти методом,
рекомендуем сделать резервную копию всех важных для Вас данных через приложение для резервного копирования, а так же сохранить иную необходимую информацию из памяти устройства (например, на карту памяти).
При онлайн или FOTA обновлении данные пользователя сохраняются. Несмотря на это, мы так же рекомендуем выполнять резервное копирование перед этим
обновлением.
Перед началом процедуры убедитесь, что батарея вашего устройства заряжена минимум до 60%.
Для подключения смартфонов и планшетов Huawei к ПК нужна утилита HiSuite. Установите ее на ПК перед началом обновления.
Что нужно знать перед обновлением прошивки смартфона:
- Можно использовать карты только формата FAT32. Желательно менее 4 Гб;
- Прошивка должна находиться на SD-карте в папке dload;
- Использовать встроенную память устройства нельзя (кроме тех устройств, где Micro-SD слот не предусмотрен);
- Файл с прошивкой должен называться UPDATE.APP;
- Во время прошивки устройство несколько раз перезагрузится — это нормально;
- Если в архиве с прошивкой несколько папок (step1, step 2 и т.д.), то прошивайте все файлы по очереди.
- Во время локального обновления прошивки все данные на внутренней памяти вашего смартфона будут удалены!
Внимание! Всё, что Вы делаете с Вашим устройством — Вы делаете на Ваш страх и риск! Никто не гарантирует корректную работу устройства во время и после установки сторонних прошивок и/или прочих действий, не предусмотренных производителем!
Локальное обновление прошивки:
Локальное обновление используется в случае, если нововведения носят масштабный характер, кроме того, этот метод восстанавливает систему до изначального вида и в
большинстве случаев устраняет вероятность возникновения проблем с повышенным расходом батареи в первые дни после обновления.
- Создать в корневой директории SD карты папку dload.
- Скопировать файл UPDATE.APP из архива с прошивкой в папку dload на карте памяти.
- Зайти в меню Настройки-Память-Обновление ПО и начать процесс обновления (Settings->Storage->Software Upgrade->SD card Upgrade->Confirm->Upgrade).
- Дождаться окончания процесса обновления.
Принудительное локальное обновление через 3 кнопки:
Данный режим обновления прошивки является аварийным и сработает даже в том случае, если устройство нормально не загружается.
- Создать в корневой директории SD карты папку dload.
- Скопировать файл UPDATE.APP в папку dload на карте памяти.
- Выключить смартфон.
- Зажать клавиши Volume Up + Volume Down и включить смартфон, при этом клавиши Volume Up + Volume Down должны оставаться зажатыми
5 секунд после нажатия кнопки включения.
Обновление по воздуху (FOTA):
Для данного типа обновления желательно использовать скоростное подключение к сети, например Wi-Fi.
- Для обновления этим способом нужно перейти по пути в раздел Настройки – О телефоне – Обновление системы и выбрать пункт «Онлайн обновление».
- После чего устройство подключится к сети и если обновление будет доступно — кнопку «Загрузить». После ее нажатия будут скачаны файлы обновления, далее появится
кнопка «Установить». При ее нажатии устройство перезагрузится, установит обновление и включится в обычном режиме. Файлы пакета обновления будут удалены
из памяти автоматически.
Обратите внимание, если на устройстве получено повышение прав (root), установлено recovery, отличное от оригинального, а так же произведена модификация системы с
помощью этого повышения прав, обновление данным способом с высокой степенью вероятности закончится ошибкой и телефон после перезагрузки включится в обычном
режиме.
Обновление при помощи HiSuite:
- Скачиваем , устанавливаем и обновляем до последней версии программу HiSuite — утилита для синхронизации, резервного копирования и многого другого от компании Huawei (содержит в себе драйвера ADB).
- Для дальнейшей прошивки телефона включаем в настройках телефона в разделе для разработчика отладку по USB.
- Запускаем программу HiSuite на компьютере.
- Подключаем телефон при помощи USB кабеля в режиме HiSuite.
- При первом подключении HiSuite начинает установку драйверов на компьютере и программу Daemon на телефон. (в телефоне появиться ярлык программы HiSuite — это говорит нам об успешной устаноке драйверов).
- Выбираем в программе HiSuite пункт EMUI ROM.
- Если у нас НЕТ скаченной предварительно версии прошивки то выбираем пункт Download ROM, переходим по ссылке и скачиваем с сайта необходимую нам версию прошивки.
Если у нас ЕСТЬ, или вы только что её скачали, версия прошивки то выбираем пункт Loading ROM, нам предложат выбрать место нахождения файла прошивки. Находим файл и подтверждаем выбор. - Начинается процесс загрузки файла.
- Нам предлагают сохранить данные телефона. Выбираем необходимые пункты бэкапа, если необходимо, и подтверждаем выбор.Или отказываемся, если считаем что у нас уже есть сохранённые данные. После сохранения или отказа выбираем пункт ДАЛЕЕ.
- Программа HiSuite начинает процесс прошивки.
Важно!
- В процессе прошивки не отключайте кабель ни от телефона, ни от компьютера.
- Не трогайте телефон вообще.
- Не переключайтесь на другие процессы на компьютере.
- Дождитесь окончания прошивки.
- После прошивки программой HiSuite телефон перезагрузится и выйдет в режим Рекавери. На белом экране появится сообщение о начале прошивки самим телефоном.
- Дожидаемся успешного окончания прошивки в виде галочки. Телефон сам перезагрузится.
- Отключаем телефон и видим на нём окно об обновлении приложений. Дожидаемся окончания операции.
- Заходим в настройки и в пункте обновления убеждаемся в установленной нами версии.
Возможные ошибки при обновлении и способы их устранения:
Q: При включении с зажатыми кнопками громкости не начинается процесс прошивки.
A: Попробуйте заново записать в папку dload файл с прошивкой. Если всё равно не запускается, попробуйте запустить процесс обновления через меню настроек.
Q: Устройство выключилось и не включается.
A: Подождите несколько минут. Если не включилось — включите самостоятельно, процесс должен пойти дальше нормально.
Q: При обновлении процесс завис на каком-то моменте и дальше не идёт.
A: Подождите пять-десять минут. Если устройство продолжает висеть — вытащите и вставьте аккумулятор. Для устройств с несъёмным аккумулятором нужно нажать и держать (секунд 15) кнопку питания и обе кнопки громкости.
Обновление прошивки планшета:
- Можно использовать карты только формата FAT32. Желательно менее 4 Гб;
- Прошивка должна находиться на SD-карте в папке dload;
- Использовать встроенную память устройства нельзя (кроме тех устройств, где Micro-SD слот не предусмотрен);
- Файл с прошивкой должен называться update.zip;
- Во время прошивки устройство несколько раз перезагрузится — это нормально;
- Если в архиве с прошивкой несколько папок (step1, step 2 и т.д.), то прошивайте все файлы по очереди.
Для того, чтобы установить любую оригинальную прошивку, необходимо проделать следующее:
- Скопируйте папку dload со всем её содержимым в корень SD-карты;
- Выключите планшет;
- Вставьте SD-карту если она была извлечена;
- Удерживая клавишу Увеличение громкости (Volume Up) нажмите и удерживайте кнопку Включения пока не моргнёт экран. Кнопку Увеличения громкости необходимо удерживать до тех пор, пока не начнётся процесс установки (появится зеленый робот и заполняющийся прогресс бар);
- В конце, когда появится соответствующее предложение, вытащите SD-карту или удерживайте кнопку Включения 10 секунд.
Примечание: В некоторых случаях зажимать кнопки вообще не нужно и процесс начнётся автоматически после включения/перезагрузки.
Если процесс обновления не запустился, необходимо открыть калькулятор, ввести ()()2846579()()= и далее выбрать Project Menu Act -> Upgrade ->SD Card upgrade.
Внимание!
- Не вытаскивайте карту и не нажимайте кнопку включения, пока процесс не закончен и на экране не появилось соответствующее приглашение;
- Если питание в процессе установки пропадет, повторите процесс прошивки;
- После того, как скопируете прошивку на sd-карту, проверьте не повреждена ли она (скопируйте файлы прошивки, отключите, а затем подключите sd-карту, проверьте, что файлы *.zip в прошивке открываются без ошибок на компьютере).
- Удалите файл прошивки с SD-карты или переименуйте папку dload, если не хотите случайно обновить планшет ещё раз!
Источник
Прошивки андроид для планшета huawei
У НМР существуют следующие сочетания клавиш, позволяющие входить в различные режимы работы:
— в момент загрузки зажать «громкость вниз» (ближняя к кнопке включения) — загрузиться в режиме fastboot
— в момент загрузки зажать «громкость вверх» (дальняя от кнопки включения) — загрузиться в режиме recovery (в зависимости от того, какой рекавери установлен загрузится или родной, или CWM, или TWRP)
— в момент появления анимации загрузки Андроид (вторая анимация) зажать и держать до полной загрузки обе кнопки громкости — загрузиться в безопасном режиме
— зажать кнопку включения на 10 секунд — перезагрузка девайса из любого состояния
— зажать кнопку включения и кнопку «громкость вверх» — полное выключение девайса, даже если выбрана «быстрая загрузка»
Для того, чтобы загрузиться в нужном режиме необходимо полностью перезагрузить девайс. Для этого проще всего перезагрузить устройство стандартным способом, через android, или зажав кнопку включения. Затем нужно незамедлительно зажать необходимую клавишу до тех пор, пока нужный режим не загрузится. Кроме того это можно сделать выключив и снова включив устройство, однако для этого необходимо предварительно выключить «Быструю загрузку» в настройках планшета.
Для того, чтобы установить на НМР прошивку, вам необходимо:
-SD-карта (обязательно)
-Архив с прошивкой (может содержать папку dload с файлами unlmt.cfg и update.zip или только файл update.zip)
—Полностью заряженный аккумулятор, иначе процесс перепрошивки может не пойти
Итак, для того, чтобы прошить НМР Вам необходимо выполнить следующие действия:
1. Скопировать папку dload из архива с прошивкой в корень SD-карты (если в архиве есть только файл update.zip — создайте папку dload и копируйте в нее файл update.zip и пустой файл с именем unlmt.cfg);
2. Перезагрузить планшет;
3.1 После перезагрузки должен появиться зеленый андроид с шестернями и начнется процесс перепрошивки, в ходе которого произойдет перезагрузка;
3.2 Если перепрошивка не началась, при включении зажимаем кнопку «Громкость вверх» (дальняя от кнопки включения) и держим до появления зелёного андроида с шестернями;
4. Как только процесс закончится (НМР уведомит вас об этом на экране) — вытащите SD-карту и девайс перезагрузится. Не вставляйте SD-карту пока девайс не перезагрузится еще раз, а потом не забудьте удалить с нее файлы прошивки.
Внимание! Данный раздел предназначен для опытных пользователей! Если вы к ним себя не относите — воспользуйтесь другим методом прошивки!
Fastboot-режим позволяет заливать в НМР прошивку не полностью, как в случае использования SD-карты, а отдельно по разделам. При этом необходимо учитывать, что fastboot не изменяет размеры уже существующих в памяти НМР разделов, так что если ваша прошивка имеет нестандартное разбитие памяти по разделам, вам придется воспользоваться стандартной процедурой прошивки.
Для того, чтобы включить НМР в режиме fastboot перезагрузите девайс и зажмите кнопку уменьшения громкости (ту, которая ближе к кнопке включения) до тех пор, пока не появится белая надпись в верху экрана.
Для того, чтобы работать с устройством в fastboot-режиме, необходимо, чтобы на ББ были установлены драйверы на НМР. Кроме того Вам понадобятся исполняемые файлы fastboot.7z
для вашей ОС.
После того, как вы подключили устройство к компьютеру в fastboot-режиме, Вам необходимо открыть папку с файлами fastboot в командной строке, для windows это делается следующим образом:
1. Пуск>выполнить>cmd
2. Ввести cd c:\fastboot (если файл fastboot.exe находится в папке c:\fastboot)
После этого можно проверить, удачно ли подключено устройство, введя fastboot devices. Если список не пустой, значит НМР удачно определен.
Далее с помощью fastboot Вы можете отдельно заливать любые части прошивки, предварительно помещая их в директорию файлов fastboot, следующим образом: fastboot flash [раздел] [файл]
Например:
fastboot flash recovery recovery.img
fastboot flash recovery2 recovery.img
fastboot flash system system.img.ext4
Кроме непосредственно заливки разделов, fastboot позволяет выполнять много других действий, подробнее об этом можно узнать здесь.
После завершения работы с fastboot введите fastboot reboot для перезагрузки планшета.
ВНИМАНИЕ! Если Вы — новичек, и Вам необходим root-доступ, то намного проще и удобнее воспользоваться прошивкой с уже встроенным root.
Если вы все-таки хотите получить его самостоятельно — выполните следующие шаги:
1. Скачать mkroot_adb.zip;
2. Установить драйверы для планшета на ББ;
3. В настройках планшета включить отладку по USB («Настройки»-«Разработка»-«Отладка по USB») ;
4. Подключить планшет к ПК;
5. Распаковать архив;
6. Запустить mkroot.cmd дождаться трёх перезагрузок.
ВНИМАНИЕ! Для того, чтобы работать с TWRP необходимо предварительно установить его на место родного recovery!
TWRP — мощный инструмент, позволяющий производить с планшетом множество различных действий. Для того, чтобы загрузить TWRP — необходимо войти в режим рекавери, перезагрузив девайс и зажав кнопку «громкость вверх» (ту которая дальше от кнопки включения). Держать кнопку нужно долго, до тех пор, пока не увидите стартовый экран TWRP.
После этого вы можете осуществлять следующие действия:
-Сделать бэкап данных установленной прошивки: Для этого нужно выбрать Backup, поставить галку на разделе cust и провести по Swipe to back up (получится полный бэкап прошивки)
-Сделать вайп (очистку) пользовательских и не только данных: Для этого нужно выбрать Wipe, затем Factory reset.
-Установить прошивку в формате zip: Для этого нужно выбрать Wipe, затем Factory reset и System (это важно, т.к. при прошивке zip архива /system не форматируется). После этого нужно выйти в меню (с помощью клавиши с домиком) и выбрать Install, затем выбрать zip-файл прошивки и провести по Swipe to Confirm Flash.
Внимание! Точно причина перезагрузок пока не определена, однако судя по всему это связано с переключением режимов мобильной сети. При этом, в зависимости от используемого оператора и других точно не известных параметров, предложенное решение проблемы может не помочь. В этом случае НЕ НУЖНО писать об этом в теме.
1. Наберите *#*#2846579#*#* в приложении «Телефон» (если не сработало — *#*#4636#*#*)
2. Выберите раздел «Информация о планшетном ПК»
2.1. Найдите параметр «Настроить предпочтительный тип сети»
2.2. Выберите пункт «wcdma only» или «gsm auto (prl)» в зависимости от того, какой тип связи у вашего оператора более распространен
2.3. Выбранная настройка будет сброшена при отключении питания, если не включить перед этим «Режим полета»
3.Отключаем пункт «Беспроводные сети» («Настройки»-«Моё местоположение»)
ВНИМАНИЕ! Делаем всё на свой страх и риск
Размер элементов интерфейса и стиль отображения в системе Android изменяется в зависимости от плотности изображения, регулируемой параметром ro.sf.lcd_density файла build.prop
Для того, чтобы изменить данный параметр, Вам необходим root-доступ. Вы можете сделать это при помощи специальных приложений, таких как LCD Density, или просто отредактировав файл build.prop, например при помощи Root Explorer
В теме нет куратора.По вопросам наполнения шапки, обращайтесь к модераторам раздела через кнопку 
Сообщение отредактировал snekt — 11.06.21, 23:43
Русская прошивка Android 4.0 S7-301u V100R002C170B001(New).
Крайняя версия прошивки для России. Взято отсюда.
Сообщение отредактировал DTS — 29.03.12, 10:02
Европейская прошивка Android 4.0 S7-301u V100R002C002B008
Крайняя версия прошивки для Европы.
Сообщение отредактировал DTS — 29.03.12, 10:02
Источник