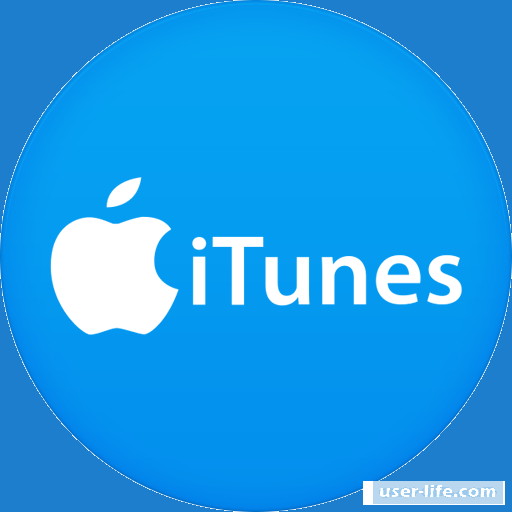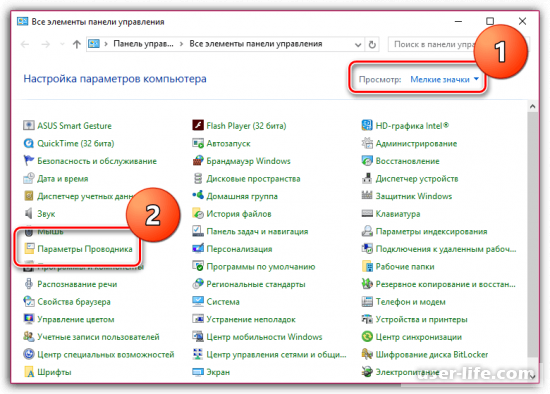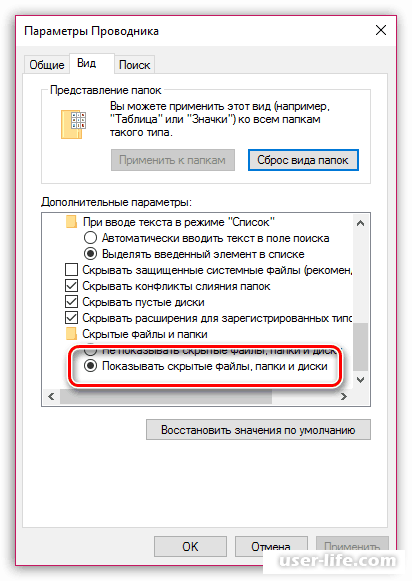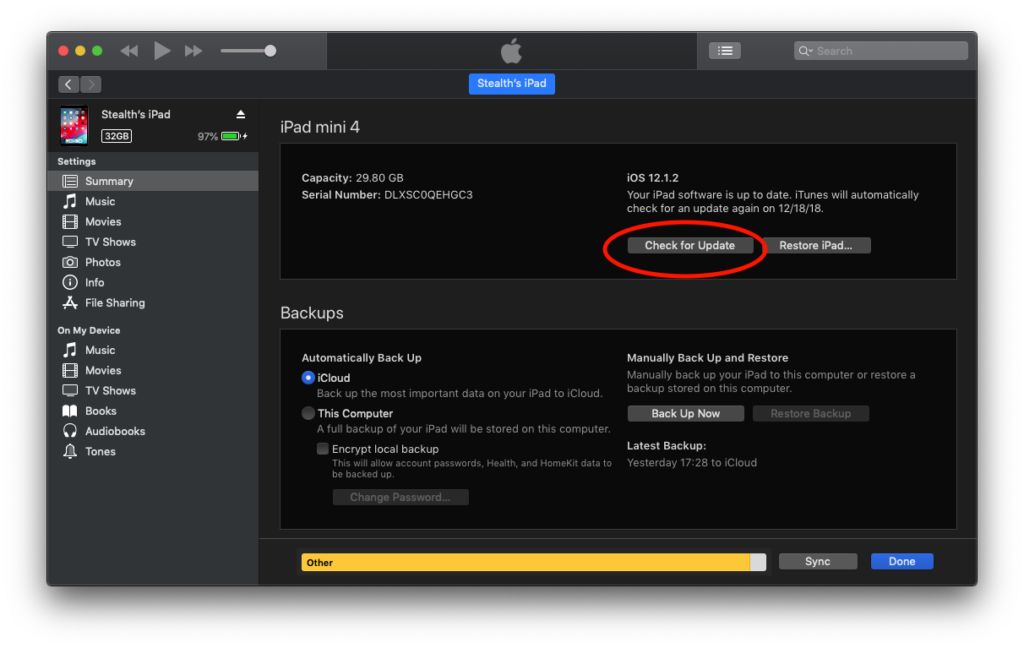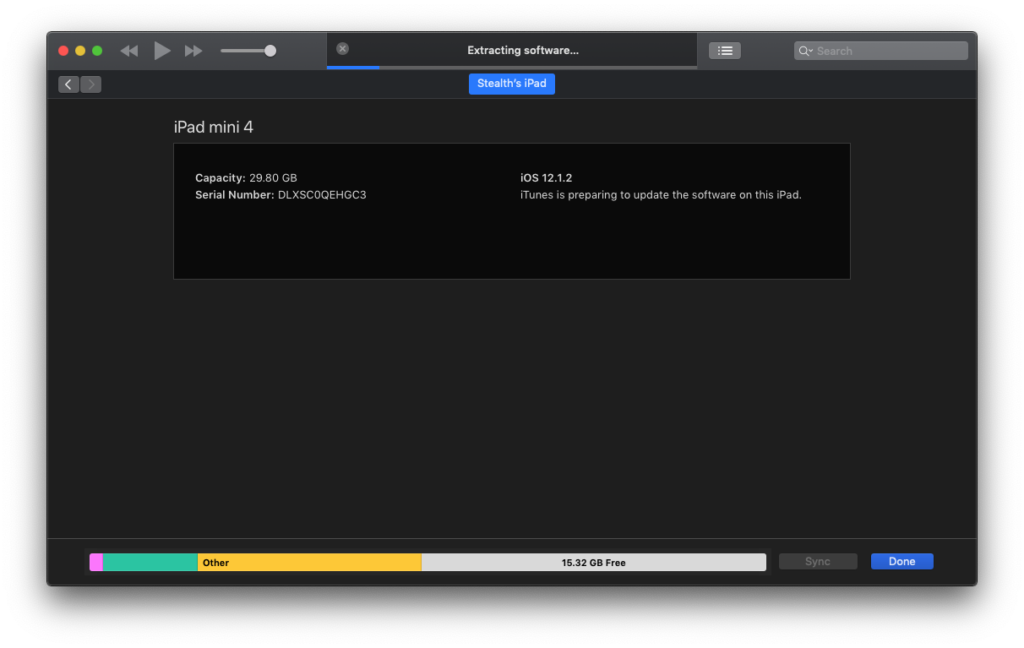- Место хранения прошивок iPhone и iPad на компьютере
- Автоматическое скачивание прошивки
- Ручное скачивание прошивки
- Где iTunes хранит загруженные прошивки
- Куда iTunes сохраняет прошивку?
- Месторасположение прошивки в ОС Windows XP
- Месторасположение прошивки в ОС Windows Vista
- Месторасположение прошивки в ОС Windows 7 и выше
- Как переустановить прошивку на Айфоне
- Когда нужно переустанавливать прошивку на iPhone
- Какую прошивку можно установить на iPhone
- Как переустановить прошивку iPhone на Windows
- Как переустановить прошивку iPhone в macOS
- Что делать, если iPhone не включается
- Куда iTunes скачивает прошивку
- Куда iTunes сохраняет прошивку?
- Месторасположение прошивки в ОС Windows XP
- Месторасположение прошивки в ОС Windows Vista
- Месторасположение прошивки в ОС Windows 7 и выше
- Помогла ли вам эта статья?
- Где хранятся прошивки в iTunes
- Папка с прошивкой
- Как выбрать версию прошивки обновления iPhone?
- Читайте также:
- Где itunes хранит скачанные прошивки iphone
- Куда iTunes сохраняет прошивку?
- Месторасположение прошивки в ОС Windows XP
- Месторасположение прошивки в ОС Windows Vista
- Месторасположение прошивки в ОС Windows 7 и выше
- Папка с прошивкой
- Перепрошивка
- Куда iTunes скачивает прошивку, и где она хранится?
- Зачем iTunes нужно сохранять прошивку
- ITunes где хранит прошивки
- Куда iTunes сохраняет прошивку?
- Установите прошивку iOS на iPad и iPhone — понизьте или обновите iOS с помощью IPSW — iHowTo.Tips
Место хранения прошивок iPhone и iPad на компьютере
При обновлении iPhone или iPad через iTunes на компьютер скачивается прошивка. Так как в зависимости от операционной системы и её версии файл скачивается в разные каталоги, у пользователей достаточно часто возникает вопрос, куда именно iTunes сохраняет прошивку.
Автоматическое скачивание прошивки
Прежде чем открывать папки, в которые iTunes сохраняет прошивки, необходимо сделать их видимыми для пользователя. По умолчанию они скрыты, но это легко исправить:
- Откройте панель управления. Выберите режим «Мелкие значки».
- Зайдите в «Параметры проводника».
- Перейдите на вкладку «Вид». В поле «Скрытые файлы» поставьте отметку «Показывать».
После активации отображения скрытых папок вы можете посмотреть, куда iTunes сохраняет файлы для прошивки. В ОС семейства Windows есть два варианта:
- Для XP:
- Для Vista, 7, 8 и 10:
Если вы ищете, куда iTunes загружает прошивки на Mac OS, то проверьте два места:
- имя_пользователя\Библиотеки\iTunes\iPhone Software Updates – для Mac OSX RUS.
- Users\username\Library\iTunes\iPhone Software Updates – для Mac OSX ENG.
В случае с iPad адрес каталога остается прежним, изменяется лишь название конечной папки – вместо iPhone будет указано iPad.
Ручное скачивание прошивки
Необязательно ждать, пока iTunes скачает прошивку для обновления устройства. Вы можете самостоятельно загрузить файл на компьютер, а затем указать его местоположение при прошивке Айфона. Скачивать прошивки следует с проверенных сайтов – например, с форума 4pda. Чтобы выбрать загруженный файл, вам нужно показать Айтюнсу, куда вы его сохранили:
- Подсоедините устройство, запустите iTunes.
- Перейдите на страницу устройства. Зажмите клавишу Shift и нажмите «Восстановить».
Появится окно проводника. Укажите путь к загруженному ранее файлу прошивки, чтобы выбрать его для обновления устройства.
Не забывайте читать комментарии, там тоже много полезной информации. Если на ваш вопрос нет ответа, а на более поздние комментарии есть ответ, значит ответ на ваш вопрос содержится в статье, уважайте чужое время.
Источник
Где iTunes хранит загруженные прошивки
Несмотря на то, что устройства компании Apple имеют достаточно высокую цену, переплата того стоит: пожалуй, это единственная фирма-производитель, которая поддерживает свои устройства более четырех лет, выпуская для них свежие версии прошивок.
Пользователь имеет возможность устанавливать прошивку через iTunes двумя способами: предварительно самостоятельно загрузив нужную версию прошивки и указав ее в программе или доверив загрузку и установку прошивки iTunes. И если в первом случае пользователь самостоятельно может решить, где прошивка на компьютере будет храниться, то во втором – нет.
Куда iTunes сохраняет прошивку?
Для разных версий Windows месторасположение прошивки, которую скачал iTunes, может отличаться. Но прежде чем вы сможете открыть папку, в которой хранится загруженная прошивка, в настройках Windows потребуется включить отображение скрытых файлов и папок.
Для этого откройте меню «Панель управления», выставьте в верхнем правом углу режим отображения «Мелкие значки», а затем пройдите к разделу «Параметры проводника».
В открывшемся окне перейдите ко вкладке «Вид», спуститесь к самому концу списка и отметьте точкой параметр «Показывать скрытые папки, файлы и диски».
После того как вы активируете отображение скрытых папок и файлов, вы сможете найти через проводник Windows нужный файл с прошивкой.
Месторасположение прошивки в ОС Windows XP
Месторасположение прошивки в ОС Windows Vista
Месторасположение прошивки в ОС Windows 7 и выше
В случае если вы ищите прошивку не для iPhone, а для iPad или iPod, то названия папок будут меняться в соответствии с устройством. Например, папка с прошивкой для iPad в ОС Windows 7 будет выглядеть следующим образом:
Собственно, на этом все. Обнаруженная прошивка может быть скопирована и использована в соответствии с вашей надобностью, например, если вы хотите перенести ее в любое удобное место на компьютере, или удалить лишние прошивки, которые отнимают достаточно большое количество места на компьютере.
Помимо этой статьи, на сайте еще 12486 инструкций.
Добавьте сайт Lumpics.ru в закладки (CTRL+D) и мы точно еще пригодимся вам.
Отблагодарите автора, поделитесь статьей в социальных сетях.
Источник
Как переустановить прошивку на Айфоне
Техника Apple отличается своей стабильностью, но иногда на iPhone или iPad могут случаться сбои. Обычно все проходит после перезагрузки устройства или восстановления из актуальной резервной копии.
Однако, бывают случаи, когда на iPhone нужно переустановить или восстановить прошивку для возобновления работы гаджета.
Сейчас расскажем новым пользователям и напомним опытным владельцам техники Apple, как перепрошить iPhone на Mac или Windows-ПК.
📌 Спасибо re:Store за полезную информацию. 👌
Когда нужно переустанавливать прошивку на iPhone
К счастью, необходимость в полной перепрошивка iPhone возникает крайне редко. Такое случается при частых системных сбоях, регулярно повторяющихся глюках или при невозможности гаджета полноценно загрузиться во время включения.
Перепрошивка (восстановление iOS) позволит переустановить мобильную операционную систему на смартфоне Apple и вернуть гаджет к первоначальному виду. Таким способом можно стереть данные и контент из гаджета перед его продажей или передачей другому пользователю.
Для переустановки прошивки потребуется:
► компьютер с операционной системой macOS или Windows
► кабель для подключения смартфона к компьютеру
Переустановить прошивку по воздуху, из iCloud или другим способом невозможно.
Какую прошивку можно установить на iPhone
Выбрать и установить любую существующую прошивку на iPhone у вас не получится. В Apple четко регулируют данный вопрос при помощи цифровой подписи.
Перед осуществлением прошивки iPhone или iPad компьютер обратится к серверам Apple и запросит подпись для устанавливаемой версии ПО. Если сервера перестали подписывать данную версию прошивки, установить ее уже не получится.
Таким способом в Apple запрещают установку старых версий программного обеспечения с найденными ошибками, уязвимостями и так называемыми дырами.
Обычно подписываются (доступны для установки) одна или две последние актуальные версии прошивки для каждого устройства.
Проверить, какие версии прошивки на данный момент актуальны и подписываются можно на сайте ipsw.me.
Найдите нужный гаджет в перечне и увидите список доступных актуальных прошивок, которые можно установить. Они будут отмечены зеленым цветом.
С этого же сайта можно бесплатно скачать нужную прошивку для вашего iPhone или iPad, если скорость загрузки программного обеспечения напрямую с серверов Apple не устраивает.
Как переустановить прошивку iPhone на Windows
1. Создайте актуальную резервную копию iPhone через iTunes или в iCloud.
2. На iPhone перейдите в Настройки – Учетная запись Apple ID – Локатор – Найти iPhone.
3. Отключите опцию Найти iPhone для успешного восстановления прошивки. Потребуется ввод пароля учетной записи Apple ID.
4. Скачайте и установите приложение iTunes для Windows.
5. Запустите iTunes и подключите iPhone к компьютеру при помощи кабеля.
6. Откройте раздел с подключенным iPhone в iTunes на вкладке Основные.
7. Нажмите Восстановить и следуйте дальнейшим инструкциям. В данном случае iPhone будет восстановлен до последней актуальной прошивки iOS.
8. Если нужно установить прошивку отличную от самой актуальной, но подписываемую серверами Apple, придется скачать файл прошивки со стороннего ресурса.
9. После скачивания прошивки в том же разделе iTunes нужно нажать кнопку Восстановить с зажатой клавишей Shift на клавиатуре.
10. В открывшемся окне нужно выбрать скачанный файл прошивки и продолжить процедуру восстановления.
Как переустановить прошивку iPhone в macOS
1. Создайте актуальную резервную копию iPhone через Finder, iTunes или в iCloud.
2. На iPhone перейдите в Настройки – Учетная запись Apple ID – Локатор – Найти iPhone.
3. Отключите опцию Найти iPhone для успешного восстановления прошивки. Потребуется ввод пароля учетной записи Apple ID.
4. Запустите Finder в macOS Catalina и более новых версиях macOS или iTunes в macOS Mojave и более старых версиях macOS.
5. Подключите iPhone к компьютеру при помощи кабеля.
6. Откройте раздел с подключенным iPhone в Finder или iTunes на вкладке Основные.
7. Нажмите Восстановить и следуйте дальнейшим инструкциям. В данном случае iPhone будет восстановлен до последней актуальной прошивки iOS.
8. Если нужно установить прошивку отличную от самой актуальной, но подписываемую серверами Apple, придется скачать файл прошивки со стороннего ресурса.
9. После скачивания прошивки в том же разделе iTunes нужно нажать кнопку Восстановить с зажатой клавишей Option (Alt) на клавиатуре.
10. В открывшемся окне нужно выбрать скачанный файл прошивки и продолжить процедуру восстановления.
Что делать, если iPhone не включается
Когда нужно перепрошить смартфон Apple, который зависает при перезагрузке или вовсе отказывается включаться, потребуется один из сервизных режимов работы iOS.
▣ Вы можете воспользоваться режимом восстановления (Recovery Mode) при возникновении программных сбоев либо в том случае, когда iPhone отказывается включаться.
▣ Кроме этого вам доступен DFU режим – низкоуровневое обновление прошивки, при котором смартфон распознается компьютером для восстановления iOS и не использует графическую оболочку мобильной системы.
Загрузившись в любом из режимов получится перепрошить iPhone или восстановить прошивку по указанной выше инструкции.
Источник
Куда iTunes скачивает прошивку
Если вы когда-либо обновляли свое Apple-устройство через iTunes, то знаете, что прежде чем прошивка будет установлена, она будет загружена на компьютер. В данной статье мы ответим на вопрос, где iTunes хранит прошивки.
Несмотря на то, что устройства компании Apple имеют достаточно высокую цену, переплата того стоит: пожалуй, это единственная фирма-производитель, которая поддерживает свои устройства более четырех лет, выпуская для них свежие версии прошивок.
Пользователь имеет возможность устанавливать прошивку через iTunes двумя способами: предварительно самостоятельно загрузив нужную версию прошивки и указав ее в программе или доверив загрузку и установку прошивки iTunes. И если в первом случае пользователь самостоятельно может решить, где прошивка на компьютере будет храниться, то во втором – нет.
Куда iTunes сохраняет прошивку?
Для разных версий Windows месторасположение прошивки, которую скачал iTunes, может отличаться. Но прежде чем вы сможете открыть папку, в которой хранится загруженная прошивка, в настройках Windows потребуется включить отображение скрытых файлов и папок.
Для этого откройте меню «Панель управления», выставьте в верхнем правом углу режим отображения «Мелкие значки», а затем пройдите к разделу «Параметры проводника».
В открывшемся окне перейдите ко вкладке «Вид», спуститесь к самому концу списка и отметьте точкой параметр «Показывать скрытые папки, файлы и диски».
После того как вы активируете отображение скрытых папок и файлов, вы сможете найти через проводник Windows нужный файл с прошивкой.
Месторасположение прошивки в ОС Windows XP
Месторасположение прошивки в ОС Windows Vista
Месторасположение прошивки в ОС Windows 7 и выше
В случае если вы ищите прошивку не для iPhone, а для iPad или iPod, то названия папок будут меняться в соответствии с устройством. Например, папка с прошивкой для iPad в ОС Windows 7 будет выглядеть следующим образом:
Собственно, на этом все. Обнаруженная прошивка может быть скопирована и использована в соответствии с вашей надобностью, например, если вы хотите перенести ее в любое удобное место на компьютере, или удалить лишние прошивки, которые отнимают достаточно большое количество места на компьютере.


Помогла ли вам эта статья?
Где хранятся прошивки в iTunes
Всем привет, уважаемые пользователи замечательных устройств от компании Apple: мобильного смартфона iPhone или планшетного компьютера iPad. В сегодняшней статье я расскажу вам где хранятся прошивки для вашего мобильного гаджета, которые автоматически, при обновлении скачивает программа iTunes на ваш компьютер.
Как я уже сказал выше при обновлении прошивки (операционной системы) вашего гаджета: мобильного смартфона iPhone и планшетного компьютера iPad, программа iTunes загружает на ваш персональный компьютер свежую прошивку операционной системы iOS. Операционная система iOS имеет размер более одного гигабайта.
После того как iTunes загрузит операционную систему iOS на ваш компьютер вы можете использовать её для различных целей, в том числе и для перепрошивки вашего мобильного гаджета.
Папка с прошивкой
Итак, ниже я публикую пути к папкам где размещены загруженные через iTunes прошивки. Указываю пути к папкам на различных операционных системах и версиях:
Windows ХР: C:\Documents and Settings\имя пользователя\Application Data\Apple Computer\iTunes\iPhone (iPad) Software Updates
Windows 7 — c:\users\имя пользователя\AppData\Roaming\Apple Computer\iTunes\iPhone (iPad) Software Updates
Mac OSX — \имя пользователя\Библиотеки\iTunes\iPhone Software Updates(iPad)
Внимание: для того чтобы папка в операционной системе Windows была видимой нужно в настройках операционной системы сделать некоторые изменения. Перейдите в «Панель управления», далее вам нужно выбрать пункт «Параметры папок». Для того чтобы была видна данная папка вам нужно выбрать режим отображения значков «Мелкие значки» (данный режим можно выбрать в правом верхнем углу окна).
В настройках пункта «Параметры папок» вам нужно выбрать вкладку «Вид». Далее, вам нужно спуститься в самый низ появившегося списка и выбрать пункт «Показывать скрытые файлы и папки».
В заключение данного небольшого обучающегося материала вам нужно выполнить следующие шаги:
- Запустите программу iTunes, надеюсь, на вашем компьютере уже установлена данная программа. Для первичной настройки вам нужно сделать видимой боковое меню. Это нам нужно для того чтобы иметь возможность управлять данными и настройками вашего мобильного гаджета.
- В боковом меню вам нужно выбрать название вашего гаджета. Делается это в поле устройства. После этой операции у вас откроется рабочее поле с данными вашего iPhone или iPad.
- В открывшемся поле найдите кнопку «Обновление», зажмите кнопку SHIFT и не отпуская данную кнопку кликните по кнопке «Обновления». После этого действия вам нужно выбрать папку где у вас хранятся прошивки (пути к папкам вы можете посмотреть выше). Выберите необходимую прошивку и нажмите кнопку “OK”. По прошествии определённого количества времени на вашем мобильном гаджете будет обновлена прошивка (прошивки) операционной системы iOS.
На сегодня это все, теперь вы знаете где программа iTunes хранить прошивки операционной системы. Буду признателен если вы оставите небольшой комментарий к данной заметке. Для этого воспользуйтесь формой комментирования ниже.
Как выбрать версию прошивки обновления iPhone?
В некоторых случая появляется необходимость обновить прошивку iPhone не до последней версии iPhone OS, которую любезно предложит iTunes, а обновиться до другой версии. Причины такого селективного обновления могут быть какие угодно и все их не озвучить. Мне недавно пришло сообщение через нашу форму контакта с просьбой помочь прояснить вопрос, вынесенный в название этого поста.
Вопрос решается легко и без признаков известной болезни пятой точки 🙂 Для начала необходимо скачать нужную вам версию прошивки iPhone OS и поместить его в следующую папку:
Mac:
/Library/iTunes/iPhone Software Updates
Windows: Documents and Settings\ \Application Data\Apple Computer\iTunes\iPhone Software Updates
Можете сначала проверить эту папку прошивок — вполне может быть, что остались закаченные дистрибутивы ещё с прошлых обновлений. У файла прошивки для iPhone должно быть расширение .ipsw . Далее подключаем iPhone, запускаем iTunes, идём на вкладку телефона и делаем так:
Mac: Кликаем с зажатим Option (alt) на кнопку «Обновления» или «Восстановить».
Windows: Кликаем с зажатим Shift на кнопку «Обновления» или «Восстановить».
В результате этого появится диалоговое окно, где надо добраться до указанной выше папки с прошивками iPhone OS и выбрать ту, которую вы хотите использовать для восстановления или обновления. И вперёд!
Читайте также:
Где itunes хранит скачанные прошивки iphone
Если вы когда-либо обновляли свое Apple-устройство через iTunes, то знаете, что прежде чем прошивка будет установлена, она будет загружена на компьютер. В данной статье мы ответим на вопрос, где iTunes хранит прошивки.
Несмотря на то, что устройства компании Apple имеют достаточно высокую цену, переплата того стоит: пожалуй, это единственная фирма-производитель, которая поддерживает свои устройства более четырех лет, выпуская для них свежие версии прошивок.
Пользователь имеет возможность устанавливать прошивку через iTunes двумя способами: предварительно самостоятельно загрузив нужную версию прошивки и указав ее в программе или доверив загрузку и установку прошивки iTunes. И если в первом случае пользователь самостоятельно может решить, где прошивка на компьютере будет храниться, то во втором – нет.
Куда iTunes сохраняет прошивку?
Для разных версий Windows месторасположение прошивки, которую скачал iTunes, может отличаться. Но прежде чем вы сможете открыть папку, в которой хранится загруженная прошивка, в настройках Windows потребуется включить отображение скрытых файлов и папок.
Для этого откройте меню «Панель управления», выставьте в верхнем правом углу режим отображения «Мелкие значки», а затем пройдите к разделу «Параметры проводника».
В открывшемся окне перейдите ко вкладке «Вид», спуститесь к самому концу списка и отметьте точкой параметр «Показывать скрытые папки, файлы и диски».
После того как вы активируете отображение скрытых папок и файлов, вы сможете найти через проводник Windows нужный файл с прошивкой.
Месторасположение прошивки в ОС Windows XP
Месторасположение прошивки в ОС Windows Vista
Месторасположение прошивки в ОС Windows 7 и выше
В случае если вы ищите прошивку не для iPhone, а для iPad или iPod, то названия папок будут меняться в соответствии с устройством. Например, папка с прошивкой для iPad в ОС Windows 7 будет выглядеть следующим образом:
Собственно, на этом все. Обнаруженная прошивка может быть скопирована и использована в соответствии с вашей надобностью, например, если вы хотите перенести ее в любое удобное место на компьютере, или удалить лишние прошивки, которые отнимают достаточно большое количество места на компьютере.
Отблагодарите автора, поделитесь статьей в социальных сетях.
Всем привет, уважаемые пользователи замечательных устройств от компании Apple: мобильного смартфона iPhone или планшетного компьютера iPad. В сегодняшней статье я расскажу вам где хранятся прошивки для вашего мобильного гаджета, которые автоматически, при обновлении скачивает программа iTunes на ваш компьютер.
Как я уже сказал выше при обновлении прошивки (операционной системы) вашего гаджета: мобильного смартфона iPhone и планшетного компьютера iPad, программа iTunes загружает на ваш персональный компьютер свежую прошивку операционной системы iOS. Операционная система iOS имеет размер более одного гигабайта.
После того как iTunes загрузит операционную систему iOS на ваш компьютер вы можете использовать её для различных целей, в том числе и для перепрошивки вашего мобильного гаджета.
Папка с прошивкой
Итак, ниже я публикую пути к папкам где размещены загруженные через iTunes прошивки. Указываю пути к папкам на различных операционных системах и версиях:
Windows ХР: C:Documents and Settingsимя пользователяApplication DataApple ComputeriTunesiPhone (iPad) Software Updates
Windows 7 — c:usersимя пользователяAppDataRoamingApple ComputeriTunesiPhone (iPad) Software Updates
Mac OSX — имя пользователяБиблиотекиiTunesiPhone Software Updates(iPad)
Внимание: для того чтобы папка в операционной системе Windows была видимой нужно в настройках операционной системы сделать некоторые изменения. Перейдите в «Панель управления», далее вам нужно выбрать пункт «Параметры папок». Для того чтобы была видна данная папка вам нужно выбрать режим отображения значков «Мелкие значки» (данный режим можно выбрать в правом верхнем углу окна).
В настройках пункта «Параметры папок» вам нужно выбрать вкладку «Вид». Далее, вам нужно спуститься в самый низ появившегося списка и выбрать пункт «Показывать скрытые файлы и папки».
Перепрошивка
В заключение данного небольшого обучающегося материала вам нужно выполнить следующие шаги:
- Запустите программу iTunes, надеюсь, на вашем компьютере уже установлена данная программа. Для первичной настройки вам нужно сделать видимой боковое меню. Это нам нужно для того чтобы иметь возможность управлять данными и настройками вашего мобильного гаджета.
- В боковом меню вам нужно выбрать название вашего гаджета. Делается это в поле устройства. После этой операции у вас откроется рабочее поле с данными вашего iPhone или iPad.
- В открывшемся поле найдите кнопку «Обновление», зажмите кнопку SHIFT и не отпуская данную кнопку кликните по кнопке «Обновления». После этого действия вам нужно выбрать папку где у вас хранятся прошивки (пути к папкам вы можете посмотреть выше). Выберите необходимую прошивку и нажмите кнопку “OK”. По прошествии определённого количества времени на вашем мобильном гаджете будет обновлена прошивка (прошивки) операционной системы iOS.
На сегодня это все, теперь вы знаете где программа iTunes хранить прошивки операционной системы. Буду признателен если вы оставите небольшой комментарий к данной заметке. Для этого воспользуйтесь формой комментирования ниже.
Всем привет! Если ранее вы когда-либо перепрошивали свой девайс через itunes на операционной системе IOS то вам наверняка известно, что перед тем как вы установите новую версию прошивки её нужно будет скачать и распаковать на компьютере. Итак, сегодня мы разберёмся в том, как найти эту прошивку после её загрузки c помощью Айтюнс на компьютер на ОС «Windows».
Каждый современный человек знает о том, что девайсы от корпорации Apple славятся своими обновлениями для старых гаджетов. 12-ую версию IOS до сих пор можно установить на 6-ой IPhone, что убеждает большое количество людей приобрести смартфон именно от этой компании. Но давайте перейдём к нашей сегодняшней теме.
Скажем сразу, что практически у всех версий операционной системы «Виндовс» расположения прошивки отличаются. Но более подробно об этом мы расскажем далее.
У пользователя смартфона от «Apple» есть два пути для обновления прошивки с помощью утилиты Itunes:
1) Предварительно загрузить нужную версию прошивки с последующей её установкой. Если вы используете этот способ то приобретаете возможность самостоятельно выбрать конечное расположение файла с обновлением.
2) Доверить выбор версии прошивки непосредственно утилите. В этом случае прошивка будет установлена по конкретному адресу, про которые мы поговорим.
Как уже было сказано ранее, практически все версии операционной системы «Виндовс» сохраняют прошивки для девайсов от Apple по разным адресам. Прежде чем начинать загрузку прошивки вам нужно включить функцию просмотра скрытых и системных файлов и архивов. Если она у вас уже включена, то просто пропустите этот шаг. Итак, для того, чтобы включить функцию просмотра скрытых файлов вам нужно:
1) Зайти в меню «Пуск», после чего перейти в раздел «Панель управления». Теперь выберите пункт «Мелкие значки» в меню «Режим отображения».
2) Теперь перейдите в раздел под названием «Параметры Проводника».
Для того, чтобы отыскать скачанную прошивку вам нужно зайти в диспетчер файлов и ввести путь
C:Documents and SettingsИмя пользователяApplication DataApple ComputeriTunesiPhone Software Updates.
Вместо словосочетания «Имя пользователя» напишите ваш логин, который указывали ранее при настройке Windows.
Как и в способе для Windows XP вам нужно зайти в диспетчер файлов и ввести путь
C:UsersИмя пользователяAppDataRoamingApple ComputeriTunesiPhone Software Updates.
«Имя пользователя» замените на ваш логин в ОС «Виндовс».
Заходим в диспетчер файлов и вводим путь
C:UsersИмя пользователяAppDataRoamingApple ComputeriTunesiPhone Software Updates.
Вместо «Имя пользователя» пропишите ваш никнейм, который вы ранее указывали при настройке ОС.
Если вы устанавливаете прошивку не для айфона, а к примеру для айпада или айпода то названия папок не будут сильно отличаться. Разве что «iPhone» будет меняться на «IРad» или «IРod». То есть для того, чтобы найти прошивку для айпада в 10 версии виндовс вам нужно перейти по пути
C:UsersИмя пользователяAppDataRoamingApple ComputeriTunes IPad Software Updates.
Итак, как вы видите найти скачанную с ITunes прошивку в ОС «Виндовс» дело максимум 2-х минут. Надеемся, что данный материал смог помочь вам.
Всем мир!
Куда iTunes скачивает прошивку, и где она хранится?
Программа iTunes является главной для техники Apple, особенно для смартфонов. Именно благодаря iTunes можно получить доступ ко всем функциям мобильного телефона, а также сделать переустановку операционной системы, или же восстановить его. Сегодня актуален вопрос о том, куда iTunes скачивает прошивку.
Зачем iTunes нужно сохранять прошивку
Дело в том, что при помощи этой программы, пользователи могут сделать восстановление iPhone, или же сделать переустановку операционной системы.
Когда смартфон подключается к компьютеру, и нажимается кнопка установки, приложение попросту копирует файлы с хранилища на телефон.
То есть, iTunes хранит в себе прошивку для того, чтобы её можно было установить.
Когда мы знаем, зачем iTunes хранит в корневых папках файлы с мобильной операционной системой, стоит понять, что с этим может сделать пользователь.
Единственное, что можно сделать потребителю, это изменить файлы. В таком случае, установится то, что заложено пользователем. Это может потребоваться в том случае, если вы хотите установить бета-версию операционной системы. Обычным способом поставить её невозможно, но если залить её в iTunes, и нажать на переустановку, то всё может получиться.
Также и с предыдущими версиями. Если вам потребовалось установить старые версии iOS, то стоит скачать их, и заменить файлы в корневой папке iTunes на те, которые вам требуются. Но, для начала требуется узнать, где хранятся прошивки iTunes.
Часто у нас спрашивают, что такое App Store – даем развернутый ответ.
ITunes где хранит прошивки
Файлы для установки операционной системы хранятся в разных местах, в зависимости от версии системы компьютера.
- Если вы пользуетесь Windows 7/8 или 10, то стоит зайти в папку пользователя. Это можно сделать, зайдя на диск с операционной системе. После этого, вам потребуется зайти в папку App Data, и найти ещё одну папку Roaming. После этого, необходимо перейти в AppleComputer, и найти папку iTunes. В папке с iTunes потребуется зайти в последнюю папку, которая будет называться устройством, прошивка на которое требуется. Это может быть iPhone, или iPad.
- Если вы пользуетесь компьютером на Mac OS, то путь будет немного другим. Вам потребуется зайти в библиотеки, найти папку iTunes, после этого зайти в папку, которая начинается с iphone, или iPad.
Примечательно то, что все файлы будут скрытыми, потому пользователям требуется установить в системе доступ ко всем скрытым папкам и файлам.
Куда iTunes сохраняет прошивку?
iOS (ранее она называлась iPhone OS) — операционная система для мобильных устройств, которая некогда была разработана компанией Apple. Ее первая версия была выпущена еще в 2007 году — тогда на ее сонове базировалось первое поколение телефонов iPhone, а также плееры iPod touch. Впоследствии ОС стала доступна для таких устройств, как Apple TV и iPad.
iOS известна тем, что, в отличии от своих конкурентов, ее можно применить только для техники от компании из купертино, для других устройств она совершенно не подходит. Тем не менее, это не мешает пользоваться ей безумным спросом на рынке. Более того, по данным на май 2012 года, магазин App Store, где можно приобрести или скачать приложения для iOS, содержит более 750 тысяч всевозможных приложений, некоторые из которых приносят миллионы своим создателям (как, например, компании Rovio, придумавшей игру Angry Birds).
Поскольку купертиновцы периодически модифицируют прошивки и выпускают обновления, то их необходимо скачивать либо с официального сайта, либо через iTunes. Если в первом случае вы самостоятельно можете выбрать место для сохранения закачиваемого файла, то во втором система автоматически сохраняет его в какой-то из папок. Но какой именно? Вот ответ.
- Windows ХР — C:\Documents and Settings\имя пользователя\Application Data\Apple Computer\iTunes\iPhone Software Updates
- Windows Vista — c:\users\имя пользователя\AppData\Roaming\Apple Computer\iTunes\iPhone Software Updates
- Windows 7 — c:\users\имя пользователя\AppData\Roaming\Apple Computer\iTunes\iPhone Software Updates
- Mac OSX RUS — \имя пользователя\Библиотеки\iTunes\iPhone Software Updates
- Mac OSX ENG — Users\user_name\Library\iTunes\iPhone Software Updates
В случае с iPad меняется лишь название итоговых папок (например, вместо \iTunes\iPhone Software Updates должно быть написано \iTunes\iPad Software Updates
Установите прошивку iOS на iPad и iPhone — понизьте или обновите iOS с помощью IPSW — iHowTo.Tips
IPSW это формат файла, содержащий прошивку iOS для устройств Apple, iPhone, IPad si Ipod Touch, Этот файл содержит практически все, что означает iOS, и установку операционной системы на ваш iPhone или iPad с помощью файлы .ipsw может быть сделано только через ITunes от мак или Windows PC.
Большую часть времени переустановка прошивки iOS сделано, чтобы вернуться к предыдущей версии iOS или сбросить бета-версию.
Перед переустановкой прошивки необходимо подготовить следующее:
— последняя версия ITunes установлен на вашем ПК или Mac
Загрузите файл IPSW для вашего устройства. Обратите внимание, что оно должно быть загружено именно для вашей модели устройства. Например, для iPad существуют разные версии IPSW для версий Wi-Fi и Cellular. В качестве источника загрузки IPSW вы можете использовать ipsw.me. Вы также увидите, подписана ли прошивка Apple. Подписанный.
Apple имеет привычку не разрешать переход на более ранние версии iOS, чем в течение ограниченного периода времени, а затем удаляет «подпись», без которой более старая версия iOS больше не может быть установлена.
— A кабель передачи данных молнии на кончиках ваших пальцев
— Вам нужно знать пароль устройстваВы хотите переустановить прошивку
Как переустановить прошивку iOS на iPad или iPhone с помощью IPSW
Прежде всего, желательно иметь полную резервную копию системы или сохранить на ней все данные. Картинки, файлы, музыка и т. Д. Все будут удалены без восстановления.
1. Откройте iTunes на ПК с Windows или Mac и подключите iPhone или iPad через кабель для передачи данных. Выполните все шаги с разрешениями для синхронизации. Нажмите «Доверие» на устройстве и подтвердите подключение в iTunes.
2. Перейдите в iTunes на устройстве «Сводка», зажмите «Опционы«(Mac) или»SHIFT«(Для ПК с Windows) при нажатии на iTunes на»Проверить наличие обновлений«.
3. В открывшемся окне выберите файл IPSW с вашего компьютера и нажмите «Открыть».
4. нажмите на ссылку «Обновить«На кнопку в диалоговом окне, где вы знаете, какая версия iOS получит ваше устройство.
5. Оставьте iPad подключенным к ПК / Mac и дождитесь завершения процесса установки прошивки iOS.
Этот процесс может занять несколько хороших минут, в течение которых iPad или iPhone несколько раз перезагрузятся.
В нашем уроке я испытал iOS 12.1.2 Beta на iOS 12.1 для iPad Mini 4 СотовыйИспользование ITunes pe macOS Mojave.
Установите прошивку iOS на iPad и iPhone — понизьте или обновите iOS с помощью IPSW
Источник